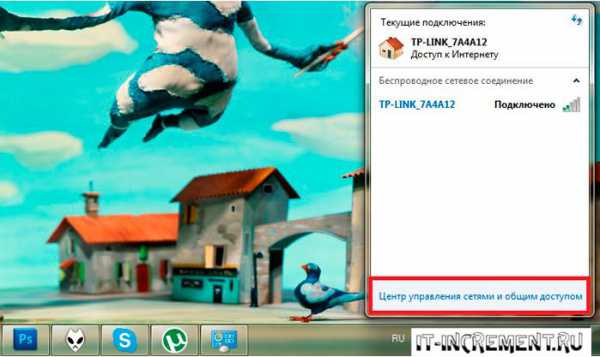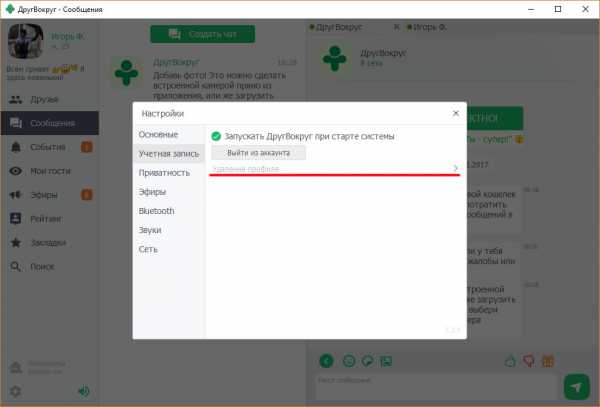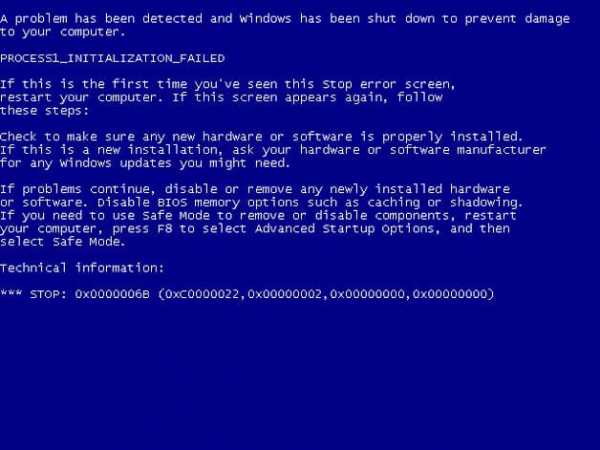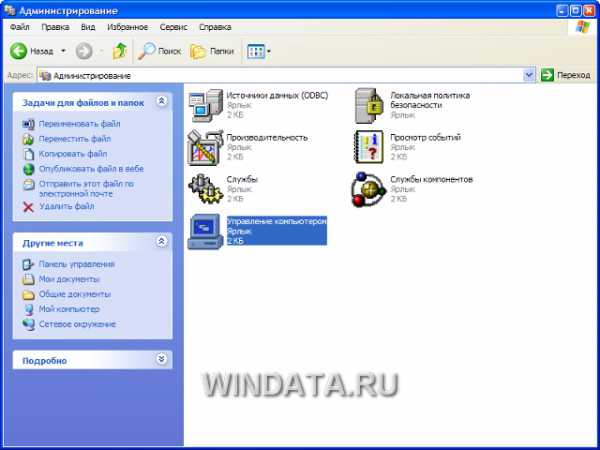Как использовать ноутбук в качестве wifi роутера
Используем ноутбук как точку доступа к интернету (Wi-Fi роутер). Настройка подключения “компьютер-компьютер” по Wi-Fi
Привет. Недавно увидел на сайте комментарий с вопросом, как использовать ноутбук как Wi-Fi роутер. Ноутбук подключен к интернету по кабелю и как сделать так, что бы он раздавал интернет по Wi-Fi на другие устройства.

Увидев этот комментарий, и вспомнил, что действительно можно создать подключение “компьютер-компьютер” по Wi-Fi, я решил, что это отличная тема для новой статьи. Вот сам комментарий:
Вообщем я хочу использовать ноутбук как вай фай роутер (сам ноут отсоединен через обычный кабель).Через соединение компьютер-компьютер хочу подсоединить к нему нет бук, так чтобы пользоваться интернетом на ноутбуке и на нет буке.Возможно ли это ? Проблема состоит в том что я все подсоединила и значок на панели задач показывает на нетбуке что доступ в интернет есть , но когда я открываю браузер (у меня эксплор есть и гуугл хром) то он в интернет не входит, и я не могу понять в чем проблема??
Действительно хороший вопрос, который интересует наверное многих. Например, у вас есть ноутбук с Wi-Fi, к которому подключен интернет по кабелю. У вас появился например еще один ноутбук или нетбук. И Вы хотите подключить новое устройство к интернету по Wi-Fi. Wi-Fi роутера у Вас пока что нет, ну не приобрели пока, или вообще не хотите его устанавливать и настраивать.
В такой ситуации, можно использовать ноутбук подключенный к интернету как Wi-Fi роутер (точку доступа). Wi-Fi адаптер, который есть в нотбуке, может работать не только на прием, но и раздавать сигнал. Нужно только внести некоторые настройки, создать подключение “компьютер-компьютер” и ноутбук будет раздавать интернет по Wi-Fi.
Проверено и работает!
Для эксперимента и качества этой статьи у меня есть два ноутбука ASUS K56cm и Toshiba Satellite L300. ASUS подключим к интернету по кабелю, он будет у нас раздавать интернет, у него будет роль Wi-Fi роутера. А ноутбук Toshiba мы будем подключать к ASUS по Wi-Fi и пользоваться на нем интернетом. Причем на ноутбуке который будет работать как точка доступа, интернет так же должен работать. Давайте приступим к делу.
Внимание! К Wi-Fi который будет раздавать ноутбук, смогут подключатся только другие компьютеры (ноутбуки, нетбуки). Телефоны, планшеты и другие мобильные устройства подключится к Wi-Fi не смогут. Для того, что бы ноутбук раздавал интернет на мобильные устройства, необходимо использовать программу Virtual WiFi Router и т. д.
Вот инструкция – https://f1comp.ru/internet/kak-nastroit-noutbuk-na-razdachu-wi-fi-i-podklyuchit-k-nemu-mobilnoe-ustrojstvo-nastrojka-virtualrouter-plus/ на примере программы VirtualRouter Plus
Для начала настроим точку доступа. Ноутбук ASUS K56cm, который будет раздавать Wi-Fi у меня уже подключен к интернету.

А на панели уведомлений, статус подключения к интернету должен выглядеть вот так:
Если у Вас все как у меня, то можно приступить к настройке подключения.
Настройка подключения “компьютер-компьютер”
Продолжаем настройку ноутбука, который будем использовать в качестве точки доступа. Нам нужно создать подключение, к которому будет подключаться другое устройство.
Нажмите правой кнопкой мыши на статус интернет соединения и выберите “Центр управления сетями и общим доступом”.
Слева нажмите на “Управление беспроводными сетями”.
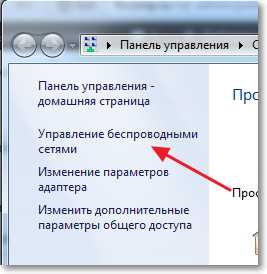
Нажмите кнопку “Добавить”.
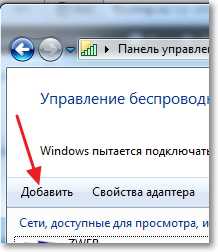
Выбираем Создать сеть “компьютер-компьютер”. Такое соединения можно использовать не только для подключения к интернету, но и для создания обычной локальной сети по Wi-Fi, например для обмена файлами. О том как настроить локальную сеть через роутер, я писал в статье Как настроить локальную сеть через Wi-Fi роутер? Подробная инструкция на примере TP-Link TL-WR841N.
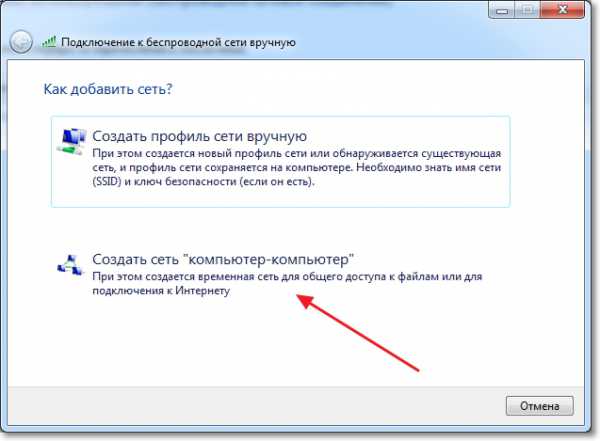
В следующем окне можете ознакомится с функциями этого подключения, и нажмите “Далее”.

Дальше нам нужно указать имя сети. Это имя (SSID) будет отображаться на устройствах которые будут подключатся к этой точке доступа. Можете указать имя какое захотите.
Если Вы хотите, что бы Ваша сеть была защищена паролем, то я советую так и оставить WPA2-Personal. Если же Вы хотите, что бы сеть была открытой, то выберите “Нет проверки подлинности”.
Ключ безопасности – введите пароль для Wi-Fi сети. Только выберите посложнее чем у меня 🙂 я так, для примера.
Советую установить галочку возле “Сохранить параметры этой сети”. Нажмите “Далее”.
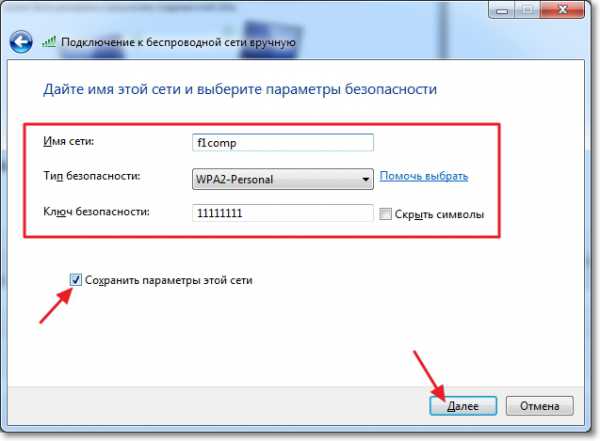
Дальше мы видим информацию о созданной нами сети, а именно имя и пароль (правда он скрыт). Но самое главное, что нам нужно сделать в этом окне, так это нажать кнопку “Включить общий доступ к подключению к интернету”. Если не нажать эту кнопку, то при подключении к сети на этом ноутбуке, будет только локальная сеть, а интернет на подключенных устройствах работать не будет.
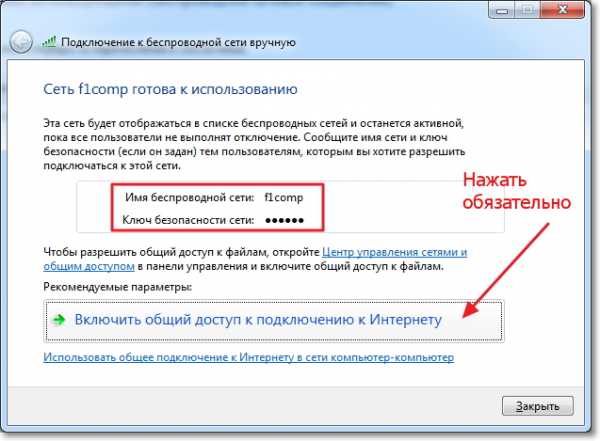
Как увидите надпись “Общий доступ к подключению к интернету включен”, окно можно закрыть.

Наш ноутбук, который будет раздавать интернет мы настроили. Теперь давайте попробуем к нему подключить другой ноутбук, у меня это Toshiba Satellite L300.
Подключение ноутбука к созданному беспроводному подключению
Включаем Wi-Fi на ноутбуке и нажимаем на статус интернет соединения на панели уведомлений. Как видите на скриншоте ниже, есть наша сеть, которую я назвал “f1comp”. Нажмите на нее, затем нажмите на кнопку “Подключение”.

Появится окно с запросом ключа безопасности для сети, которую мы создавали выше. Вводим пароль, если Вы его устанавливали, и нажимаем “Ок”.

Внимание! В этот момент, на компьютере который раздает интернет появится окно, в котором нужно выбрать “Общественная сеть”. Можете выбрать и “Домашняя сеть”, но у меня при выборе “Домашняя сеть” ноутбук к интернету не подключался, но это скорее всего из-за того, что NOD32 Smart Security 6 блокировал соединение.
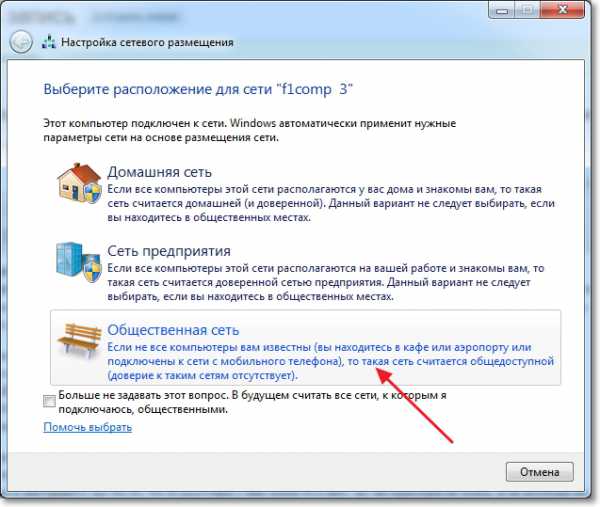
Затем на ноутбуке, который мы подключаем к интернету, у меня это Toshiba, должен появится статус, что ноутбук подключен к созданной нами сети “f1comp” и есть доступ к интернету.
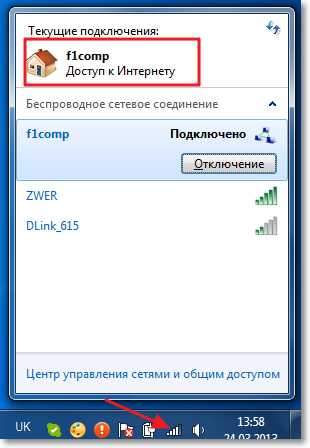
Все друзья, это победа :)! Мы только что превратили ноутбук в Wi-Fi роутер и подключили к нему еще один ноутбук.
Заключение
Как Вы наверное поняли, я писал эту статью (как и почти все на этом сайте) и одновременно проводил настройки на двух ноутбуках. Так что вся информация проверена на практике. У меня как видите, все заработало, и я надеюсь, что у Вас так же все поучилось.
Как и всегда, свои вопросы Вы можете оставить в комментариях к этой статье. Всего хорошего.
f1comp.ru
Ноутбук как wifi роутер - пошаговая инструкция
Хоть все уже привыкли видеть маршрутизатор в виде пластмассового квадратного устройства на столе с множеством мигающих лампочек, но также с маршрутизацией информации может справляться и ноутбук.
Например, необходимо раздать Интернет прямо здесь и сейчас, а роутера под рукой нет, и данная статья научит настроить ноутбук как wifi роутер с совместным доступом в глобальную сеть при помощи сторонних программ.
Данная статья также подойдет и для персонального компьютера, но при условии, что он оборудован Wi-Fi адаптером. Также приведенные далее программы разработаны для работы под управлением Windows XP, 7 или 8.
Примечание – в Windows 8.1 установка сторонних программ не требуется, функция раздачи Интернета по Wi-Fi уже встроена в операционную систему.
Программа первая
Рассмотрим первый способ превращения ноутбука в беспроводную точку доступа. Только необходимо учитывать, что Wi-Fi должен быть свободным, а выход в Интернет должен осуществляться либо по проводному соединению, либо через 3G/4G.
Сначала скачиваем программу «VirtualRouter Plus». Например, отсюда: https://opensource.runxiadq.com/index.php/projects/virtual-router-plus.
Сайт на английском языке, на главной странице одет описание работы программы, о чем далее и пойдет речь, только на русском. Жмем ссылку «Download Latest Release» и сохраняем архив на рабочий стол. Программа бесплатна, и не требует установки. Заходим в архив и запускаем файл «VirtualRouterPlus.exe».
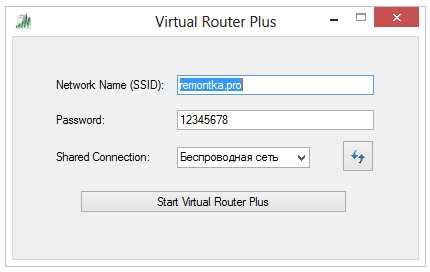
Далее требуются некоторые простые, но необходимые настройки:
- В поле SSID вводим название нашей создаваемой Wi-Fi сети;
- В поле «Password» пишем пароль для подключения к ней (стандарт WPA2, не меньше 8 символов английского алфавита и цифр);
- В поле «Shared Connection» выбираем наше соединение с Интернет (например, если мы подключены через 3G модем Билайн, то выбираем пункт «Beeline»).
Все готово, нажимаем «Start Virtual Router Plus», программка автоматически свернется в трей, и любом беспроводным устройством (смартфон, планшетник) можно искать Wi-Fi сеть с нашим названием.
 Найдена созданная Wi-Fi сеть
Найдена созданная Wi-Fi сетьРазумеется, будет и общий доступ в Интернет.
Программа вторая
Второй программой, как сделать роутер из ноутбука, будет рассматриваться «Connectify Hotspot». Программа так же, как и предыдущая, распространяется бесплатно, хотя есть и платный вариант. Скачать Free версию можно с сайта:
https://www.connectify.me/hotspot/
После скачивания программы и запуска сразу же выявляется первый «минус» программы – она требует установки, при инсталляции создается своя служба, и для ее запуска требуется перезагрузка компьютера. После перезагрузки выясняется, что Connectify Hotspot без согласия пользователя прописывает себя в автозагрузку, и после запуска каждый раз назойливо требует регистрации. С другой стороны можно и понять – разработчик хочет иметь статистику работы своего детища, все вполне логично.
Итак, запускаем программу. Первым откроется приветственное окно программы.
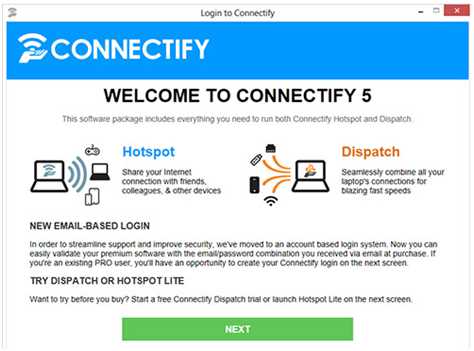 Приветственное окно программы
Приветственное окно программыДля приличия пробегаемся взглядом по тексту, жмем «Next». Далее отобразятся еще 2 окна, в которых и просится регистрация. Ничего никуда не вводим (при желании можно и ввести, тогда программа будет зарегистрирована), и также везде жмем «Next». Наконец добираемся до окна настройки программы.
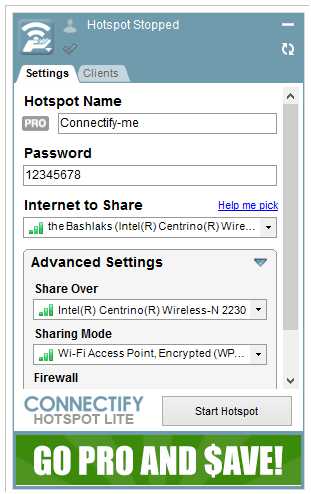
В данном окне узнается и разница между платной и бесплатной версией – в бесплатной нет возможности изменить имя Wi-Fi сети, оно всегда будет «Connectify-me». Рядом видно серый значок «PRO», означающий, что про-версия не активна (не куплена).
Далее, как с предыдущей программой – в поле «Password» пароль, в поле «Internet to share» указываем Интернет-соединения. Жмем «Start Hotspot», после чего разок появится окошко с рекламой, которое сразу закрываем. Все, ищем беспроводную сеть планшетом, связь настроена.
Настройка без применения сторонних программ
Способ третий
Третий способ, как сделать ноутбук wifi роутером, не требует установки сторонних программ, а произведем настройку с помощью встроенных средств Windows. Данный способ проверено работает на Windows 7 и 8, на счет XP точно не известно.
Итак, заходим в список сетевых подключений (либо через Пуск-Панель управления, либо жмем «Win + R», в открывшемся окне вводим «ncpa.cpl» и жмем «Enter»).
В окне сетевых подключений кликаем правой кнопкой по беспроводному соединению, и выбираем в выпавшем меню «Свойства».
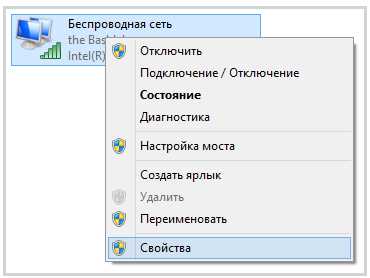 Выбор свойств беспроводного соединения
Выбор свойств беспроводного соединенияДалее выбираем вкладку «Доступ», и галочками разрешаем другим пользователям доступ в Интернет через данный компьютер.
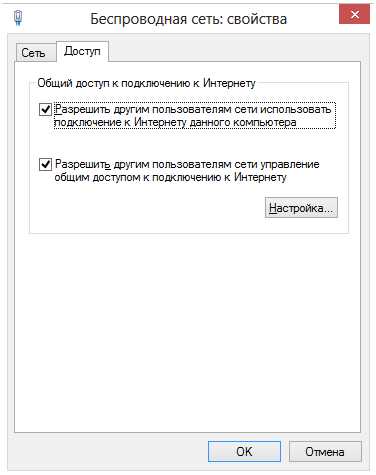 Разрешение доступа к Интернету
Разрешение доступа к ИнтернетуЖмем «OK».
Продолжение настройки через консоль
Далее необходимо запустить командную строку, но обязательно с правами администратора. Для этого заходим в меню «Пуск», в списке находим командную строку, и, кликнув по ней правой кнопкой мыши, выбираем меню «Запустить от имени администратора».
Откроется консольное окно, вводим команду «netsh wlan show drivers». Отобразится много строк текста, но нас интересует строка поддержки беспроводной сети.
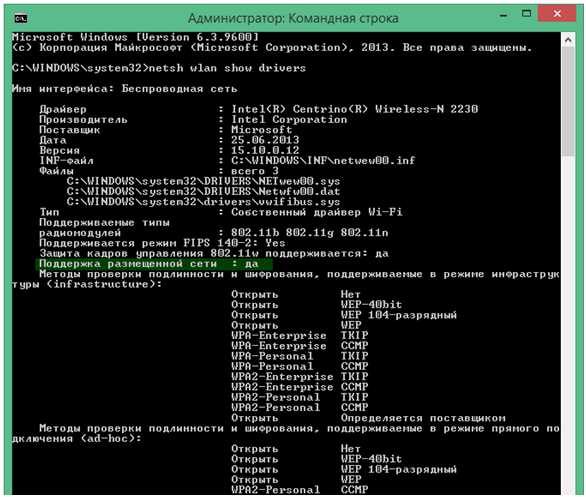 Поддержка размещения сети
Поддержка размещения сетиЕсли ответ «да», то отлично, все будет работать. Если же ответ отрицательный, то пробуем обновить драйвер Wi-Fi адаптера (желательно с официального сайта), либо адаптер безнадежно устарел, и требуется покупка более нового образца.
Далее, по традиции, снова необходимо ввести имя беспроводной сети и пароль. Прописывается это там же в консольной строке. Написать необходимо следующее:
netsh wlan set hostednetwork mode=allow ssid=»имя сети» key=»WiFi123456″. Только вместо «имя сети» пишем наше реальное имя сети (также в кавычках), в поле key – наш пароль (в статье указан как пример).
После ввода консоль выдаст положительный результат.
Подтверждение настройки Wi-Fi сетиИ, наконец, осталось нашу созданную беспроводную сеть запустить. Там же в командной строке пишем последнюю команду – «netsh wlan start hostednetwork».
Запуск виртуального роутераУвидев строку «Размещенная сеть запущена», можно брать смартфон и подключаться к созданной беспроводной сети.
И, напоследок, немного видео, как настроить ноутбук как роутер, в котором подробно рассматривается настройка первой программы данной статьи:
27sysday.ru
Как просто из ноутбука сделать роутер
На дворе двадцать первый век — век развивающихся технологий. И знания о том, как из ноутбука сделать роутер, становятся все более актуальными,ведь часто возникают ситуации, когда беспроводная сеть wi-fi необходима прямо здесь и сейчас, а роутера под рукой нет. Да и цены стали немного кусаться.
Современные ноутбуки позволяют использовать их в качестве виртуального роутера.
Благо разработчики операционных систем Windows 7, Windows 8 и Windows 10 предусмотрели появление таких ситуаций и поместили в свои операционные системы функционал, позволяющий настроить соединение компьютер — компьютер. Также в сети можно найти полезные программы, позволяющие автоматизировать процесс установки точки доступа сети. Некоторые из них можно использовать и на более старых версиях операционной системы Windows.
Настройка ноутбука в качестве wifi роутера с использованием встроенных возможностей
Для того чтобы использовать ноутбук как роутер, понадобится сетевая карта или беспроводной адаптер, поддерживающие MS Virtual Wi-Fi.
Принцип раздачи интернета через ноутбук.
Сначала необходимо перейти в «Центр управления сетями и общим доступом», для этого наведите мышкой на иконку сетевых подключений. Нажмите на нее правой кнопкой мыши. Перед вами откроется меню, в котором необходимо выбрать пункт «Настройка нового подключения». После перехода в данный раздел запустится «Мастер установки подключения или сети».
В данном разделе необходимо выбрать «Настройка беспроводной сети компьютер — компьютер. Перед вами откроется окно, которое является информационным. Долго не задерживаемся и еще раз кликаем по кнопке «Далее».
Теперь необходимо настроить параметры сети wi-fi: имя беспроводной сети, тип безопасности (лучше оставить WPA2 — Personal), пароль. Ставим галочку возле «Сохранить» и нажимаем кнопку «Далее».
На данном этапе уже можно подключать к сети ваши смартфон, планшет либо любой другой гаджет. Осталось лишь настроить и подключить общий доступ к интернету. Для этого в окне, которое перед вами, нажимаем на «Включить общий доступ к интернету». Закрываем окно.
Чтобы настроить доступ, необходимо перейти в «Центр управления сетями и общим доступом». Как и прежде, сделать это можно, кликнув правой кнопкой мыши по иконке в правом нижнем углу экрана. Выбираем пункт «Изменить дополнительные параметры общего доступа», которая находится в меню слева. В появившемся окне ставим галочки возле пунктов «Включить сетевое обнаружение» и «Включить общий доступ к файлам и принтерам». Это позволит вашим устройствам видеть открытые папки в сети. На этом настройка беспроводной сети wi-fi окончена.
Настройка Wi-Fi сети при помощи программы Conectify HotSpot
Настройка виртуального роутера.
Программа Conectify служит для того, чтобы пользователь имел возможность создать сеть на своем ноутбуке или персональном компьютере. Минус данного софта в том, что он является платным и стоит приблизительно столько же, сколько и роутер средней стоимости. Но отчаиваться не нужно, ведь присутствует и бесплатная версия программы, которую вы сможете скачать на сайте разработчика. Огромным плюсом Conectify является поддержка всех актуальных версий операционной системы Windows.
После того, как вы скачали программу и запустили ее, перед вами откроется окно «Welcome to conectify 5». Здесь нет ничего важного, жмите на кнопку «Next». Далее откроется новое окно, вас попросят ввести пароль и электронную почту. Не обращайте внимания, кликайте на кнопку «Use hotspot lite». В следующем окне нажмите на такую же кнопку. Теперь программа запущена и будет отображаться справа в углу возле часов.
В пробной версии программы не предусмотрена возможность изменять название сети, поэтому она устанавливается по умолчанию — «Conectify — me». В поле «password» необходимо ввести желаемый пароль, а в поле Internet to share — выбрать соединение.
После проделанной настройки смело кликайте по кнопке «Start». Теперь вы раздаете беспроводную сеть wi-fi при помощи вашего ноутбука.
Настройка сети wi-fi при помощи MyPublicWiFi
Данная программа является абсолютно бесплатной и безопасной. Скачивая MyPublicWiFi с портала производителя, вы остаетесь уверены, что вместе с ней не установится нежелательное программное обеспечение. Минусом является то, что софт предназначен для операционных систем Windows 7, Windows 8 и Windows 10.
Установив программу, вы должны перезагрузить компьютер и запустить MyPublicWiFi от имени администратора. Для этого кликните правой кнопки мыши по иконке программы и выберите «Запуск от имени администратора».
Далее потребуется выполнить небольшую настройку. Для этого в поле Network name укажите желаемое имя сети, в поле Network key установите пароль, а в поле Enable Internet Sharing укажите подключение, которое следует раздавать по Wi-Fi. Затем нажмите на кнопку «Set up and Start Hotspot». Точка доступа настроена, теперь вы можете подключаться к вашему компьютеру, используя планшет или смартфон. Также в остальных вкладках программы можно увидеть, кто подключен к wi-fi, используя сеть вашего ноутбука.
Буду очень благодарен, если вы поделитесь с друзьями этой статьёй в социальных сетях и блогах, это будет здорово помогать моему блогу развиваться:
Хотите получать обновления блога? Подписывайтесь на рассылку и внесите свои данные: Имя и е-мейл
AntonKozlov.ru
Настройка ноутбука в режим роутера
Настройка адаптера ноутбука в качестве роутера возможна несколькими способами. Мы рассмотрим тот из них, который не связан с установкой на компьютер под управлением Windows дополнительного программного обеспечения.
Жмите Win+R, вводите в поле "Открыть" команду ncpa.cpl и нажимайте Enter:

Для настройки адаптера Wi-Fi ноутбука в качестве роутера найдите Беспроводное сетевое подключение (если у вас английский интерфейс, то найдите среди остальных слово Wireless или WiFi), кликните по нему два раза левой кнопкой, а затем нажмите кнопку "Свойства" в появившемся окне "Состояние".

Кликните в появившемся окне с заголовком "Беспроводное сетевое..." вкладку Доступ в верхней части. В реквизите "Общий доступ..." требуется установить первый чекбокс для того, чтобы позволить всем использовать создаваемую точку доступа. Затем нажмите "Ок".
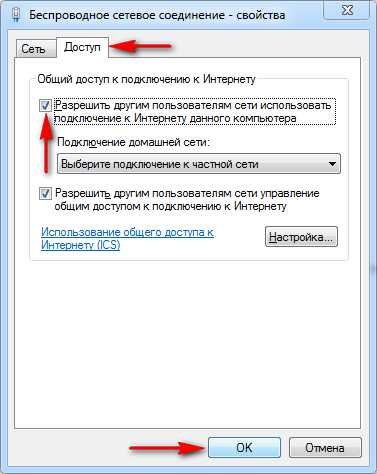
Чтобы произвести настройку адаптера в режим роутера, надо запустить консоль с правами администратора. Чтобы запустить админку в Win'7, нажмите мышкой кнопку "Пуск" или "флажок" на клавиатуре, затем зайдите в раздел "Все программы". Теперь откройте пункт "Стандартные" и найдите ярлык "Командная строка". Это и есть административная консоль. Кликните по ярлыку правой кнопкой. Появится контекстное меню, в котором вверху будет строка с текстом "Запуск от имени администратора". Жмите на нее левой кнопкой..
Если на вашем компьютере установлена Win'8, то достаточно нажать горячие клавиши Win + Х. Появится меню быстрого доступа. В нем требуется нажать "Командная строка (администратор)".

Данный инструмент имеет интерфейс схожий с MS-DOS, в Windows пока не собираются отказываться от этого инструмента.
Вводим команду в появившемся окне консоли - netsh wlan show drivers.
Отчет системы после выполнения данной команды должен быть достаточно длинным. В нем после выполнения вам требуется найти следующую фразу: "Поддержка размещенной сети". Напротив него должно быть написано ДА, тогда можно продолжать настройку в режим роутера.

Если же написано НЕТ, то для начала требуется установить драйвер адаптера Wi-Fi с сайта производителя. Но для начала попробуйте воспользоваться нашей инструкцией.
Теперь изучим команду, которую мы введем для настройки ноутбука в режим роутера:
netsh wlan set hostednetwork mode=allow ssid="MoyaSet" key="192837465"
Значение параметров ssid и key можете поменять на требуемые: это, соответственно, имя сети и ключ от Wi-Fi.
Об успешном выполнении процедуры компьютер должно отчитаться несколькими фразами. Одна из них - "Режим размещенной сети разрешен...". Она говорит о том, что есть доступ к вновь созданной беспроводной сети.
Следующей фразой система отчитается об изменении имени (идентификатора) сети.
Об изменении пароля сетевого доступа компьютер сообщит еще одной фразой. Её вы можете увидеть чуть ниже: "Парольная фраза сети успешно изменена". Это значит, что для подключения к сети вам надо использовать пароль из поля "key".
Сохранение настроек производится автоматически.
Следующим шагом запустим вещание сети. Чтобы это сделать, надо использовать команду: netsh wlan start hostednetwork
Как видно из текста команды, беспроводная сеть стартует с заданными вами параметрами.
После выполнения процедуры компьютер последней строкой должен написать "Размещенная сеть запущена". Это значит, что уже началось вещание и сеть доступна. После этого вы сможете увидеть её в списке беспроводных сетей в зоне действия ваших устройств.
Чтобы узнать текущие параметры состояния запущенной беспроводной сети, используйте команду: netsh wlan show hostednetwork.
Если у вас больше нет необходимости в использовании размещенной беспроводной сети, то можно остановить её трансляцию. Для этого снова откройте консоль и введите команду netsh wlan stop hostednetwork.
Успехов!
os-masters.ru
Как использовать ноутбук в качестве wifi роутера, программа
В принципе, любой ноутбук сегодня включает в себя два сетевых устройства: сетевую карту wi-fi и «обычный» контролер сети (проводной). Карта wi-fi при этом, в большинстве случаев, может быть «точкой доступа», то есть раздавать сеть другим устройствам. То, как использовать ноутбук как роутер, рассматривают в разных обзорах, на форумах, потому что методов существует много. Мы же, рассмотрим самый простой: использование программы mhotspot. Попутно — скажем, почему в некоторых случаях все работает, а в некоторых — нет. Способ, рассмотренный здесь – простой, но потребует перехода на Windows 7: ноутбук как роутер работает через «виртуальный» адаптер. Его видят любые устройства, включая телефоны с Android, и т.д. (в более старых версиях Windows, механизм «виртуальной точки доступа» – не реализован).
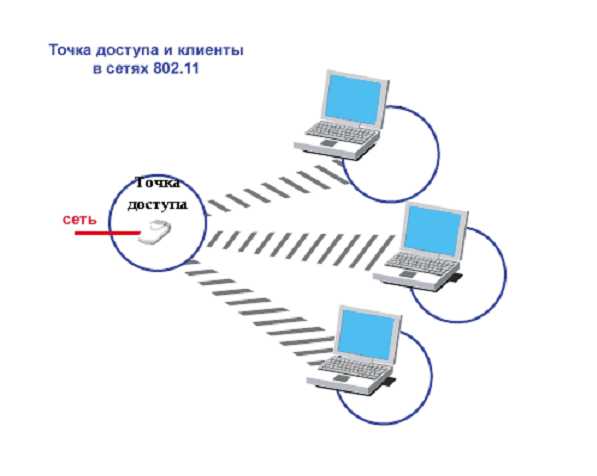 Схема подключения оборудования к роутеру
Схема подключения оборудования к роутеруПовторим, что есть несколько методов решения подобных задач. Некоторые, требуют наличия Windows 7, другие – нет, но они исключают из беспроводной сети устройства под управлением Android. Mhotspot – программа роутер для ноутбука, совместимая с Windows 7 или 8. Скачать ее можно здесь (https://www.mhotspot.com/download.html).
Перед установкой программы, рекомендуем обязательно обновить драйвер сетевой карты wi-fi. Скачать его можно с официального сайта производителя ноутбука. Драйвер должен поддерживать Virtual WiFi – технологию. Некоторые адаптеры wi-fi (или, их драйвер), могут такой режим не поддерживать (значит, по технологии Software Access Point, использовать ноут как роутер с данным адаптером – не получится). В остальных случаях – работать должно обязательно!
Настройка
Перед тем, как запустить программу, убедитесь, что:
- — антивирус – выключен;
- — вы можете запускать приложение с правами администратора;
- — служба встроенного файервола — работает в режиме «Авто».
То есть, и встроенный, и любой другой файервол – нужно выключить, а служба — должна быть включена (причем, в режим «Авто»). Посмотреть можно в «Панель управления», «Администрирование» (кликните по иконке «Службы»):
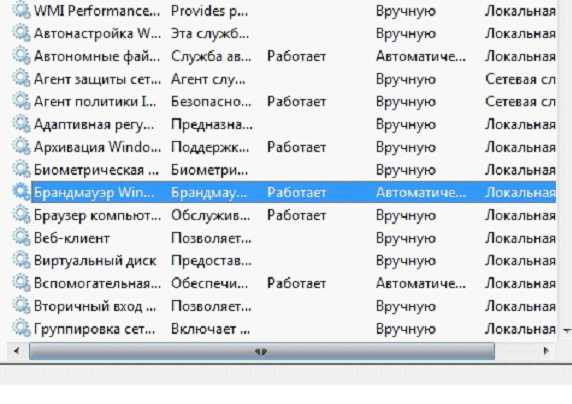
На рисунке — показано, как должно быть (как включить/выключить, см. здесь: https://comp-profi.com/view_post.php?id=214). Ноутбук в качестве роутера, работает через Software Access Point – драйвер Виндовз, эмулирующий точку доступа.
Если все предварительные действия – выполнены, вы можете запустить mhotspot. Запустите exe-файл на выполнение с правами администратора:

Получим окно:
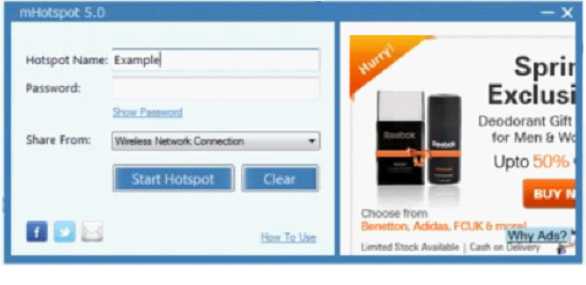
Интерфейс программы, как видим — простой. Придумайте имя сети, пароль для нее (тут — лучше использовать цифры), заполните соответствующие поля. В строке «Share from», должно быть выбрано соединение, реализующее подключение к Интернету (как правило, это «Local»). Здесь можно выбрать и «No Internet connection» (и создать wi-fi сеть «без Интернета»).
Теперь, можно нажать «Start Hotspot». Но, не спешите.
«Расшариваем» Интернет
Нужно открыть «Центр управления сетями и доступом» («Панель управления» -> «Сеть Интернет»). Здесь мы увидим соединения:

Обратите внимание на «беспроводные». Их может быть несколько. Нажав «Start Hotspot»,
Жмем на кнопку на которую указывает стрелкавы заметите, что изменилось (в окне сетевых подключений):
То есть, «меняется» — только одно из «беспроводных» соединений. Под ним будет надпись: «Идентификация». Как только заметите – жмите на «Stop Hotspot».
Осталось одно, последнее действие. Соединение, «отвечающее» за Интернет, кликните правой кнопкой.
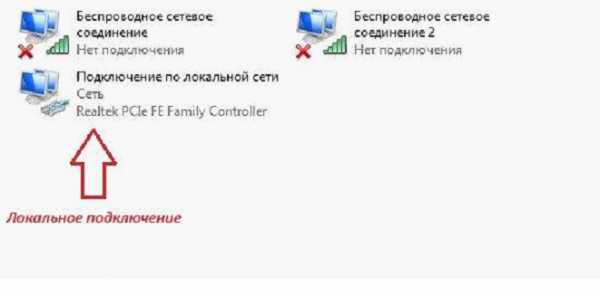 Выбираем «Подключение по локальной сети»
Выбираем «Подключение по локальной сети»В его «Свойствах», перейдите на вкладку «Доступ»:

Настройки должны быть, как на рисунке (в строке – проходившее «идентификацию» соединение). Сделайте так, нажмите «ОК». После этих настроек (о, чудо!) – программа будет работать корректно. Настройка роутера на ноутбуке, на этом – завершена.
Нажав «Start Hotspot», вы заметите, что в списке соединений, появится следующее:
 Появится новая точка дуоступа
Появится новая точка дуоступаС названием новой сети, и «доступом к интернету». Такой wifi роутер через ноутбук, раздает «динамические» IP-адреса (по стандартному DHCH-протоколу).
Может быть, кто-то скажет: зачем, ради таких «мелочей», ноутбук с Windows 7? Далеко не любое железо потянет эту ОС. Тут все достаточно просто: ноутбук с wi-fi картой, может быть только с Pentium-4 (и выше). То же относится и к USB 2.0.
Но это – еще не все. Более старые версии mhotspot, отлично работали под XP и под Vista. Что относится к версиям до 3.0 включительно. То есть, настроить ноутбук как wifi роутер, из XP – можно. Проблема – может быть в драйвере (если взять «старый» адаптер pc-mci, то драйвер с поддержкой рассмотренной технологии – будет отсутствовать). Выбор – за пользователем.
Фирменные технологии
На самом деле, так «расшаривать» Интернет можно и в Mac-OS X (https://osxdaily.com/2012/01/05/enable-internet-sharing-mac-os-x/). Но, яблочный ноутбук как wifi роутер – не слишком ли это шикарно? Решит пользователь.
Похоже, не отставала от Apple и фирма Sony, заложив возможности по созданию «точки доступа» в наиболее дорогостоящую линейку VAIO (нужна лишь программа «VAIO Network»). Что тут сказать? Если у вас, ни одного из перечисленных ноутбуков не имеется, то самым простым — останется вариант с Windows 7.
Дополнительно
Как проверить, поддерживает ли адаптер (и его драйвер) режим Soft AP (программная точка доступа)? В «Win7», например, так:
netsh wlan show drivers
Если набрать это в «командной строке, с правами администратора, дальше — последует вывод, в котором будет строка «Hosted network supported». Если в ней «Yes» — то поддерживает, если «No» — то, нет, увы… (настроить ноутбук как роутер с полноценной «точкой доступа» – не удастся).
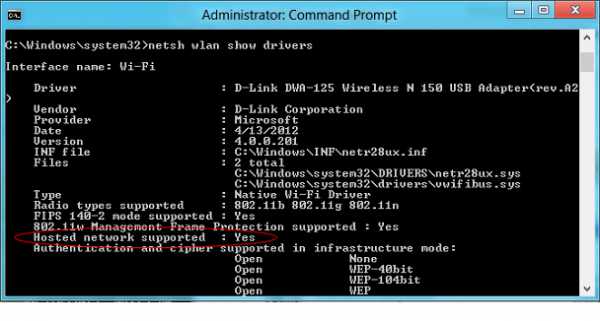
Что делать в случае «Nо» — к примеру, приводится здесь (https://www.technotrade.com.ua/Articles/tp-link_adhoc_windows7.php). По умолчанию, режим ad-hoc (рассмотренный в обзоре по ссылке), создает связь между 2-мя компьютерами (ноутбуком и каким-либо гаджетом). Запустить ноутбук как вайфай роутер можно и с внешним wi-fi адаптером (на USB). Это — так называемые «USB-свистки», работу с ними – рассмотрим подробнее.
USB-адаптеры
Все USB-адаптеры, содержащие wi-fi модуль, условно делятся на 3 класса:
- «Hosted network support» — не поддерживают, фирменного ПО (включающего режим «Access Point») – не имеют.
- Фирменным ПО – не располагают, однако с последними версиями драйвера – поддерживают «Hosted network support» (а значит, режим «Virtual AP»). Хороший выбор для начинающих.
- Наконец, третье подмножество – это устройства, снабженные «фирменным» ПО для организации wi-fi точки доступа.
Заставить работать ноутбук как wi fi роутер, можно с устройствами класса 2-3. «Фирменное» ПО, конечно, удобнее. Оно проще в настройке, не требует (как правило) установки чего-либо дополнительного. Один лишь минус – сделано не Microsoft.
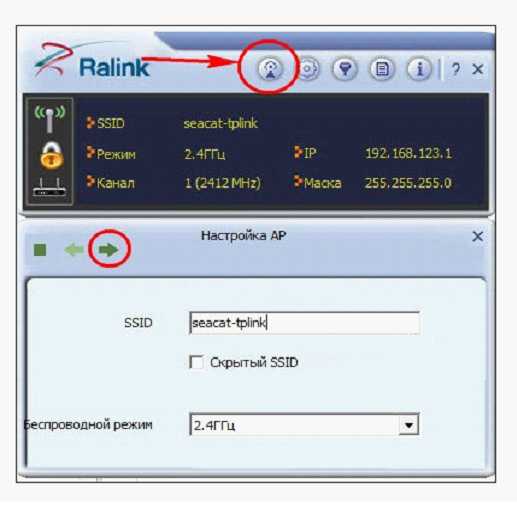
То есть, для третьего случая, искать информацию нужно на форумах (в отзывах). В каких ОС — работает, насколько стабильно, и — реальная скорость…
В заключение, скажем: ноутбук как вай фай роутер, в любом случае, лучше обычного роутера. Работать будет быстрее (здесь больше памяти), и – компьютер проще в настройке.
Реальных препятствий, для создания роутера – нет (как минимум, теоретических). Можете пробовать, и – делиться здесь информацией.
Раздай интернет без Wi-Fi роутера
27sysday.ru