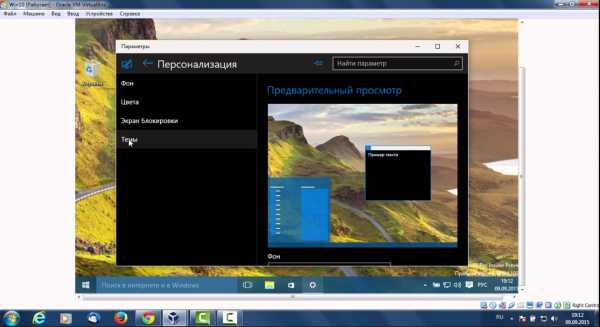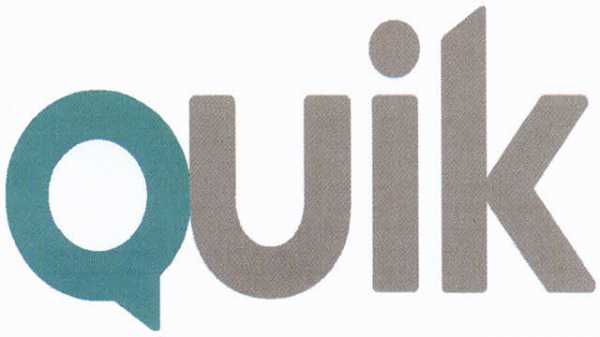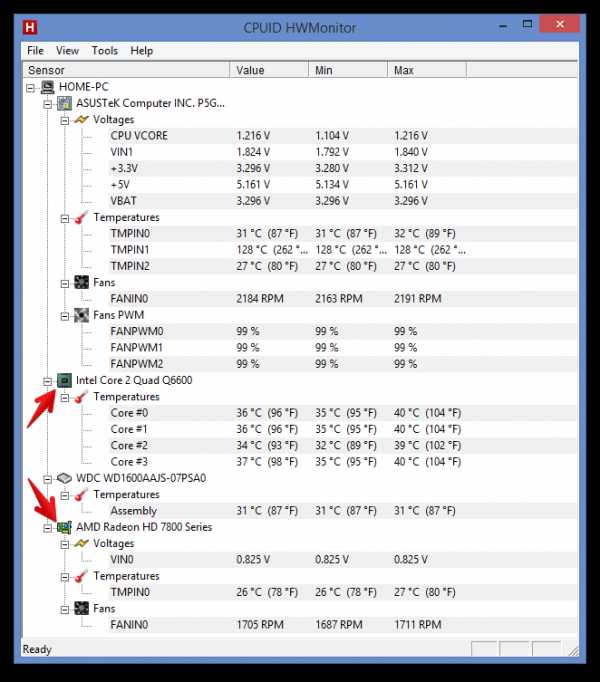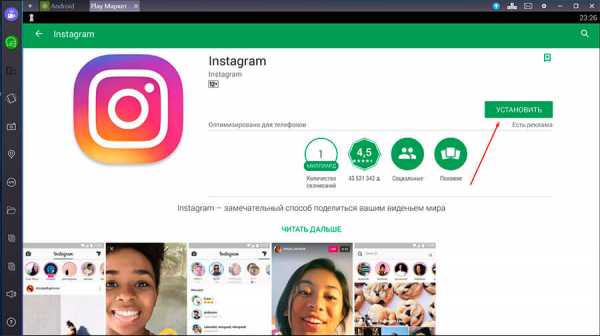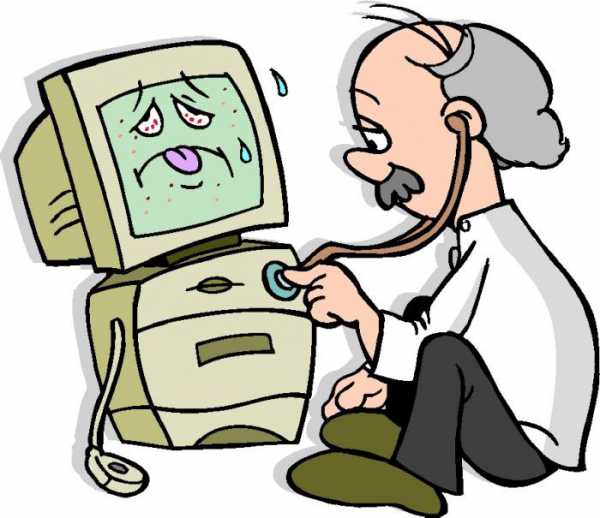Как на компьютере сделать кроссворд
Не знаете, как сделать кроссворд в Word? Есть идея!
Кроссворды – увлекательная и чрезвычайно полезная головоломка. Учёные считают, что первые их прототипы появились ещё в I-IV веке. Об этом свидетельствует, в частности, то, что во время раскопок в легендарных Помпеях была найдена очень похожая на них головоломка. Датирована находка была 79 г. нашей эры.
Первый кроссворд же, который соответствует современным представлениям, был придуман человеком по имени Артур Уинн и размещён в воскресном выпуске газеты "New York World" в конце 1913 года.
Сейчас же придумать и нарисовать свой ребус может каждый. Что для этого нужно? Немного свободного времени, интересная идея и, конечно же, ваше желание. В этой статье мы вместе попробуем разобраться с тем, как сделать кроссворд в Word – популярном текстовом редакторе из пакета Microsoft Office.
Шаг 1. Создаём таблицу
Откройте MS Word и перейдите на вкладку «Вставка» -> «Таблица». В появившемся меню вы увидите пункт «Вставить таблицу». Кликните по этой кнопке.
На экране появится новое окошко, в котором вы можете прописать параметры для будущей таблицы: количество и ширину столбцов, число строк.
От количества столбцов и строчек будет зависеть размер вашего будущего кроссворда. Вообще для того, чтобы не прогадать, лучше сначала придумать вопросы и нарисовать макет будущей головоломки на листочке: так вы сможете всегда видеть, что должно получиться в итоге.

Допустим, вы решили, что вам нужна таблица размером 10х10 клеточек. Разберём, как сделать кроссворд в Word, как раз на таком примере. В поля «Число строк» и «Число столбцов» нужно ввести число 10. Что касается ширины, то лучше всего установить переключатель на «Постоянная», а рядом вместо «Авто» вписать значение от 0,5 до 0,6 см – так ячейки сразу будут квадратными.
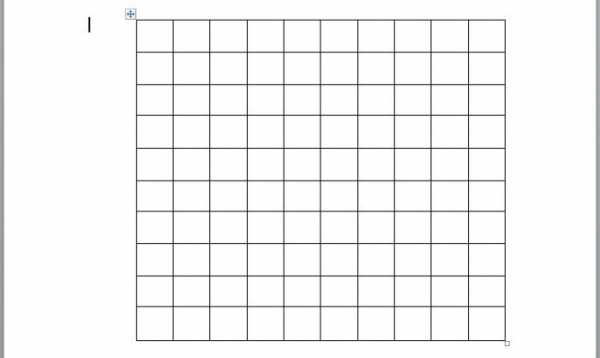
Шаг 2. Меняем параметры таблицы
Продолжаем разбираться с тем, как создать кроссворд в Word. Итак, таблица появилась на экране. Но, как видите, она очень маленькая. Подведите мышку к нижнему правому углу таблички, чтобы появилась диагональная стрелочка, зажмите клавишу Shift и растяните её до нужных вам размеров.
Кликнув мышкой по левому верхнему углу, можно переместить таблицу на листе, например разместить её по центру.
После этого нам нужно изменить толщину границ. Выделите объект целиком. В верхнем меню появится жёлтая вкладка «Работа с таблицами», внутри которой присутствует пункт «Макет». Откройте его и в крайнем левом пункте «Таблица» выберите кнопку «Свойства». В появившемся окне нам нужно нажать на «Границы и заливка…», а затем изменить ширину границ на 1,5 пт и сохранить изменения.

Шаг 3. Создаём разметку
Продолжаем разбираться в том, как сделать кроссворд в Word. Возвращаемся на вкладку «Главная» и находим пункт «Границы». Здесь нам нужно выбрать две опции: «Нет границы» и «Отобразить сетку». После этого на экране высветится только служебная разметка, которая не будет видна при печати.
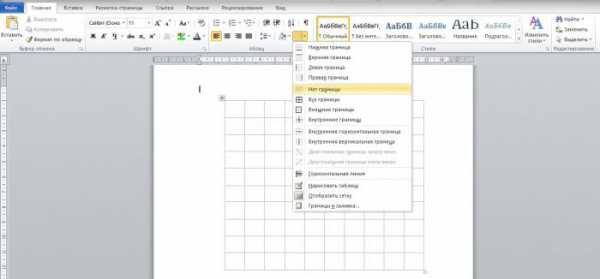
Шаг 4. Вписываем ответы
Теперь, чтобы понять, как будет выглядеть распечатанный и заполненный кроссворд, вам нужно ввести правильные ответы в соответствующие поля и проставить нумерацию.
После того как вы сделаете это, следует выделить номера вопросов и изменить тип знака на «Надстрочный». Это можно сделать в главной вкладке программы, там же, где мы меняем начертание на полужирное, подчёркнутое и т. д.
Далее нужно выровнять ширину строк и столбцов. Для этого выделяем табличку, кликаем по ней правой кнопкой мыши и находим одноименные пункты в появившемся контекстном меню.
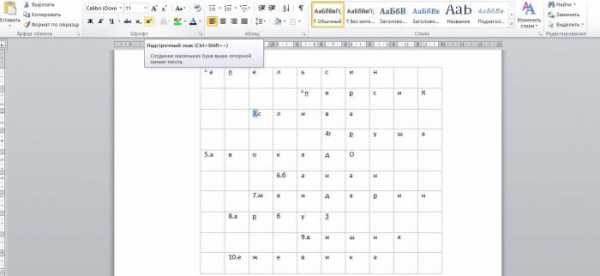
Шаг 5. Готовим кроссворд к печати
Создание кроссворда в Word приближается к завершению. Основную часть работы мы уже проделали. Теперь остаётся только выделить те границы, которые должны сохраниться в процессе печати. Для этого мы поочерёдно выделяем каждое слово, а затем в уже знакомой нам вкладке «Границы» в главном меню редактора выбираем пункт «Все границы».
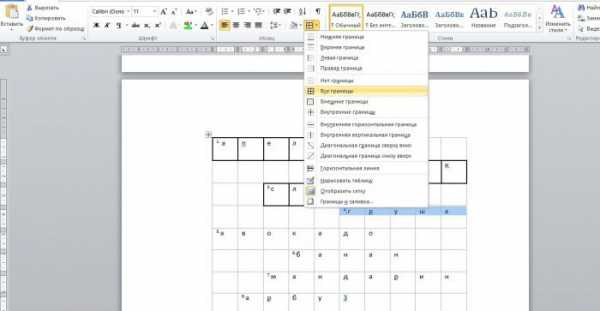
Шаг 6. Завершающие штрихи
По сути, вы уже знаете, как сделать кроссворд в Word. Осталась лишь пара деталей. Чтобы перед печатью увидеть, как будет выглядеть головоломка, готовая к решению, выделите всю таблицу и снимите выделение с пункта «Отобразить сетку» во вкладке «Границы». Вспомогательные линии исчезнут, и вы увидите только сам кроссворд. Чтобы не запутаться, лучше распечатывать на всякий случай обе версии – с прописанными ответами и без них. Для удобства вопросы можно разместить на том же листе, что и сам ребус.
Можно немного увеличить размер шрифта, чтобы нумерация была лучше видна.
Чтобы посмотреть, что у нас вышло в итоге, и действительно ли мы поняли, как нарисовать кроссворд в Word, можно перед печатью перейти на вкладку «Вид» -> «Масштаб» и в появившемся окне указать «Целая страница». Теперь вы видите плоды своего труда в точности так, как они будут выглядеть в распечатанном виде.
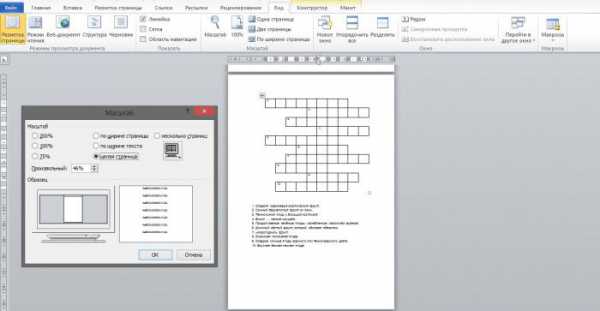
Небольшой совет: если ребус составлен таким образом, что из отдельных букв других слов составляется новое – ключевое, можно выделить нужные клетки другим цветом, выбрав на главной панели инструментов «Заливку» и указав подходящий оттенок.
fb.ru
Создание кроссвордов в Word
Кроссворд — увлекательная головоломка. Чтобы нарисовать его самостоятельно, нужно лишь желание и время.
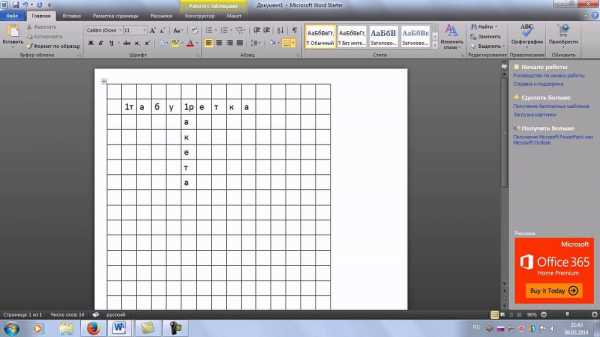
Если вам необходимо составить кроссворд, это можно выполнить в программе Word. Конечно, есть другие различные сервисы, но и текстовый редактор вполне удобен, тем более что можно сделать шаблон для последующих работ. Вам предстоит совершить последовательно несколько шагов, и если вы не знали, как сделать кроссворд в Ворде, то наша инструкция поможет вам справиться с задачей. Специальные программы зачастую являются платными, демоверсии же не позволяют сохранить вашу работу в нормальном виде, поэтому Word , хотя и требует старания и времени, поможет вам решить проблему.
Вопрос о том, как создать кроссворд в Word, возникает не только у любителей этого вида задач, но и у школьников, которым даётся специальное задание. Пошаговая инструкция поможет преодолеть сложные вопросы в рисовании поля.
Таблица
Решившись работать в текстовом редакторе, внимательно следуйте пошаговой инструкции о том, как сделать кроссворд в Word. Первым делом создаём таблицу — поле будущей головоломки. Делается это следующим образом.
На вкладке «Вставка» есть раздел, посвящённый таблицам. Нажмите там на значок и увидите сетку.
Если вы делаете небольшое поле, то выделите мышкой нужное количество ячеек и кликните на них, – у вас на листе появится сетка таблицы.
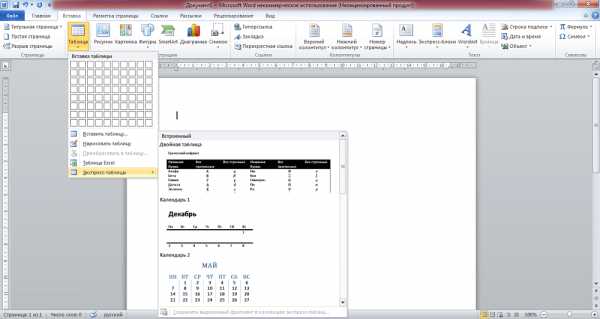
В Word стандартно можно создать поле до 10х8 ячеек. Если нужно больше, то нажмите на ссылку «Вставить таблицу». Откроется дополнительное окно, где вручную введите количество столбцов и строк.
Выравнивание ячеек
После создания таблицы вам нужно отформатировать ячейки, чтобы они стали квадратной формы и одного размера.
Откройте «Свойства таблицы». Пройти к ним можно двумя путями:
- Выделяете таблицу. Кликнув на неё правой кнопкой, откройте меню – внизу нужная ссылка.
- Поставив курсор в ячейку, зайдите на открывшуюся вкладку «Макет». Слева есть кнопка «Свойства».
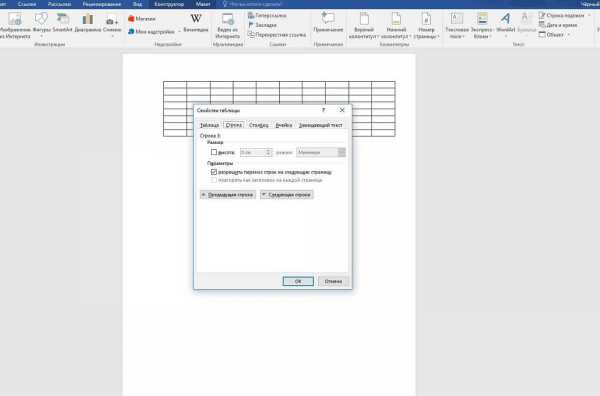
Открыв «Свойства таблицы», увидите вкладки «Строка» и «Столбец». Зайдите вначале в одну из них, задайте величину, например, 1 см. Поставьте режим «Точно». Затем то же самое проделайте на второй вкладке.
После этого получится сетка с ровными квадратными ячейками.
Выравнивание текста
Обычно цифры размещают в ячейках в верхнем углу слева. Чтобы выполнить такое выравнивание, выделите всю таблицу.
- Кликните на ячейки правой кнопкой.
- В меню нажмите на «Выравнивание ячеек» — «Сверху по левому краю».
- Далее установите шрифт (допустим, Arial) и размер (9).
Вам осталось решить, как составить кроссворд в Word, каким содержанием его наполнить, а также занести слова ответов и цифры в клетки, чтобы определить, какие нужно оставить, а какие закрасить.
Формирование поля
Вы создали основу, теперь разберёмся, как нарисовать кроссворд в Word. Вам нужно закрасить пустые клетки внутри.
Поставьте курсор в клеточку, которая будет пустая, зайдите на вкладку «Конструктор». В разделе «Стили таблиц» увидите кнопку «Заливка», нажав на неё, получите палитру цветов. Выбираете нужный вам (чаще чёрный). Можно выделить сразу несколько рядом расположенных ячеек и залить их цветом.
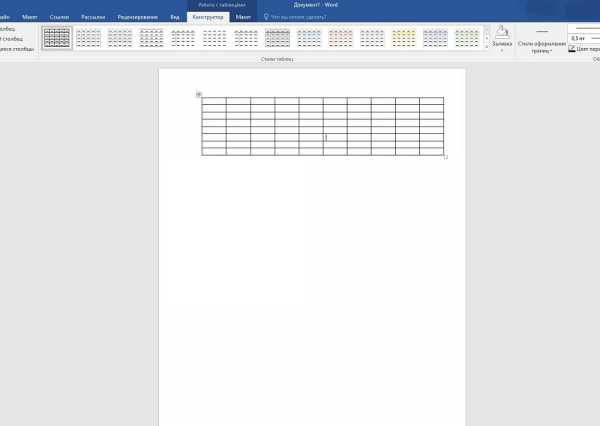
Удаление лишних ячеек
По краям могут оказаться лишние ячейки. Чтобы их убрать, воспользуйтесь следующим способом: с помощью инструмента «Ластик» (во вкладке «Конструктор» — «Рисование границ») удалите ненужные линии.
Можно очертить линии поля другим способом. Создав таблицу, во вкладке «Главная» уберите все границы и активируйте «Отобразить сетку», чтобы видеть разметку. Определив нужные ячейки, выделите их и очертите с помощью кнопки «Все границы». Затем залейте внутренние пустые клеточки. Внешние пустые клетки не будут выделены линиями.
Завершение работы
Оформив всё, удалите слова ответов. Можно сохранить для себя два варианта: с ответами и без них. Если вы использовали сетку, уберите галочку, чтобы вспомогательные линии не отражались. Запишите вопросы-задания. Разместите их на этом же листе или на другой странице. Дополнительно можете поработать с цветами линий и их толщиной. Проверьте результаты, зайдя на вкладку «Вид» — «Масштаб» и указав там «Целая страница», отредактируйте расположение объекта и текста, поля при необходимости. Теперь ваш кроссворд готов, поэтому можно его распечатать.
Как видите, хотя работа и занимает достаточно времени, но не такая сложная, поэтому каждый пользователь, работавший уже в Word, сможет справиться с задачей и сделать красивый кроссворд.
NastroyVse.ru
Как легко и быстро сделать кроссворд в ворде?
Автор: Дмитрий Костин
Опубликовано: 09 февраля 2017 в 09:54
Доброго всем времени суток, мои дорогие друзья и гости моего блога. Сегодня я хотел бы вам показать, как сделать кроссворд в ворде. Причем абсолютно неважно, какая у вас версия офиса — 2007, 2010, 2013 или 2016. Все делается по одной схеме. Но я буду показывать, как все это дело чертить на примере Microsoft Word 2013. Поехали!
Первое, что вам нужно сделать — это взять листок бумаги и карандаш, после чего накидать туда, как должен выглядеть ваш кроссворд, чтобы не мучиться потом.
После того, как ваш эскиз готов, вам нужно будет зайти в сам Ворд и зайти в меню во вкладку «Вставка». Теперь выберите пункт «Таблица». У вас должен открыться выпадающий список, в котором будет несколько разных пунктов, как создать таблицу. Если у вас кроссворд будет небольшой, то достаточно будет выбрать обычную визуальную вставку таблицы, выделив необходимое количество ячеек. Можете ставить по максимуму, так как убрать всегда сможете.
style="display:block" data-ad-client="ca-pub-4066320629007052" data-ad-slot="5193769527"
data-ad-format="auto">
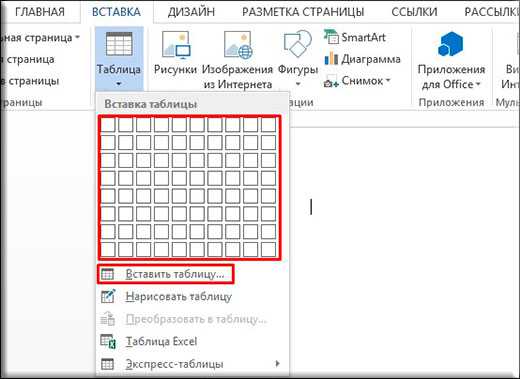
Ну а если ваш кроссворд подразумевает что-то более солидное по размерам, то я рекомендую вам сразу выбрать пункт «Вставить таблицу». А когда вам откроется окно с параметрами, задайте нужное количество столбцов и строк, например 20 и 20. Не бойтесь размаха, всё равно все ненужное мы удалим. Нет, можно конечно воспользоваться функцией «Нарисовать», но это будет еще муторнее.
Когда таблица создалась, выделите ее полностью и нажмите внутри любой ячейки правую кнопку мыши, после чего выберите пункт «Свойства таблицы». А уже во вновь открывшемся окне зайдите на вкладку «Строка» и «Столбец». В обоих случаях поставьте значение ширины в удобное значение, которое будет хорошо смотреться. Я выбрал 0,7 сантиметров. Это будет оптимально в моем случае.
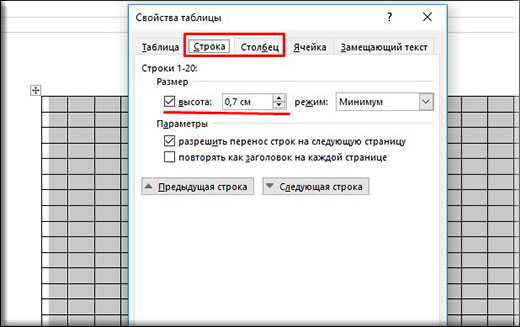
Теперь возьмите ваш эскиз, и смотрите, как будут располагаться все ячейки и слова, которые вы там написали. А дальше выберите какой-нибудь цвет заливки посветлее и начинайте заливать те ячейки, как у вас нарисовано в эскизе. Для этого просто нужно будет выделить нужное количество ячеек по горизонтали или по вертикали, затем нажать на заливку, выбрав предварительно цвет.
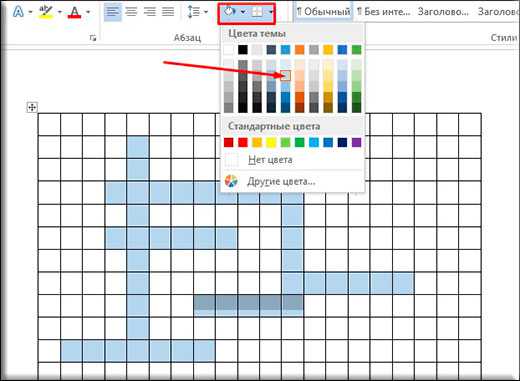
Сделали? Молодцы! Теперь смотрим, остались ли у нас целые строки или столбцы, на которые не попали ваши выделенные ячейки. Если таковые остались, то просто выделяем их целиком и удаляем без вреда для вашего будущего кроссворда. Но что делать с остальными позициями, которые находятся внутри? Там так просто ячейки не удалить, так как иначе произойдет сдвиг, и всё пойдет насмарку.
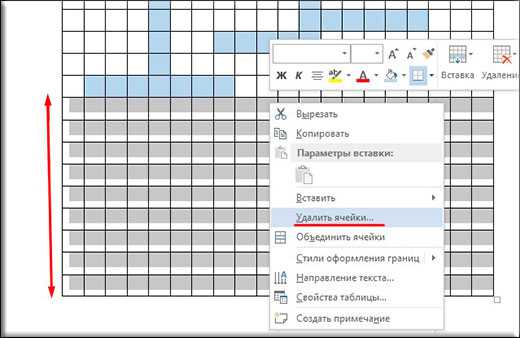
Придется сидеть долго, чтобы все выровнять как надо. Поэтому я предлагаю вам сделать способ по-проще. Все ячейки, которые у вас не выделены цветом, начинайте по очереди выделять, и закрашивать черным цветом.
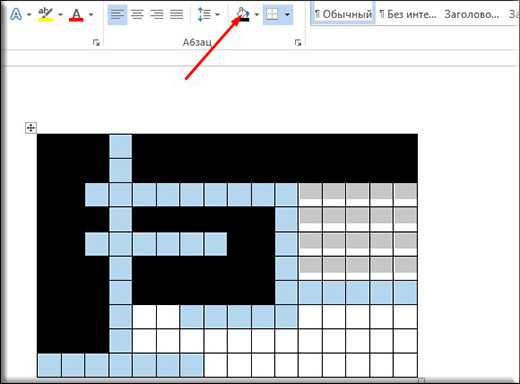
Ну и последним штрихом будет заливка вашего кроссворда белым цветом. То есть мы берем то, что мы закрашивали ранее цветом и убираем это выделение, чтобы оно вернулось к исходному белому цвету. Для этого просто-напросто в заливке указываем «Нет цвета». И кстати, если вы видите, что наш новоиспеченный кроссворд занимает мало место, то можно увеличить ширину строк и столбцов, например до 1 сантиметра.
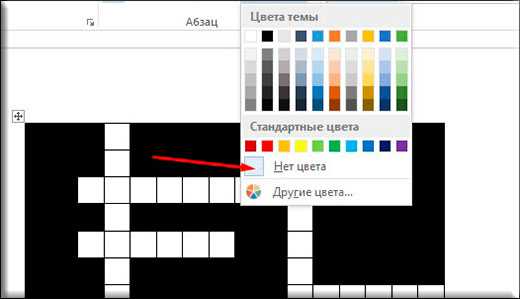
Далее начинаем расставлять цифры в начале каждого слова по горизонтали и вертикали. Для этого просто встаем в каждую первую строчку или столбик, а затем пишем по порядку все числа. При желании, можете уменьшить или увеличить шрифт.
Ну и конечно же куда без вопросов? Внизу не забудьте написать список вопросов по горизонтали, и по вертикали, чтобы все смотрелось как надо. Посмотрите теперь ,какой у нас получился красавец. Получился добротный классический кроссворд с черной подложкой. Дальше уже можете с ним делать всё, что угодно. Хотите, публикуйте где-нибудь, хотите, распечатайте и раздайте кому-нибудь. В любом случае это очень интересно, а делается все легко и быстро.
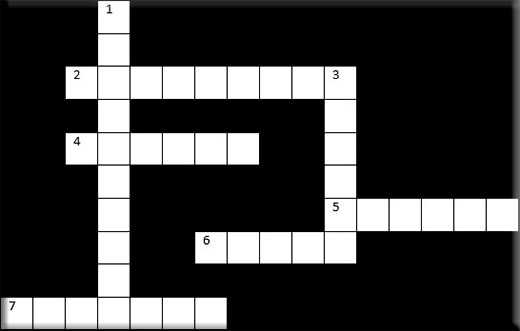
Для тех, у кого возникли какие-то трудности с этим, я специально подготовил видео. Можете наглядно посмотреть, как что делается.
Ну вот теперь вы знаете, как сделать кроссворд в ворде на обычном компьютере, приложив небольшие усилия. Поэтому свою сегодняшнюю статью я, пожалуй, буду заканчивать. Надеюсь, что моя сегодняшняя статья вам сегодня понравилась, поэтому не забудьте подписаться на обновления моего блога! Жду вас снова. Удачи вам. Пока-пока!
С уважением, Дмитрий Костин!
P.S.
Кстати, для тех кто участвует или собирается участвовать в моем глобальном конкурсе, я приготовил небольшой миниконкурс, за который вы сможете получить дополнительные баллы. Суть сегодняшнего миниконкурса будет заключаться в том, что вы должны будете скачать этот кроссворд, созданный мной в ворде по данной схеме. Вы должны будете прислать все ответы, которые у вас получились...
Сами слова вы можете прислать в комментарии к этой статье, либо через форму обратной связи.
Первый человек, что пришлет правильный ответ получит 20 баллов в конкурсе. Еще 4 человека получат по 15 баллов. Опоздавшие не получат ничего, поэтому спешите поучаствовать. Миниконкурс продлится до 12 февраля 2017 года 23.59. Далее ответы приниматься не будут.
koskomp.ru
Шаг № 147 Здесь можно писать не только тексты
Здравствуйте, друзья!

Мой трикветр по созданию кроссвордов в различных программах подходит к завершению. Сегодня вы узнаете как сделать кроссворд в word, в excel уже создавали совсем недавно. Как часто бывает — сначала пойдём по сложному пути, а потом познакомимся с простым.
Кто желает разгадать мой первый кроссворд, сделанный на компьютере в блоге — зайдите сюда. Разгадав кроссворд, вы можете почерпнуть для себя некоторые фишки.
Широкие возможности программы Microsoft Office Word
Ворд и Эксель — отличные программы. В них можно вставлять изображения, таблицы, графики, печатать тексты… Мы же вставим в вордовский документ кроссворд.
Откроем вышеупомянутый документ. И увидим чистый белый лист, как в песне… Но песня в конце поста .
Все делают по-разному, я предложу по своему!
Шаг первый: Нажимаете Вставка => Таблица (кликакем) => Вставка таблицы (кликаем), откроется вот такое окно. Поскольку в моём кроссворде клеток 15х15, то выставил такие значения. Ширину выставил по ширине окна документа.
 У нас получится, что ширина больше высоты. Чтобы не заниматься подгонкой цифр — наведите курсор на правый нижний угол таблицы. Кликните по появившемуся маленькому квадратику и удерживая его, по диагонали сдвиньте курсор и уменьшите таблицу.
У нас получится, что ширина больше высоты. Чтобы не заниматься подгонкой цифр — наведите курсор на правый нижний угол таблицы. Кликните по появившемуся маленькому квадратику и удерживая его, по диагонали сдвиньте курсор и уменьшите таблицу.
Таким действием вы добьётесь получения квадратных ячеек. Теперь можете нажать курсор мыши на левый верхний угол. Появится крестик. Удерживая его, перемещаем таблицу на середину листа или в любое другое место.
Если вы планируете создавать много кроссвордов — есть смысл сохранить эту заготовку. А в дальнейшем всегда можно к готовому шаблону добавить столбцы и строки или наоборот удалить лишние.
Для этого наводите курсор на таблицу и нажимаете правую кнопку мышонка. Строчек Вставить будет две, нам нужна вторая. Кликните по ней и сразу всё станет понятно!
Подготовительные процедуры закончены!
Приступаем к заполнению кроссворда в вордовском документе
Для этого в нужные клетки вписываете нужные буквы. После того, как все слова будут вписаны — останется залить любым цветом пустые клетки.
Как залить? Я ждал этого вопроса! Если нажать внутри таблицы мышкой — появляется в меню справа Работа с таблицами. Кликаете по Конструктор и появятся различные инструменты. Маленькое ведёрко с выливающейся из него краской не заметить просто не реально. Это называется Заливка.
Выделяете нужные клетки и заливаете их цветом по своему усмотрению. У меня получилось во так.
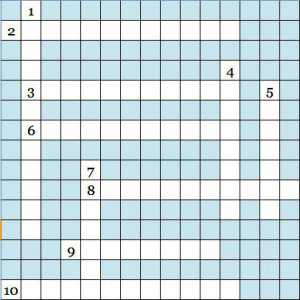
Это наипростейший кроссворд, но можно создать и достаточной сложный. Или из журнала какого-нибудь приватизировать!
Вставляете вместо первых букв цифры, все буквы удаляете и кроссворд почти готов! Почему почти? Осталось ниже самого кроссворда написать вопросы и описания к разгадываемым словам.
Чтобы упростить задачу — можно скопировать кроссворд, изготовленный в Excel, и вставить его в документ word. Крестик и квадратик по перемещению и изменению размеров остаются в силе.
Завтра планирую написать продолжение своих историй о жизни. Давненько не освещал эту тему. Плюс в конце спою что-нибудь для вас… Находите время и иногда заглядывайте на мой блог: впереди будет много чего. Опять настроен писать ежедневно!
В прошлый раз огонёк и настрой пропали после фильтра Яндекса, но теперь есть опыт и понимание. Будем ускоряться!
Все кроссворды я нарисовал, а теперь откланиваюсь…
Шаг № 147 сделан. Осталось 853. С уважением Соловьёв Николай.
Есть же таланты, которые так умеют рисовать! Встречайте! НЭНСИ! Я тебя нарисовал!seocross.ru
Делаем кроссворд в программе MS Word
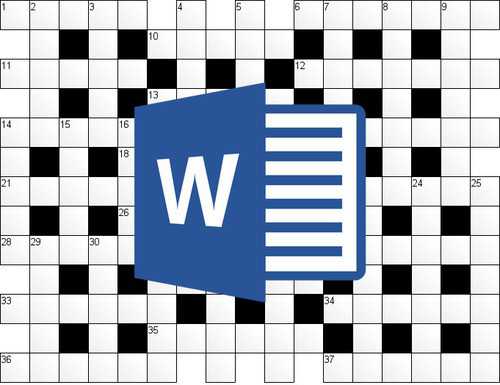
Желаете самостоятельно создать кроссворд (конечно же, на компьютере, а не только на листе бумаги), но не знаете, как это сделать? Не отчаивайтесь, многофункциональная офисная программа Microsoft Word поможет вам это сделать. Да, стандартных средств для подобной работы здесь не предусмотрено, но на помощь в этом нелегком деле нам придут таблицы.
Урок: Как в Ворде сделать таблицу
Мы уже писали о том, как создавать таблицы в этом продвинутом текстовом редакторе, как с ними работать и как их изменять. Все это вы можете прочесть в статье, представленной по ссылке выше. К слову именно изменение и редактирование таблиц это и есть, что особенно необходимо в случае, если вы хотите составить кроссворд в Word. О том, как это сделать, и пойдет речь ниже.
Создание таблицы подходящих размеров
Вероятнее всего, у вас в голове уже есть представление того, каким должен быть ваш кроссворд. Возможно, у вас уже даже есть его набросок, а то и готовый вариант, но только на бумаге. Следовательно, размеры (хотя бы приблизительные) вам точно известны, ведь именно в соответствие с ними и нужно создавать таблицу.
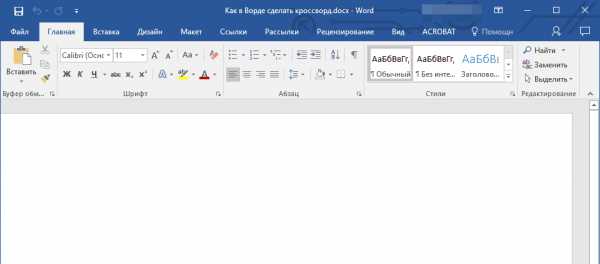
1. Запустите Ворд и перейдите из вкладки “Главная”, открытой по умолчанию, во вкладку “Вставка”.
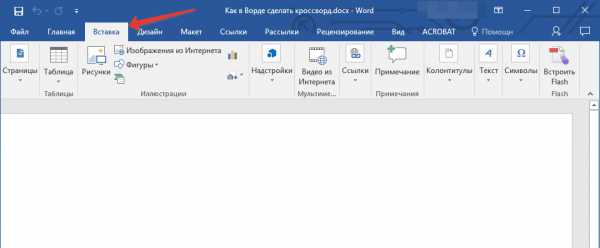
2. Нажмите на кнопку “Таблицы”, расположенную в одноименной группе.
3. В развернутом меню можно добавить таблицу, предварительно указав ее размер. Вот только значение по умолчанию вас вряд ли устроит (конечно, если в вашем кроссворде не 5-10 вопросов), поэтому нужно вручную задавать необходимое количество строк и столбцов.
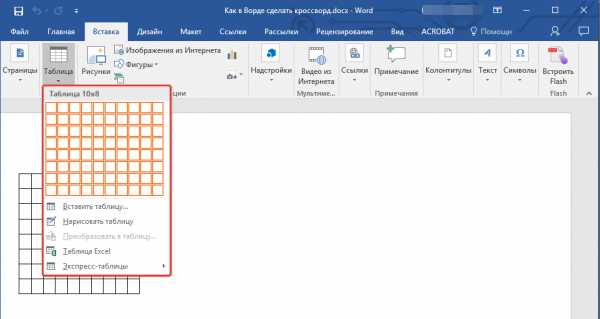
4. Для этого в развернувшемся меню выберите пункт “Вставить таблицу”.
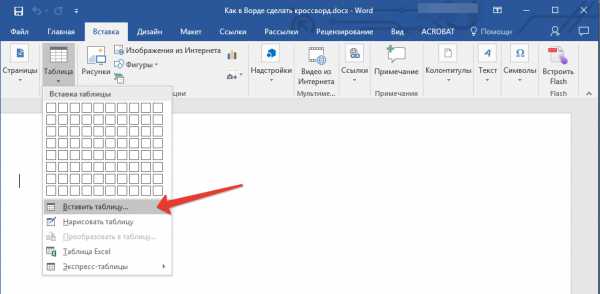
5. В появившемся диалоговом окне укажите желаемое число строк и столбцов.
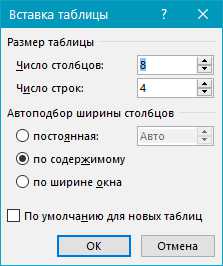
6. Указав требуемые значения, нажмите “ОК”. Таблица появится на листе.
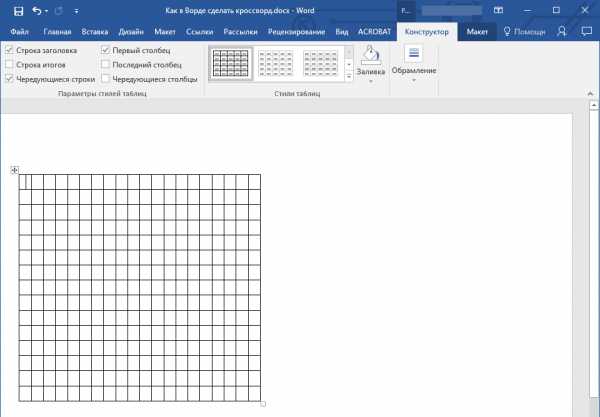
7. Чтобы изменить размер таблицы, кликните на нее мышкой и потяните за угол в направление к краю листа.
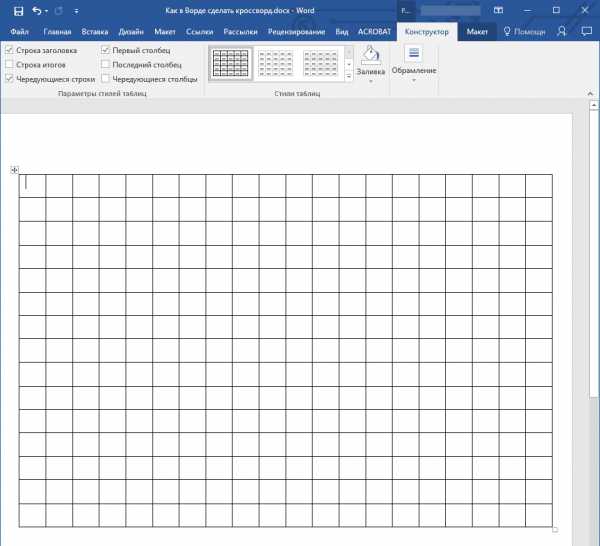
8. Визуально ячейки таблицы кажутся одинаковыми, но как только вы захотите вписывать текст, размер будет изменяться. Чтобы сделать его фиксированным, необходимо выполнить следующие действия: Выделите всю таблицу, нажав “Ctrl+A”.
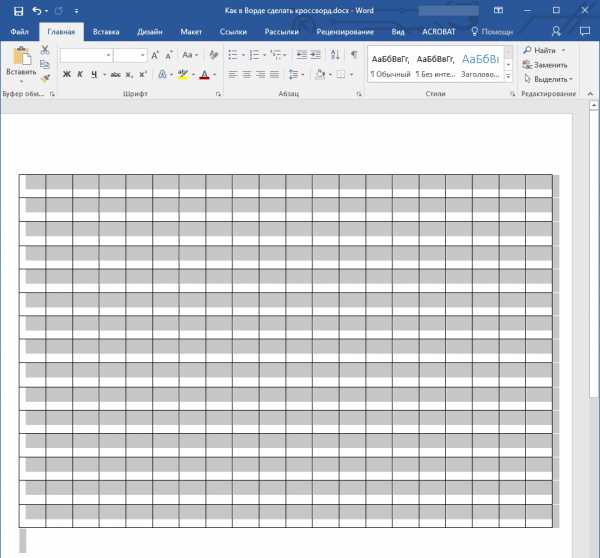
- Кликните по ней правой кнопкой мышки и в появившемся контекстном меню выберите пункт “Свойства таблицы”.
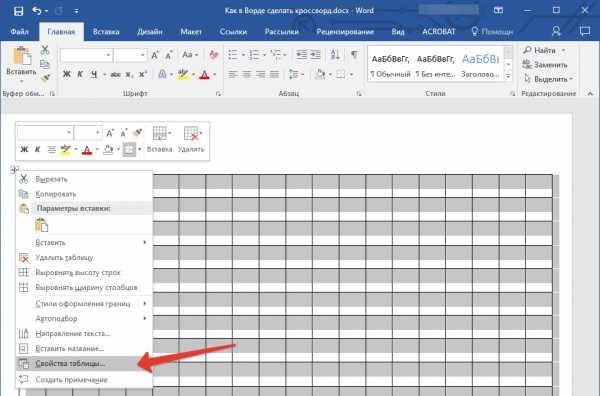
- В появившемся окне сначала перейдите во вкладку “Строка”, где необходимо установить галочку напротив пункта “высота”, указать значение в 1 см и выбрать режим “точно”.
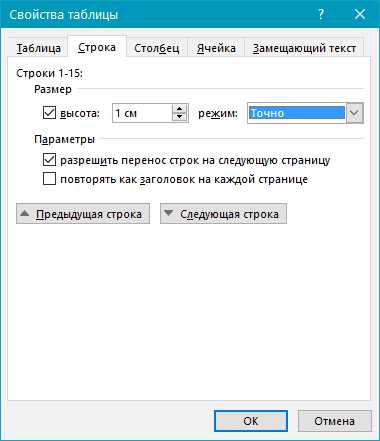
- Перейдите во вкладку “Столбец”, поставьте галочку “Ширина”, также укажите 1 см, значение единиц выберите “сантиметры”.
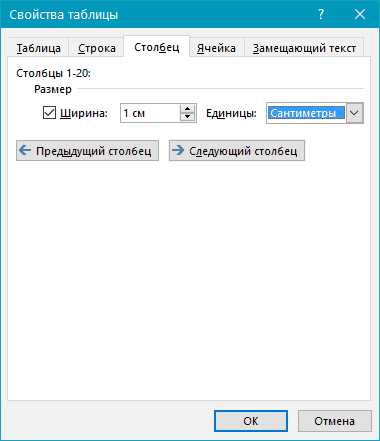
- Повторите эти же действия и во вкладке “Ячейка”.
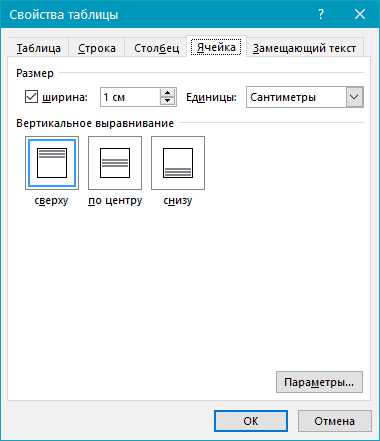
- Нажмите “ОК”, чтобы закрыть диалоговое окно и применить внесенные изменения.
- Теперь таблица точно выглядит симметричной.
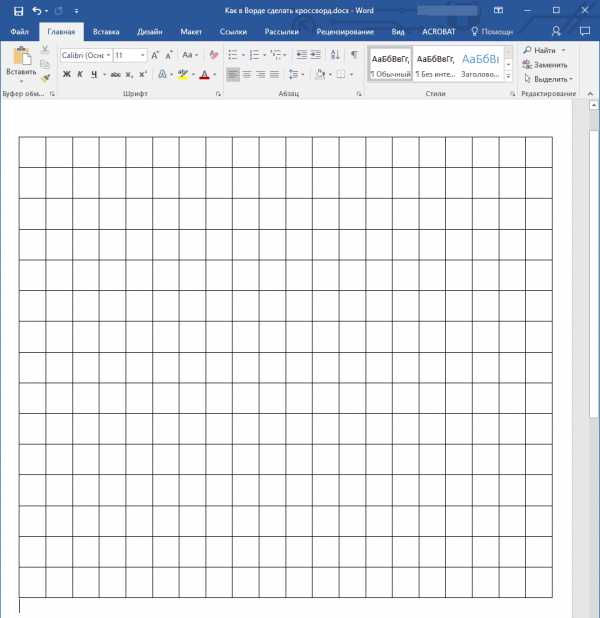
Заполнение таблицы для кроссворда
Итак, если вы хотите сделать кроссворд в Word, не имея при этом его наброска на бумаге или в какой-либо другой программе, предлагаем вам сначала создать его макет. Дело в том, что не имея перед глазами пронумерованных вопросов, а вместе с тем и ответов на них (а значит, зная количество букв в каждом конкретном слове), выполнять дальнейшие действия не имеет смысла. Именно поэтому мы изначально предполагаем, что кроссворд у вас уже есть, пусть пока что и не в Ворде.
Имея готовый, но пока еще пустой каркас, нам необходимо пронумеровать ячейки, в которых будут начинаться ответы на вопросы, а также закрасить те ячейки, которые в кроссворде использоваться не будут.
Как сделать нумерацию ячеек таблицы как в настоящих кроссвордах?
В большинстве кроссвордов цифры, обозначающие начальное место для введения ответа на конкретный вопрос, расположены в верхнем левом углу ячейки, размер этих цифр относительно небольшой. Нам предстоит сделать то же самое.
1. Для начала просто пронумеруйте клетки так, как это сделано на вашем макете или наброске. На скриншоте показан лишь минималистичный пример того, как это может выглядеть.
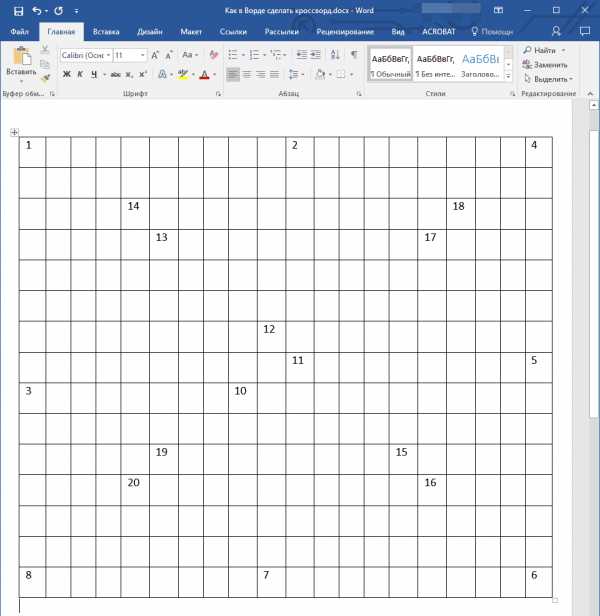
2. Чтобы разместить цифры в левом верхнем углу ячеек, выделите содержимое таблицы, нажав “Ctrl+A”.
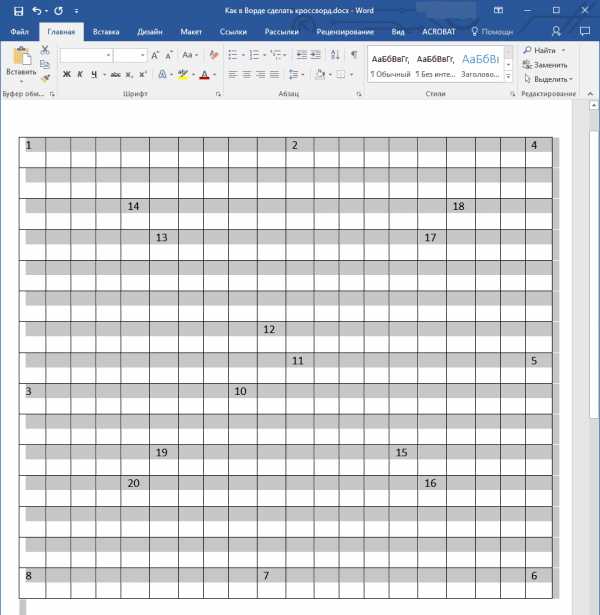
3. Во вкладке “Главная” в группе “Шрифт” найдите символ “Надстрочный знак” и нажмите на его (можно использовать и горячую комбинацию клавиш, как показано на скриншоте. Цифры станут меньше и будут расположены немного выше относительно центра ячейки
4. Если текст все еще недостаточно смещен влево, выровняйте его по левому краю, нажав на соответствующую кнопку в группе “Абзац” во вкладке “Главная”.
5. В результате пронумерованные ячейки будут выглядеть примерно так:
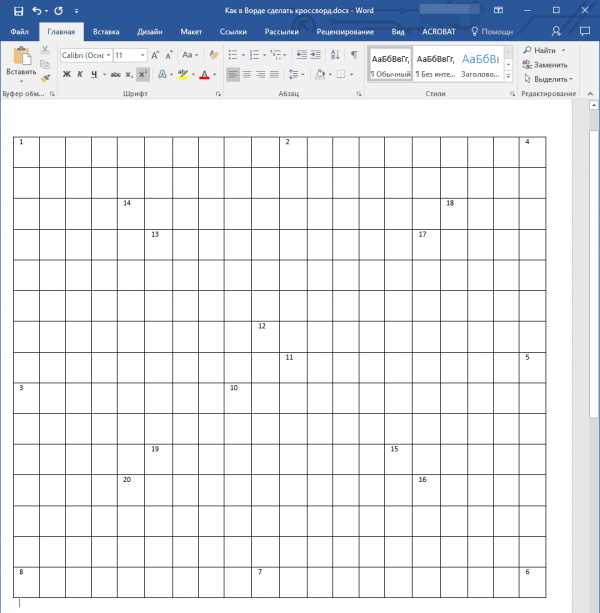
Выполнив нумерацию, необходимо закрасить ненужные ячейки, то есть те, в которые не будут вписываться буквы. Для этого необходимо выполнить следующие действия:
1. Выделите пустую ячейку и кликните в ней правой кнопкой мышки.
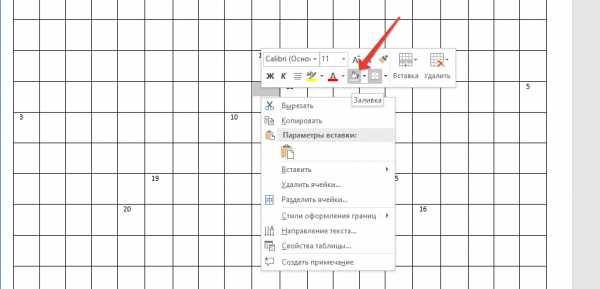
2. В появившемся меню, расположенном над контекстным меню, найдите инструмент “Заливка” и нажмите на него.
3. Выберите подходящий цвет для заливки пустой ячейки и нажмите на него.
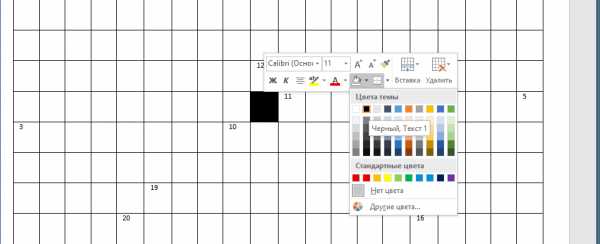
4. Ячейка будет закрашена. Чтобы закрасить все остальные ячейки, которые не будут задействованы в кроссворде для введения ответа, повторите для каждой из них действие с 1 по 3.
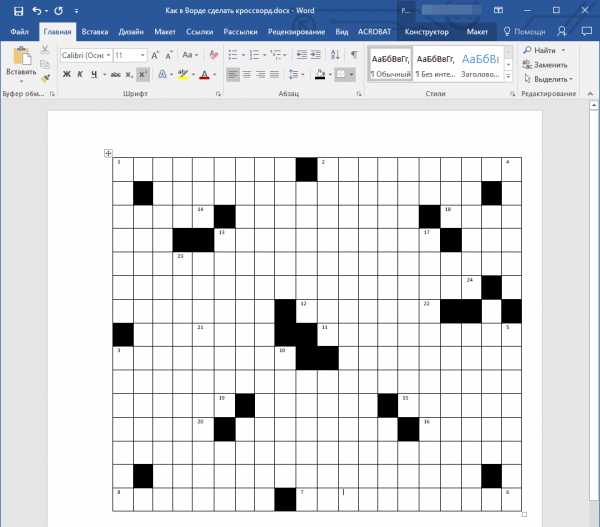
На нашем простом примере это выглядит так, у вас, конечно же, будет выглядеть иначе.
Финальный этап
Все, что нам с вами осталось сделать, чтобы создать кроссворд в Ворде именно в том виде, в котором мы его привыкли видеть на бумаге, это написать под ним список вопросов по вертикали и горизонтали.
После того, как вы все это сделаете, ваш кроссворд будет выглядеть приблизительно так:
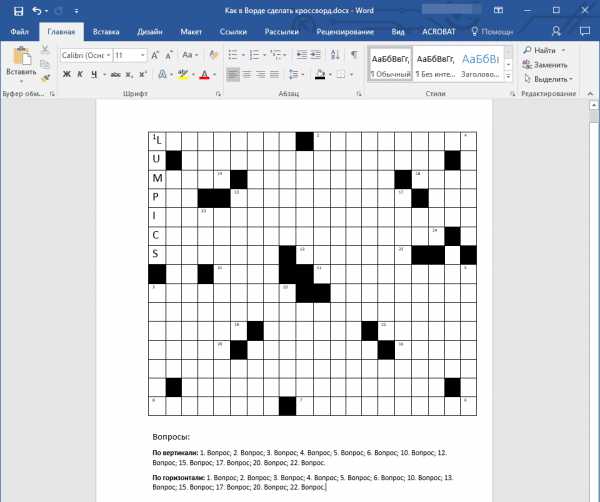
Теперь его можно распечатать, показать друзьям, знакомым, близким и попросить их не только оценить то, как хорошо у вас получилось в Ворде нарисовать кроссворд, но и разгадать его.
На этом мы вполне можем закончить, ведь теперь вы знаете, как создать кроссворд в программе Word. Желаем вам успехов в работе и обучение. Экспериментируйте, творите и развивайтесь, не останавливаясь на достигнутом.
Мы рады, что смогли помочь Вам в решении проблемы.Опрос: помогла ли вам эта статья?
Да Нетlumpics.ru