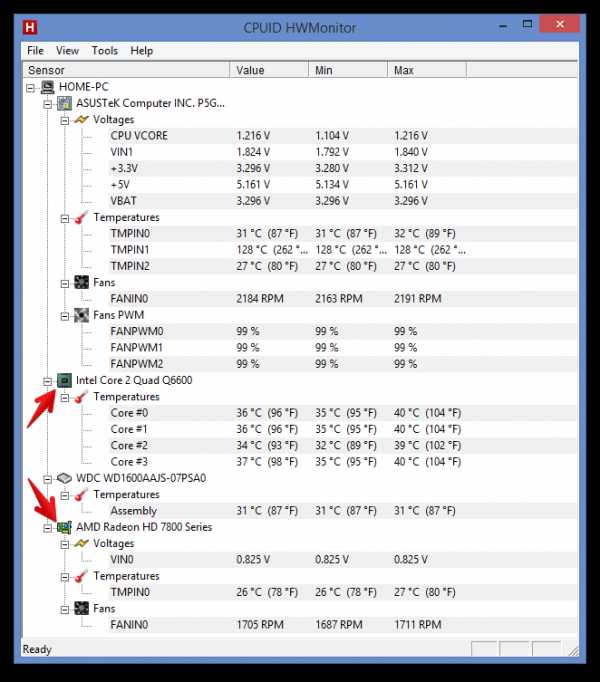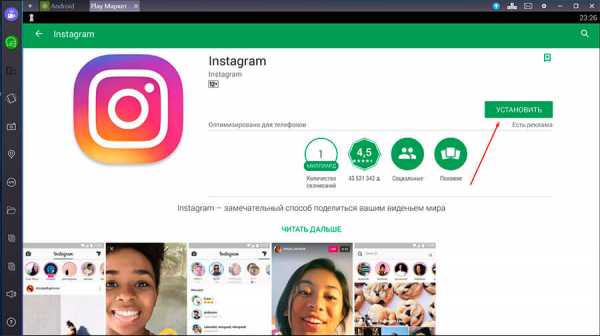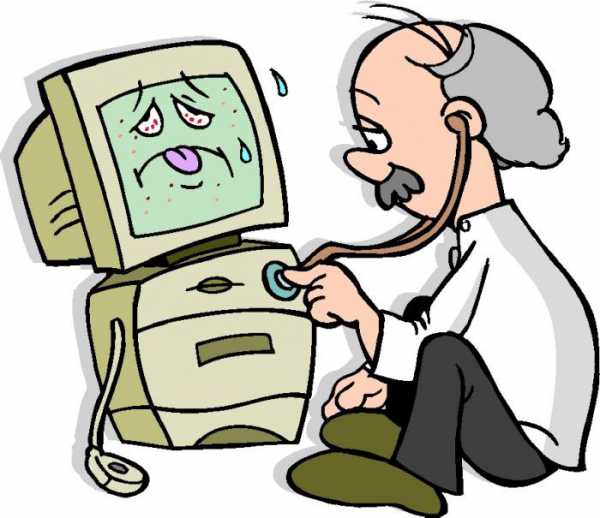Как подключить модем к компьютеру
Как подключить модем к компьютеру
Правильное подключение модема к компьютеру — залог того, что доступ в интернет вы получите с первого раза и без дополнительных манипуляций. Лучше всего следовать инструкции, прилагаемой к приобретенным устройствам. Если ее нет — мы в общих чертах расскажем о типовых способах подключения модема к ПК.
В первую очередь стоит проверить, есть ли все необходимое для подключения. В системном блоке компьютера должна быть установлена сетевая карта, для модема понадобится блок питания, провод dsl и мини-dsl, патчкорд, сплиттер.
Собираем их следующим образом:
- подключаем блок питания к самому маленькому разъему, помеченному надписью Power или 12V 0.5A;
- вставив вилку в розетку, ищем на корпусе кнопку On\Off, жмем ее, включая модем (должен загореться соответствующий индикатор);
- патчкорд соединяем с любым LAN-портом (может быть один или несколько) на модеме, вторым концов — с сетевой картой системного блока;
- должен загореться еще один индикатор, свидетельствующий об исправной карте, проводе и установленном соединении между устройствами;
- далее подключаем модем к линии, одну часть мини dsl-провода соединяя с телефонной розеткой, а второй — в гнездо сплиттера с подписью «Line»;
- телефонный аппарат соединяем с другим гнездом сплиттера, обозначенным подписью «Phone»;
- теперь разъем большого dsl-провода подключаем к разъему сплиттера «Line», а второй конец — в порт модема, подписанный буквами «DSL».

После этого останется лишь настроить модем на ПК через веб-форму. Для этого запустите любой браузер, впишите в строке адреса 192.168.1.1 (или другой IP, если он был предварительно назначен) и введите логин\пароль от админ-панели.
SovetClub.ru
Как подключить модем к компьютеру
Янв 23 2014
Для правильной установки модема вы должны правильно определить аппаратную конфигурацию компьютера и модема. Иногда может потребоваться изменить положение переключателей, расположенных на некоторых платах компьютера. Если вы неправильно подключите модем к компьютеру, то возможна неустойчивая работа модема и неожиданные сбои в работе компьютера.

Первоначальное подключение и настройку модема лучше доверить специалисту по аппаратному и программному обеспечению компьютеров серии IBM PC. Однако услуги подобного рода могут стоить достаточно дорого, поэтому имеет смысл повысить свою квалификацию и попытаться самостоятельно установить модем.
Прежде всего, способ подключения модема к компьютеру зависит от того, внутренний модем вы имеете или внешний.
Внешний модем подключается к любому COM-порту компьютера. Если же в компьютере не установлен COM-порт (что очень маловероятно), то вам необходимо его приобрести.
Затем подключите питание к модему. Большинство внешних модемов поставляются с отдельным блоком питания, который вам надо подключить к местной электросети. Выходной разъем блока питания включите в ответный разъем на корпусе модема.
Если же у вас внутренний модем, то надо установить его на материнской плате компьютера в любой свободный слот.
Затем надо подключить модем к телефонной линии и к телефону, если вы хотите также использовать эту телефонную линию для передачи голосовых сообщений (т. е. пользоваться телефоном как обычно).
Внешний и внутренний модемы подключаются к телефонной линии и телефону одинаковым образом. Для этого предназначены два разъема RJ11, расположенные на задней панели модема. Один разъем должен быть обозначен «LINE» (линия) или «WALL» (стена). Он предназначен для подключения модема к телефонной линии. Другой разъем обозначается «PHONE» (телефон), и в него вы можете вставить разъем телефона (см. рис. 3.1).
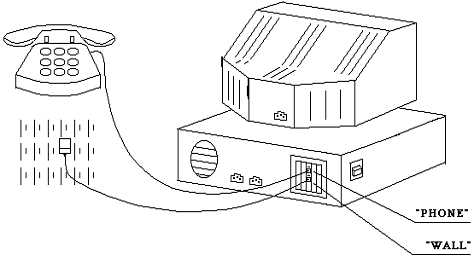
Рис. 3.1. Подключение модема к линии и телефону
Как правило, с модемом поставляется специальный кабель для подключения модема к телефонной линии. Здесь следует отметить, что разъем RJ11 не подходит к стандартным телефонным розеткам, используемым в нашей стране. Кроме того, разъем RJ11 имеет четыре линии, а обычная городская телефонная линия только две. Если у вас нет специального переходника, вы его можете приобрести или изготовить сами (из кабеля, поставляемого с модемом и обычной телефонной вилки и розетки) в соответствии с рисунком 3.2.
Рис. 3.2. Ответная часть разъема RJ11
Согласно рисунку, вы должны подключить к телефонной линии и телефону два средних провода. Оставшиеся два провода надо оставить неподключенными.
После того как вы выполнили все указанные действия, снимите трубку телефона, не включая питания компьютера. Если слышен длинный гудок — все нормально, в противном случае проверьте соединения разъемов и кабели.
Включите питание компьютера и модема (в случае внешнего модема). Еще раз проверьте работу телефона. Если телефон не работает, проверьте разъемы и кабели. Если они в порядке, обратитесь к документации модема, возможно, что он неисправен.
Теперь можно приступить к проверке самого модема. Для этого вам надо запустить любую коммуникационную программу, находящуюся в вашем распоряжении, и попытаться связаться с другим модемом.
Обычно простые коммуникационные программы, например, BITCOM или COMIT, поставляются вместе с модемом. Вы также можете использовать приложение Terminal, которое входит в стандартную конфигурацию операционных систем Windows 3.1 и Windows for Workgroups 3.11.
Если вы приобрели факс-модем, его также надо проверить при передаче и приеме факсимильных сообщений. Чтобы послать и принять факс, вы можете воспользоваться программой, поставляемой вместе с модемом или приложением Microsoft At Work PC Fax, входящим в состав операционной системы Windows for Workgroups 3.11.
kompiklava.ru
Заметки Админа
Некоторое время назад я описывал проблему когда программы, игрушки или фильмы самопроизвольно сворачиваются в панель задач, причиной этому была “фоновая” активизация обновления программы Connect Manager. Эта программа находится в комплекте поставки с USB модемом от МТС – и выполняет функции менеджера подключений к сети Интернет.

А почему бы вообще не отказаться от этой программы? Cоздать подключение к интернету вручную средствами Windows. Что нам это даст? Во первых мы сэкономим память и процессорную мощность компьютера т.к. не будет загружаться Connect Manager, во вторых мы сбережем нервы – программы в системный трей сворачиваться не будут.
НО есть одно маленькое препятствие – при установке Connect Manager`a автоматически устанавливаются драйвера на модем. Обойти это препятствие можно скачав за ранее драйвера для своего модема из Интернета (в сети есть универсальные драйвера для определенных фирм производителей подходящие к большинству моделей модемов) и уже позже, после удаления коннект менеджера – сначала установить драйвера на модем, а затем создать подключение к Интернету. Или поискать драйвера на самом модеме, у меня был вот такой файл: DriverSetup.exe
Небольшая заметка: В Windows 7 желательно запускать установку драйверов в режиме совместимости с хр sp3, или попробовать от имени администратора. Драйвера от Windows XP 64bit подходят для Windows 7 64bit. Драйвера для Vista – совместимы с Windows 7. Если нет автоматической установки, нужно указать путь к ранее распакованным драйверам (путь к папке с драйверами).
Итак в картинках распишу как это делается
Первым делом открываем ПУСК -> Панель управления -> Сетевые подключения
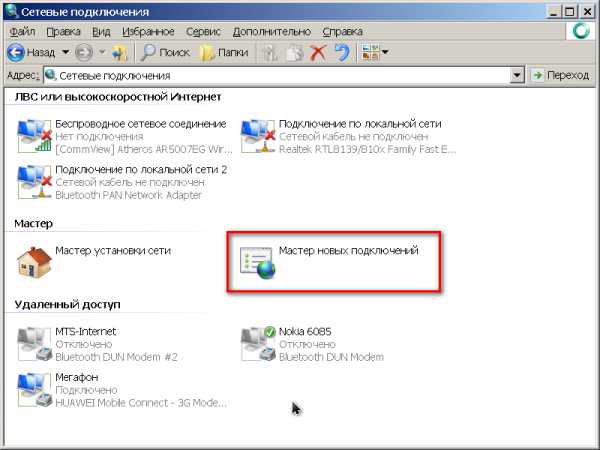
Открываем Мастер новых подключений, если вид окна у Вас не такой а с панелью – то выбираем “Новое подключение” в информационной панели.
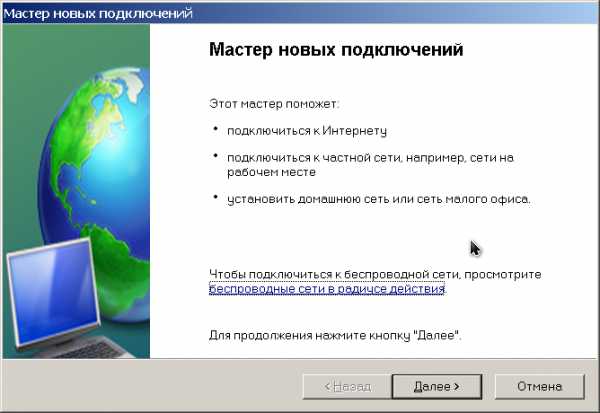
Запускается мастер новых подключений с начальной страницей описывающей варианты подключения к Интернет.
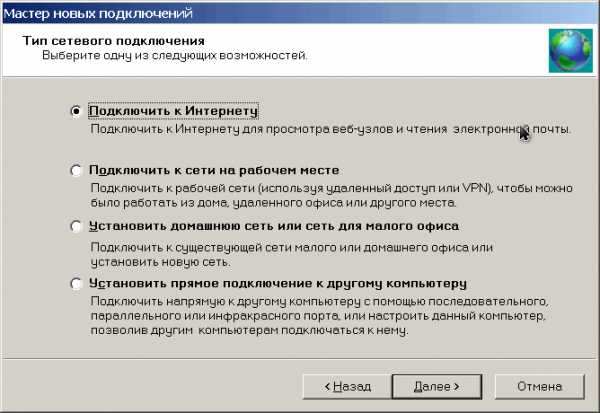 Следующее окно – представлены варианты подключения к возможным сетям. Так как мы подключаемся к Интернету то выбираем соответствующий пункт.
Следующее окно – представлены варианты подключения к возможным сетям. Так как мы подключаемся к Интернету то выбираем соответствующий пункт.
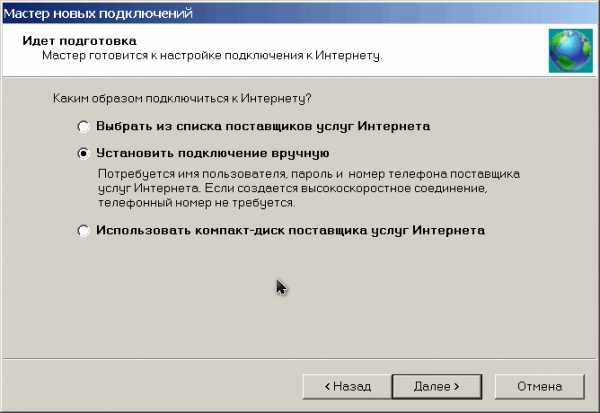 Мы будем создавать подключение вручную с вводом всех необходимых параметров соединения
Мы будем создавать подключение вручную с вводом всех необходимых параметров соединения
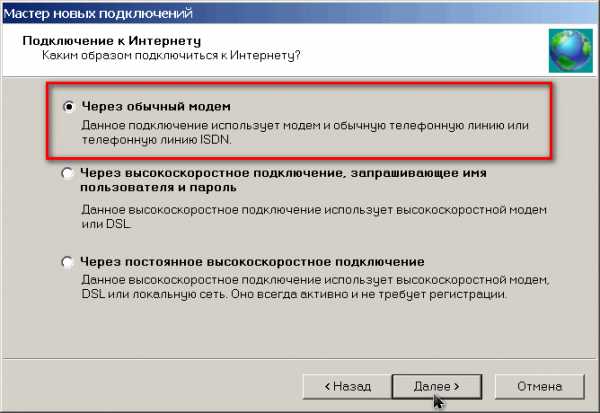 Пусть не пугает Вас что мы создаем подключение через обычный модем – использовать будем наш родной USB модем на максимально возможной скорости соединения.
Пусть не пугает Вас что мы создаем подключение через обычный модем – использовать будем наш родной USB модем на максимально возможной скорости соединения.
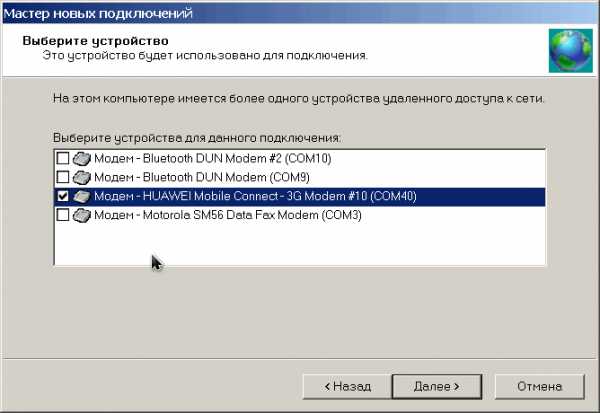 Как раз таки на этом этапе мы указываем наш модем в качестве источника соединения. Замечу что можно создать несколько подключений через разные модемы. Если же у Вас только один USB модем, то этого окна может и не быть. Система сама выберет его по умолчанию.
Как раз таки на этом этапе мы указываем наш модем в качестве источника соединения. Замечу что можно создать несколько подключений через разные модемы. Если же у Вас только один USB модем, то этого окна может и не быть. Система сама выберет его по умолчанию.
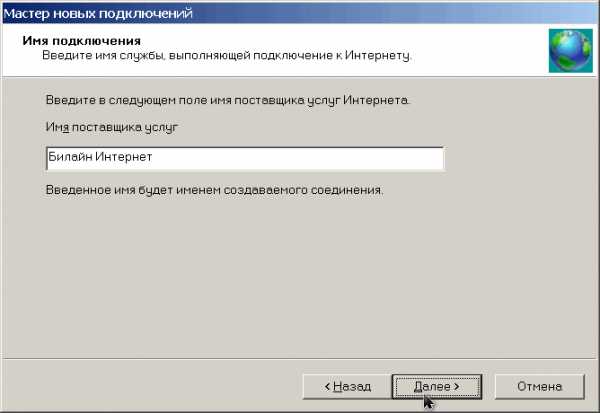 Имя подключения – здесь пишем для себя как будет называться наше соединение чтобы можно было потом понять. Можно назвать произвольным именем.
Имя подключения – здесь пишем для себя как будет называться наше соединение чтобы можно было потом понять. Можно назвать произвольным именем.
 Номер телефона для подключения – его необходимо указывать всегда. Для разных операторов связи предоставляющих услуги Интернет номер дозвона может быть свой.
Номер телефона для подключения – его необходимо указывать всегда. Для разных операторов связи предоставляющих услуги Интернет номер дозвона может быть свой.
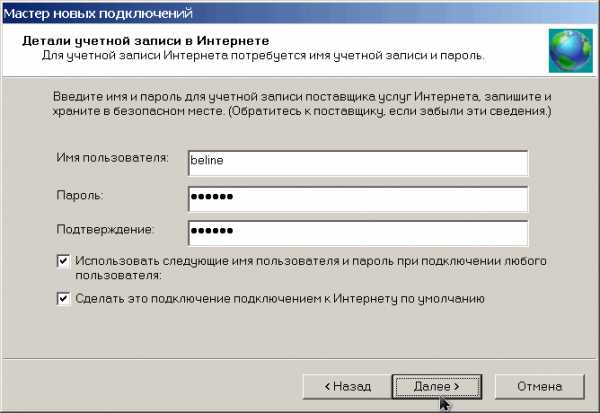 Вводим логин и пароль для соединения
Вводим логин и пароль для соединения
МТС: Логин: mts, пароль: mts
Мегафон Логин: gdata, пароль: gdata
Билайн Логин: beline, пароль: beline
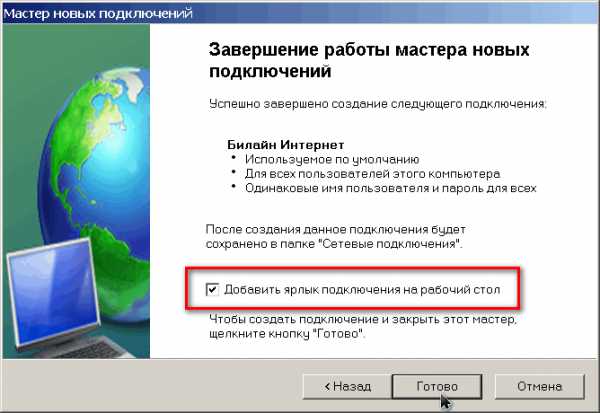 Настройки подключения завершены – завершающий этап – ставим отметку для создания ярлыка подключения на рабочий стол. Если не поставили – подключение все ровно создается и его можно увидеть в панели управления – сетевые подключения.
Настройки подключения завершены – завершающий этап – ставим отметку для создания ярлыка подключения на рабочий стол. Если не поставили – подключение все ровно создается и его можно увидеть в панели управления – сетевые подключения.
 Так выглядит окно подключения – нажав на кнопку вызов – происходит подключение. Также можно просмотреть и в случае необходимости изменить свойства подключения.
Так выглядит окно подключения – нажав на кнопку вызов – происходит подключение. Также можно просмотреть и в случае необходимости изменить свойства подключения.
 На этом пожалуй все – подключение создано можно пользоваться.
На этом пожалуй все – подключение создано можно пользоваться.
zametki-admina.ru
Как подключить Андроид как модем к компьютеру. А что делать, если налоговая не ждет
Говорим про Android

Всем привет! В этой статье поговорим о том, как подключить Андроид как модем к компьютеру. Необходимость в такой схеме возникла у автора блога опять же на работе. Помните недавнюю историю о переносе небольшой локальной сети?
Так вот именно с ней продолжается напряженная борьба. Сегодня раздался звонок бухгалтера с просьбой настроить интернет, поскольку поджимают сроки сдачи различных деклараций в налоговую. Конечно, интересная задача, учитывая тот факт, что в помещении пока еще не работает телефонная линия.
Содержание статьи:
Поэтому немного подумав и прикинув все возможные варианты, было решено использовать для раздачи Сети на рабочие компьютеры именно телефон с мобильным 3G интернетом.
Но ни один из компов, к сожалению, не оборудован беспроводной сетевой картой, поэтому обкатанная схема с организацией точки доступа отпадает сразу. Но решение все-таки есть и оно довольно простое.
Итак, друзья, для подключения к компьютеру смартфона на Андроид в качестве модема, нам понадобятся драйвера к используемому мобильному девайсу и штатный USB-кабель от подзарядки из комплекта. В общем, подключаемся:

В данном примере у нас используется Huawei P7 на базе операционной системы Android версии 4.4.2. Сразу после состыковки устройств компьютер начнет обнаружение телефона и запросит установить драйвера. Надо согласиться с этим.
Доподлинно известно, что у многих пользователей на этом шаге возникают сложности, поскольку диск из коробки не всегда находится под рукой, а найти подходящую версию драйверов в интернете не у всех получается с первого раза.
Поэтому совет здесь будет такой. Качайте сразу фирменную программу для синхронизации гаджета с компьютером. В ней уже будут все необходимые для установки файлы и компоненты. Например, для Huawei она называется HiSuite.
После этого первым делом следует пройти в меню "Настройки":
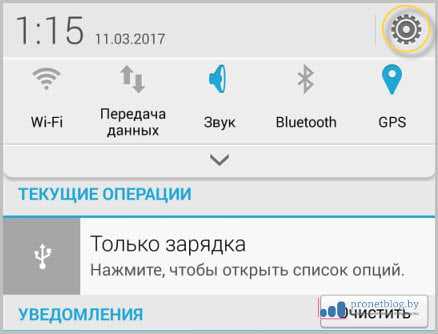
Затем в разделе беспроводных сетей выбрать пункт "Еще":
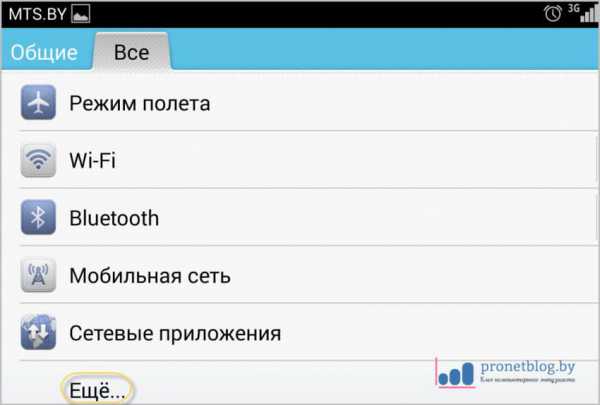
На следующем шаге находим опцию "Режим модема":
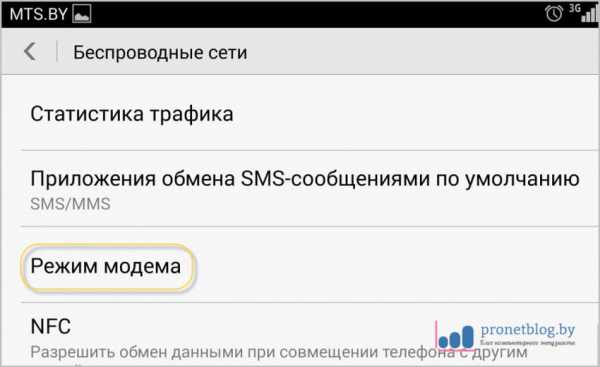
И, собственно, ставим галку напротив функции "USB-модем":
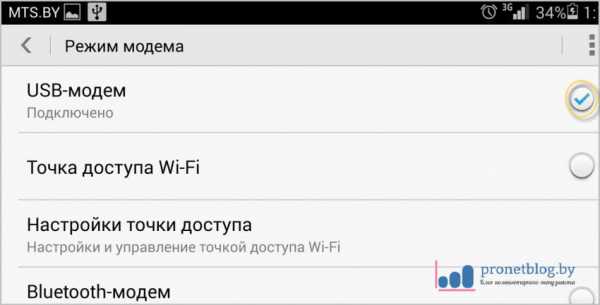
Теперь осталось лишь вернуться в самое начало и активировать передачу данных:
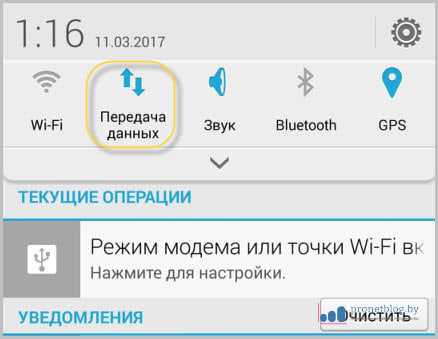
Понятное дело, что для этого необходимо иметь на телефоне настроенную услугу мобильного 3G интернета, которая предоставляется сотовым оператором в рамках используемого тарифного плана.
И вот теперь, в принципе, наш смартфон на Андроид уже должен работать в режиме модема для компьютера через USB-кабель. Если же страницы в браузере не открываются, необходимо проверить активно ли в сетевых подключениях на ПК недавно появившееся телефонное соединение:
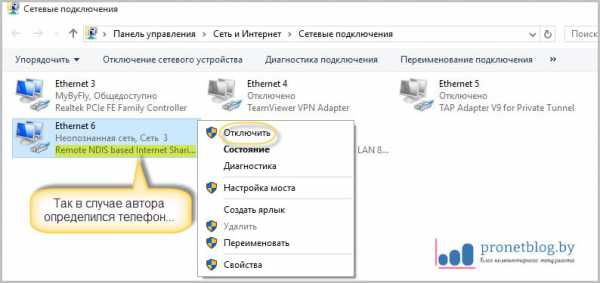
Также в таких случаях нелишним будет воспользоваться служебной командой PING. А на этом наш рассказ о том, как подключить Андроид как модем к компьютеру через USB подошел к логическому завершению.
Если у вас остались какие-то вопросы, задавайте их в комментариях к статье. Будем вместе думать над их решением. А в завершение можете посмотреть очередное интересное видео.
https://youtu.be/_5kpE72NAAc
С уважением, Комаровский Виталик
Обновлено: 11.03.2017 — 02:34
pronetblog.by
Подключение модема к компьютеру
Описание процесса подключения GSM модема к компьютеру через USB порт будет производиться на примере модема iRZ MC52PU производства компании Radiofid.
Модем MC52PU представляет собой компактное устройство, выполненное в пла-стмассовом корпусе. Внешний вид представлен на рис.2.1 и рис.2.2
Описание процесса подключения GSM модема к компьютеру через COM порт будет производиться на примере модема iRZ MC52iT производства компании Radiofid.
Внешний вид модема iRZ MC52iT аналогичен представленному на рис.2.1 и рис.2.2 за исключением интерфейса USB (тип B), вместо него установлен аудио разъём, который в на-шем случае не используется.
При использовании других типов модемов, процессы по подключению аналогичны, за подробностями следует обратиться к руководству по эксплуатации на соответствующие типы модемов.
Модем может подключаться к компьютреру через USB-порт или COM-порт.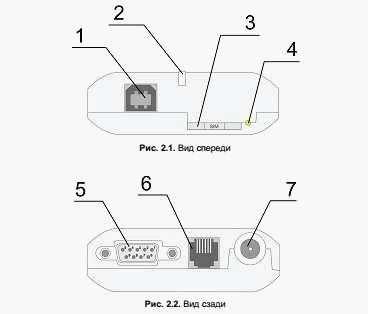
На рисунках цифрами обозначено:
1. разъём USB (тип B), подключение интерфейса USB;
2. светодиодный индикатор сети см. таблицу;
3. лоток SIM-карты;
4. кнопка извлечения лотка SIM-карты;
5. интерфейсный разъём DB9-F, подключение интерфейсаRS232;
6. разъём питания TJ6-6P6C;
7. антенный разъём FME-M, подключение GSM-антенны.
Состояние светодиода модема
 Пример подключения модема к компьютеру.
Пример подключения модема к компьютеру. energycontrol.ru