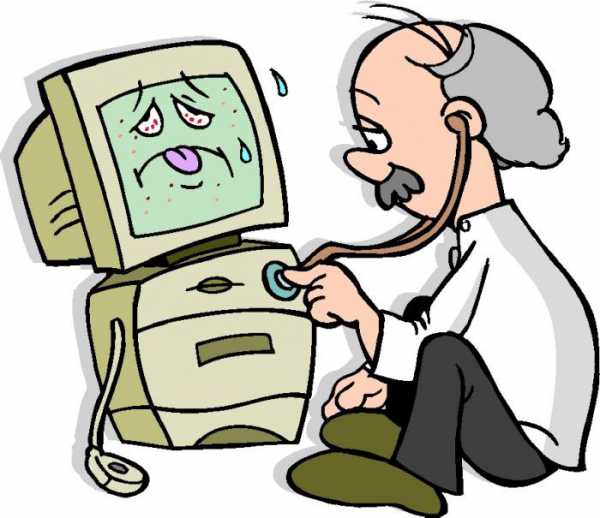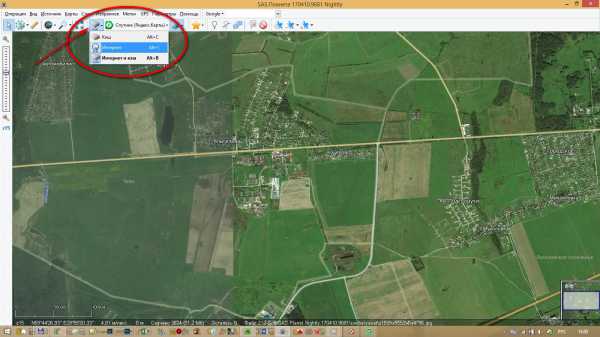Как компьютер подключить к роутеру через кабель
Как подключить интернет от роутера к компьютеру (ноутбуку) по сетевому кабелю? - Сетевое оборудование
Отправлено 13 Октябрь 2016 - 07:46
На тему подключения к интернету по беспроводной сети написано уже много статей. Инструкции по подключению, решению разных проблем, ошибок и т. д. А в этой статье мы рассмотрим подключение роутеар к компьютеру с помощью сетевого кабеля, который как правило идет в комплекте с роутером. С подключением по кабелю все намного проще, чем с Wi-Fi. Но не смотря на это, иногда возникают вопросы с подключением к роутеру с помощью сетевого кабеля (LAN).
В основном, конечно же с помощью кабеля к интернету подключают стационарные компьютеры, в которых нет встроенного Wi-Fi приемника. А если купить для компьютера специальный Wi-Fi адаптер, то и здесь можно отказаться от проводов. Я всегда советую подключать роутер по кабелю для его настройки, ну и кончено же обновления прошивки. Разные бывают случаи, может Wi-Fi не работает на ноутбуке, а к интернету подключится нужно, или скорость по беспроводной сети низка, здесь нам пригодится сетевой кабель. По кабелю подключение всегда работает стабильнее, чем по воздуху.
Все что нам понадобится, это сам сетевой кабель, которым мы и будем подключать компьютер к роутеру. Это обычная витая пара, с коннекторами RJ-45 с обоих сторон. Такой кабель должен быть в комплекте с вашим маршрутизатором. Правда, он там короткий (зависит от производителя роутера). Если вам нужен длинный кабель, то вам его могут изготовить в компьютерном магазине. Можно и самому, но там нужен специальный инструмент. Инструкций полно в интернете.
Как правило, к роутеру можно подключить 4 устройства по сетевому кабелю. Именно 4 LAN разъема вы скорее всего найдете на своем маршрутизаторе. В отдельных случаях, LAN разъем может быть 1, или 8. Не важно, какая версия Windows установлена на вашем компьютер. Инструкция подойдет для Windows 7, Windows 8, и Windows 10. В Windows XP подключается все точно так же, но настройки IP будут немного отличаться.
Подключение к роутеру с помощью сетевого кабеля (LAN)Все очень просто. Берем сетевой кабель, один конец подключаем к роутеру в один из LAN разъемов (они подписаны LAN, или Домашняя сеть). А второй конец кабеля подключаем в сетевую карту компьютера. Выглядит это вот так:

Если вы к роутеру подключаете ноутбук, то там делаем все точно так же. Один конец кабеля к роутеру, а второй в сетевую карту ноутбука:

Вот и все подключение. Если роутер включен, то компьютер сразу должен отреагировать на подключение к роутеру. Поменяется статус подключения в трее (в нижнем правом углу).
Если к роутеру подключен интернет, и он уже настроен, то скорее всего значок подключения будет таким:
Это значит что все хорошо, и интернет уже работает.
А если роутер еще не настроен (вы только собираетесь его настраивать), или есть какие-то проблемы в настройках компьютера, то статус подключения будет с желтым восклицательным знаком. И без доступа к интернету. Интернет на компьютере работать не будет.
Если интернет от этого роутера на других устройствах работает нормально, а на компьютере который мы подключили без доступа к интернету, то нужно проверить настройки IP и DNS для подключения по локальной сети.
Без доступа к интернету при подключении по кабелюМожет быть такое, что после подключения интернет работать не будет. Подключение будет "без доступа к интернету", или "Ограничено" (в Windows 8 и Windows 10). Если проблема не в роутере (он раздает интернет), то нужно проверить настройки на самом компьютере.
Нажмите правой кнопкой мыши на значок подключения и выберите Центр управления сетями и общим доступом. В новом окне выберите Изменение параметров адаптера.

Дальше, нажмите правой кнопкой на адаптер Подключение по локальной сети, или Ethernet, и выберите Свойства.

И выставляем все как на скриншоте ниже. Нужно выставить автоматическое получение IP и DNS адресов.
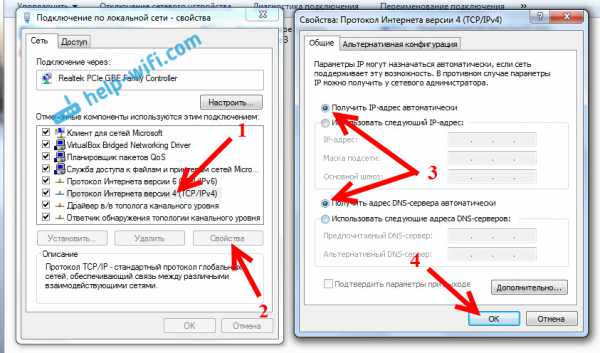
После этого перезагрузите компьютер, все должно заработать.
Что делать, если компьютер не реагирует на подключение сетевого кабеля?Может быть такое, что после подключении кабеля к компьютеру, статус подключения не поменяется, и там будет компьютер с красны крестиком (нет подключения).
В таком случае, попробуйте сделать следующее:
- Подключить сетевой кабель на роутере в другой LAN разъем.
- Если есть возможность, замените сетевой кабель. Не исключено, что проблема в кабеле.
- Установите, или обновите драйвер сетевой карты.
- Зайдите в управление адаптерами, и проверьте, включен ли адаптер Подключение по локальной сети. Нажмите на него правой кнопкой мыши, и выберите включить.
Как показывает практика, по кабелю все работает сразу после подключения. Без каких-либо проблем и настроек. Если у вас не получилось соединить свой компьютер с роутером, то описывайте проблему в комментариях. Обязательно отвечу, и помогу советом.
faqstorage.ru
Как подключить второй компьютер к интернету через роутер? | Твой сетевичок
Если вам нужно подключить второй компьютер к интернету через роутер… то у вас уже есть один подключенный к всемирной сети компьютер, у вас уже побывал специалист интернет-провайдера (или вы самостоятельно создали локальную сеть, получив настройки в офисе провайдера) и дома есть роутер.
Способы подключения второго компьютера к интернету через роутер
Современные роутеры, как правило, сочетают функции Wi-Fi роутера и «проводного» роутера, т.е. можно подключать компьютер к интернету через кабель или «по радио». Ноутбуки имеют и Wi-Fi адаптеры, и проводное Ethernet-гнездо (ультрабуки могут и не иметь возможности проводного подключения).
Большинство пользователей ноутбуков используют Wi-Fi соединение, дабы не опутывать жилище проводами и быть «мобильным» в пределах квартиры. Но, если вы используете высокоскоростной (больше 10 мегабит/c) интернет-тариф, проводное соединение позволит полностью реализовать его преимущество по скорости (Wi-Fi может оказаться «бутылочным горлышком»).
У стационарных компьютеров, как правило, нет Wi-Fi адаптера и его придется подключать к роутеру специальным сетевым кабелем. Если Вы любите идеальный порядок и красоту в доме и — тем более — если стационарный компьютер нужно установить в другой комнате, то можно приобрести ЮСБ Wi- Fi адаптер, который уменьшит число кабелей в квартире на единицу.
Возможна, хотя маловероятна, и обратная ситуация, когда по какой-то причине нужно подключиться по кабелю, а Ethernet-порта в компьютере нет (например, он сломан). ЮСБ интерфейс снова придет на помощь – можно приобрести внешний Ethernet адаптер, вставляемый в порт юсб. Но подавляющее большинство современных материнских плат имеет «на борту» встроенный Ethernet адаптер со скоростью 1 Гбит/c.
На следующем рисунке показаны варианты подключения нескольких компьютеров к интернету через один роутер:

Как подключить два компьютера к интернету: настройка сети
С физическим и канальным уровнями мы разобрались, теперь поговорим о тонкостях подключения второго компьютера к интернету по локальной сети: т.е. о драйверах и настройках сетевых протоколов. Обычно у роутера включен режим DHCP, т.е. роутер автоматически присваивает компьютеру сетевой адрес и «все работает само» после того, как вы введете пароль сети Wi-Fi или соедините роутер и компьютер сетевым кабелем.
В данном случае ввод пароля Wi-Fi и подключение кабеля равнозначны по смыслу. Если вы не знаете пароль на вашу Wi-Fi сеть — возможно? он есть в бумагах, оставленных провайдером (кроме того, пароль от вай фай можно посмотреть через подключенный к роутеру компьютер).
Как в случае Wi-Fi так и кабельного подключения второго компьютера к роутеру, если соединение установлено, Windows сообщит вам об этом в трее. После этого можно запускать браузер и проверять работу интернета. Если «само» не заработало, то нужно проверить корректность установки драйверов сетевого адаптера и правильность настроек сети:
1. Правильного ли установлены ли драйвера сетевого адаптера? Запустите панель управления Windows (сделать это помогут другие статьи на нашем сайте ), далее найдите и запустите диспетчер устройств и убедитесь, то нет никаких тревожных символов около значка сетевого адаптера, как на Рис.2.
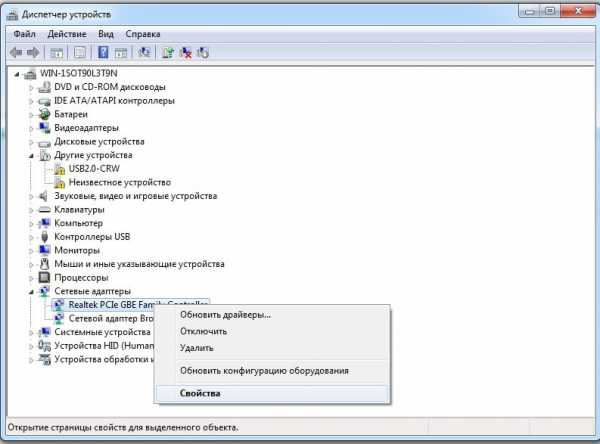
Если есть крестики или знаки вопроса — нужна переустановка драйвера:
- Вариант 1. Клик правой кнопки мыши по устройству и далее команда обновить драйвер.
- Вариант 2. Клик правой кнопки мыши по устройству и далее команды – «удалить устройство» и далее «обновить конфигурацию оборудования». Если это не поможет, попытайтесь найти драйвер в интернете или установить с диска (если он есть).
2. Если с устройствами все в порядке, но по прежнему нет интернета на втором компьютере через роутер, нужно сравнить настройки сети на первом, уже подключенном к интернету компьютере, со вторым. Возможно, не используется динамическое выделение IP адресов, а адрес задается вручную. В таком случае чтобы подключить второй компьютер к интернету нужно задать аналогичные настройки вручную. Самый профессиональный и быстрый способ посмотреть настройки сети – команда ipconfig. Вначале нужно запустить командый интерпретатор (старое название – сеанс ms dos), набрав в строке «выполнить» cmd.exe (читаем как узнать все ip адреса в локальной сети). В полученном окне набрать команду ipconfig. Это нужно сделать на обеих машинах.
Основная информация, которую выдаст команда ipconfig — это IP адрес, маска подсети и гейтвей. Кстати, гейтвей (Gateway ) – это ваш роутер. IP Address. . . . . . . . . . . . : 192.168.1.100 Subnet Mask . . . . . . . . . . . : 255.255.255.0
Default Gateway . . . . . . . . . : 192.168.1.1
Важно! Последняя цифра IP адреса второй машины не должна совпадать с адресом первой машины, иначе в вашей сети будет конфликт адресов. Настройки маски подсети и адрес гейтвея должны быть одинаковы на обеих машинах.
Настройки IP адреса производятся в окне свойств TCP IP протокола:
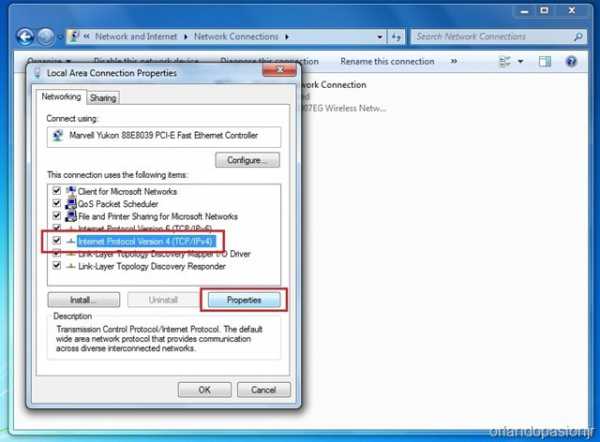
В нашем примере — на первой машине 100, на второй 101. Цифра 100 взята для примера, может быть любая в диапазоне от 2 до 253. Если это требование выполняется, то интернет обязан заработать, если нет – перезагрузитесь и еще раз проверьте и сравните настройки сети.
Заметим, что если два компьютера подключены к одному роутеру, то они могут «видеть» не только интернет, но и друг друга, т.е. можно копировать файлы с одного компьютера на другой или просто смотреть фильмы, фотографии или слушать музыку по сети, используя один из компьютеров в качестве домашнего сервера.
Проводное соединение или Wi-Fi – значения не имеет. Настройки доступа по сети можно произвести, запустив мастер домашней сети. Кстати, смотреть фильмы с диска компьютера, подключенного к сети, можно и на Андроид –устройстве, если установить на него любой файловый менеджер с поддержкой локальной сети (LAN).
tvoi-setevichok.ru
Как подключить роутер к роутеру через кабель? Сеть "роутер-роутер"
Очень часто случается, что диапазона работы Wi-Fi катастрофически не хватает. Пользователи находят странные решения – покупка более мощного роутера либо размещение слабого где-нибудь под потолком, но не всегда это помогает, если только речь не идёт об оборудовании Cisco или Zyxel. Для решения этой проблемы создана данная статья, которая расскажет, как подключить роутер к роутеру через кабель, чтобы значительно увеличить зону покрытия Wi-Fi для удобства пользования.
Подготовка к работе
Для создания сети, где применяется проводной роутер, рекомендуется использовать одинаковые устройства, и дело не только в совместимости доступных технологий. Настройка и подключение идентичных роутеров очень удобна. Желающим сэкономить на покупке специалисты рекомендуют приобретение роутера и самой дешёвой точки доступа без возможности маршрутизации, ведь задача последней – ретранслировать сигнал.

Сеть «роутер-роутер» возможна в двух исполнениях – по проводному и беспроводному каналу. Естественно, соединение по кабелю не только более надёжно, но и позволяет значительно расширять диапазон покрытия, вплоть до 100 метров. Беспроводной канал ограничивается мощностью сигнала и перекрытиями стен – не более 10 метров для качественного сигнала. Поэтому для организации подключения понадобится кабель «витая пара», обжатый с двух сторон коннекторами необходимой длины.
Знания лишними не бывают
Очень часто даже продвинутые пользователи имеют ряд проблем, связанных с настройкой сетевого устройства. Вся проблема - из-за несогласованности между производителями маршрутизаторов. Поэтому многие ИТ-специалисты рекомендуют перед какими-либо настройками оборудования подробно изучить инструкцию по эксплуатации. Надеяться на мастера настройки, который поможет внести изменения в маршрутизатор, не стоит, порой информации недостаточно, чтобы корректно запустить оборудование в работу.

Перед тем как подключить роутер TP-LINK или D-Link к компьютеру или ноутбуку для настройки, рекомендуется сначала подать на них электропитание и дождаться полной загрузки (20-45 секунд), иначе, как это часто бывает, оборудование может не заметить, что к нему подключено какое-то устройство в порт LAN.
Организация возможности доступа к настройкам
Занимаясь вопросом: «Как подключить роутер к роутеру через кабель?» - многие пользователи могут столкнуться с проблемой при подключении к маршрутизатору для внесения изменений с компьютера или ноутбука. Вне зависимости от операционной системы или производителя оборудования существует всего одно требование – для настройки подключаемые устройства должны находиться в одной сети. Вариантов решения всего два:
- В заводской настройке роутер имеет включённый DHCP-сервер. Идеальный вариант для всех пользователей, требующий лишь дать команду компьютеру получать IP-адрес автоматически.
- А вот отключённый сервер DHCP в некоторых моделях маршрутизаторов заставит пользователя поработать руками и головой. В этом нет ничего сложного, но подробная инструкция о том, как осуществить авторизованный вход в роутер, не помешает.

Задание динамического адреса компьютеру
В случае с включённым сервером DHCP на маршрутизаторе и невозможностью входа в настройки точки доступа нужно дать компьютеру команду на получение динамического сетевого адреса. Для этого на ПК необходимо выполнить следующий алгоритм действий:
- «Панель управления» - «Центр главного управления сетями». В некоторых системах эта последовательность действий включает в себя пункт «Сеть и Интернет».
- «Изменение параметров адаптера».
- Нажать альтернативную кнопку мыши на активном подключении и выбрать «Свойства».
- Найти строчку, содержащую символы TCP/IPv4 и нажать "Свойства".
- Установить флажки в двух полях напротив строк «Получить автоматически». Сохраниться и выйти.
Перед изменением настроек в пятом пункте рекомендуется сохранить установленные значения в блокнот или сделать снимок экрана – возможно, там прописаны настройки для работы Интернет, которые нужно восстановить после того, как два роутера будут настроены.
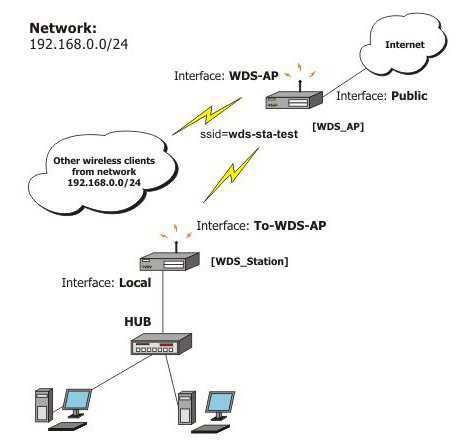
Задание статики компьютеру для подключения к роутеру
Роутер для дома может иметь отключённый сервер DHCP. Поэтому придётся изучить инструкцию, которая поставляется в комплекте к устройству и найти IP-адрес маршрутизатора. Например, найденный адрес – 100.333.24.15, а маска 255.255.248.0. Пользователь должен прописать в компьютере настройки сети соответствующие. Различие должно быть лишь в последней цифре IP-адреса, вместо 15 задать 16, например. Выполнив алгоритм действий, описанный в предыдущей главе, настройки вносят вручную на пятом пункте.
- Установить флажки напротив строк «Использовать».
- IP-адрес 100.333.24.16.
- Маска 255.255.248.0.
- Шлюз 100.333.24.15.
- Предпочитаемый DNS 100.333.24.15.
- Альтернативный DNS можно оставить пустым.
- Сохраниться и выйти.
Физическое подключение
Перед тем как подключить роутер к интернету, нужно определиться, какое устройство будет маршрутизатором, а какое - ретранслятором. Сетевой кабель подключается одним коннектором к LAN-порту маршрутизатора, а вторым коннектором к WAN (Internet) ретранслятора. Для удобства настройки оба устройства должны стоять рядом друг с другом, быть включены в электрическую сеть и сброшены до заводских настроек, если только маршрутизатор не настроен под работу провайдера.
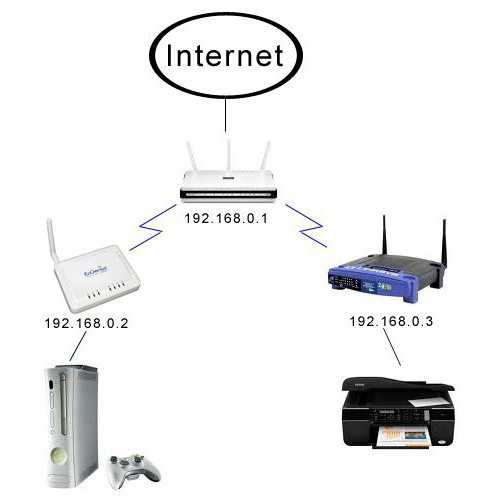
Очень часто администраторы от провайдера при настройке роутера защищают собственные установки паролем. В этом нет ничего страшного, главное, чтобы через порт LAN на маршрутизаторе интернет подавался беспрепятственно, иначе без полного сброса не обойтись.
Сопутствующие настройки
Разобравшись, как подключить роутер к роутеру через кабель на физическом уровне, нужно произвести тонкую настройку программной части. На маршрутизаторе должен быть включён DHCP-сервер – это настройка, которая автоматически назначает сетевой адрес новому устройству при подключении. Если к роутеру беспрепятственно подключаются ноутбук или смартфон, значит, сервер раздачи IP-адресов работает. Иначе нужно зайти в меню настройки маршрутизатора, найти и открыть закладку с надписью DHCP и установить флажок напротив надписи «Включить». По окончании настройки перезагрузить роутер.
А вот ретранслятор в любом случае требует вмешательства пользователя. Необходимо зайти в его настройки и найти закладку «Сеть». Попав в меню WAN, нужно выбрать тип подключения «Динамический IP-адрес». После чего можно приступить к настройке сети Wi-Fi.
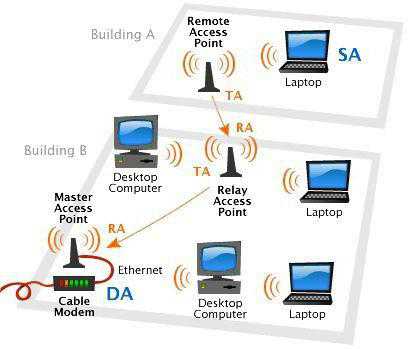
Ещё один вариант с проводным интерфейсом
Актуален данный вариант только в тех случаях, когда WAN (Internet) вход в роутер на одном из устройств в нерабочем состоянии. Тогда кабельное подключение осуществляется между LAN-портами двух маршрутизаторов. Проблема такого подключения в том, что в сети появятся два устройства с одинаковым сетевым адресом, которые будут конфликтовать друг с другом. Поэтому нужно на ретрансляторе отключить DHCP-сервер, зайдя в одноимённое меню роутера. После чего, не выходя из настроек, нужно найти закладку LAN и установить статический адрес ретранслятору в том же диапазоне, в котором работает и маршрутизатор, но с отличием в конечных цифрах. Многие специалисты рекомендуют вообще менять подсеть для увеличения соединений с 250 устройств до 500, однако роутер для дома вряд ли наберёт больше десяти подключений.
Пример для настройки роутеров
Помимо того, как подключить роутер к роутеру через кабель, чтобы пользователю было проще понять, как произвести настройку, предлагаем ознакомиться с примером.
Настройки для маршрутизатора, который подключён напрямую к сети интернет:
- IP-адрес 192.168.1.1.
- Маска сети 255.255.255.0.
- DHCP-сервер «Включить».
- SSID – Glavnaya.
- Wireless Channel = 12.
- Wireless Security Mode - WPA2.
- Cipher Type AES.
- PSK/EAP –PSK.
Настройки для ретранслятора:
- IP-адрес 192.168.1.254.
- Маска сети 255.255.255.0.
- DHCP-сервер «Выключить».
- SSID – Retranslator.
- Wireless Channel = 1.
- Wireless Security Mode - WPA2.
- Cipher Type AES.
- PSK/EAP – PSK.
В данных настройках разные каналы вещания. Это сделано для того, чтобы точки доступа не мешали друг другу. Такие настройки будут полезны пользователям, которым необходим интернет в различных местах организованной сети, например в разных комнатах. В процессе перемещения мобильное устройство будет автоматически переключаться между роутерами, и на работе интернета это заметно не отразится.

TP-LINK в помощь
А вот владельцам роутеров TP-LINK очень повезло, ведь производитель побеспокоился о конечном потребителе и снабдил все свои устройства технологией расширения зоны покрытия под названием WDS. Осталось только объяснить, как подключить роутер TP-LINK к аналогичному устройству по Wi-Fi. На ретрансляторе необходимо зайти в меню настройки «Беспроводной режим» и отыскать в списке предложенных настроек пункт «Включить WSD». Далее можно ввести SSID имя маршрутизатора или воспользоваться кнопкой «Поиск», если точное имя роутера неизвестно. Ретранслятор найдёт в радиусе действия все Wi-Fi устройства и предоставит полный список с названиями, MAC-адресами и типом шифрования. Останется лишь выбрать необходимый роутер и нажать кнопку «Подключиться». Подключение автоматически перебросит пользователя в настройки Wi-Fi, где будет предложено прописать имя точке доступа при обнаружении, а также установить пароль и тип шифрования.
В заключение
Как видно из обзора, сеть «роутер-роутер» не так проста, как кажется на первый взгляд. Очень много настроек и всевозможных подводных камней, которые могут уготовить производитель сетевого оборудования или провайдер. В любом случае перед организацией беспроводной сети дома или на работе стоит начать выполнение поставленной задачи с прочтения всех инструкций. Понимание материальной части и принципа действия устройств значительно упростит настройку любому пользователю, а данная статья лишь поможет определиться с типом подключения.
Кабельным подключением пренебрегать не нужно, ведь данный класс передачи данных по надёжности, долговечности и совместимости с другим оборудованием значительно выше, чем беспроводной интерфейс. Да и по скорости передачи данных Wi-Fi пока ещё отстаёт от Ethernet.
fb.ru