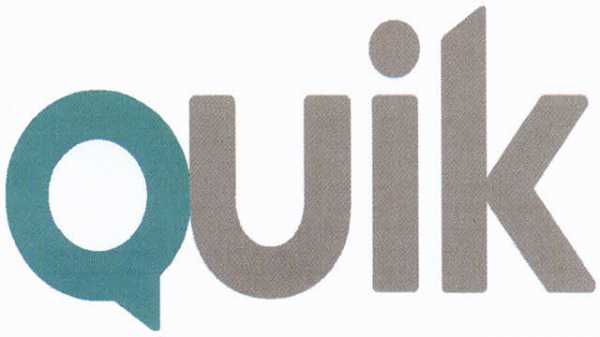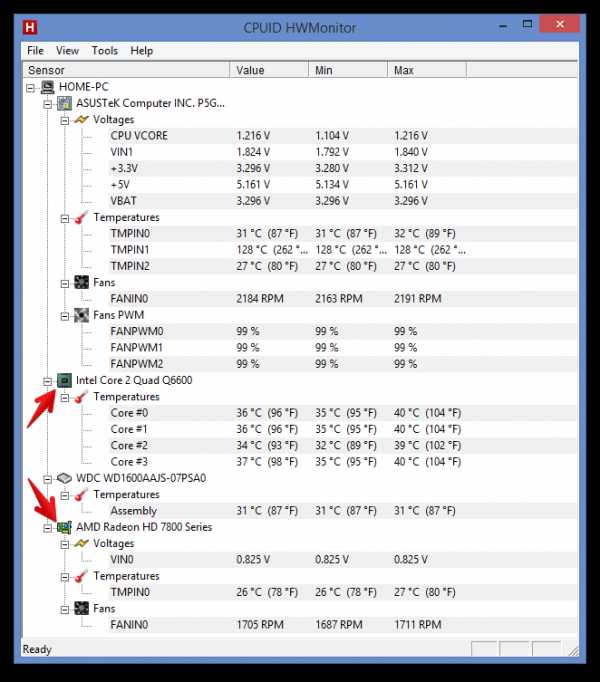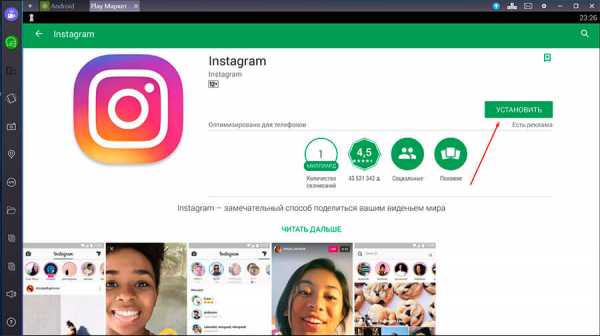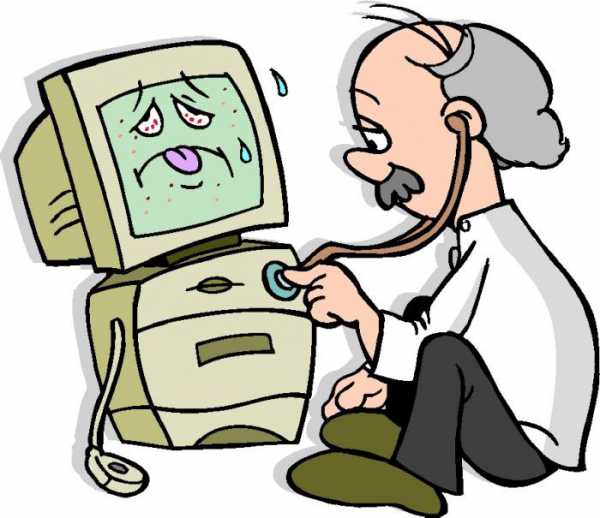Как восстановить рабочий стол на ноутбуке
Как вернуть прежний «Рабочий стол»
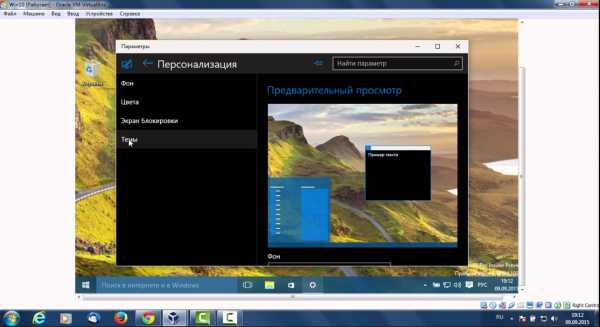 Первое, что видит пользователь после включения персонального компьютера, это рабочий стол, на котором расположены ярлыки различных документов и иконки программ. Для большинства пользователей такой вид на экране монитора совершенно обычный, он не привлекает к себе лишнего внимания. Однако в один прекрасный момент все может получиться совершенно по-другому.
Первое, что видит пользователь после включения персонального компьютера, это рабочий стол, на котором расположены ярлыки различных документов и иконки программ. Для большинства пользователей такой вид на экране монитора совершенно обычный, он не привлекает к себе лишнего внимания. Однако в один прекрасный момент все может получиться совершенно по-другому.
Вы всматриваетесь в экран монитора в попытке найти привычную заставку, а вместо этого находите пустой рабочий стол. Что делать? Прежде всего не стоит впадать в панику: эту ситуацию легко исправить. Можно попытаться вернуть рабочий стол на прежнее место при помощи одного из методов, описанных в данной статье.
Причины пропажи
Прежде, чем спешить предпринимать серьезные меры по решению данной проблемы, необходимо разобраться с ее причинами. Их всего две, и они сводятся к следующим определениям: серьезная и несерьезная. Если у вас наблюдается последний вариант, то потеря рабочего стола может быть последствием самой обычной шутки. Возможно вас разыграл кто-то из ваших коллег или домашних. Тогда будет очень легко вернуть «Рабочий» стол компьютера на его законное место. Найдите пустое место на рабочем столе и щелкните по нему при помощи правой кнопки мыши.
В результате отроется меню, в котором необходимо будет выбрать пункт «Упорядочить значки». Нажмите на него. В открывшемся списке отметьте галочкой «Отображать значки рабочего стола». Выждите некоторое время. Вот и все можете радоваться полученному результату. Если же такие действия не принесут положительного результата, то скорее всего на ваш компьютер попал вирус.
Он и украл ваш рабочий стол. Если причина данной проблемы заключается в этом, то придется повозиться немного дольше, но не волнуйтесь данная ситуация вполне поправима. Но прежде чем испытывать описанные ниже способы, проверьте свой компьютер при помощи антивирусной программы. Иначе все ваши старания могут оказаться совершенно напрасными. Если антивирусная программа выявила какое-то заражение, то удалите его. Теперь приступим к рассмотрению самой проблемы.
Как вернуть «Рабочий стол», если причиной пропажи является вирус?
Если рабочий стол с монитора компьютера исчез в результате проделок вируса, то можно попробовать использовать следующие методы. Причем использовать их лучше в том порядке, в котором они приведены.
Запуск процесса Explorer
Системный файл Explorer.exe отвечает за корректное отображение рабочего стола. Именно его вам и необходимо найти. Далее, удерживая сочетание клавиш Ctrl+Alt+Del вызвать «Диспетчер задач». Откройте вкладку «Приложения» и нажмите на пункт «Новая задача». В результате должно появиться окно по созданию новой задачи. Введите название вашего файла в поле «Открыть» и нажмите на кнопку «Ок». Теперь осталось только перезагрузить систему. Проблема в результате может решиться. Если же таким способом вернуть «Рабочий стол» не получилось, можно испробовать следующий метод.
Восстановление системы
В данном методе необходимо по аналогии с описанными выше действиями создать в соответствующем поле новую задачу и прописать путь к интересующему нас файлу: SystemRoot/System32/Restore/rstrui.exe. Теперь нажимаем Ок. В результате должно появиться окно восстановления системы. Здесь необходимо выбрать пункт «Восстановить более раннее состояние рабочего стола». Жмем кнопку «Далее». Осталось только выбрать день создания контрольной точки, когда с рабочим столом все еще было в порядке. В результате рабочий стол вашего компьютера должен вернуться в рабочее состояние. Если вдруг окажется, что контрольной точки нет, то опция по ее созданию будет отключена. Придется рассмотреть другой вариант решения проблемы.
Вносим изменения в реестр
Чтобы вернуть иконки на рабочий стол вашего компьютера, можно попробовать отредактировать реестр вашей системы. Для этого открываем «Диспетчер задач» и создаем во вкладке «Приложения» новую задачу. Команда будет выглядеть следующим образом – regedit. Нажмите на кнопку ОК. В результате должно появиться окно редактора реестра. Теперь необходимо открыть папку HKEY_LOCAL_MACHINE. В ней нужно найти раздел Image File Execution Options во внутренней папке Current Version.
Путь к ней лежит через папки Software/Microsoft/Windows. Вам здесь нужно найти файл Explorer.exe. Когда вы его обнаружите, удаляйте щелчком правой кнопки мыши. Теперь необходимо перейти к другому разделу, который располагается в папке Current Version. Он носит название Winlogon. Щелкаем по нему левой кнопкой, а затем смотрим в левый столбец редактора. Там должен быть установлен параметр Shell. Теперь открываем меню указанного параметра и жмем «Изменить». В результате откроется окно изменения строкового параметра, в котором прописано название файла – explorer.exe.
Если запись в данном поле будет отличаться, его необходимо очистить и вписать нужную строку. Теперь жмем ОК. Также нас будет интересовать параметр Userinit. Откройте его. Здесь в поле должна быть указана запись C:\Windows\system32\userinit.exe. Все кроме этой строки здесь необходимо удалить. Сохраните выполненные изменения и перезагрузите компьютер. В результате рабочий стол должен вернуться в первоначальное состояние. Если этого не случится, можно попробовать воспользоваться другими способами. Методы, для которых требуется выход в интернет
Если описанные выше методы оказались неэффективны, можно попробовать обратиться за помощью к интернету. Для этого выполняем запуск req-файла. Вызываем знакомый нам «Диспетчер задач» и снова создаем задание. В поле вписываем адрес для вызова стандартного браузера операционной системы Windows^ C:\Program Files|Internet Explorer\Explorer.exe. Жмем Ок. В результате должно открыться окно браузера. В адресную строку необходимо ввести адрес kompsecret.ru/problem/puscproblem.html. Чтобы перейти к нему, нужно нажать на кнопку Enter. Теперь нужно найти файл nodesctop.reg и запустить его. Данный файл должен внести в реестр требуемые изменения. Соглашаемся на выполнение изменений. Выполняем перезагрузку компьютера. В результате должен появиться рабочий стол.
Если данный способ не поможет вернуть «Рабочий стол» Windows, то можно попробовать еще один вариант. Это своеобразная альтернатива предыдущему методу. Необходимо выполнить следующие действия. Повторите первые два шага, которые использовались при восстановлении рабочего стола с помощью интернета. На третьем шаге запускаем скрипт, который носит название xp_teskbar_desktop_fixall.vbs. Запустите его. После этого перезагружаем компьютер. Этот способ должен принести положительный эффект.
Как вернуть отдельные значки рабочего стола?
Могут возникнуть и менее серьезные проблемы, когда пропадают только некоторые иконки с рабочего стола. В данном случае вернуть их будет намного проще. Рассмотрим ситуацию на примере того, как можно вернуть на рабочий стол ярлык программы Скайп. Если данная программа имеется на компьютере, а ярлык с рабочего стола вдруг куда-то пропал, то могут помочь следующие действия. Откройте диск С и найдите в папке Program Files нужное название, а именно Skype. Найдите в папке Phone и создайте ярлык для него при помощи правой кнопки мыши ярлык. Теперь перетащите ярлык на рабочий стол. Вот и все! Программа Скайп теперь будет запускаться через него. Такую же последовательность действий можно использовать и для любых программ, ярлыки которых пропали с рабочего стола.
Пропала картинка с рабочего стола
Кроме проблемы, связанной с исчезновением иконок, может также возникнуть еще одна досадная неприятностью. Картинка, которая установлена в качестве фона может пропасть или измениться на другое. Как можно вернуть картинку на место? Прежде всего, необходимо проверить в папке, где хранятся последние документы. Возможно, вы найдете картинку где-то там. Также можно поискать в папке «Изображения» или в папке, куда по умолчанию скачиваются все файлы. Найти ее можно в настройках интернет-браузера. Не мешает проверить и настройки рабочего стола. Щелкните по нему правой кнопкой мыши. Далее выберите пункт «Свойства». В выпадающем списке отобразятся картинки, которые были установлены ранее. Здесь должна быть и нужная вам картинка.
computerologia.ru
Какие действия можно предпринять, чтобы восстановить рабочий стол
После очередного запуска компьютера вы обнаружили, что на мониторе больше не отображаются привычные значки: папки, ярлыки, файлы и прочие элементы. Иногда пропадает даже панель задач вместе с кнопкой «Пуск». Если и вы задаетесь вопросом, как восстановить рабочий стол, то вы находитесь на правильном пути.
Самые первые действия
Причиной того, что пропал рабочий стол, могут являться вирусы – черви, трояны и другие – а также «неумелые руки» пользователя. В любом случае, прежде чем бежать за помощью в сервисный центр, попробуйте исправить проблему самостоятельно. Так, если на рабочем столе windows исчезли только ярлыки и папки, то попробуйте сделать следующее:
- Вызываем меню на рабочем экране.
- Из меню выберите пункт «Вид», а затем «Отображать/показывать значки рабочего стола».
В некоторых версиях операционной системы Windows параметр «Вид» может называться «Рабочий стол Active Desktop» или «Упорядочить значки рабочего стола». Чаще всего все файлы и прочие элементы возвращаются на свои места.
Запускаем проводник
Если на вашем компьютере исчезли все значки, а вместе с ними и панель задач, то, скорее всего, при загрузке системы произошел сбой и «Проводник» — программа, отвечающая за проведение пользователя к нужным файлам и каталогам, просто не запустилась. В таком случае, чтобы вернуть привычный стол windows, понадобится самостоятельно запустить это приложение:
- Одновременно нажимаем клавиши «Ctrl», «Alt», «Delete».
- В выплывшем окне выбираем «Диспетчер задач».
- Идем во вкладку «Приложения» и выбираем пункт «Новая задача…».
- В появившемся окошке, в строке вбиваем «explorer.exe» (без кавычек) и жмем открыть.
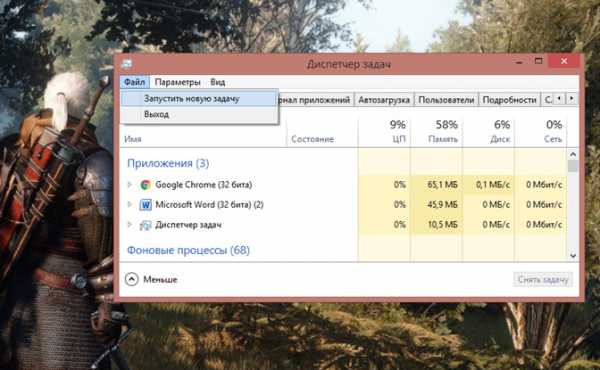
После этого через несколько секунду рабочий стол windows снова прогрузится. Если восстановление прошло успешно, то на место вернутся все имевшиеся значки и файлы, панель задач. Но стоит учесть, что для выполнения этой же операции в windows 8 необходимо в строке меню сверху (нажмите кнопку подробнее внизу) выбрать «Файл» и «Выполнить новую задачу». Все остальные действия просто повторите.
Крайние меры
Если представленные варианты не помогли восстановить пропавший рабочий стол, то рекомендуется обратиться за помощью к профессионалам. Но если у вас нет времени, или нет специалистов, то можно попытаться на свой страх и риск самостоятельно отредактировать некоторые разделы реестра windows. Стоит взять во внимание, что подобные операции опасны для «здоровья» всего компьютера.
Чтобы запустить редактор реестра windows, требуется открыть / запустить новую задачу (см. выше) «regedit»:
- В новом окне пройдите по пути HKEY_LOCAL_MACHINE/SOFTWARE/Microsoft/WindowsNT/CurrentVersion/Image File Execution Options/.
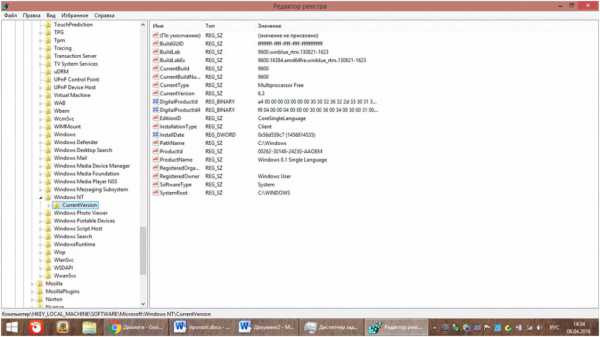
- Здесь необходимо найти подпункты «explorer.exe» и «iexplorer.exe», а затем удалить их.
- Если параметры найдены не были, то идем к следующему шагу.
- Идем по пути HKEY_LOCAL_MACHINE/SOFTWARE/Microsoft/WindowsNT/CurrentVersion/Winlogon/.
- Ищем параметр «Shell».
- Удаляем из окна Изменение строкового параметра, если там что-то написано.
- Сохраняем все изменения и перезапускаем компьютер.
Совет: перед тем, как редактировать реестр windows, экспортируйте его копию на диск. В случае серьезных неполадок, вы сможете провести его восстановление.
Если описанными мероприятиями не получилось провести восстановление рабочего стола, то рекомендуется уже обратиться в сервисный центр, где вам точно смогут помочь.
WindowsTune.ru
Как вернуть прежний рабочий стол

Одним из главных и самых используемых элементов операционной системы Windows является «Рабочий стол». В данном разделе расположены ярлыки, которые ссылаются на различные игры, программы и другие пользовательские ресурсы. Иногда пользователи могут сбить параметры рабочего стола, восстановить исходный вид данного раздела достаточно просто.
Инструкция
- Для возврата к предыдущему виду рабочего стола кликните кнопку «Пуск» и раскройте раздел «Панель управления». В перечне команд «Оформление и темы» нажмите на пункт «Экран», будет загружен дополнительный диалог «Свойства: Экран». Перейти в этот диалог можно другим методом: щелкните в свободном месте рабочего стола правой клавишей мышки и укажите функцию «Свойства».
- Если вам нужно восстановить обои рабочего стола, то откройте страницу «Рабочий стол» и найдите в разделе «Фоновый рисунок» прежнюю картинку. Если вы хотите использовать другую картинку, то нажмите команду «Обзор» и укажите нужное изображение на компьютере. Для сохранения настроек кликните «Применить» и закройте окно нажатием на кнопку ОК.
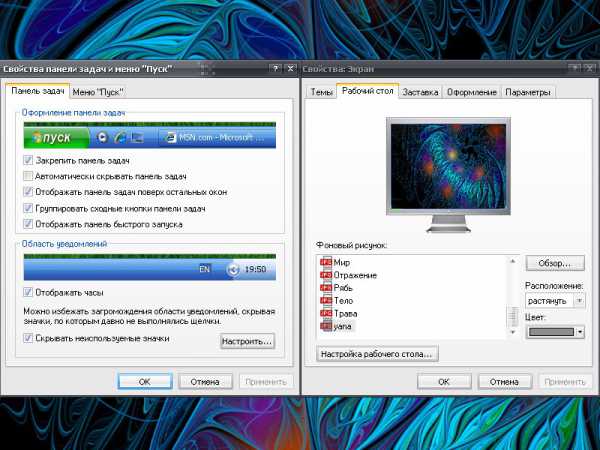 Выбор фонового рисунка на странице «Рабочий стол»
Выбор фонового рисунка на странице «Рабочий стол» - На рабочем столе могут исчезнуть системные папки, например, «Мой компьютер» или «Мои документы». Для их восстановления откройте страницу настроек «Рабочий стол» и кликните «Настройка рабочего стола». Загрузится вспомогательное окно, откройте страницу «Общие» и отметьте нужные компоненты рабочего стола, сохраните установленные параметры.
- Для восстановления прежнего размера значков и других компонентов рабочего стола откройте страницу «Параметры». В разделе «Разрешение экрана» установите подходящие параметры экрана, кликните «применить» для сохранения настроек.
- В данном диалоге можно изменить цвет рабочих окон компьютера, а также размер шрифта в наименованиях папок. Для этого откройте страницу «Оформление» и изучите раскрывающиеся списки, расположенные на ней, также можно изменить с помощью данных списков оформление. Визуальные эффекты можно настроить после клика на команду «Эффекты». Изучите дополнительные настройки данного раздела, которые станут доступны после нажатия на опцию «Дополнительно». Для сохранения установок кликните «Применить».
- Иногда может пропасть панель задач, для ее возврата наведите курсор мышки в самый низ экрана и дождитесь ее появления. Щелкните по панели правой клавишей мышки и выберите «Свойства». Откройте страницу «Панель задач» и в разделе «Оформление панели задач» уберите отметку возле строки «Автоматически скрывать панель задач». Сохраните параметры щелчком по кнопке «Применить».
Обязательно посетите наш интернет-магазин, в котором большой выбор самых известных и полезных лицензионных программ по доступным ценам! Перейти в интернет-магазин программ->
Видео: Три Способа Восстановления Рабочего Стола
besthard.ru
Восстановление рабочего стола Windows XP
Иногда при запуске Windows XP пользователи сталкиваются с неприятной ситуацией – рабочий стол со всеми папками, ярлыками программа и меню «Пуск» пропал, и вернуть его обновлением через контекстное меню не получается. Но не стоит паниковать: восстановить графическую оболочку Windows можно, главное знать, какие изменения необходимо внести в конфигурацию системы.
Исчезли только ярлыки
Если панель задач с меню «Пуск» осталась, но ярлыки с рабочего стола исчезли, то восстановить их можно через контекстное меню.
- Кликните по рабочему столу правой кнопкой. Откройте раздел «Упорядочить значки».
- Включите отображение значков рабочего стола.
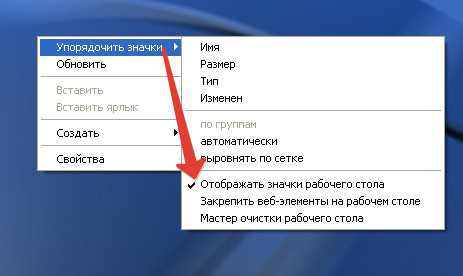
Ярлыки должны вернуться на стол Виндовс XP, если они не удалены кем-то принудительно.
Исчезли элементы рабочего стола
Если после включения Windows XP вы увидели пустой стол (нет ни ярлыков, ни кнопки «Пуск»), то сначала перезагрузите компьютер. Затем выполните восстановление системы до предыдущего состояния, когда с отображением рабочего стола никаких проблем не было.
Если после восстановления системы проблема снова появляется, то проверьте, запущена ли графическая оболочка.
- Откройте диспетчер задач (Ctrl+Shift+Esc).
- Кликните «Новая задача».
- Выполните «explorer.exe».
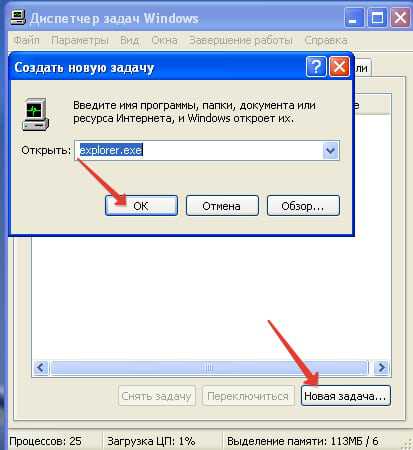
Этот исполнительный файл отвечает за графической оболочки Виндовс XP, поэтому при его запуске появится стол с закрепленными элементами. Если появится сообщение, что файл не обнаружен, то вам нужно скопировать его с дистрибутива Виндовс XP, чтобы восстановить рабочий стол.
Если стол появился, проверьте Виндовс на вирусы утилитой типа Dr. Web CureIT. Если причиной пропажи стола было вирусное заражение, то удаление вредоносного кода должно помочь устранить неисправность.
Редактирование реестра
Если запуск файла графической оболочки вернул рабочий стол на место, но при следующей загрузке проблема снова появилась, то проверьте несколько параметров системного реестра Виндовс XP. Иногда в результате действия вирусов параметры запуска рабочего стола меняют свое значение, и чтобы вернуть систему в нормальное состояние, нужно восстановить прежние настройки.
- Откройте «Пуск», нажмите «Выполнить», напишите «regedit». Если кнопки «Пуск» на столе нет, используйте функцию «Новая задача», как это писано выше.
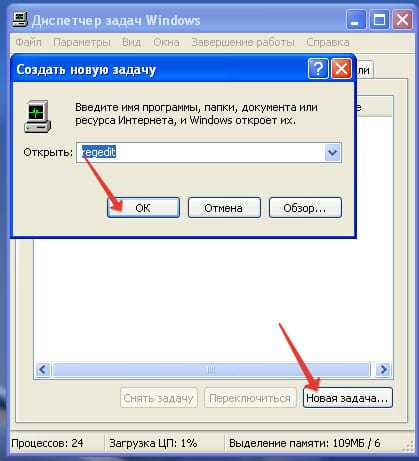
- Перейдите к ветке HKEY_LOCAL_MACHINE\SOFTWARE\Microsoft\Windows NT\CurrentVersion\Winlogon. Отыщите «Shell», его значение будет «explorer.exe».
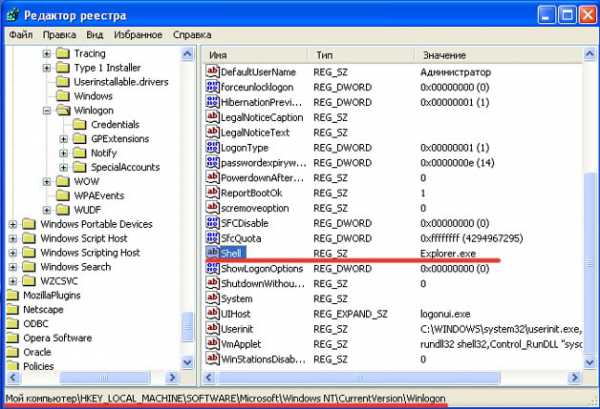
Если «Shell» задано другое значение, щелкните два раза левой кнопкой и пропишите правильные данные. Вернитесь к разделу «Current Version» на этой же ветке реестра и раскройте подраздел «Image File Execution Options». Увидите внутри пункт «explorer» или «iexplorer» –удалите его, это раздел, созданный вирусом.
После внесения правок в реестр Windows XP перезагрузите компьютер. При повторном запуске стол должен отобразиться корректно. Если «Пуск», панель уведомлений и значки находятся на местах, значит, восстановление через редактор реестра прошло нормально.
Файл оболочки поврежден
Рассмотрим более трудную ситуацию, при которой файл графической оболочки Виндовс XP не обнаруживается системой или оказывается поврежденным. Чтобы восстановить графическую оболочку, нужно перенести в каталог Windows» нормально работающий файл explorer.exe.
Примечание: применение этого метода может потребовать использование второго компьютера.
- Подключите установочный диск XP к компьютеру.
- Откройте дистрибутив, отыщите папку «i386». Внутри есть файл explorer.ex_, перенесите его в другое место. Измените расширение на explorer.exe. Если дистрибутива с Windows нет, то скопируйте файл оболочки с другого компьютера, работающего под управлением XP, и перенесите его на флешке.
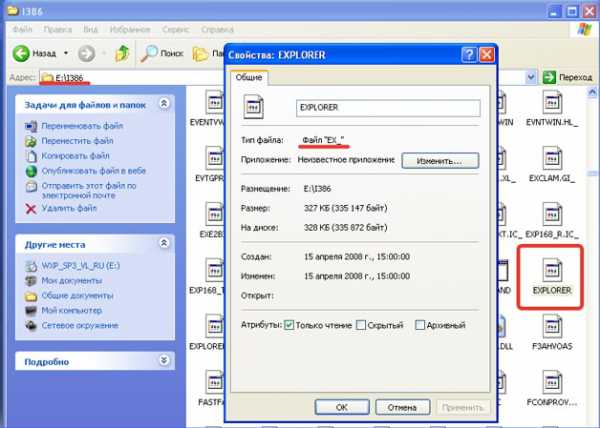
- Запустите выполнение «Новой задачи». Напишите «explorer file://», чтобы открыть «Мой компьютер». Перейдите в локальный диск С, откройте «Windows» и замените поврежденный файл.
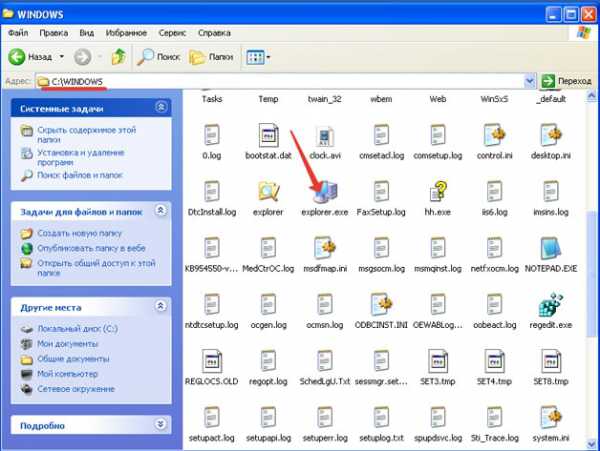
Восстановление explorer.exe завершено – больше никаких проблем с отображением рабочего пространства возникнуть не должно.
recoverit.ru
Что делать, если пропал рабочий стол?
 Иногда случается такое, что после включения компьютера вы видите только фоновую картинку, а иконки куда-то подевались. Отчаиваться не стоит — в этой статье мы подробно разберемся с данной проблемой!
Иногда случается такое, что после включения компьютера вы видите только фоновую картинку, а иконки куда-то подевались. Отчаиваться не стоит — в этой статье мы подробно разберемся с данной проблемой!
Почему пропал рабочий стол?
Бывает такое, что после глобальной проверки на вирусы или же после элементарной перезагрузки пропадают иконки. Вот основные,возможные, причины:
- Если пропал рабочий стол в ОС Windows, это возможно свидетельствует о том, что в системе был поврежден или вообще удален файл EXPLORER.EXE , который отвечает за корректную работу рабочего стола в данной операционной системе.
- Возможно, рабочий стол исчез вследствие повреждения настроек ОС Windows компьютерным вирусом. В этом случае требуется установить антивирусную программу и проверить с её помощью, есть ли на компьютере какие-либо вредоносные программы. В случае их обнаружения, нужно обязательно их устранить, и перезагрузить компьютер.
- Иногда, например, могут не отображаться иконки, если вы случайно их скрыли в настройках. Для того, чтобы это исправить, необходимо правой кнопкой мыши кликнуть по свободному пространству рабочего стола в Windows XP, выбрать «Упорядочить значки» и указать галочку рядом с пунктом «Отображать значки рабочего стола». В Windows 7, 8, 8.1, Vista нужно в выпадающем меню кликнуть «Вид» и провести ту же процедуру.
- Если пропал рабочий стол, то нужно попробовать изначально запустить процесс работы файла EXPLORER.EXE самостоятельно. Для его запуска требуется удерживать в течении некоторого времени кнопки «Ctrl», «Alt», «Delete». Это вызовет окно «Диспетчера задач», где в разделе «Приложения» необходимо нажать «Новая задача». После, в поле «Открыть» вводится команда explorer.exe и перезагружается компьютер.
- В случае, если вышеперечисленные способы устранения этой сложности бессильны можно попробовать восстановить систему. Чтобы это сделать нужно зайти в меню «Пуска», затем «Программы» -> «Стандартные» -> «Служебные» -> «Восстановление системы». В появившемся окне надо кликнуть галочкой на «Восстановление более раннего состояния компьютера» и нажать кнопку «Далее». В календаре необходимо выбрать контрольную точку восстановления. Эта точка выделена жирным шрифтом. Перед её выбором вы должны быть абсолютно уверены, что в ту дату компьютер работал корректно и в нем не возникало никаких системным ошибок. После выбора даты нажимается «Далее».
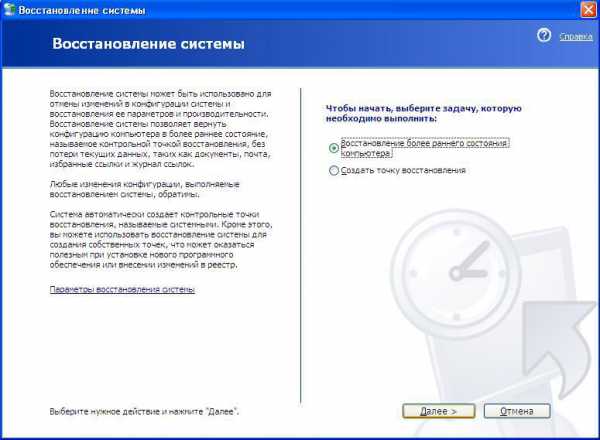
Перед исправлением этой сложности желательно проверить присутствуют ли на компьютере какие-либо вирусы. Если их не удалить, то после каждой перезагрузки возможно повторение той же проблемы.
Поэтому лучше один раз решить эту сложность, чем затем постоянно сталкиваться с пустым экраном и исчезновением иконок. Кроме того, регулярное сканирование компьютера на наличие вирусов сохранит его от преждевременной поломки, благодаря чему он сможет прослужить более длительное время.
yhoome.ru