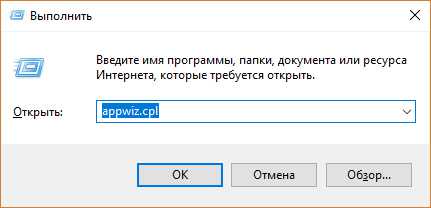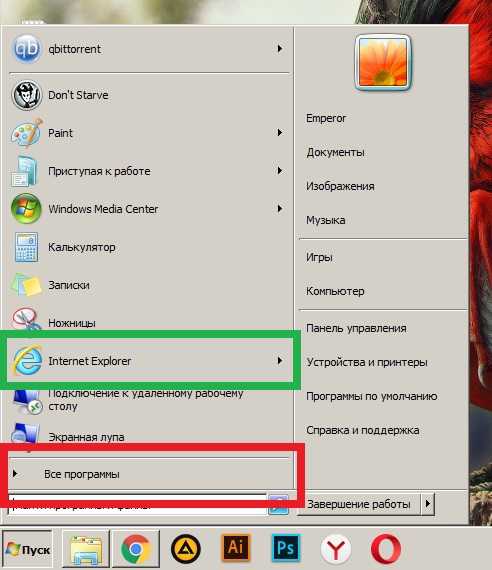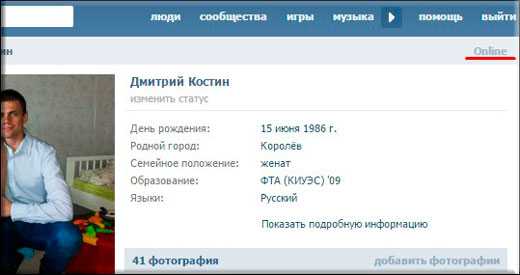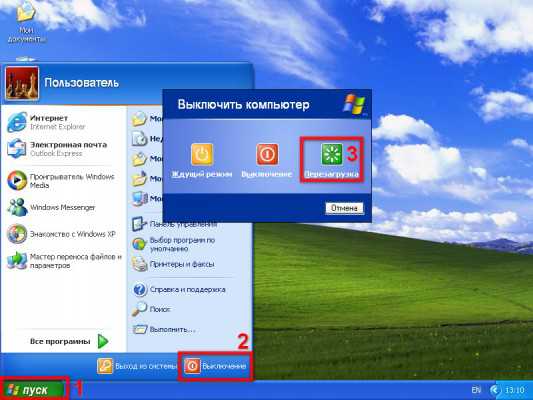Как на компьютере сделать напоминание
Как в компьютере создать напоминания
Хотя склероза нет, знать о том, как создать напоминания на компьютере не помешает никому.
Мне оно очень помогло, когда я учился слепому методу печати. Без напоминаний я часто пропускал тренировки, просто забывал о них и все.
Создать напоминания на компьютере можно двумя способами: стандартным и установкой дополнительных программ.
Второй способ, мне понравился намного больше. Он более эффективный и даже простой, все что понадобиться – скачать напоминалку, установить и настроить.

Стандартный способ между операционными системами виндовс ХР и 7 немного отличается, но поскольку сейчас я работаю на семерке, то напишу как это сделать ней. В слепую рекомендаций по ХР писать не хочу, могу опустить важный момент.
Программ для нестандартного способа несколько. Есть платные и бесплатные, но настройка обычно не отличается. Вам лишь понадобиться выставить дни и время когда они должны уведомлять вас, звуковым или другим сигналом.
Как создать напоминания стандартным способом
С помощью стандартных средств создать напоминание в виндовс 7 проще всего следующим образом. Нажмите на рабочем столе правую клавишу мышки, (откроется новое окно) подведите стрелку к опции «создать» и выберите «текстовый документ».
Далее откройте его, вставьте слово «Msgbox» и напишите без пробелов в кавычках, о чем вам нужно создать напоминания. Например:
Msgbox»тренировка быстрый набор текста»После этого в самом верху с левой стороны жмите «файл» и выберите «сохранить». Это еще не все. Документ нужно переименовать на «reminder.vbs» без кавычек.
Нажмите на него правой мышкой, и снизу выберите «переименовать» и название «новый документ.txt», замените на reminder.vbs.
Половина работы по созданию напоминания стандартным способом выполнена. Теперь откройте «панель управления», там нажмите на «администрирование» и выберите «планировщик заданий».
С правой стороны найдите функцию «создать простую задачу» и также нажмите.
Вам откроется мастер настроек создания напоминаний. Что делать дальше, там все подробно будет описано.
Когда дойдете до места «запуск программы», где будет опция «обзор», нажмите на него и укажите на созданный вами файл «reminder.vbs», после чего «готово». Все, в заданное вами время будете получать напоминания.
Как создать напоминания — напоминалкой
Поскольку, платные утилиты ничем особенно от бесплатных аналогов не отличаться я рекомендую установить «Freebie Notes» или «AIV Reminder». Вот ссылки на скачивания
«Freebie Notes»:
https://soft.mydiv.net/win/dlfile9272f_247826/Freebie-Notes/freebie-notes-rus.zip«AIV Reminder».
https://www.softsoft.ru/download/38054.exeВ них вы сможете выбирать звуковые сигналы, цвет оформления и прозрачность. Так же у них имеется неплохая записная книжка, будильник и календарь.
Одним словом проблем с созданием напоминаний возникать не должно. Успехов.
vsesam.org
Как в компьютере создать напоминания?
Главная » Население » Техподдержка » Как в компьютере создать напоминания?
Часто забываете о назначенной встрече или принять лекарство? С помощью стандартных инструментов операционной системы можно самостоятельно создавать “напоминалку” на компьютере.Такая функция есть во многих мобильных телефонах,а вот как эту функцию сделать активной на своём компьютере читайте в данной инструкции.
Для начала нажмите сочетание клавиш Win+R (Win – клавиша быстрого выхода в Windows) и в появившемся окне введите команду notepad.
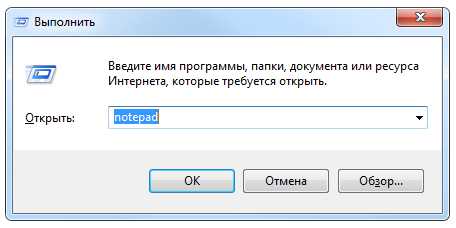
После этого нажмите Enter для запуска Блокнота и в появившемся окне введите текст: Msgbox “Выпей лекарство”, а затем нажмите сочетание клавиш Ctrl+S для сохранения внесённых изменений.

Присвойте файлу следующее имя reminder.vbs и затем в раскрывшемся списке выберите пункт “Текстовые документы”. В завершение щёлкните по кнопкам “Сохранить” и “Закрыть”.
В стандартном планировщике заданий необходимо создать расписание, согласно которому будет запускаться “напоминалка”. Для этого в меню “Пуск” выберите “Все программы”\“Стандартные”\“Служебные”.
Дальнейшие действия различны для Windows XP и WindowsVista,Windows 7.
Windows XP: щёлкните по пункту “Назначенные задания” и затем в появившемся окне по значку “Добавить задание”. В окне “Мастер планирования заданий” нажмите по “Далее” и затем “Обзор…”, выбрав расположение файла,созданного в шаге 1: reminder.vbs. Далее укажите с какой периодичностью необходимо запускать “напоминалку”: ежедневно,еженедельно или ежемесячно. Для подтверждения выполненных действий нажмите “Далее”. А потом выберите параметры запуска “напоминалки”: время,дни недели и начальную дату запуска. После нажмите “Далее”,указав пароль используемой учётной записи и поочерёдно щёлкните “Далее” и “Готово”.
WindowsVista и Windows 7: щёлкните по пункту “Планировщик заданий” и в следующем окне по пункту “Создать простую задачу…”, а затем присвойте задаче имя,например Имя: Напоминалка, а потом нажмите “Далее”. А после этого укажите периодичность выполнения задачи:ежедневно,еженедельно или ежемесячно и снова нажмите “Далее”. Задайте время запуска “напоминалки” и два раза нажмите “Далее”. После этого нажмите кнопку “Обзор…” выберите файл,созданный в шаге 1: reminder.vbs. В завершении нажмите “Далее” и “Готово”.
Если требуется запускать “напоминалку” каждый час или на протяжении определённого периода времени,то кликните правой кнопкой мыши по созданной задаче reminder,а после этого выберите в контекстном меню пункт “Свойства”. В появившемся окне перейдите во вкладку “Расписание” и нажмите “Дополнительно”. Настройте параметры запуска на своё усмотрение и нажмите “Ok”. Можно создавать несколько расписаний,поставив флажок(“галочку”) в пункте “Показывать несколько расписаний”. В завершении нажмите “Ok”.
В назначенное время на экране ПК будет появляться окно с напоминанием “Выпей лекарство”(или что Вы запланировали).Когда необходимость в напоминаниях отпадёт,откройте “Планировщик заданий”,выберите соответствующее задание и нажмите “Delete”,в появившемся окне подтвердите действия,нажав “Да”.
Создать напоминание можно в онлайн-сервисе, если вы не работаете постоянно на одном и том же компьютере. Чтобы установить напоминание в Интернете, зайдите на сайт такого сервиса, к примеру, портал yandex.ru поддерживает функцию напоминаний. Зарегистрируйтесь в системе, если у вас еще нет ящика на Яндексе. Перейдите по ссылке «Календарь», чтобы создать напоминание о событии. Нажмите кнопку «Создать событие» и заполните поля. Введите название события, его описание, место и время. Также укажите время, за которое вас надо оповестить о нем. Зайдите в настройки календаря и выберите тип оповещения: по почте или по смс.
Источник: https://akak.ru/ и https://www.kakprosto.ru/
www.inf74.ru
Как создать напоминание
Не пропустить назначенную встречу, выполнить запланированные дела в срок, или просто напомнить о событии поможет функция напоминания. С помощью стандартных средств системы можно создать такую "напоминалку". Откройте окно "Выполнить" сочетанием клавиш Win+R и введите в поле команду "notepad", нажмите "ОК". Откроется окно "Блокнота", где нужно ввести строчку текста: Msgbox “ваша фраза”. Строчка текста должна быть без пробелов. В кавычках введите свою фразу, которая будет соответствовать смыслу напоминания. Нажмите "Файл", "Сохранить". В открывшемся окне введите имя файла: reminder.vbs и нажмите "Сохранить". На рабочем столе появится файл сценария. Блокнот можно закрыть. Перейдите в "Пуск", "Все программы", "Стандартные", "Служебные". Выберете "Планировщик заданий".В открывшемся окне планировщика нажмите пункт "Планировщик заданий", а в правой части окна пункт "Создать простую задачу". Дайте произвольное имя новой задаче, например "Напоминалка" и нажмите "Далее".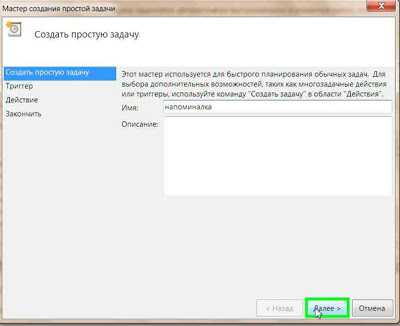 В следующем окне задайте периодичность напоминания, нажав "Далее", установите время и дату запуска задачи. В следующем окне нажмите кнопку "Обзор" и найдите файл сценария который вы создали. Нажмите "Открыть",
В следующем окне задайте периодичность напоминания, нажав "Далее", установите время и дату запуска задачи. В следующем окне нажмите кнопку "Обзор" и найдите файл сценария который вы создали. Нажмите "Открыть", 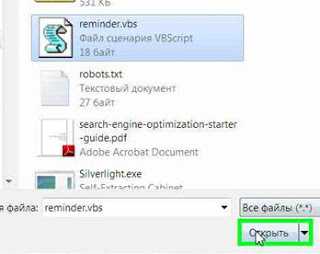 "Далее", "Готово". В заданное время на мониторе появится окошко с текстом напоминания. Так же в окне "Планировщик заданий", выбрав ваше задание, нажав на нем правую клавишу, выбрав "Свойства", можно произвести дополнительную настройку. А когда необходимость в напоминании отпадет, можно удалить его, нажав клавишу "Del", предварительно выделив его.
"Далее", "Готово". В заданное время на мониторе появится окошко с текстом напоминания. Так же в окне "Планировщик заданий", выбрав ваше задание, нажав на нем правую клавишу, выбрав "Свойства", можно произвести дополнительную настройку. А когда необходимость в напоминании отпадет, можно удалить его, нажав клавишу "Del", предварительно выделив его. tipskettle.blogspot.ru
Как создать «напоминалку» на компьютере?
27Ќай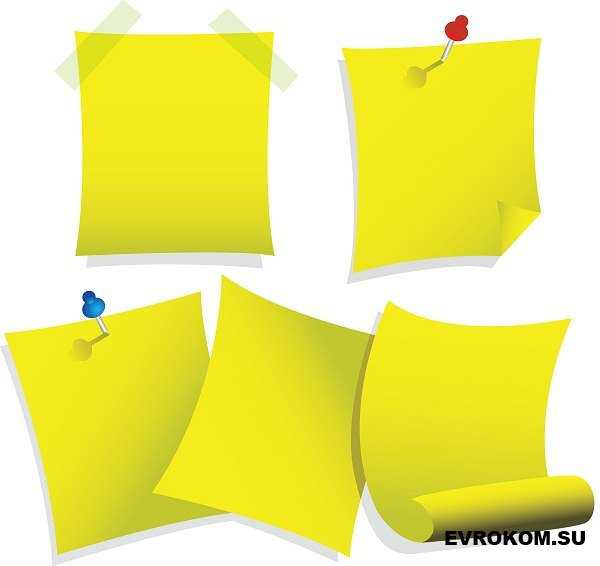 С помощью стандартных инструментов операционной системы можно самостоятельно создавать “напоминалку” на компьютере. Такая функция есть во многих мобильных телефонах, а вот как эту функцию сделать активной на своём компьютере, читайте в данной инструкции.
С помощью стандартных инструментов операционной системы можно самостоятельно создавать “напоминалку” на компьютере. Такая функция есть во многих мобильных телефонах, а вот как эту функцию сделать активной на своём компьютере, читайте в данной инструкции.
1. Для начала откройте блокнот и введите текст: Msgbox “выпей лекарство”, а затем сохраните текстовый документ, назвав его « reminder.vbs».
2. В стандартном планировщике заданий необходимо создать расписание, согласно которому будет запускаться “напоминалка. Для этого в меню “Пуск” выберите пункт “Все программы” и последовательно выберите пункты “Стандартные” и “Служебные”.
Дальнейшие действия различны для Windows XP и Windows 7.В этом шаге действия для Windows XP,а в следующем для Windows 7.
3. Windows XP: щёлкните по пункту “Назначенные задания” и затем в появившемся окне по значку “Добавить задание. В окне “Мастер планирования заданий” нажмите по “Далее” и затем “Обзор…”,выбрав расположение файла, созданного в шаге 1: reminder.vbs. Далее укажите с какой периодичностью необходимо запускать “напоминалку”: ежедневно, еженедельно или ежемесячно. Для подтверждения выполненных действий нажмите “Далее. А потом выберите параметры запуска “напоминалки”: время, дни недели и начальную дату запуска. После нажмите “Далее”, указав пароль используемой учётной записи и поочерёдно щёлкните “Далее” и “Готово”.
4. Windows 7: щёлкните по пункту “Планировщик заданий” и в следующем окне по пункту “Создать простую задачу…”, а затем присвойте задаче имя, например Имя: Напоминалка, а потом нажмите “Далее”. А после этого укажите периодичность выполнения задачи: ежедневно, еженедельно или ежемесячно и снова нажмите “Далее”. Задайте время запуска “напоминалки” и два раза нажмите “Далее”. После этого нажмите кнопку “Обзор…” выберите файл, созданный в шаге 1:reminder.vbs.В завершении нажмите “Далее” и “Готово”.
5. Если требуется запускать “напоминалку” каждый час или на протяжении определённого периода времени, то кликните правой кнопкой мыши по созданной задаче reminder, а после этого выберите в контекстном меню пункт “Свойства”. В появившемся окне перейдите во вкладку “Расписание” и нажмите “Дополнительно”. Настройте параметры запуска на своё усмотрение и нажмите “Ok”. Можно создавать несколько расписаний, поставив флажок(“галочку”) в пункте “Показывать несколько расписаний”. В завершении нажмите “Ok”.
6. В назначенное время на экране ПК будет появляться окно с напоминанием “Выпей лекарство”(или что Вы запланировали).Когда необходимость в напоминаниях отпадёт, откройте “Планировщик заданий”, выберите соответствующее задание и нажмите “Delete”,в появившемся окне подтвердите действия, нажав “Да”.
evrokom.su
Напоминалка на компьютер
 Напоминание – неотъемлемое средство для успешной продуктивности в любых делах. С помощью напоминаний вы не забудете о важных встречах, интересных телевизионных передачах, своевременном принятии лекарств и о других важных делах. Ниже мы рассмотрим способы создания напоминаний на компьютере: с помощью стандартных средств Windows и сторонней программы.
Напоминание – неотъемлемое средство для успешной продуктивности в любых делах. С помощью напоминаний вы не забудете о важных встречах, интересных телевизионных передачах, своевременном принятии лекарств и о других важных делах. Ниже мы рассмотрим способы создания напоминаний на компьютере: с помощью стандартных средств Windows и сторонней программы.
1. Создание напоминаний стандартными средствами Windows.
В ОС Windows по умолчанию включены полезные программы, среди которых можно найти «Планировщик заданий», которая позволит и создать напоминание, и даже установить будильник. На первый взгляд, создание напоминаний стандартными средствами может показаться несколько сложным, однако, спустя некоторое время создание новой задачи будет отнимать у вас не более двух минут.
Чтобы запустить «Планировщик заданий», откройте меню «Пуск» и в строке поиска введите «Планировщик». Также эту программу можно найти в папке «Пуск» – «Программы» – «Стандартные» – «Служебные».
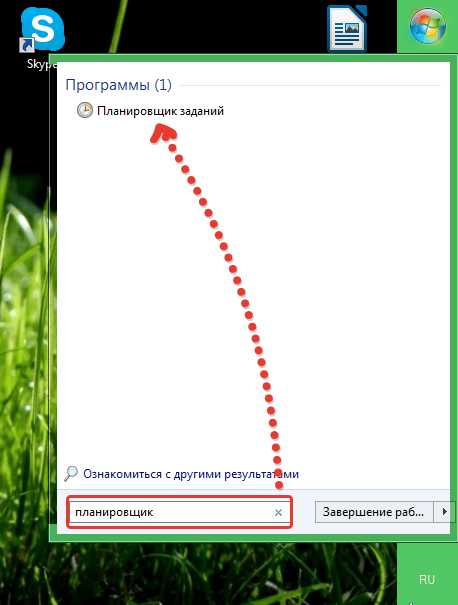
В открывшемся окне программы выберите меню «Действие» – «Создать задачу».
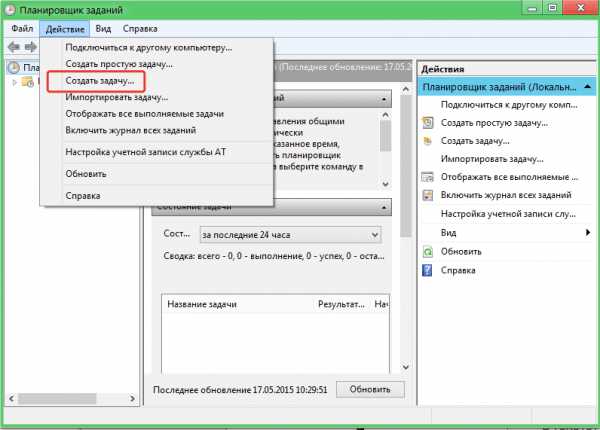
Во вкладке «Общее» в графе «Имя» дайте название новой задаче, чтобы не забыть, о чем именно компьютер должен будет вам напомнить. Также удостоверьтесь, что в этой вкладке отмечен пункт «Выполнять только для зарегистрированного пользователя» и снята галочка с пункта «Скрытая задача». Закончив общие настройки, перейдите во вторую вкладку.
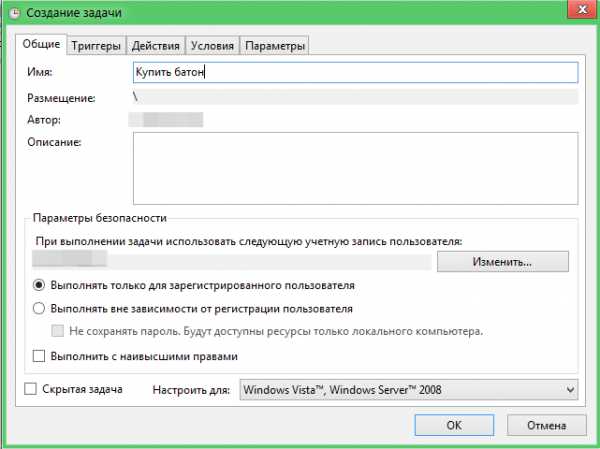
Вкладка «Триггеры» позволяет задать время, в которое прозвучит ваше напоминание. В пункте «Начать задачу» поставьте «По расписанию», укажите периодичность выполнения напоминания и время, в которое ваш компьютер будет вас уведомлять. Поставьте галочку около пункта «Включено» и нажмите кнопку «ОК».
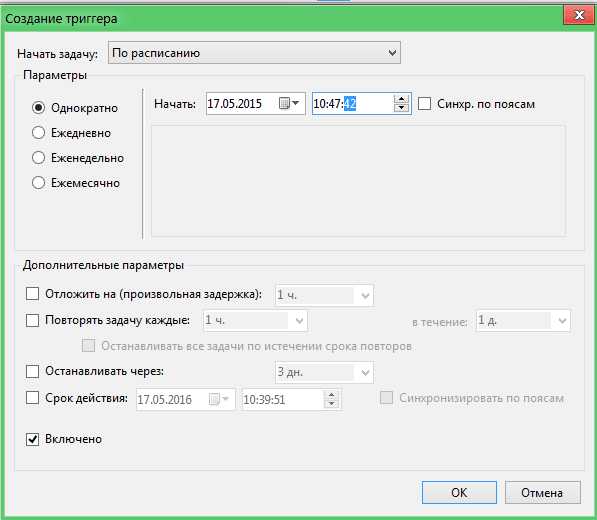
Перейдите в третью вкладку «Действия». В поле «Действие» выставьте пункт «Запуск программы», а в поле «Программа или сценарий» выставьте команду без кавычек: «cmd». В поле «Добавить аргументы» скопируйте следующую команду:
/C TITLE Напоминалка&ECHO.&ECHO.&ECHO текст напоминания&ECHO.&TIMEOUT -1
Не забудьте в команде заменить фразу «Текст напоминания» на свой. Такая команда позволит запускать напоминание поверх всех окон и закрывать его только после того, как вы нажмете кнопку мыши. Нажмите кнопку «ОК», чтобы завершить процесс создания напоминания.
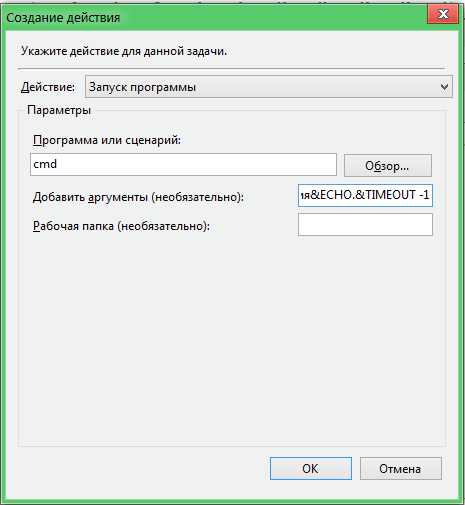
2. Создание напоминаний с помощью сторонней программы.
Теперь давайте рассмотрим создание напоминаний с помощью сторонней программы Wunderlist. Эта программа имеет массу преимуществ:
1. Стильный интерфейс с возможностью менять фоновые изображения;
2. Кроссплатформенность (программа доступна для большинства известных настольных и мобильных операционных систем);
3. Бесплатное использование (программа имеет PRO-аккаунт, однако, бесплатных возможностей программы вполне достаточно для выполнения основных задач).
Итак, приступим. Скачать Wunderlist можно по ссылке в конце статьи на официальном сайте разработчика.
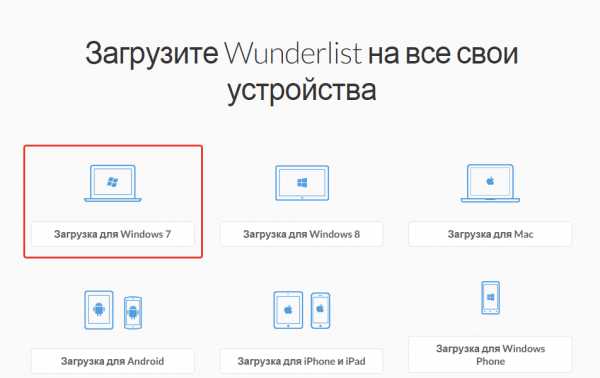
После установки программы, запустите иконку Wunderlist на рабочем столе. Система предложит зарегистрироваться или осуществить вход (если у вас уже имеется аккаунт). Аккаунт необходим для облачной синхронизации задач между всеми устройствами, на которых установлен Wunderlist.
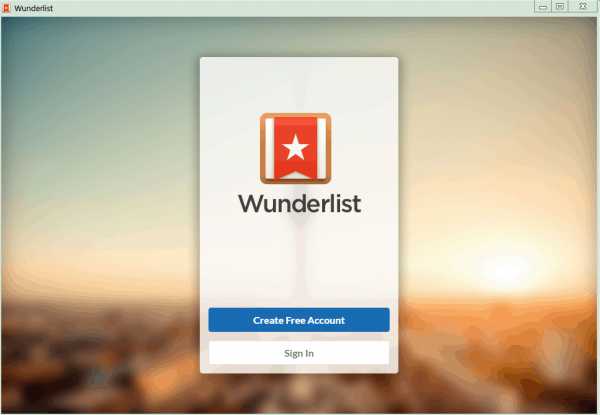
Как только перед вами откроется рабочее окно программы, можно приступить непосредственно к процессу создания напоминаний. Для этого в нижней левой части окна выберите иконку с плюсом, чтобы создать папку, в которую будет включен список ваших задач.
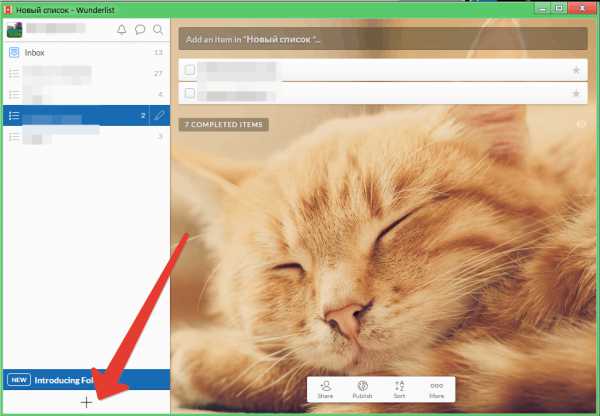
Дайте название новой папке и при необходимости добавьте электронные адреса других пользователей Wunderlist, которым будет доступен этот список.
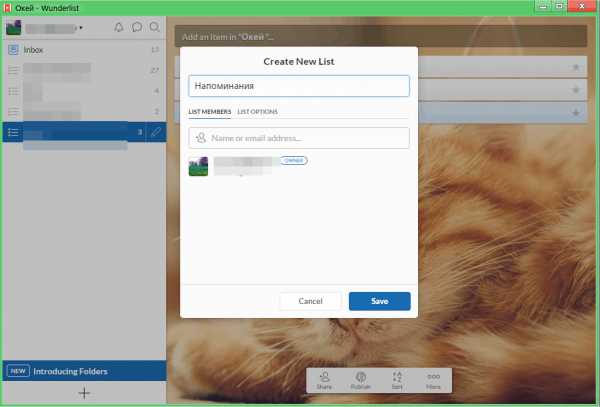
В верхней графе введите свое первое напоминание и нажмите клавишу Enter. Таким же образом добавьте в список и другие напоминания.
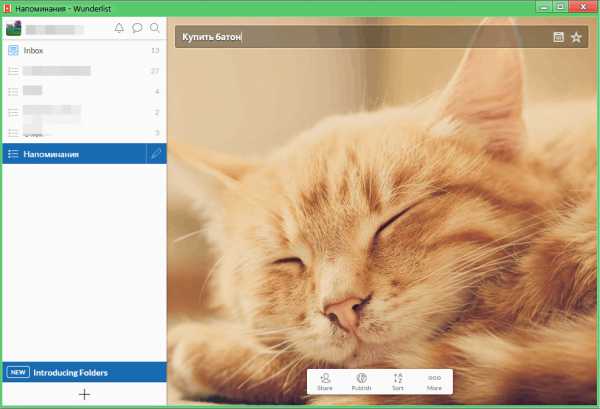
Выберите напоминание двойным кликом мыши и в графе «Remind me» поставьте дату и время, в которое прозвучит напоминание. Нажмите кнопку «Save».
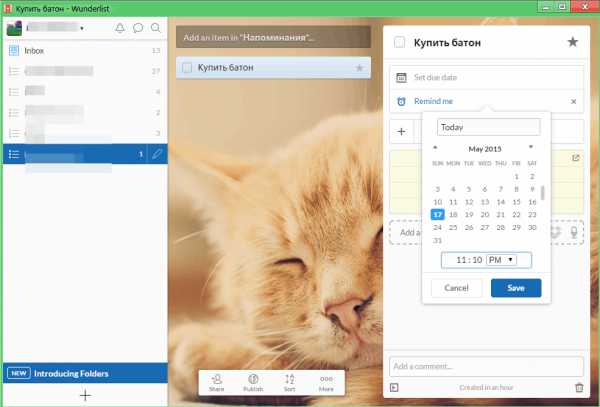
Таким образом вы можете создавать неограниченное количество напоминаний. Просмотреть список активных напоминаний можно, выбрав в левом верхнем углу программы иконку с колокольчиком.
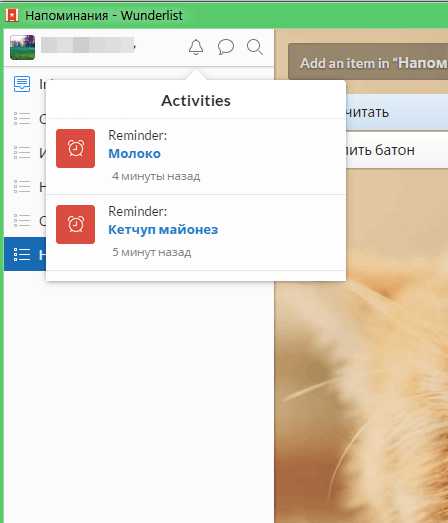
Программа начнет процесс синхронизации, который займет несколько секунд. В установленное время ваш компьютер издаст звуковой сигнал и отобразит напоминание в трее, поступит сообщение на электронную почту, а также напоминание прозвучит на всех устройствах, на которых имеется приложение Wunderlist и доступ в интернет для синхронизации.
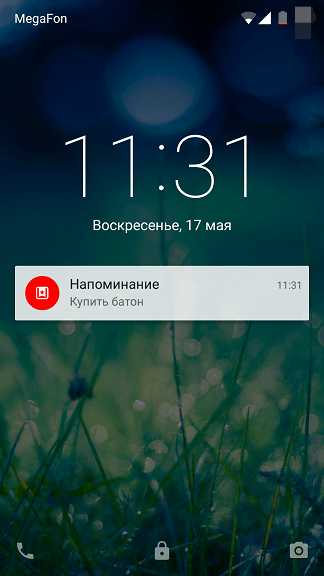
Скачать Wunderlist бесплатно
Загрузить программу с официального сайта
ITCreeper.ru