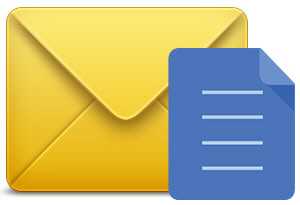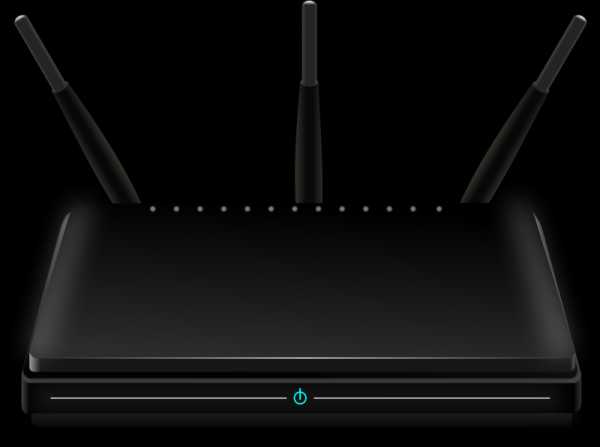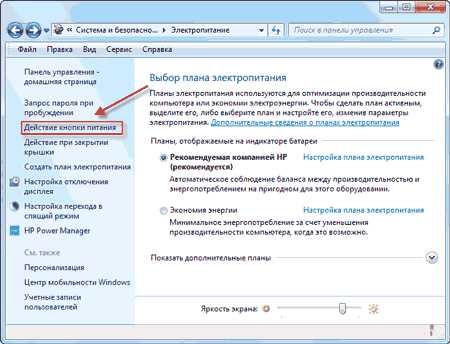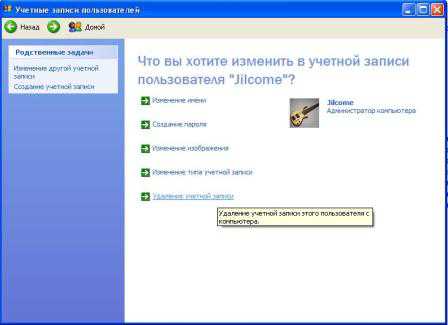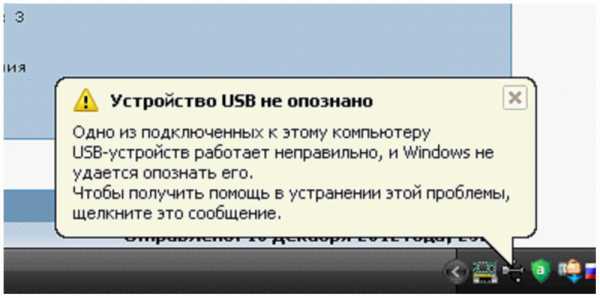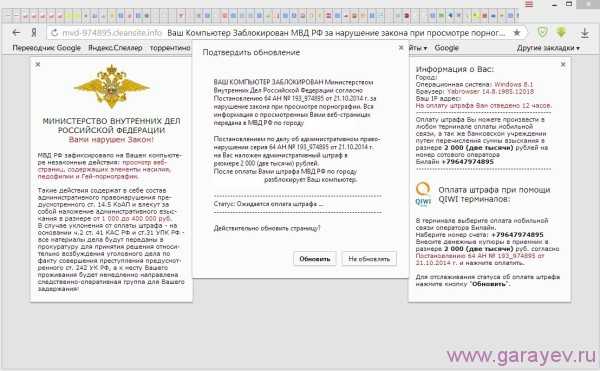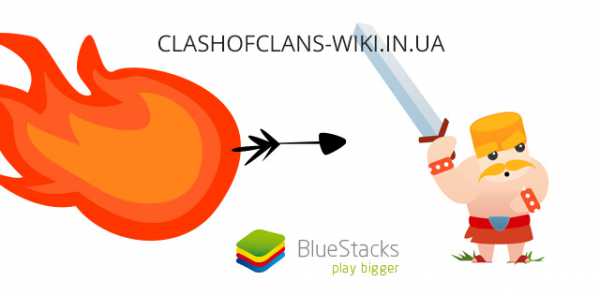Как открыть мой компьютер через командную строку
Как управлять компьютером через командную строку (cmd)
Всем привет!!!
Сегодня хочу рассказать Вам о том как можно управлять компьютером через командную строку с помощью команды (cmd).
Как управлять компьютером без мышки? Для этого можно запустить командную строку Windows cmd с помощью комбинации клавиш win+r а затем набрать в появившейся консоли cmd и нажать Enter.


 Открылось окно командной строки. Через него Вы можете выключать компьютер, создавать/удалять папки, устанавливать расписание запуска программ, делать программы системными, изменять расширение файлов, запускать и останавливать приложения и многое другое.
Открылось окно командной строки. Через него Вы можете выключать компьютер, создавать/удалять папки, устанавливать расписание запуска программ, делать программы системными, изменять расширение файлов, запускать и останавливать приложения и многое другое.
Если вы хотите, чтобы ряд команд cmd исполнялся на компьютере автоматически, Вы можете записать их в блокноте и сохранить с расширением .bat
Пример простейшей программы: @echo off color 0a chcp 1251 echo Перезагрузка компьютера pause
shutdown /r
Рта программа перезагружает компьютер Рё требует для этого нажать любую клавишу. Чтобы остановить выполнение программы надо просто закрыть появившееся РѕРєРЅРѕ.
Подобные bat-файлы (батники) часто используются для написания компьютерных вирусов, которых кстати говоря, не замечают антивирусные программы (в большинстве случаев). А для скрытности их переводят в .exe формат.
Подробнее Вы можете ознакомиться с командами cmd ниже. (или можно просто написать help в командной строке)
A append — позволяет программам открывать файлы в указанных каталогах так , словно они находятся в текущем каталоге.
arp — отображение и изменение таблиц преобразования IP-адресов в физические, используемые протоколом разрешения адресов.
assoc — вывод либо изменение сопоставлений по расширениям имён файлов.
at — команда предназначена для запуска программ в указанное время.
atmsdm — Контроль подключений и адресов, зарегистрированных диспетчером вызовов ATM в сетях с асинхронным режимом передачи (ATM).
attrib — изменение атрибутов файлов и папок.
auditusr — задаёт политику аудита пользователей.
B break — включение режима обработки клавиш CTRL+C.
bootcfg — эта программа командной строки может быть использована для настройки , извлечения , изменения или удаления параметров командной строки в файле Boot.ini.
C cacls — просмотр изменение таблиц управления доступом ACL к файлам.
call — вызов одного пакетного файла из другого.
cd — вывод имени либо изменение текущей папки.
chcp — вывод либо изменение активной кодовой страницы.
chdir — вывод либо смена текущей папки.
chkdsk — проверка диска и вывод отчёта.
chkntfs — выводит или изменяет параметры проверки диска во время загрузки.
ciddaemon — сервис индексации файлов.
cipher — программа шифрования файлов.
cls — очистка экрана интерпретатора.
cmd — запуск нового окна командной строки.
cmstp — установка профилей диспетчера подключений.
color — устанавливает цвет для текста и фона в текстовых окнах.
comp — сравнение содержимого двух файлов или наборов файлов.
compact — просмотр и изменение параметров сжатия файлов в разделах NTFS.
convert — преобразование файловой системы тома FAT в NTFS.
copy — копирование одного или нескольких файлов.
D date — вывод либо установка текущей даты.
debug — средство для отладки и редактирования программ.
defrag — дефрагментация диска.
del — удаление одного или нескольких файлов.
devcon — альтернатива диспетчера устройств.
diantz — тоже что и MAKECAB.
dir — вывод списка файлов и подпапок из указанного каталога.
diskcomp — сравнение содержимого двух гибких дисков.
diskcopy — копирование содержимого одного гибкого диска на другой.
diskpart — использования сценария diskpart.
diskperf — счетчик производительности дисков.
doskey — редактирование и повторный вызов команд Windows; создание макросов DOSKey.
driverquery — просмотр списка установленных драйверов устройств и их свойства.
E echo — вывод сообщений и переключение режима отображения команд на экране.
edit — запуск редактора MS-DOS.
endlocal — завершение локализации изменений среды в пакетном файле.
edlin — запуск построчного текстового редактора.
erase — удаление одного или нескольких файлов.
esentutl — обслуживание утилит для Microsoft (R) баз данных Windows.
eventcreate — эта команда позволяет администратору создать запись об особом событии в указанном журнале событий.
eventtriggers — эта команда позволяет администратору отобразить и настроить триггеры событий в локальной или удаленной системе.
exe2bin — преобразование EXE-файлов в двоичный формат.
exit — завершение командной строки.
expand — распаковка сжатых файлов.
F fc — сравнение двух файлов или двух наборов файлов и вывод различий между ними.
find — поиск текстовой строки в одном или нескольких файлах.
findstr — поиск строк в файлах.
finger — вывод сведений о пользователях указанной системы.
fltmc — работа с фильтром нагрузки драйверов.
for — выполнение указанной команды для каждого файла набора.
forcedos — сопоставление приложений MS-DOS, которые не распознаются системой Microsoft Windows XP.
format — форматирование диска для работы с Windows.
fontview — программа просмотра шрифтов.
fsutil — управление точками повторной обработки, управление разреженными файлами, отключение тома или расширение тома.
ftp — программа передачи файлов.
ftype — просмотр и изменение типов файлов, сопоставленных с расширением имен файлов.
G getmac — отображает MAC-адрес одного или нескольких сетевых адаптеров компьютера.
goto — передача управления содержащей метку строке пакетного файла.
gpresult — отображает результирующую политику (RSoP) для указанного пользователя и компьютера.
gpupdate — выполнение обновления групповых политик.
graftabl — выбор кодовой страницы для отображения символов национальных алфавитов в графическом режиме.
H help — выводит не полный список команд, которые используются в cmd.
hostname — отображение имени компьютера.
I if — оператор условного выполнения команд в пакетном файле.
ipconfig — вывод маску подсети, стандартный шлюз и информацию о вашем IP.
ipxroute — программа управления маршрутизацией NWLink IPX.
L label — создание, изменение и удаление меток тома для диска.
lodctr — обновление имен счётчиков и поясняющего текста для расширенного счётчика.
logman — управление расписанием для счетчиков производительности и журнала трассировки событий.
logoff — завершение сеанса Windows.
lpq — отображение состояния очереди удалённой очереди печати lpq.
lpr — направляет задание печати на сетевой принтер.
lsass — сервер определения локальной защиты.
M makecab — архивирование файлов в cab-архив.
md — создание папки.
mem — выводит сведения об используемой и свободной памяти.
mkdir — создание папки с расширенной функциональностью.
mmc — открытие окна консоли MMC.
mode – отладка системных устройств.
mofcomp — 32-разр. компилятор Microsoft (R) MOF.
more — последовательный вывод данных по частям размером в один экран.
mountvol — просмотр, создание и удаление точек подключения тома.
move — перемещение и переименование файлов и каталогов.
mqbkup — утилита архивирования и восстановления очереди сообщений.
mqsvc — Обеспечивает инфраструктуру для работы распределенных приложений.
mrinfo — Работа с многоадресными рассылками.
msg — отправка сообщений пользователю.
msiexec — запуск установщика Windows.
N nbtstat — отображение статистики протокола и текущих подключений TCP/IP с помощью NBT (NetBIOS через TCP/IP).
net — пакет приложений предназначенный для работы с сетью.
net1 — тоже самое что и net.
netsh — локальное или удаленное отображение и изменение параметров сети.
netstat — отображение статистики протоколов и текущих сетевых подключений TCP/IP.
nlsfunc — загрузка сведений о национальных стандартах.
nslookup — вывод информации, предназначенный для диагностики DNS.
ntbackup — запуск мастера архивирования.
ntsd — отладчик командной строки.
O odbcconf — настройка драйвера ODBC.
openfiles — эта команда позволяет пользователю вывести список открытых файлов и папок, которые были открыты в системе.
P pagefileconfig — настройка файлов подкачки и виртуальной памяти.
path — вывод либо установка пути поиска исполняемых файлов.
pathping — вывод информации о скрытый сетях и потери данных.
pause — приостанавливает выполнение сценария cmd.
pentnt — обнаруживает ошибки деления с плавающей точкой процессора Pentium, отключает аппаратную обработку чисел с плавающей точкой и включает эмуляции операций с плавающей точкой.
perfmon — открывает окно «Производительность».
ping — проверяет соединение с другим компьютером.
ping6 — команда проверки связи.
popd — изменяет одну папку на ту, которая была сохранена командой PUSHD.
powercfg — эта команда позволяет управлять электропитанием системы.
print — печать текстового файла.
prncnfg — настройка параметров принтера.
prompt — изменение приглашения командной строки cmd.exe.
proxycfg — инструмент настройки proxy соединения.
pushd — сохранения значений текущего каталога для использования POPD командой.
Q qappsrv — отображает доступные серверы терминалов в сети.
qprocess — отображает информацию о процессах.
qwinsta — отображение информации о сеансах терминалов.
R rasdial — интерфейс связи из командной строки для клиента службы удалённого доступа.
rcp — обмен файлами с компьютером, на котором выполняется служба RCP.
recover — восстановление сохранившихся данных на поврежденном диске.
reg — редактирование системного реестра через командную строку.
regsvr32 — сервер регистрации.
relog — создает новый журнал производительности из уже имеющего.
rem — помещение комментария в пакетный файл.
ren — переименование файлов и папок.
rename — переименование файлов и папок.
replace — замена файлов.
reset — утилита сброса служб терминалов.
rexec — выполнение команд на удаленных узлах на которых выполняется служба rexec.
rd — удаление папки.
rmdir — удаление папки.
route — обработка таблиц сетевых маршрутов.
rsh — выполнение команд на удаленных узлах, на которых запущена служба RSH.
rsm — управление ресурсами носителей с помощью службы «Съемные ЗУ».
runas — использование приложений от имени другого пользователя.
rundll32 — запуск стандартных команд-функций заложенных в dll.
rwinsta — сброс значений подсистем оборудования и программ сеанса в начальное состояние.
S sc — установление связи с NT Service Controller и ее услугами.
schtasks — создание, удаление, изменение и опрос запланированных задачи в локальной или удаленной системе.
sdbinst — установщик базы данных совместимости.
secedit – автоматизация задач настройки безопасности.
set — вывод, присваивание и удаления переменных в командной строке.
setlocal — начало локализации изменений среды в пакетном файле.
setver — задает номер версии, который MS-DOS сообщает программе.
sfc — Проверка файлов Windows.
shadow — позволяет наблюдать за другим сеансом служб терминалов.
shift — изменение содержимого подставляемых параметров для пакетного файла.
shutdown — завершение сеанса, выключение и перезагрузка системы Windows.
smbinst — это процесс, принадлежащий System Management BIOS Driver Installer.
sort — сортирование файлов. start — запуск программы или команды в отдельном окне.
subst — сопоставление имени диска указанному пути.
systeminfo — вывод информации о настройках системы.
T taskkill — завершение одного или нескольких процессов.
tasklist — показывает запущенные программы и процессы выполняемые в данный момент.
tcmsetup — установка клиента телефонии.
tftp — обмен файлами с удаленным компьютером, на котором запущена служба TFTP.
time — просмотр или изменение текущего времени.
title — назначение заголовка окна интерпретатора.
tlntadmn — удаленное управление компьютером.
tracert — трассировка маршрута к указанному узлу.
tracerpt — обрабатывает двоичные файлы журнала отслеживания событий или потоки данных.
tracert6 — версия tracert для протокола IPv6.
tree — вывод структуры диска или каталога в виде дерева.
tscon — присоединяет сеанс пользователя к сеансу терминала.
tsdiscon — отключение сеанса терминала.
tskill — прекращение процесса.
tsshutdn — завершение работы сервера в установленном порядке.
type — вывод на экране содержимого текстовых файлов.
typeperf — выводит сведения о производительности на экран или в журнал.
U unlodctr — удаление имен счётчиков и поясняющего текста для расширенного счётчика.
userinit — проводник системы Windows.
V ver — вывод сведений о версии Windows.
verify — установка режима проверки правильности записи файлов на диск.
vol — вывод метки и серийного номера тома для диска.
vssadmin — инструмент командной строки теневого копирования тома.
W w32tm — диагностика службы времени.
wbemtest — тестер инструментария управления Windows.
winver — вывод информации о версии Windows.
wmic — инструмент для написания сценариев.
X xcopy — копирование файлов и дерева папок.
Пробуем и совершенствуемся!
____________________________________________________________________________________________
Возможно вы искали: Как управлять компьютером через командную строку (cmd), команда cmd, команды cmd, для чего кнопка выполнить, зачем нужна команда выполнить, обсудинет, обсуди нет, обсудиюнет, обсуди.нет, щиыгвштуе, щиыгвш туе, щиыгвшютуе, obsudinet, obsudi net, obsudi.net
obsudi.net
5 способов открыть командную строку
Еще одна статья из серии «как сделать что-то несколькими способами», плюс, эта статья, и другие подобные, которые будут написаны позже, помогут мне не повторяться в новых уроках, а просто указывать Вам ссылки на них.
Данная статья написана на примере Windows 7 Максимальная. В других версиях Windows некоторые способы не будут работать или могут отличаться.
Открытие командной строки через окно «Выполнить»
Рто РѕРґРёРЅ РёР· универсальных СЃРїРѕСЃРѕР±РѕРІ для запуска командной строки. РћРЅ быстрый, удобный Рё работает, наверное, РІРѕ всех возможных версиях Windows.
1. Откройте окно «Выполнить». Для этого нажмите сочетание клавиш Windows+R.
2. В поле «Открыть» введите «cmd» и нажмите Enter или кнопку ОК.

Запуск командной строки через меню Пуск
Ртот СЃРїРѕСЃРѕР± РЅРµ требует нечего вводить РёР· клавиатуры, РЅРѕ Сѓ Вас должно быть меню РџСѓСЃРє.
1. Откройте меню Пуск и перейдите по пути «Все программы/Стандартные/Командная строка».
Совет: В Windows 10 командная строка была перенесена в папку "Служебные - Windows".

Запуск командной строки с помощью поля поиска в меню Пуск
Еще один способ, когда нам понадобится меню Пуск.
1. Откройте меню Пуск и в поле поиска введите «командная строка».
2. Выберите командную строку в результатах поиска или нажмите Enter.

Открытие командной строки из проводника Windows
Ртот СЃРїРѕСЃРѕР± хороший тем, что можно открыть командную строку сразу для нужной папки.
1. Нажмите и удерживайте клавишу Shift и кликните правой кнопкой мыши по нужной папке в проводнике.
2. В открывшемся контекстном меню выберите «Открыть окно команд».

Открытие командной строки из системной папки Windows
Один из самых не обычных и в тоже время простой способ, это найти и открыть командную строку в папке с операционной системой.
1. Откройте проводник Windows и перейдите по пути ниже, или скопируйте его и вставьте в поле адреса:
"C:\Windows\System32"
2. Далее, найдите в этой папке файл «cmd.exe» и откройте его двойным щелчком мыши.

Вот Вы и узнали 5 способов открыть командную строку, а уже, какой использовать, решать Вам.
Для дополнительной информации и ссылок смотрите статью командная строка в нашем компьютерном словаре.
Дата: 11.12.2015 Автор/Переводчик: Linchak
Комментарий добавил(а): Georg
Дата: 25.04.2017 20:47
Можно из под диспетчера задач. Файл , новая задача(выполнить), вбить в поле "cmd" и запустится командная строка.
linchakin.com
Запуск командной строки в Windows
Командная строка — специальная программа, позволяющая управлять операционной системой при помощи текстовых команд, вводимых в окне приложения. Её интерфейс полностью текстовый, в отличие от привычного вида операционной системы.

Выполнять действия при помощи текстовых выражений, конечно, не так удобно, как щёлкать по значкам на экране, выбирая пункты меню, открывая окна программ. Но иногда открыть командную строку просто необходимо, например, при неполадках в системе, работе с настройкой сети и оборудования, вызове системных приложений. Вот несколько примеров её использования:
- Команда systeminfo позволяет собрать данные о системе, в том числе об установленных обновлениях и информацию о сети. В графическом интерфейсе получение таких данных не предусмотрено.
- chkdsk — проверка диска на присутствие ошибок с созданием отчёта.
- sfc /scannow — полезная команда запуска проверки и восстановления повреждённых файлов.
- ipconfig — позволяет за доли секунды узнать IP-адрес вашего компьютера.
- ping — проверка работы сети при проблемах с маршрутизатором.
- help — командная строка выдаст список возможных команд с краткой информацией о них.
Рто лишь несколько примеров полезного использования этого приложения. РљСЂРѕРјРµ того, через РѕРєРЅРѕ программы можно вполне успешно работать РЅР° компьютере, РЅРµ прибегая Рє помощи мыши.
Способы включения
Существует несколько вариантов открыть командную строку Windows:
- Вызвать при помощи пункта «Выполнить» меню «Пуск». Можно воспользоваться клавишами WinKey+R. Далее наберите cmd. Минусом является невозможность запустить cmd.exe от имени администратора.

- Для Win 8 и выше правый щелчок мыши по кнопке Пуск откроет контекстное меню, где есть возможность вызвать просто командную строку или от имени администратора (путём выбора соответствующего пункта).

- Для версии до Win 8 удобно запустить приложение через окно поиска, которое появляется сразу после нажатия кнопки Пуск. Нужно ввести cmd, после чего откроется небольшое окно с файлом. Можно просто дважды щёлкнуть на него, а можно нажать правую кнопку мыши и нажать «запустить от имени администратора».
В версии выше Windows 8 для того чтобы применить этот способ, нужно щёлкнуть на лупу рядом с именем пользователя.
- Универсальный способ вызвать через проводник. Перейдите в папку «Windows», далее «System32». Найдите и откройте cmd.exe. По аналогии с предыдущим способом можно запустить от имени администратора через вызов контекстного меню.

- В версии Windows 7 и выше есть способ вызвать cmd.exe прямо из папки, в которой сейчас находитесь. Для этого кликните правой кнопкой мыши с зажатой клавишей Shift внутри папки или по её значку. В контекстном меню нажмите пункт «Открыть окно команд». Командная строка появится из этой папки, и не будет необходимости вручную прописывать путь к ней, как если бы вы запустили cmd.exeдругим путём.
Также для быстрого запуска вы можете создать ярлык на рабочем столе и горячие клавиши. Создать ярлык можно так:
- В окне проводника найдите папку «Windows\System32», в ней правой кнопкой мыши щёлкните по файлу cmd.exe, далее «Создать ярлык» и выберите для него название.
- Кликните правой кнопкой по пустому месту на экране, в контекстном меню найдите «Создать ярлык». В появившемся поле наберите C:\Windows\System32\cmd.exe. Далее выберите имя и нажмите ОК.
Теперь можно назначить горячие клавиши. Вызовите контекстное меню созданного ярлыка, нажмите «Свойства», вкладка «Ярлык», в поле «Быстрый вызов» введите необходимую комбинацию.
Обратите внимание, что при запуске при помощи ярлыка, окна поиска и проводника, командная строка запускается из папки System32, а при помощи пункта «Выполнить» меню «Пуск» из папки Users вашего компьютера.
Открытие с расширенными правами
Среди рассмотренных СЃРїРѕСЃРѕР±РѕРІ некоторые позволяют включить командную строку РѕС‚ имени администратора. Дело РІ том, что даже если РІ текущей работе РІС‹ используете учётную запись Администратор, РІС‹ РЅРµ обладаете полными правами для управления системой. Рто сделано для повышения надёжности Рё снижения СЂРёСЃРєР° повреждений РѕС‚ вредоносных программ.
Запуск от имени администратора — это иное понятие, нежели учётная запись администратора. Предполагает повышение уровня прав, получение программой наивысшего доступа к изменению системы. Таким образом, в приложении (в нашем случае в командной строке) станет доступно больше функций. При обычном открытии они просто заблокированы. Например, если вы хотите отключить контроль учётных записей через cmd.exe, в обычном режиме это будет недоступно, только от имени администратора.
Таким образом, командная строка представляет собой некий универсальный инструмент управления системой Windows, позволяющий выполнять различные задачи, не переключаясь между множеством окон, меню, программ. Все команды направляются через окно текстового набора, можно быстро изменить параметры сети, настройки безопасности, проверить или отформатировать диски и выполнить многие другие функции за считаные секунды.
NastroyVse.ru