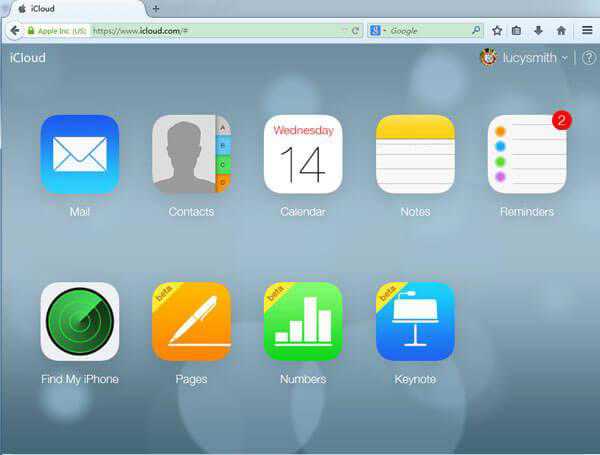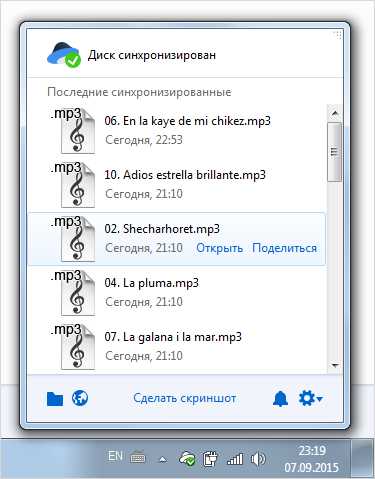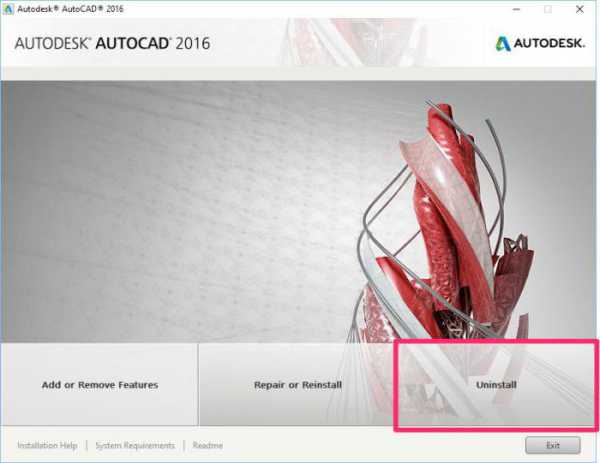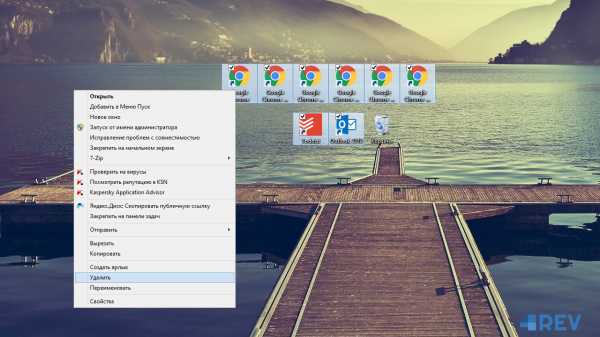Как почистить кэш память в компьютере
Как почистить кэш на компьютере
Каждый пользователь компьютера в определенный момент сталкивается с тем, что машина начинает медленнее работать. Одной из самых распространенных причин «торможения» является переполненная кэш-память.
Что такое кэш?
Кэш – это хранилище временных файлов на ПК. Среди этих файлов немало бесполезного мусора, а со временем кэш может превратиться в настоящую свалку. Дело в том, что далеко не всегда кэш-память очищается автоматически, благо, сделать это можно и в ручном режиме, о чем мы и расскажем ниже.
Кэш-память бывает двух типов – это DNS и временные файлы системы, отвечающие за определенные функции компьютера.
Как очистить DNS-кэш компьютера?
DNS – это механизм, по которому во время пользования сетью интернет определяются соответствия между числовым IP и текстовым именем. Информация, которая поступает от домена, каждый раз сохраняется и попадает в кэш-память для дальнейшего пользования. С одной стороны, это обеспечивает быстрый доступ к домену, уменьшая при этом нагрузку на сервер DNS, с другой стороны, информация, накапливаемая со временем, притормаживает работу системы.
Во избежание этого необходимо регулярно очищать DNS-кэш-память вручную. Как это сделать?
- Зажмите комбинацию клавиш Win+R (команда «Выполнить».
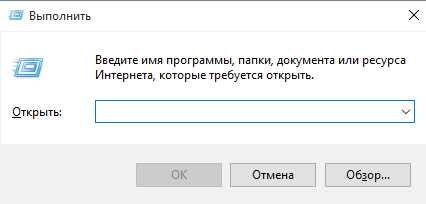
- Введите в появившемся окне ipconfig /flushdns и нажмите Enter.

Эта команда выполняет автоматическую очистку ДНС-кэш-памяти компьютера.
Как очистить системный кэш?
Для начала стоит отметить, что кэш-память системы включает в себя эскизы, системные ошибки, файлы обновлений и много чего другого. При длительной работе компьютера без своевременной очистки в системном кэше скапливается немало мусора, замедляющего работу системы, бесполезно занимая определенное место на жестком диске.
- Чтобы очистить системную кэш-память, необходимо в меню «Пуск» открыть раздел «Программы», далее перейти в «Стандартные», затем – «Служебные», где выбрать «Очистить диск».
- По умолчанию вам будет предложено очистить системный диск (C:), выбираете его и нажимаете «ОК».
- Дождитесь, пока системное приложение выполнит сканирование диска и соберет необходимую информацию о временных файлах, которая будет представлена вам в виде списка:
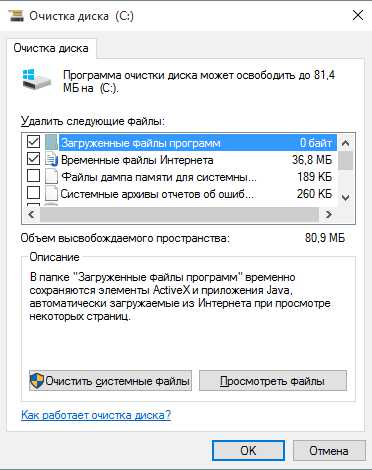
- Отметьте галочкой те группы файлов, которые хотите удалить.
- Нажмите «ОК» и подтвердите удаление.
Теперь вы знаете, как очистить кэш на компьютере. Кстати, сделать это можно и с помощью специализированных программ. Данный метод подробно описан в нашей статье «Как почистить компьютер, чтобы он не тормозил?»
Расскажи друзьям в социальных сетях
CompDude.ru
Что значит очистить кэш и как это сделать?
Что значит очистить кэш: зачем его очищать + 3 способа очистить компьютер + очистка кэша 4 видов браузеров + 2 способа очистить память на Android + 3 способа почистить iPhone.
Компьютеры, планшеты, телефоны нуждаются в грамотной эксплуатации и технической поддержке, если вы хотите, чтобы их работа была правильной, быстрой и бесперебойной.
К одной из важнейших манипуляций для поддержания ПК «в форме» относится решение очистить кэш.
Давайте рассмотрим, что значит очистить кэш, и как это сделать на разных браузерах и операционных системах.
Что такое кэш?
Кэш – это сверхоперативная память (буфер) для временных данных с высокой скоростью доступа и ограниченным объемом.
Он нужен для ускорения обращения к данным, которыми используют часто. Кэширование используется центральным процессором ПК, жесткими дисками, браузерами.
Кэш браузера – хранилище временных данных, загруженных из сетевых ресурсов. Интернет-обозреватель сохраняет временные документы на винчестере ПК.
Когда в браузере просматриваются страницы из интернета, он автоматически сохраняет некоторые части страницы на память компьютера для того, чтобы при повторном просмотре страницы взять данные не с сервера сайта, а из памяти системы, что в разы увеличивает скорость открытия страницы.
Работу процесса кэширования легко проверить. Откройте любой новый для браузера сайт, затем закройте его.
При повторном открытии сайт загрузится значительно быстрее, чем в первый раз.
Интернет-обозреватель кэширует не все файлы и данные. Это зависит от настроек каждого сайта, которые выставляет веб-мастер.
Что значит очистить кэш?
Процесс очистки подразумевает удаление временных файлов, сохраненных при работе с данными, сайтами. Что значит «очистить кэш»? Стереть все графические и текстовые файлы.
В следующей сессии работы браузера он снова будет брать информацию с сервера сайта, и снова будет сохранять полученные данные в память системы.
Зачем чистить кэш?
Так как временные документы сохраняются на винчестере компьютера, со временем они занимают лишнее место, что влияет на скорость работы операционной системы.
Это отражается как на работе самого компьютера, так и на работе браузера.
Если используются несколько браузеров, каждый из них сохраняет данные в память системы, то таким образом, информация дублируется. Соответственно, занимает больше места.
Есть еще одна причиной, по которой необходимо чистить память: вытягивая данные с жесткого диска, а не с сервера, интернет-обозреватель может не показывать обновления, произошедшие на сайте.
Как очистить кэш на компьютере?
Чистку ненужных файлов компьютера нельзя назвать простой процедурой, в отличие от аналогичной чистки браузера.
Но если ваш ПК стал подвисать, с большой вероятностью можно сказать, что такая чистка поможет вернуть ему быстродействие.
Заработок на серфинге
Рассмотрим процесс удаления временных документов для самой популярной операционной системы – Windows.
При чистке можно использовать встроенные инструменты или специальные программы. Стандартная чистка инструментами Windows считается более эффективной, но требует больше времени и навыков.
Стандартная очистка Windows состоит из 3 пунктов:
- очистить кэшированную память DNS (система для получения информации о доменах);
- удаление кэшированных файлов из thumbnails (папка с эскизами просмотренных изображений);
- очистить кэш-память.
а) Очистить DNS кэш
Чистка DNS кэша производится с помощью командной строки. Зайдите в «Пуск», выберите «Все программы», после «Стандартные», из выпавшего меню откройте «Командная строка».

В появившуюся программу впишите команду «ipconfig /flushdns» без скобок.

В итоге компьютер сам очищает DNS от ненужных данных.
b) Чистка thumbnails кэша
Чистка thumbnails кэша делается с помощью стандартной программы.
Для ее запуска пройдите такой путь:
- Зайдите в меню «Пуск».
- Найдите в нем «Все программы».
- Затем «Стандартные программы».
- Потом «Служебные».
- И наконец «Очистка диска».

Вы увидите окошко «Выбор диска». Выбираете жесткий диск, на котором находится ОС Windows (как правило, на диске С).
Теперь ваш thumbnails кэш пуст.
c) Очистить кэш-памяти
-
Для чистки кэш-памяти нужно создать «ярлык.
Сделать это можно, кликнув правой кнопкой мыши по рабочему столу ПК и выбрав соответствующий пункт из меню.

- В появившемся окне укажите расположение объекта, для которого создаете ярлык, а именно «WINDOWS \ system32 \ rundll32.exe» или выберите этой файл вручную с помощью кнопки «Обзор».

-
Следующее окно предложит вам ввести «название ярлыка.
Можете оставить стандартное название или изменить на то, которое вам удобно.
- После нажатия кнопки ««Готово» оперативка вашего компьютера будет очищена.
Еще один способ удалить ненужные временные документы с компьютера
показан в видеоролике:
И не забывайте чистить «Корзину», данные в ней тоже могут занимать много места.
d) Специальные программы для очистки кэша
Для очистки ненужных данных в «оперативке» компьютера удобно пользоваться специальными программами.
Разработано таких сервисов много, но наиболее популярной является Ccleaner.
Эта программа бесплатная. Найти ее в интернете и загрузить на компьютер не составит труда.
Официальный сайт разработчиков, с которого тоже можно скачать бесплатную версию программы: https://www.piriform.com/CCLEANER
Также можно воспользоваться онлайн-версией без установки на ПК.
Чтобы почистить ПК средствами Ccleaner, откройте программу на вкладке «Очистка».

На вкладке «Windows» можно выбрать данные, которые необходимо удалить. Обычно автоматическая настройка достаточно точно определяет такие документы.
Программа удалит ненужные файлы с компьютера, включая те, что сохранены интернет-обозревателями, и из прочего программного обеспечения.
Кликните на кнопку «Анализ» и дождитесь его окончания. После этого нажимайте «Очистка».
Как очистить кэш браузера?
Если необходимости удалить все временные документы с компьютера нет, то можно просто почистить память интернет-обозревателей. Для разных интернет-обозревателей методы очистки немного отличаются.
Далее вы можете прочитать, как это сделать для вашего варианта.
1) Как очистить память в Internet Explorer?
На панели задач или в основном меню найдите «Сервис» и далее «Свойства обозревателя».
В появившемся окне вам нужна вкладка «Общее», где есть область «История просмотра». В ней кнопочка «Удалить…». Кликнув на эту кнопку, вы увидите появившееся окно со списком документов для утилизации.
Необходимые файлы уже выбраны автоматически, но вы можете самостоятельно отметить, какие данные следует удалить. После нажатия на кнопку «Удалить» временные документы будут стерты.

2) Очистка памяти в Firefox
На основном экране откройте «Настройки». В появившемся окошке найдите «Дополнительные» и зайдите в «Сеть».
В этой вкладке есть область «Кэшированное веб-содержимое» с кнопочкой «Очистить сейчас». Жмете на нее, и Firefox запустит анализ и сотрет ненужное.

Заработок на зарубежных сайтах
3) Чистка памяти в Google Chrome
В Google Chrome найдите «Инструменты», потом «Показать дополнительные настройки».
В некоторых версиях интернет-обозревателя путь такой: «Дополнительные инструменты» — «Удаление данных о просмотренных страницах».

Выбрав этот пункт, вы увидите окошко «Очистить историю».
Выставьте период утилизации «За все время» и выберите «Файлы куки и другие данные с сайтов» и «Изображения, сохраненные в кэше». В конце вам нужно нажать «Очистить историю».

4) Очистка памяти в Опере
Зайдите в раздел «Настройки». В появившемся окошке откройте вкладку «Безопасность». Здесь есть область «Конфиденциальность» с кнопочкой «Очистить историю посещений», жмите на нее.

В появившемся окне следует выбрать период «С самого начала» и отметить, какие данные необходимо утилизировать. Нажимайте на «Очистить историю посещений». Готово.

Как очистить кэш в телефоне?
Современные телефоны, точнее, смартфоны и планшеты нуждаются в таком же обслуживании, как и персональные компьютеры.
В них тоже нужно утилизировать ненужные документы. И делать это следует чаще, чем на ПК, так как объемы «оперативки» меньше и система быстро начинает подтормаживать.
1) Очистка памяти на Android
В операционной системе Android есть 3 вида кэшированной памяти:
- dalvik-Cache – здесь хранятся оптимизированные файлы приложений;
- системный кэш – на него записываются файлы системных программ;
- кэш приложений – тут сохраняются файлы таких приложений, как интернет-обозреватели, игры и прочее.
Чтобы их почистить, можно использовать несколько методов: вручную с помощью стандартной встроенной утилиты или используя дополнительное программное обеспечение.
Способы очистки памяти на Android:
- Зайдите в «Настройки» и выберите пункт «Память», затем нажмите на «Данные приложений» и откройте вкладку «Все», в открывшемся списке отметьте, временные документы каких приложений вы хотите очистить, и нажмите кнопку «Стереть».

Детальное руководство можете посмотреть тут:
Программы для заработка на андроиде
- Загрузите одну из специальных программ с Play Market, например:
- Clean Master;
- App Cache Cleaner;
- Power Clean;
- CCleaner.
Обычно программы такого типа просты в использовании и разобраться, как очистить «оперативку» с их помощью, не составит труда.
Заработок в интернете с телефона: 5 реальных способов
Для примера рассмотрим программу Clean Master:
- Запустите программу и нажмите на кнопку ««Junk files» или в русской версии «Файлы в корзине».

-
В открывшемся окне вы увидите список приложений.
Отметьте временные данные которых из них следует удалить.
- Подтвердите очистку нажатием на кнопку ««Clean junk».

Как удалить временную «оперативку» с помощью программы CCleaner
смотрите в видеоролике:
2) Очистка кэша на iPhone
-
Неглубокую очистку легко провести, просто перезагрузив устройство.
Для принудительного завершения работы зажмите кнопки «Домой» и «Включить».
-
Для очищения памяти интернет-обозревателя зайдите в «Настройки» и найдите там «Safari».
В появившемся окошке тапните на кнопочку «Очистить историю и данные сайтов».
-
Для качественной утилизации всех ненужных временных данных лучше всего воспользоваться помощью компьютера.
Подключите телефон к ПК и откройте стандартное приложение к iPhone – iTunes. Далее удаляйте ненужные файлы вручную.
- Воспользуйтесь специальным программным обеспечением, например, Battery Doctor или PhoneClean.
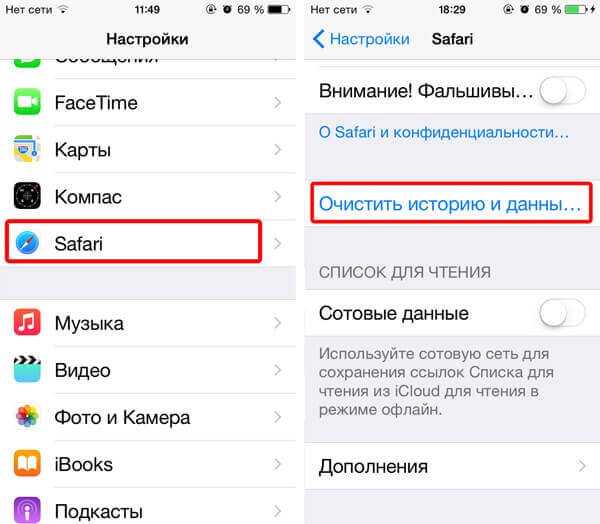
Не забывайте периодически очищать ваш компьютер и телефон от временных файлов, ведь теперь вы знаете, что значит очистить кэш – освободить место и облегчить работу системе, повысив тем самым ее производительность и скорость.
- Твиттер 0
- Facebook 0
- Google+ 0
- Вконтакте 0
kak-zarabotat-v-internete.com
Как очистить кэш
Многим пользователям современных компьютеров знакома ситуация, когда компьютер «долго думает», страницы сайтов загружаются медленно, даже если на них вы заходите постоянно. Одной из основных причин «торможения» РС является заполненный кэш. Кэш — это хранилище временной информации, занимающее место и в системной памяти, и на жестком диске, и даже в используемых вами браузерах интернета.
1
Очистка кэша памяти компьютера. Если кэш системной памяти не очищать, то временная информация превратится в постоянную и может снизить рабочие параметры системы и повлиять на замедленную работу приложений компьютера. Для очистки кэша памяти нужно создать ярлык на рабочем столе, щелкнув на нем правой клавишей мыши и выбрав в открывшемся меню опцию «Создать» — «Ярлык». В открывшемся окне прописать путь к файлу «%WINDIR%\system32\rundll32.exe», где %WINDIR% — директория компьютера, в которой размещена операционная система Windows, а rundll32.exe — приложение, используемое для запуска dll файлов. Название для создаваемого ярлыка можно придумать любое, например: «Очистка кэша» или «RAM Clear». Запустите программу для очистки памяти.
2
Очистка кэша DNS (Domain Name System). У каждого сайта есть свой индивидуальный ip-адрес (например, 125.0.0.5.). Но запоминать все ip-адреса сайтов, которые вы посещаете, это просто нереально. Для облегчения пользователям были предложены буквенные обозначения названий сайтов — url сайта (например, sovetclub.ru). Каждый раз, набирая название сайта, служба DNS вычисляет, какому ip-адресу соответствует имя, и предоставляет запрошенный ресурс. Для очистки временных файлов в службе DNS нужно найти вкладку «Командная строка»: меню «Пуск» — вкладка «Программы» — пункт «Стандартный программы» — «Командная строка». В появившемся окне вписать специальную команду «ipconfig/flushdns» и нажать клавишу «Enter». Менее чем через минуту вы получите сообщение в окне Командной строки об успешном очищении кэша DNS.
3
Очистка кэш trumbs.db. Trumbs.db — специальный файл ОС Windows, который содержит кэшированные эскизы изображений в папке. Создается при первом посещении папки с изображениями и хранится в скрытом виде.Этот файл позволяет не генерировать эскизы неизменных картинок каждый раз при посещении папки, тем самым понижает нагрузку на систему, повышая ее работоспособность. Для очистки trumbnails кэша нужно в меню «Пуск» найти пункт «Служебные программы», запустить директорию «Очистить диск», выбрать диск, требующий очистки, и запустить программу, нажав клавишу «OK».
4
Очистка кэш интернет-браузера. Очистка кэша любого интернет-браузера сводится к удалению различных элементов интернет-страниц. Попадая в кэш, эти элементы ускоряют работу сайтов при их повторном посещении. Эта информация полезна, если вы постоянно заходите на одни и те же сайты с не изменяющимся дизайном страниц. Если же дизайн (изображение или надписи на странице) изменился, это может привести к конфликту данных и загрузка будет происходить замедлено. То же самое будет происходить и при сильно заполненном кэше. Например, в браузере Mozilla Firefox в меню, которое расположено в правом верхнем углу, нужно открыть пункт «Настройки», выбрать вкладку «Дополнительные» — пункт «Сеть» — в разделе «Автономное веб-содержимое и данные пользователя» и «Кэшированное веб-содержимое» нажать клавишу «Очистить сейчас».
5
Программа CCleaner помогает удалять временные файлы системы и всех используемых браузеров одновременно без открытия каждого из них, очищать корзину и проверять системный реестр. К тому же программа абсолютно бесплатная. Требуется только скачать, установить и запустить CCleaner. В открывшемся окне программы настройте параметры проверки и очистки системы, установив галочки напротив тех мест, которые по вашему мнению в этом нуждаются. Нажатие на кнопку «Анализ» выдает системные сведения о возможных удаляемых файлах. Нажатие кнопки «Очистка» произведет удаление файлов без возможности их восстановления.
Периодически очищая кэш компьютера, вы не только увеличиваете количество свободного места на жестком диске, но и влияете на увеличение скорости обработки запросов (запуск какой-либо программы, просмотр фото/видео), удалив уже ненужные данные.
SovetClub.ru