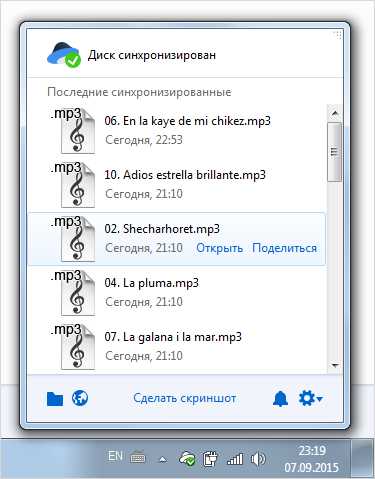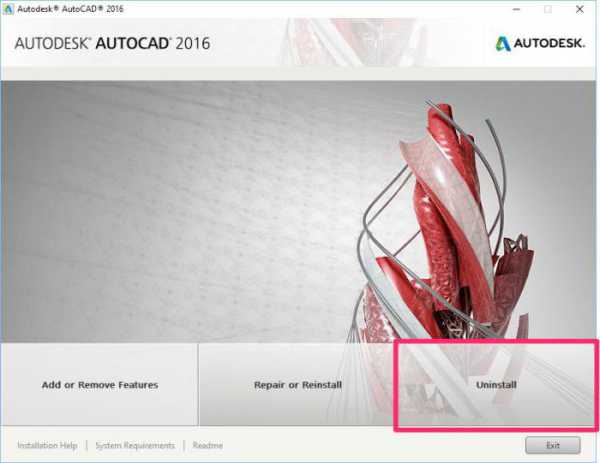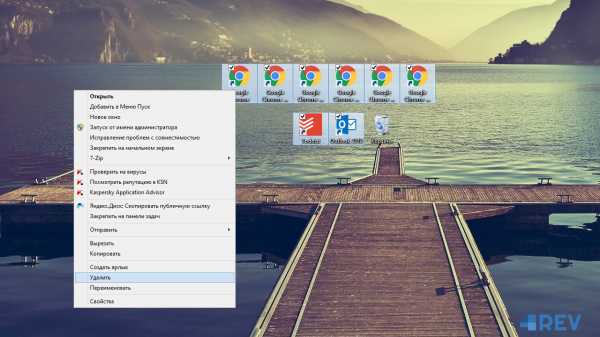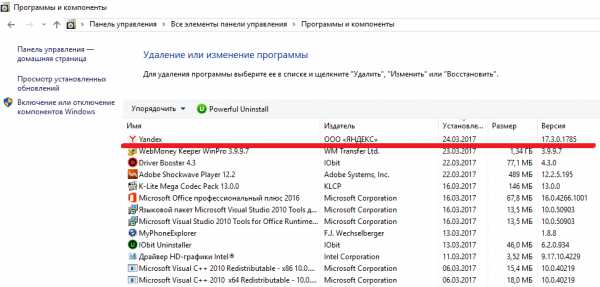Как зайти в хранилище icloud с компьютера
Управление хранилищем iCloud
Из этой статьи вы узнаете, что делать, если в iCloud закончилось место для хранения, и как приобрести дополнительное пространство.
При настройке iCloud вы автоматически получаете хранилище емкостью 5 ГБ. Его можно использовать для резервного копирования в iCloud, хранения фото и видео из медиатеки iCloud и синхронизации документов через iCloud Drive. Если требуется больше места, можно приобрести дополнительное пространство iCloud, начиная от 50 ГБ за 0,99 доллара США в месяц. Подробные сведения о тарифах для вашего региона.
Если пространство для хранения в iCloud заканчивается, резервное копирование устройства в iCloud не будет выполняться. Новые фотографии и видео не будут отправляться в Медиатеку iCloud. Служба iCloud Drive и программы с поддержкой iCloud перестанут обновлять данные на устройствах, а отправка и получение сообщений на адрес электронной почты iCloud будут недоступны. В таком случае можно увеличить пространство в хранилище.
Проверка наличия свободного пространства в хранилище iCloud
- На устройстве iPhone, iPad или iPod touch:
- Если вы используете ОС iOS 10.3 или более поздней версии, выберите «Настройки» > [ваше имя] > iCloud > «Хранилище iCloud».
- Если используется ОС iOS 10.2 или более ранней версии, выберите «Настройки» > iCloud > «Хранилище».
- На компьютере Mac выберите меню Apple > «Системные настройки», щелкните значок iCloud, а затем нажмите кнопку «Управлять».
- На компьютере с ОС Windows откройте программу «iCloud для Windows» и нажмите кнопку «Управлять».
При резервном копировании данных с iPhone, iPad или iPod touch в iCloud автоматически создается и сохраняется резервная копия наиболее важной информации с устройства, в частности документов, фотографий и видео. В резервные копии включаются документы, фотографии и видео. Дополнительные сведения о данных, включаемых в резервные копии iCloud.
Для управления использованием пространства в хранилище выполните следующие действия.
Резервные копии многих программ создаются в iCloud автоматически после установки этих программ. Можно изменять список программ для резервного копирования в iCloud и удалять из хранилища существующие резервные копии. Выполните следующие действия на устройстве iPhone, iPad или iPod touch.
ОС iOS 10.3 или более поздней версии:
- Выберите «Настройки» > [ваше имя] > iCloud > «Хранилище iCloud» > «Управление хранилищем».
- Нажмите имя любого устройства iPhone, iPad или iPod touch, подключенного к вашей учетной записи.
- В разделе выбора данных для резервного копирования выключите все программы, для которых не требуется создавать резервные копии.
- Выберите «Выключить и удалить».
ОС iOS 10.2 или более ранней версии:
- Выберите «Настройки» > iCloud > «Хранилище» > «Управление хранилищем».
- Выберите имя своего устройства iOS.
- В разделе «Параметры резервных копий» отключите программы, для которых не нужно создавать резервные копии.
- Выберите «Выключить и удалить».
После подтверждения того, что необходимо выключить и удалить программу, резервное копирование iCloud отключается для этой программы, и все данные об этой программе удаляются из iCloud.
Для некоторых программ, например «Сообщения» и «Диктофон», всегда создаются резервные копии, и их нельзя отключить.
Выполните следующие шаги для своего устройства.
ОС iOS 10.3 или более поздней версии:
- Выберите «Настройки» > [ваше имя] > iCloud > «Хранилище iCloud» > «Управление хранилищем».
- Нажмите имя любого устройства iPhone, iPad или iPod touch, подключенного к вашей учетной записи.
- Нажмите «Удалить копию» > «Выключить и удалить».
ОС iOS 10.2 или более ранней версии:
- Перейдите в раздел «Настройки > Основные > Хранилище и iCloud».
- В разделе iCloud нажмите «Управлять».
- Выберите имя устройства.
- Нажмите «Удалить копию» > «Выключить и удалить».
При удалении резервной копии функция резервного копирования iCloud для iPhone, iPad или iPod touch отключается.
Mac
- Перейдите в меню Apple > «Системные настройки» и щелкните значок iCloud.
- Щелкните «Управление» и выберите пункт «Резервные копии».
- Выберите одну из резервных копий устройства и нажмите кнопку «Удалить». Чтобы отключить функцию резервного копирования и удалить из хранилища iCloud все резервные копии для данного устройства, нажмите кнопку «Удалить» в окне подтверждения.
- При удалении резервных копий происходит отключение резервного копирования устройства.
- Откройте программу «iCloud для Windows».
- Выберите пункт «Хранилище».
- Из представленного списка выберите «Резервное копирование».
- Выберите одну из резервных копий устройства и нажмите кнопку «Удалить». Чтобы отключить функцию резервного копирования и удалить из хранилища iCloud все резервные копии для данного устройства, нажмите кнопку «Удалить» в окне подтверждения. При удалении резервных копий происходит отключение резервного копирования устройства.
Резервные копии iCloud доступны в течение 180 дней после отключения или прекращения использования службы резервного копирования iCloud.
Медиатека iCloud использует хранилище iCloud для синхронизации всех фотографий и видеороликов на ваших устройствах. Чтобы увеличить свободное пространство в iCloud, удалите ненужные фотографии и видео из программы «Фото» на любом из своих устройств.
Можно также оптимизировать использование пространства на устройстве, включив функцию «Оптимизация хранения» в его настройках. При использовании функции оптимизации хранения программа «Фото» автоматически освобождает необходимое пространство, заменяя фотографии и видео исходного размера их оптимизированными копиями. Исходные полноформатные версии всех этих фотографий и видео без изменений хранятся в iCloud, и их можно в любой момент загрузить. Узнайте больше о возможностях хранения фотографий и видео.
Удаленные фотографии и видеоролики помещаются в альбом «Недавно удаленные», откуда их можно восстановить в течение 30 дней. Если вы хотите, чтобы содержимое было быстрее удалено из этого альбома, нажмите «Выбрать» и выберите элементы для удаления. Нажмите «Удалить» > «Удалить». Если пространство для хранения в iCloud полностью исчерпано, все удаляемые фотографии и видеоролики будут незамедлительно удалены с устройства без копирования в альбом «Недавно удаленные», из которого их можно было бы впоследствии восстановить.
Выполните описанные ниже действия, чтобы удалить фотографии и видео из медиатеки iCloud.
Устройства iPhone, iPad и iPod touch
- Откройте программу «Фото» и нажмите значок «Фото» в нижней части экрана.
- Нажмите «Выбрать» и выберите фотографии или видеоролики, которые необходимо удалить.
- Затем нажмите и выберите «Удалить фотографию».
Mac
- Откройте программу «Фото».
- Выберите фотографии и видеоролики, которые необходимо удалить.
- Выберите пункт «Изображение» и нажмите «Удалить фотографии».
iCloud.com
- Выполните вход на веб-сайте iCloud.com.
- Выберите программу «Фото» и нажмите «Выбрать фотографии».
- Выберите фотографии или видеоролики, которые необходимо удалить.
- Щелкните и выберите «Удалить».
Если вы не используете медиатеку iCloud, файлы в альбоме «Фотопленка» входят в резервную копию iCloud. Чтобы проверить размер резервной копии на устройстве с ОС iOS 10.3 или более поздней версии, выберите «Настройки» > [ваше имя] > iCloud > «Хранилище iCloud» > «Управление хранилищем». (Если используется ОС iOS 10.2 или более ранней версии, выберите «Настройки» > iCloud > «Хранилище» > «Управление хранилищем».) Выберите затем имя своего устройства iOS.
Чтобы уменьшить размер резервной копии медиатеки, сохраните свои фотографии и видео на компьютер, а затем создайте резервную копию устройства iOS вручную. Если вы хотите хранить фотографии и видео на устройстве с ОС iOS, можно отключить медиатеку в настройках резервного копирования или приобрести дополнительное место в хранилище. Вы можете удалить фотографии, которые не хотите хранить. Для этого откройте программу «Фото» и выберите файл, который нужно удалить. Затем щелкните и выберите «Удалить фотографию».
При желании в iCloud Drive можно сохранять лишь выборочные файлы с устройств iPhone, iPad и iPod touch, компьютера Mac или компьютера под управлением ОС Windows.
Для управления файлами с устройства iPhone, iPad или iPod touch выполните следующие действия.
ОС iOS 10.3 или более поздней версии:
- Выберите «Настройки» > [ваше имя] > iCloud > «Хранилище iCloud» > «Управление хранилищем».
- Прокрутите вниз к разделу «Документы и данные» и нажмите «Другие документы».
- Смахните влево или нажмите «Правка», чтобы удалить отдельные файлы из программы.
ОС iOS 10.2 или более ранней версии:
- Выберите «Настройки» > iCloud > «Хранилище» > «Управление хранилищем».
- Выберите программу, которая использует iCloud Drive.
- Смахните влево или нажмите «Правка», чтобы удалить отдельные файлы из программы.
На компьютере Mac с ОС OS X Yosemite или более поздней версии управлять файлами в iCloud Drive можно с помощью папки iCloud Drive в программе Finder:
- Если необходимо, включите функцию iCloud Drive на компьютере Mac.
- Перейдите в меню Apple > «Системные настройки» и выберите iCloud.
- Выполните вход с помощью идентификатора Apple ID.
- Включите функцию iCloud Drive. В разделе «Параметры» выберите соответствующие программы или папки для файлов, которыми необходимо управлять.
- Откройте программу Finder и перейдите в папку iCloud Drive.
- Перетяните файл в папку «Корзина» или перенесите его в другую папку на компьютере Mac.
На компьютере с ОС Windows 7 или более поздней версии управлять файлами из iCloud Drive можно с помощью программы «Проводник Windows». Чтобы добавить папку iCloud Drive в Проводник Windows, выполните следующие действия.
- Загрузить и установить iCloud для Windows.
- Выполните вход с помощью идентификатора Apple ID.
- Включите функцию iCloud Drive.
Управлять файлами можно с помощью программы iCloud Drive на сайте iCloud.com. Выполните вход в систему на сайте iCloud.com, откройте программу iCloud Drive, выберите файлы, которые нужно удалить, и щелкните .
Место в хранилище iCloud можно освободить путем удаления сообщений из учетной записи электронной почты iCloud. Кроме того, можно переместить сообщения электронной почты с устройства iPhone, iPad или iPod touch на компьютер Mac или PC, чтобы они больше не занимали место в хранилище iCloud.
Чтобы удалить сообщения из учетной записи, выполните приведенные ниже действия. Помните, что сообщения с большими вложениями занимают больше места, чем электронные письма, содержащие лишь текст.
Если на устройстве iPhone, iPad или iPod touch настроен доступ к электронной почте iCloud, можно удалить сообщения из любого почтового ящика, а затем очистить корзину для освобождения места.
- Смахните влево любое сообщение, чтобы удалить его.
- Нажмите папку «Корзина».
- Удаляйте сообщения по одному или все сразу, нажав кнопку «Изменить», а затем — «Удалить все».
Если вы используете службу «Почта iCloud» с настольной программой электронной почты, такой как «Почта» на компьютере Mac или Microsoft Outlook на компьютере с ОС Windows, выполните следующие действия:
- Программа «Почта» на компьютере Mac: удалите сообщения, которые больше не нужны, выберите «Ящик» > «Стереть удаленные объекты», а затем выберите в меню учетную запись электронной почты iCloud.
- Microsoft Outlook 2007 (ОС Windows): удалите ненужные сообщения, нажмите «Правка» > «Очистить», а затем выберите в меню Apple ID.
- Microsoft Outlook 2010–2016 (ОС Windows): удалите сообщения, которые больше не нужны. При следующем перезапуске Outlook сообщения удаляются без возможности восстановления.
iCloud.com
- На своем компьютере войдите в учетную запись на странице iCloud.com.
- Нажмите «Почта».
- Удалите сообщения, которые больше не нужны, затем щелкните и выберите пункт «Очистить корзину».
Информация о продуктах, произведенных не компанией Apple, или о независимых веб-сайтах, неподконтрольных и не тестируемых компанией Apple, не носит рекомендательного характера и не рекламируются компанией. Компания Apple не несет никакой ответственности за выбор, функциональность и использование веб-сайтов или продукции сторонних производителей. Компания Apple также не несет ответственности за точность или достоверность данных, размещенных на веб-сайтах сторонних производителей. Помните, что использование любых сведений или продуктов, размещенных в Интернете, сопровождается риском. За дополнительной информацией обращайтесь к поставщику. Другие названия компаний или продуктов могут быть товарными знаками соответствующих владельцев.
Дата публикации: 22.06.2017
support.apple.com
Manage your iCloud storage
If you reach or exceed your iCloud storage limit, learn how to manage your storage and where you can buy more.
When you set up iCloud, you automatically get 5GB of storage. You can use that storage space for your iCloud backups, to keep your photos and videos stored in iCloud Photo Library, and your documents up to date in iCloud Drive. If you need more space, you can buy more iCloud storage starting at 50GB for $0.99 (USD) a month. Learn more about prices in your region.
If you run out of iCloud storage, your device won’t back up to iCloud. New photos and videos won't upload to iCloud Photo Library. iCloud Drive and other iCloud apps won't update across your devices. And you can't send or receive messages with your iCloud email address. If this happens, you can make more space.
Check to see how much iCloud storage you have
- On your iPhone, iPad, or iPod touch:
- If you’re using iOS 10.3 or later, go to Settings > [your name] > iCloud > iCloud Storage.
- If you’re using iOS 10.2 or earlier, go to Settings > iCloud > Storage.
- On your Mac, go to Apple menu > System Preferences, click iCloud, then click Manage.
- On your PC, open iCloud for Windows, then click Manage.
When you back up your iPhone, iPad, or iPod touch to iCloud, the most important information on your device is backed up automatically. Backups include your documents, photos, and videos. Learn more about what iCloud backs up.
Use these steps to manage how much storage you use.
Many apps automatically back up to iCloud after you install them. You can change which apps back up to iCloud and remove existing backups from your storage. Use these steps on your iPhone, iPad, or iPod touch.
iOS 10.3 or later:
- Go to Settings > [your name] > iCloud > iCloud Storage > Manage Storage.
- Tap the name of any iPhone, iPad, or iPod touch that's linked to your account.
- Under Choose Data to Back Up, turn off any apps that you don't want to back up.
- Choose Turn Off & Delete.
iOS 10.2 or earlier:
- Go to Settings > iCloud > Storage > Manage Storage.
- Tap the name of your iOS device.
- Under Backup Options, turn off any apps that you don't want to back up.
- Choose Turn Off & Delete.
When you confirm that you want to Turn Off & Delete an app, it turns off iCloud Backup for that app and removes all of its information from iCloud.
Some apps, like Messages and Voice Memos, are always backed up and you can't turn them off.
Use these steps for your device.
iOS 10.3 or later:
- Go to Settings > [your name] > iCloud > iCloud Storage > Manage Storage.
- Tap the name of any iPhone, iPad, or iPod touch that's linked to your account.
- Tap Delete Backup > Turn Off & Delete.
iOS 10.2 or earlier:
- Go to Settings > General > Storage & iCloud Usage.
- Under iCloud, tap Manage Storage.
- Tap the name of your device.
- Tap Delete Backup > Turn Off & Delete.
When you delete a backup, it also turns off iCloud Backup of your iPhone, iPad, or iPod touch.
Mac
- Go to Apple menu > System Preferences, then click iCloud.
- Click Manage and select Backups.
- Select one of the device backups, then click Delete. If you want to turn off Backup and remove all backups for that device from iCloud, choose Delete when you're asked to confirm.
- When you delete a backup, it also turns off backup of your device.
- Open iCloud for Windows.
- Click Storage.
- Select Backup from the items listed.
- Select one of the device backups, then click Delete. If you want to turn off Backup and remove all backups for that device from iCloud, choose Delete when you're asked to confirm. When you delete a backup, it also turns off backup of your device.
iCloud backups are available for 180 days after you disable or stop using iCloud Backup.
iCloud Photo Library uses your iCloud storage to keep all of your photos and videos up to date across your devices. You can make more space in iCloud when you delete photos and videos that you no longer need from the Photos app on any of your devices.
You can also choose to save space on your device when you turn on Optimize device Storage in Settings. With Optimize Storage on, Photos will automatically free up space when you need it by replacing original photos and videos with device-sized versions. All of your original, full-resolution photos and videos are safe in iCloud and you can download them at any time. Learn more about managing your photo and video storage.
You can recover photos and videos that you delete from your Recently Deleted album for 30 days. If you want to remove content from your Recently Deleted album faster, tap Select, then select the items you want to remove. Tap Delete > Delete. If you exceed your iCloud storage limit, your device immediately removes any photos and videos you delete and they won't be available for recovery in your Recently Deleted album.
Use these steps to delete photos and videos from your iCloud Photo Library.
iPhone, iPad, and iPod touch
- Open the Photos app, then tap Photos at the bottom of your screen.
- Tap Select, and choose one or more photos or videos that you want to delete.
- Tap , and then tap Delete Photo.
Mac
- Open the Photos app.
- Select the photos and videos that you want to delete.
- Choose Image, and then click Delete Photos.
iCloud.com
- Sign in to iCloud.com.
- Click the Photos app and click Select Photos.
- Select the photos or videos that you want to delete.
- Click , then click Delete.
If you don't use iCloud Photo Library, your Camera Roll is part of your iCloud backup. To check the size of the backup on your device in iOS 10.3 or later, go to Settings > [your name] > iCloud > iCloud Storage > Manage Storage. (If you're using iOS 10.2 or earlier, go to Settings > iCloud > Storage > Manage Storage.) Then tap the name of your iOS device.
To reduce the size of your Photo Library backup, save your photos and videos to your computer, then manually back up your iOS device. If you want to keep your photos and videos on your iOS device, you can turn off Photo Library in Backup or buy more storage. If there are any photos that you don't want to keep, you can delete them. Just open Photos and select the item that you want to delete. Then click and tap Delete Photo.
You can manage which files you store in iCloud Drive from your iPhone, iPad, iPod touch, Mac, or Windows PC.
You can use these steps to manage your files from your iPhone, iPad, or iPod touch:
iOS 10.3 or later:
- Go to Settings > [your name] > iCloud > iCloud Storage > Manage Storage.
- Scroll down to Documents & Data and tap Other Documents.
- Swipe left or tap Edit to delete individual files from the app.
iOS 10.2 or earlier:
- Go to Settings > iCloud > Storage > Manage Storage.
- Tap the name of the app that's using iCloud Drive.
- Swipe left or tap Edit to delete individual files from the app.
On a Mac with OS X Yosemite or later, you can manage your iCloud Drive files from the iCloud Drive folder in Finder:
- If you need to, turn on iCloud Drive on your Mac:
- Go to Apple menu > System Preferences and click iCloud.
- Sign in with your Apple ID.
- Turn on iCloud Drive. In Options, make sure that you select the apps or folders for the files you want to manage.
- Open Finder and go to the iCloud Drive folder.
- Drag an item to the Trash, or move it to a different folder on your Mac.
On a PC with Windows 7 or later, you can manage your iCloud Drive files using Windows Explorer. Use these steps to add an iCloud Drive folder to Windows Explorer:
- Download and install iCloud for Windows.
- Sign in with your Apple ID.
- Turn on iCloud Drive.
You can manage your files from the iCloud Drive app at iCloud.com. Sign in to iCloud.com, click the iCloud Drive app, select the files that you want to delete, then click .
You can free up iCloud storage space when you delete email messages from your iCloud email account. You can also move email messages from your iPhone, iPad, or iPod touch to your Mac or PC, where they no longer count against your iCloud storage.
Use the steps below to delete messages from your account. Remember that messages with large attachments take up more space than simple text emails.
If your iPhone, iPad, or iPod touch is set up to access iCloud email, you can delete messages from any mailbox, then empty the Trash to free up space:
- Swipe left across any message to delete it.
- Tap your Trash folder.
- Delete messages one at a time or delete all of them by tapping Edit, then tapping Delete All.
If you use iCloud Mail with a desktop email app, such as Mail on your Mac or Microsoft Outlook on your PC, use these steps:
- Mail on your Mac: Delete the messages that you no longer want, then choose Mailbox > Erase Deleted Items and select your iCloud email account from the menu.
- Microsoft Outlook 2007 (Windows): Delete the messages that you no longer want, then choose Edit > Purge and select your Apple ID from the menu.
- Microsoft Outlook 2010 through Outlook 2016 (Windows): Delete the messages that you no longer want. Outlook will permanently delete your messages the next time you close and restart the app.
iCloud.com
- From your computer, sign in to iCloud.com.
- Click Mail.
- Delete the messages that you no longer want, then click and select Empty Trash.
Information about products not manufactured by Apple, or independent websites not controlled or tested by Apple, is provided without recommendation or endorsement. Apple assumes no responsibility with regard to the selection, performance, or use of third-party websites or products. Apple makes no representations regarding third-party website accuracy or reliability. Risks are inherent in the use of the Internet. Contact the vendor for additional information. Other company and product names may be trademarks of their respective owners.
Published Date: Jun 8, 2017
support.apple.com
Как посмотреть фото в iCloud, а также получить доступ к другим данным
Сервис iCloud является удобным облачным хранилищем практически для любых данных, его хвалит большое количество пользователей. Но на самом деле в нем присутствует масса недостатков. Неудобство заключается в том, что все материалы, которые вы размещаете на этом сервисе, находятся далеко от вас, точнее, от вашего местонахождения. Также получить файлы, которые были загружены ранее, при использовании устройства, отличного от фирменного, к примеру, персонального компьютера, будет крайне тяжело. Поэтому многие хотели бы знать, как посмотреть фото в iCloud с другого девайса. Эта проблема решаема, но поработать, правда, придется. Конечно, в сервисе хранятся не только снимки, но также и другие файлы. Итак, сегодня мы поговорим о том, как получить доступ к своим данным без использования того устройства, которое ранее применялось при загрузке.
Резерв
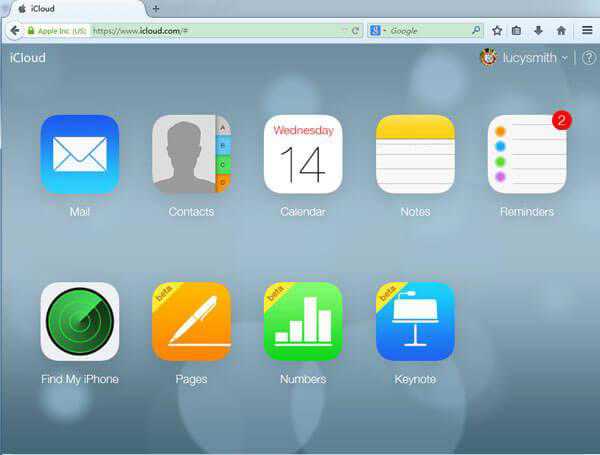 Давайте сначала определимся с тем, что нам потребуется для решения вопроса, как посмотреть фото в iCloud. Естественно, в первую очередь вам необходимо иметь доступ к персональному компьютеру, впрочем, это может быть и ноутбук. Далее вам следует скопировать свой Apple ID, а также пароль к нему. Предварительно в облаке вам необходимо создать одну или несколько резервных копий, в любом случае они должны там присутствовать, а если таковых нет, получить данные будет практически невозможно. Не многие знают о том, где в iCloud хранятся фото, хотя сами являются пользователями этой продукции и активно применяют сервис. По большей части это касается новичков. Конечно, проблематично будет получать данные, если пользователь не знает даже о том, где они расположены. Если вы являетесь таким человеком, потребуется проявить максимум внимательности, так как сегодня мы расскажем вам все мельчайшие подробности.
Давайте сначала определимся с тем, что нам потребуется для решения вопроса, как посмотреть фото в iCloud. Естественно, в первую очередь вам необходимо иметь доступ к персональному компьютеру, впрочем, это может быть и ноутбук. Далее вам следует скопировать свой Apple ID, а также пароль к нему. Предварительно в облаке вам необходимо создать одну или несколько резервных копий, в любом случае они должны там присутствовать, а если таковых нет, получить данные будет практически невозможно. Не многие знают о том, где в iCloud хранятся фото, хотя сами являются пользователями этой продукции и активно применяют сервис. По большей части это касается новичков. Конечно, проблематично будет получать данные, если пользователь не знает даже о том, где они расположены. Если вы являетесь таким человеком, потребуется проявить максимум внимательности, так как сегодня мы расскажем вам все мельчайшие подробности.
Идентификатор
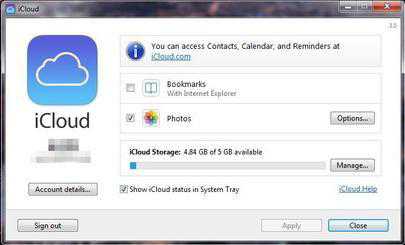 Если вы знаете Apple ID, тогда это уже очень хорошо, так как с помощью этого параметра вы сможете получить всю подробную информацию, которая хранится на используемых сервисах, а также на самих устройствах iPhone, iPad, iPod. Наверняка вы знаете, как добавить фото в iCloud, но вот как посмотреть фотографии с другого устройства и попасть в облако - нет, поэтому читайте приведенную ниже инструкцию внимательно.
Если вы знаете Apple ID, тогда это уже очень хорошо, так как с помощью этого параметра вы сможете получить всю подробную информацию, которая хранится на используемых сервисах, а также на самих устройствах iPhone, iPad, iPod. Наверняка вы знаете, как добавить фото в iCloud, но вот как посмотреть фотографии с другого устройства и попасть в облако - нет, поэтому читайте приведенную ниже инструкцию внимательно.
Неисправность
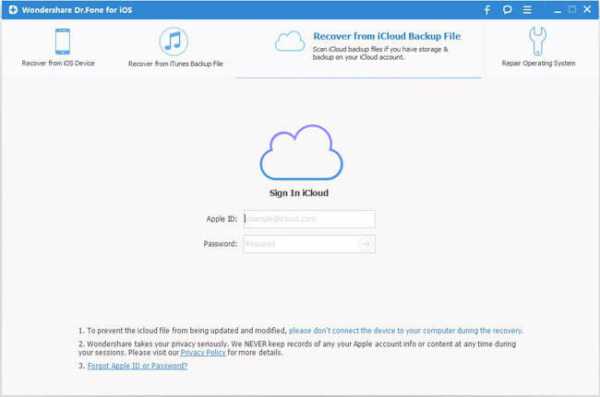 Для начала мы решили рассказать вам о том, зачем приведена подобная инструкция и когда она может быть актуальной. На самом деле продукция iPhone не часто ломается, но неожиданностей можно ожидать, к примеру, если ваше устройство напрочь отказывается включаться, а получить данные вам требуется прямо сейчас. В таком случае наш способ поможет решить эту проблему. Резервная копия в iCloud создается в автоматическом режиме, поэтому вам не нужно переживать за сохранность своих данных, все материалы вы сможете получить и без использования устройства, с помощью которого они ранее были добавлены. В таком случае перед вами будет стоять только основная задача – забрать все файлы, которые ранее были сохранены системой.
Для начала мы решили рассказать вам о том, зачем приведена подобная инструкция и когда она может быть актуальной. На самом деле продукция iPhone не часто ломается, но неожиданностей можно ожидать, к примеру, если ваше устройство напрочь отказывается включаться, а получить данные вам требуется прямо сейчас. В таком случае наш способ поможет решить эту проблему. Резервная копия в iCloud создается в автоматическом режиме, поэтому вам не нужно переживать за сохранность своих данных, все материалы вы сможете получить и без использования устройства, с помощью которого они ранее были добавлены. В таком случае перед вами будет стоять только основная задача – забрать все файлы, которые ранее были сохранены системой.
Приложения
Не все знают о том, как посмотреть фото в iCloud без использования основного устройства, так как наверняка ранее ни разу не встречались с подобной проблемой. На самом деле в настоящее время присутствуют специализированные программы, которые дают возможность получить важные данные из сохраненной копии. Приложения непосредственно скачивают резерв, после чего пользователь может без проблем получить свои файлы. Сегодня мы решили поговорить о специализированной программе Wondershare Dr.Fone for iOS. На самом деле это приложение может быть не по карману пользователям, так как его стоимость в настоящее время составляет 69.99 $, но вы можете воспользоваться пробной версией, хотя она является неполноценной. С помощью этой программы вы сможете узнать не только то, как сохранить фото в iCloud, но также и как восстанавливать свои данные, если устройство загрузки было повреждено или находится в неисправном состоянии. Для того чтобы использовать это приложение, вам потребуется его установить. Помните о том, что вы должны применять устройство, которое работает на платформе iOS, у вас при инсталляции и загрузке не должно возникать совершенно никаких трудностей. Процесс установки практически ничем не отличается от аналогичного для любой другой программы.
Инструкция
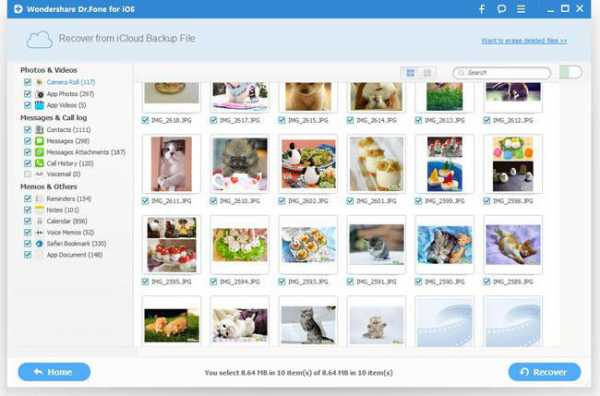 После того как программа будет инсталлирована, вам необходимо ее запустить, когда вы укажите идентификатор устройства, необходимо нажать на специальную стрелочку, она находится около формы ввода пароля. Если вы знаете свой Apple ID, с которого загружались файлы, в таком случае вопрос, как посмотреть фото в iCloud, у вас будет очень быстро решен, так как программа предоставит вам все необходимые данные. В заключение скажем пару слов о сервисе. Представлен iCloud был в 2011 году. Каждый пользователь получает доступ к пяти гигабайтам дискового пространства, на котором может храниться электронная почта, документы (в том числе и фотографии) и резервные копии файлов, которые могут вам понадобиться.
После того как программа будет инсталлирована, вам необходимо ее запустить, когда вы укажите идентификатор устройства, необходимо нажать на специальную стрелочку, она находится около формы ввода пароля. Если вы знаете свой Apple ID, с которого загружались файлы, в таком случае вопрос, как посмотреть фото в iCloud, у вас будет очень быстро решен, так как программа предоставит вам все необходимые данные. В заключение скажем пару слов о сервисе. Представлен iCloud был в 2011 году. Каждый пользователь получает доступ к пяти гигабайтам дискового пространства, на котором может храниться электронная почта, документы (в том числе и фотографии) и резервные копии файлов, которые могут вам понадобиться.
fb.ru
Как очистить хранилище iCloud
Каждый владелец аккаунта от Apple получает бесплатные 5 гб места, которыми может свободно распоряжаться по личному усмотрению. Если объема iCloud не хватает, его можно докупить либо попробовать освободить разными способами. О них мы и поговорим в данной статье.
1
Как очистить хранилище iCloud — удаление резервных копийБэкапы, безусловно, являются крайне полезным средством сохранить данные с Apple-девайса. Однако нет необходимости хранить их все до одного, стоит оставить лишь наиболее актуальные. Удаление старых резервных копий позволит очистить много места в iCloud. Чтобы сделать это:
- на iPhone или iPad откройте «Настройки»;
- здесь выбираем «Основные» и далее «Хранилище ICloud»;
- прокручиваем до конца и жмем на пункте «Управлять»;
- тут будет видна статистика подключенных к iCloud устройств и количество занятого места;
- выбираем устройство, чьим бэкапом можно пожертвовать, и нажимаем «Удалить»;
- подтверждаем действие кнопкой «Выключить и удалить».
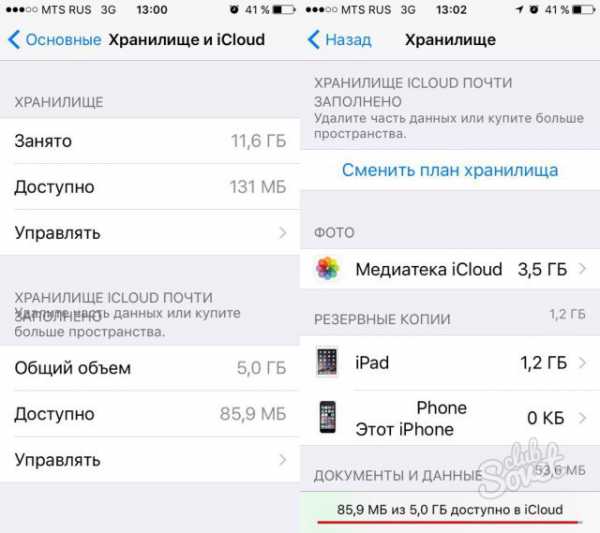
2
Как очистить хранилище iCloud — настройка резервного копированияМногие программы, установленные на iPhone или iPad, добавляют свои файлы в резервную копию на iCloud автоматически. Контролировать объем бэкапов можно путем удаления данных от незначительных приложений, оставляя лишь критически важную информацию. Делаем так:
- в устройстве заходим в «Настройки» -> «iCloud»;
- выбираем меню «Хранилище» и снова «Хранилище»;
- жмем на имени избранного девайса;
- переходим в раздел «Параметры резервных копий»;
- здесь смотрим в список программ, которые отправляют свои файлы в бэкап, и выключаем ненужные.
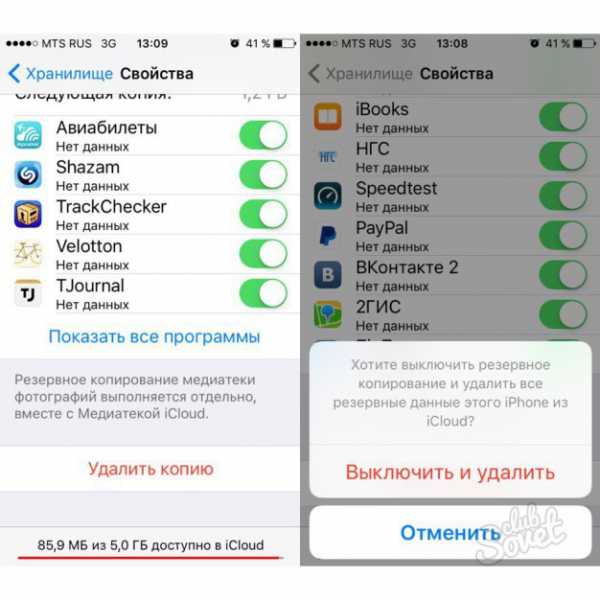
В iCloud, кроме резервных копий, могут храниться фотографии, видеоролики, их обработанные версии из программы «Фото». Чтобы освободить небольшое количество места, сперва попробуйте не удалять файлы, а сжать их. Для этого в iCloud существует специальная функция «Оптимизация хранения», включающаяся в настройках. Также следует помнить, что удаляемые фото и видео хранятся в специальной папке «Удаленные недавно» на протяжении 30 дней (и занимают место). Чтобы избавиться от них:
- заходим в альбом;
- жмем «Выбрать»;
- указываем файлы, убрать которые собираемся навсегда;
- тапаем «Удалить» и еще раз подтверждаем действие.
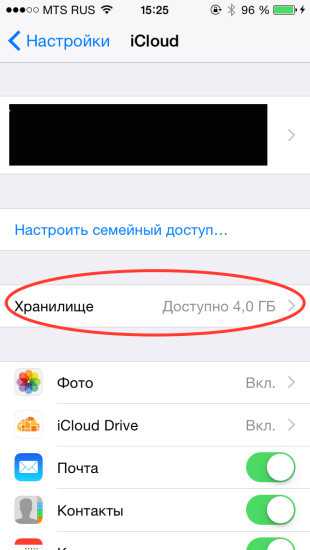
4
Как очистить хранилище iCloud — удаление почтыОчередной вид файлов, занимающих определенное место в iCoud — это история личной переписки по электронной почте. Письма сами по себе «весят» очень мало, но к ним могут быть присоединены емкие вложения любых форматов. Если вы используете iCloud-почту вместе с другим почтовым клиентом:
- для «Почты» на Mac: заходим в «Ящик» -> «Стереть удаленные объекты», после выбираем учетную запись iCloud;
- для Microsoft Outlook 2007 на Windows: жмем «Правка» -> «Очистить» и выбираем Apple ID;
- для Microsoft Outlook версий 2010–2016 годов: просто удаляем ненужные сообщения, после перезапуска программы они исчезнут без возврата;
- через браузер на ПК: авторизируемся в iCloud.com.
- жмем «Почта»;
- удаляем переписку, нажимаем значок шестеренки;
- щелкаем по пункту «Очистить корзину».
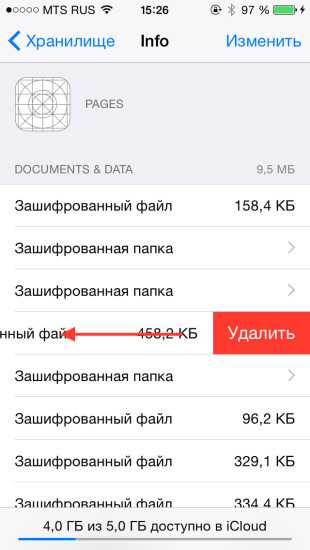
Чтобы проверить количество свободного места на iCloud, зайдите со смартфона или планшета в «Настройки» ->» iCloud» -> «Хранилище» и убедитесь в том, что удаление файлов принесло пользу.
SovetClub.ru
Содержимое резервных копий iCloud
При резервном копировании в iCloud сохраняется копия информации с устройства iPhone, iPad или iPod touch.
В резервной копии в iCloud хранится копия информации с вашего устройства iPhone, iPad или iPod touch. Создав резервную копию данных в iCloud, вы можете быстро настроить новое устройство и легко восстановить информацию на любом из старых устройств. Чтобы настроить ежедневное автоматическое резервное копирование данных с устройства в iCloud, необходимо выполнить следующие действия:
- Убедитесь, что параметр «Резервная копия в iCloud» включен в меню «Настройки» > iCloud > «Резервная копия».
- Подключите устройство к источнику питания.
- Подключите устройство к сети Wi-Fi.
- Убедитесь, что экран устройства заблокирован.
- В хранилище iCloud должно быть достаточно свободного места для сохранения резервной копии.
При настройке iCloud вы автоматически получаете хранилище емкостью 5 ГБ. Его можно использовать для резервного копирования в iCloud, хранения фото и видео из медиатеки iCloud и синхронизации документов через iCloud Drive. Свободное место может закончиться — это зависит от размера резервной копии и объема содержимого, хранящихся в iCloud. Можно освободить место, купив дополнительное место в хранилище iCloud или удалив часть содержимого.
- Данные программ
- Резервные копии Apple Watch
- История звонков
- Настройки устройств
- Медданные
- Конфигурация HomeKit
- Вид экрана «Домой» и расположение значков программ
- iMessage, текстовые сообщения (SMS) и сообщения MMS
- Фото и видео с устройств iPhone, iPad и iPod touch2
- История покупок в службах Apple, например, информация о покупке музыки, фильмов, сериалов, программ и книг2
- Рингтоны
- Пароль визуального автоответчика (требуется SIM-карта, которая использовалась в момент резервного копирования)
В резервную копию iPhone, iPad или iPod touch входит только информация и настройки, хранящиеся на вашем устройстве. В нее не включаются данные, уже хранящиеся в iCloud, в том числе контакты, календари, закладки, сообщения электронной почты, заметки, общие фотографии, медиатека iCloud, альбом «Мой фотопоток» и файлы iCloud Drive.
1. При включении медиатеки iCloud на устройстве, фотографии и видео не будут добавляться в резервную копию iCloud, так как они уже хранятся в iCloud. 2. Резервная копия iCloud включает информацию о приобретенном содержимом, но не сами материалы. При восстановлении данных из резервной копии iCloud выполняется автоматическая повторная загрузка содержимого, приобретенного в магазинах iTunes Store, App Store и iBooks Store. В некоторых странах отдельные виды содержимого не загружаются автоматически. Ранее приобретенное содержимое может быть недоступно, если его стоимость была возмещена или оно отсутствует в магазине. Узнайте, какие покупки можно повторно загрузить из iTunes в вашей стране и что можно приобрести в магазине iTunes Store в вашей стране.
Дополнительная информация
Дата публикации: 31.07.2017
Полезна?
Пожалуйста,подождите
Благодарим вас за отзыв.
90% пользователей считают эту статью полезной.
Вам по-прежнему нужна помощь?
support.apple.com