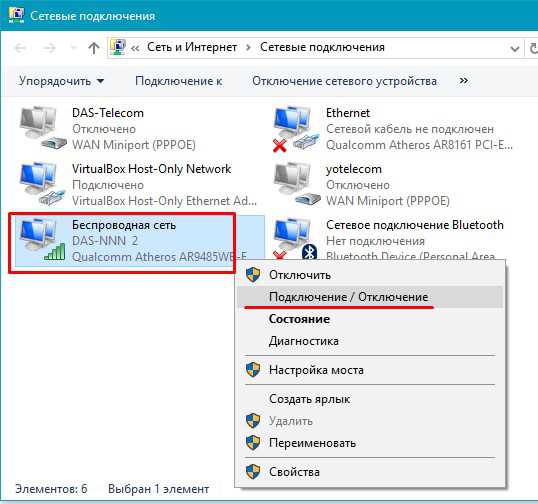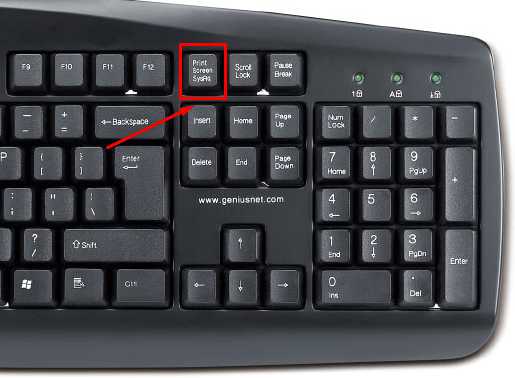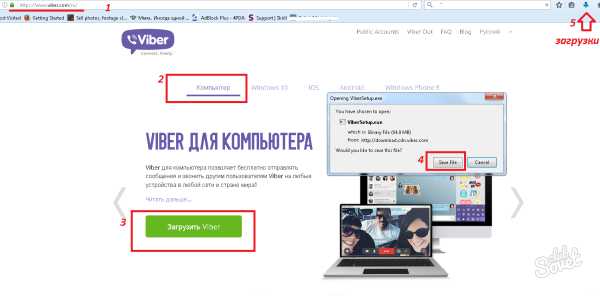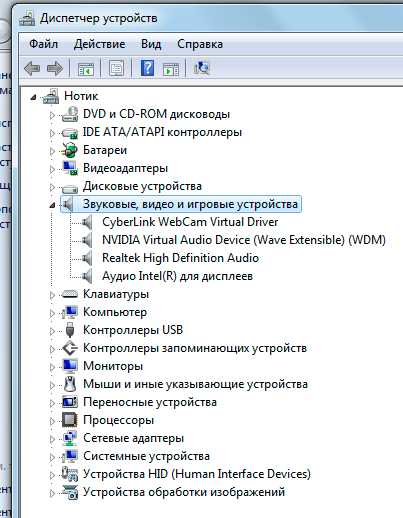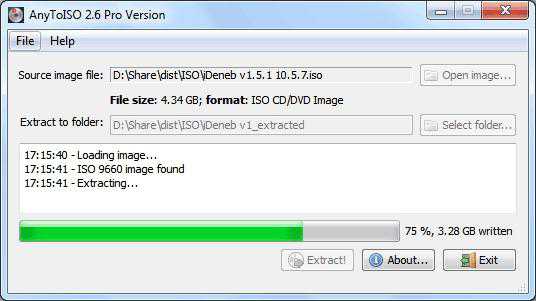Как подключить два ноутбука через wifi
2 способа как подключить ноутбук к ноутбуку

Чем прекрасен ноутбук, так это своей мобильностью. Эта черта в первую очередь и отличает его от стационарных компьютеров. Мы носить ноутбук на работу, в институт, брать его с собой в кафе или к друзьям, чтобы показать фотографии, скопировать фильмы или обменяться информацией. Если у друзей есть дома Wi-Fi роутер или хотя бы проводной коммутатор (свитч) то подключение ноутбуков друг к другу сложностей не вызовет. Но как быть, если сетевых устройств нет, покупать их не особо хочется или нет денег, а подключить ноутбук к ноутбуку очень нужно. Решения есть, они не сложные и не потребуют больших финансовых затрат. Сегодня я расскажу Вам о двух способах как подключить ноутбук к ноутбуку.
Способ 1. Подключение ноутбуков по WiFi.

Последние лет 10 все ноутбуки, нетбуки и ультрабуки имеют интегрированный модуль WiFi, поэтому такой способ не потребует вообще никаких финансовых затрат. Более того, Вы можете объединять в одну сеть 3 и более ноутбуков, компьютеров, планшетов или смартфонов. Но самое интересное, что можно даже не устанавливать никаких дополнительных программ — все необходимое уже есть в Windows 7, Windows 8 и Windows 10.
Начать надо с того, что на обоих ноутбуках поставить автоматическое получение IP-адреса. Для этого идем в «Панель управления» => «Центр управления сетями и общим доступом» => «Изменение параметров адаптера» (или нажать комбинацию клавиш Win+R и в окне Выполнить набрать команду ncpa.cpl).
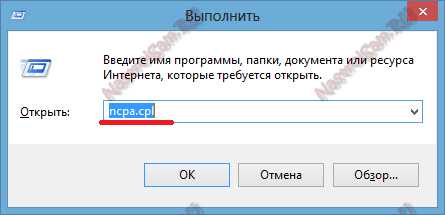
Попав в сетевые подключения ноутбука, Вам нужно найти значок «Беспроводная сеть» и кликнуть по нему правой кнопкой мыши. В открывшемся контекстном меню выбираем пункт «Свойства». Откроется окно свойств Беспроводной сети.
Кликаем дважды левой кнопкой мыши по пункту «Протокол Интернета версии 4 (TCP/IPv4)»:
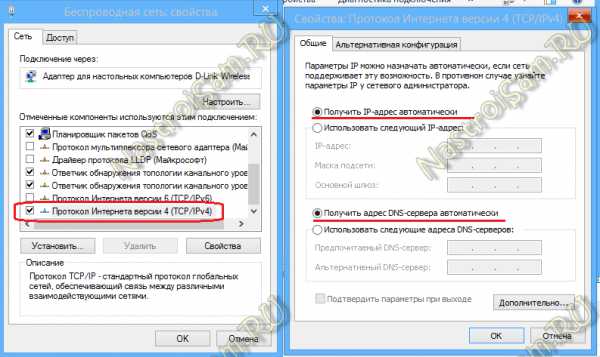
Ставим галки «Получить IP-адрес автоматически» и «Получить адрес DNS-сервера автоматически». Теперь на одном из этих компьютеров нужно создать беспроводную сеть. Для этого Вам нужно открыть командную строку с правами администратора. В Windows 7 для этого надо в меню Пуск набрать фразу «Командная строка» и, кликнув на появившемся значке правой кнопкой мыши, выбрать пункт меню «Запуск от имени Администратора». В Windows 8 и Windows 8.1 это делается проще — нажимаем комбинацию клавиш Win+X и в открывшемся меню быстрого запуска выбираем пункт Командная строка (Администратор):
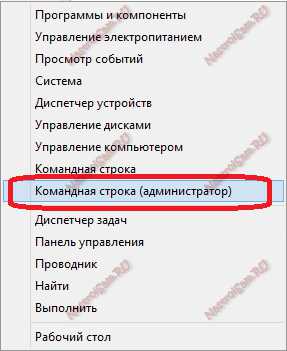
Теперь в командной строке Windows набираем команды: 1. Создание беспроводной сети nastroisam.ru с паролем 87654321 командой: netsh wlan set hostednetwork mode=allow ssid=nastroisam.ru key=87654321 Имя сети SSID и пароль — Вы можете использовать свои, какие Вам захочется.
2. Запуск беспроводной сети WiFi командой:
netsh wlan start hostednetwork
После того, как беспроводная сеть создана и запущена, на другом компьютере или ноутбуке нужно зайти в «Беспроводные сети» (просто кликнув на значок сети в правом нижнем углу панели задач), где вы должны увидеть созданную беспроводную сеть, кликнуть на ней левой кнопкой мыши и нажать кнопку «Подключиться».
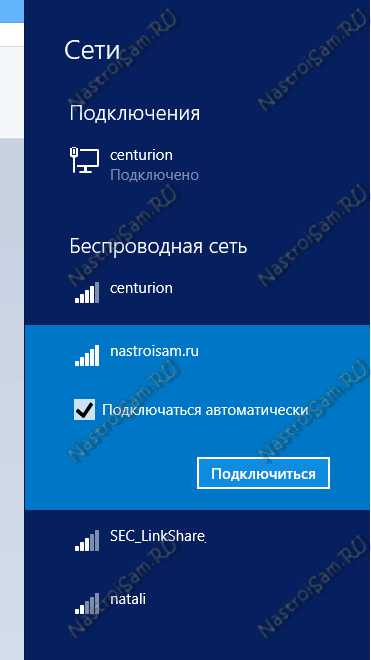
Windows попросит Вас ввести ключ безопасности сети:

Далее, на запрос поиска устройств в сети — нажмите «Да».

У ноутбука, на котором создана сеть WiFi, IP-адрес будет 192.168.173.1. IP-адреса других компьютеров, подключающихся к этому ноутбуку по Вай-Фай будут из этой же подсети. Посмотреть адрес можно в Сведениях о сетевом подключении:
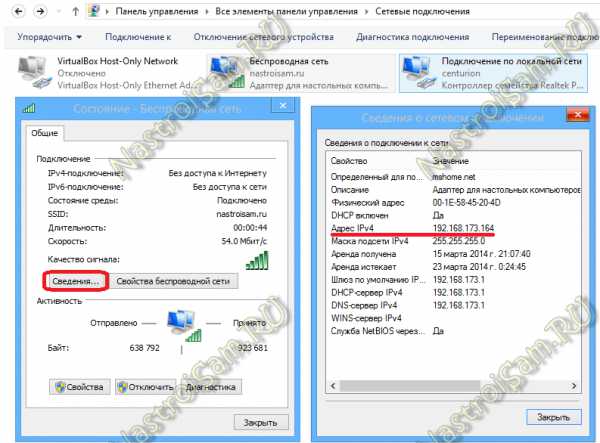
Отдельно отмечу, что этот вариант подключения делает из ноутбука WiFi-роутер, к которому можно подключать 3 и более компьютеров или ноутбуков, планшетов, смартфонов, телевизоров и даже раздавать интернет.
Способ 2. Подключение ноутбука к ноутбуку через сетевой LAN-кабель.
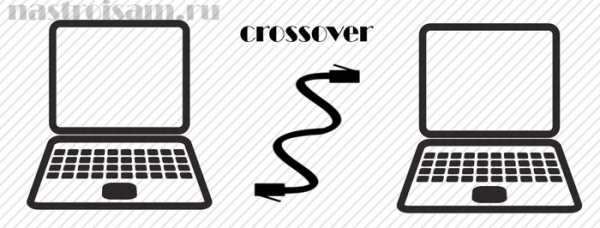
Такой вариант подключения подойдет в том случае, если у Вас на одном из устройств не работает или вообще отсутствует модуль беспроводной сети и, соответственно, подключить ноутбуки по Вай-Фай не получается, либо на одном из ноутбуков беспроводной модуль используется для доступа в Интернет. В этом случае объединить устройства в локальную сеть можно через витую пару (LAN-кабель). Сетевая карта есть на любом ноутбуке. Единственное, что придется купить — это сетевой LAN-кабель нужной Вам длины, обжатый особым способом — так называемый кроссовер. Попробую объяснить на пальцах что это такое: есть 2 способа обжима сетевого кабеля — прямой и обратный (кроссовер). Прямой используется для подключения ноутбука к роутеру, модему или коммутатору. Обратный — для соединения компьютеров или ноутбуков друг с другом напрямую по сети.
Вот так выглядит сетевой кабель, обжатый по типу кроссовер:

Как Вы видите, пары проводков поменяны местами. Купить такой кабель Вы можете в любой компьютерном магазине. Цена кабеля начинается от 50 рублей и выше, в зависимости от нужной длины. Подключаем один конец сетевого кабеля в сетевую карту первого ноутбука, а второй конец — в сетевую второго.
Теперь надо настроить сеть на обоих ноутбуках. Для этого идем в Панель управления => Центр управления сетями и общим доступом => Изменение параметров адаптера (или просто нажать комбинацию клавиш Win+R и в окне «Выполнить» набрать команду ncpa.cpl).
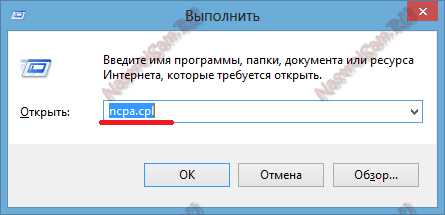
Попадав в сетевые подключения ноутбука, выберите Подключение по локальной сети и кликните по нему правой кнопкой. В открывшемся контекстном меню нужно выбрать пункт «Свойства». Откроется окно свойств Подключения по локальной сети.
Кликаем дважды левой кнопкой мыши по пункту «Протокол Интернета версии 4 (TCP/IPv4)». На первом ноутбуке прописываем IP-адрес 192.168.1.1 маска 255.255.255.0:
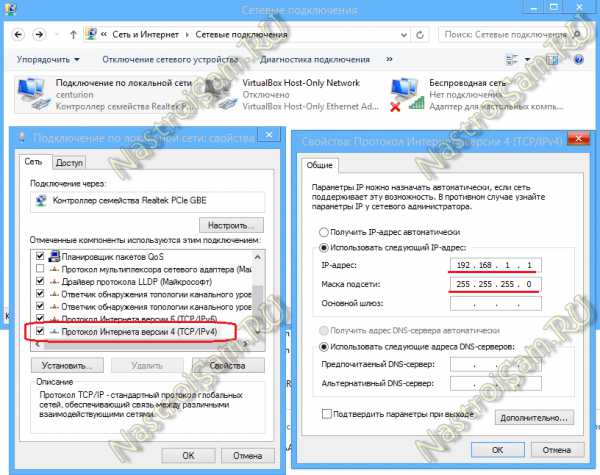
На втором — будет использоваться IP-адрес 192.168.1.2 маска 255.255.255.0:
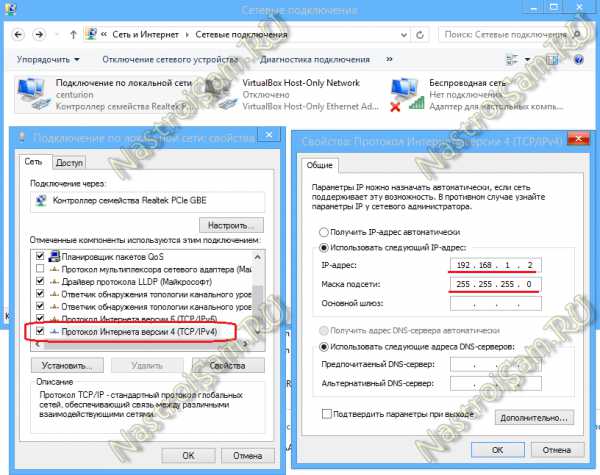
Нажимаем кнопку ОК. Теперь ноутбуки должны быть доступны по IP-адресам и видны в сетевом окружении.
Как зайти на ноутбук по сети
Чтобы зайти на с одного компьютера на другой по локальной сети — открываем проводник Windows, кликаем дважды на строку адреса. Удаляем содержимое и пишем:
\\IP-адрес
То есть, например, для доступа на первый компьютер, подключенный через кабель по первому способу вводить надо так \\192.168.1.1, а для доступа на второй — так\\192.168.1.2: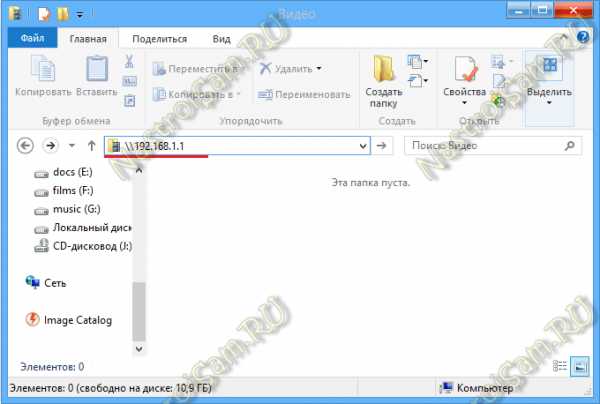
Если при попытке доступа ноутбук будет недоступен, то Вам надо на каждом из ноутбуков открыть доступ по сети, для чего надо снова зайти в «Центр управления сетями и общим доступом» и кликнуть на ссылке «Изменить дополнительные параметры общего доступа»:
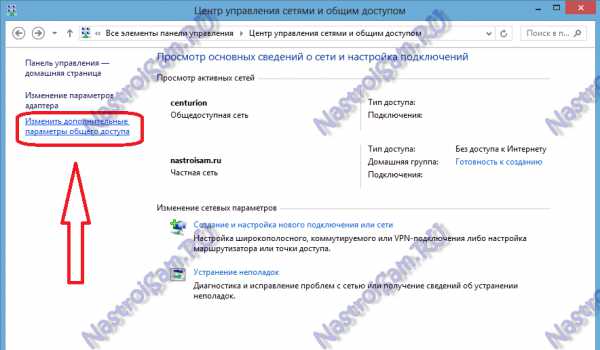
Вам откроется окно «Дополнительные параметры общего доступа»:
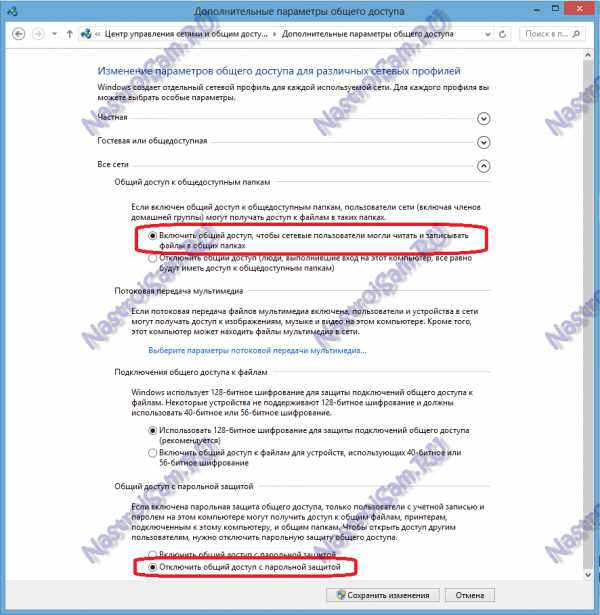
Здесь для всех сетей нужно включить Общий доступ и отключаем парольную защиту. Нажимаем кнопку «Сохранить изменения» и пробуем снова зайти на компьютер по сети. Если все равно он недоступен и выдается ошибка «Windows не может получить доступ к \\192.168...»- проверяем включена ли «Гостевая политика сетевого доступа». Для этого нажимаем комбинацию клавиш Win+R и в строке открыть пишем команду secpol.msc:

Откроется системная консоль Параметры безопасности. В ней нужно выбирать подраздел «Локальные политики» => «Параметры безопасности»:
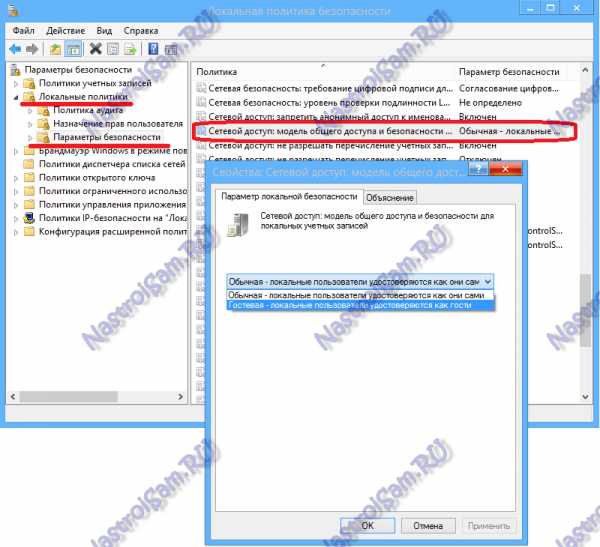
Как правило, эти действия в большинстве случаев помогают решить проблемы с общим доступом к файлам по сети. Если же Вам эти действия не помогли — не отчаивайтесь. Есть ещё один очень неплохой способ обмена файлами между компьютерами без заморочек с общим доступом. В этом нам поможет программа HTTP File Sharing — HFS. Скачать её можно здесь — ссылка. Программа простая, легкая, работает без установки. То есть её надо просто скачать и запустить. Вам откроется вот такое окно:
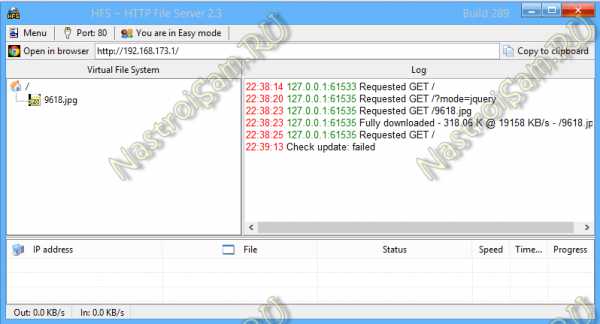
В поле слева Вы можете добавлять файлы, которые будут доступны для скачивания. Для этого надо в этом поле кликнуть правой кнопкой мыши и выбрать пункт меню «Add Files». В поле справа — вы видите историю доступа к Вашим открытым файлам.
На другом ноутбуке надо просто запустить Интернет-браузер (Internet Explorer, Chrome, Opera) и в адресной строке прописать IP-адрес компьютера, на котором открыли файлы. Выглядит это вот так:
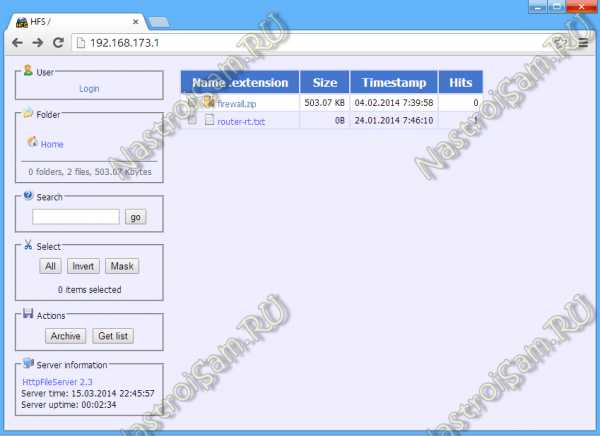
А дальше нужно просто кликнуть на необходимый файл и скачиваете его. Итак, мы с Вами рассмотрели 2 способа как подключить ноутбуки друг к другу по сети и через Вай-Фай. Чтобы подключенным компьютерам открыть доступ в Интернет — Вам поможет уже вот эта статья.
nastroisam.ru
Соединение ноутбуков через Wi-Fi
Соединить компьютеры в сеть можно разными способами. Это может быть локальная сеть через кабель либо, если в помещении есть роутер, то через него можно подключить компьютеры к общей сети. Если же маршрутизатора нет, то можно соединить два ноутбука через Wi-Fi, используя их беспроводные адаптеры. При этом необязательно должен быть доступ в интернет.
Необходимость связи между устройствами возникала по мере развития технологий, увеличения объёмов информации, расширения сфер использования компьютерной техники. И если к стационарному компьютеру, как правило, нужно докупать модуль беспроводной связи, то ноутбуки обычно имеют такое встроенное оборудование.

Как связать беспроводным соединением — в нашей новой статье
В ноутбуках модуль Wi-Fi обычно объединён с Bluetooth, что также позволяет обмениваться данными между ними, только на меньшей скорости, ограниченном расстоянии и с низким функционалом. Wi-Fi же позволяет настроить полноценную локальную беспроводную сеть.
Соединение ноутбуков при помощи роутера
Через роутер можно подключить ноутбуки и стационарные компьютеры к общей локальной сети, неважно, как они соединены с маршрутизатором — через Wi-Fi или сетевой кабель. При этом у каждого устройства будет свой IP-адрес и выход в интернет, также они смогут обмениваться данными между собой. Чтобы соединить два ноутбука при наличии роутера, выполните следующее:
- Включаем на ноутбуках Wi-Fi-модуль. Роутер, естественно, тоже должен быть включён.
- В меню Пуск найдите строку «Компьютер» и нажмите правой кнопкой мыши, откройте «Свойства». В поле рабочей группы на обоих ноутбуках должно стоять одинаковое название. По умолчанию это обычно Workgroup.
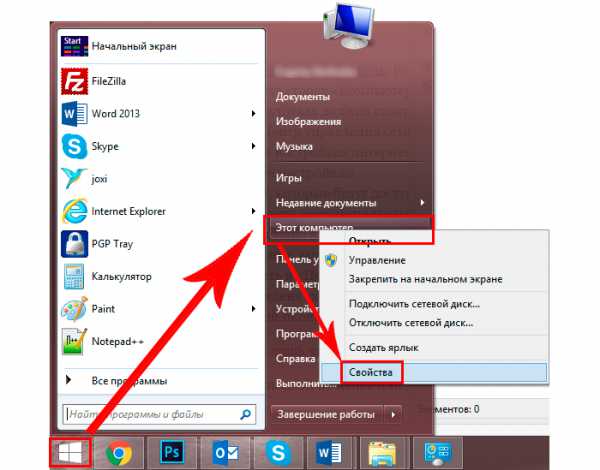
В свойствах проверьте имя компьютера и рабочей группы
- Далее, зайдите в «Центр управления сетями и общим доступом» нажмите «Создать домашнюю группу», если она не создана. При этом в настройках интернета типом сети должна быть выбрана «Домашняя сеть». Если группа уже есть, то сразу перейдите к её настройкам.
- Отметьте элементы, которые будут доступны другому устройству.
- Теперь нужно изменить дополнительные параметры общего доступа, перейдите по соответствующей ссылке.
- Здесь обязательно нужно включить сетевое обнаружение и разрешить другим компьютерам доступ к файлам и принтерам. Парольную защиту лучше отключить.
- Теперь зайдите опять в «Центр управления» и рядом с текущим подключением нажмите «Карта сети». В открывшемся окне будет представлена схема связи между роутером, интернетом и соединённые с ними два ноутбука. Просто щёлкните на нужной иконке.
По умолчанию доступна лишь часть содержимого локального диска. Полный доступ нужно настроить вручную:
- Кликните правой кнопкой по папке или диску, на который хотите получить доступ с другого ноутбука.
- Зайдите в меню «Общий доступ», затем «Расширенная настройка общего доступа», если это диск. Либо в подпункт «Все пользователи (чтение и запись)», если это папка.
- В случае с диском выберите в открывшемся окне «Все пользователи» и поставьте галочки на всех пунктах разрешений.
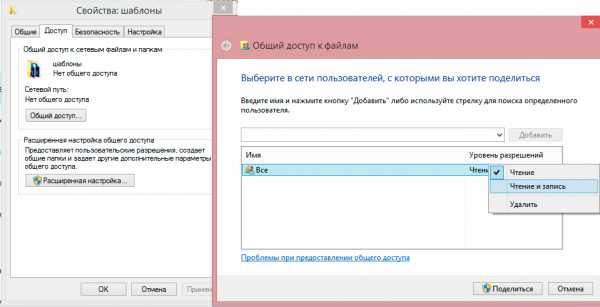
Укажите пользователей и установите права на доступ
Таким образом, удалось соединить отдельные компьютеры в локальную сеть и теперь вы можете без ограничений перемещаться между ноутбуками и обмениваться информацией. Кроме того, оба подключены к интернету. При таком способе подключить ноутбуки друг к другу могут возникнуть некоторые сложности, например, ошибки подключения, запрос пароля и т. д. Windows весьма капризна в сфере безопасности. Обратите внимание на следующее:
- Параметры брандмауэра и антивируса — они могут блокировать соединение. Отключите полностью, чтобы убедиться, что не в них проблема.
- Настройки учётных записей. Попробуйте создать на обоих устройствах учётные записи с одинаковыми именами и паролями. Не используйте пустой пароль. И также можно создать запись Гость и назначить ей все разрешения.
- Бывают случаи, когда неполадки возникают, казалось бы, из-за такой мелочи, как несоответствие дат и времени на 2 компьютерах. Проверьте этот параметр на всякий случай.
Проверить связь можно при помощи командной строки:
- Для начала в окне «Карта сети» подведите мышь к значку ноутбука и высветится окно с его IP-адресом.
- Нажмите WinKey+R, введите cmd, появится командная строка.
- Наберите команду ping и далее через пробел IP-адрес ноутбука.
- Если обмен пакетами происходит успешно (о чём будет выведено сообщение в командной строке), то сеть работает.
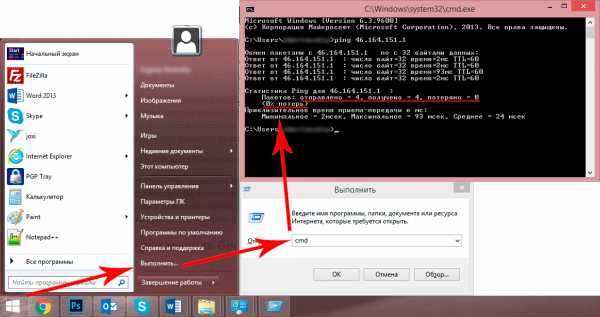
Если потерь нет — вы все сделали правильно
Соединение через модуль беспроводной связи
Если нет маршрутизатора и вы вне зоны действия Wi-Fi, всё равно возможно соединить два ноутбука в локальную сеть. В Windows Vista и выше для этого есть специальный Мастер создания подключений. Компьютеры будут связываться посредством встроенного модуля беспроводной связи, создавая между собой Wi-Fi-соединение.
При этом один ноутбук нужно настроить на передачу сигнала, а второй будет его принимать. Обратите внимание на их расположение, бетонные стены и прочие преграды создают препятствия для вещания. Чтобы избежать ошибок, поставьте оба компьютера рядом, проведите настройку, а потом уже экспериментальным путём определите, насколько далеко друг от друга они могут находиться.
Включите Wi-Fi-модуль на обеих машинах и приступите к настройке первого ноутбука:
- Зайдите в «Пункт управления сетями и общим доступом». Сделать это можно, щёлкнув на значке беспроводной сети из трея в правом нижнем углу.
- Запустите настройку нового подключения.
- В типе подключения выберите «Компьютер-Компьютер». Далее, система объяснит вам, что это временная сеть для передачи данных, а если вы уже подключены к какой-то сети, то, возможно, соединение будет разорвано. Кроме того, ОС даст совет расположить компьютеры в пределах 10 метров. Но как сказано ранее, для настройки лучше поставить их поближе.
- Далее, по аналогии с настройкой Wi-Fi через роутер будет предложено придумать SSID, то есть название сети, выбрать тип шифрования и придумать пароль. Одним из наиболее надёжных является протокол WPA2, но можно и, вообще, не использовать защиту паролем. Если в зоне досягаемости нет других пользователей, то можно подключить свой ноутбук и без него. Если же вы находитесь в общественном месте, то лучше воспользоваться шифрованием, иначе посторонние могут проникнуть к вашим данным.
- Откроется окно окончания процесса настройки. Сеть теперь сохранена в списке возможных подключений и работает, пока в ней находятся все пользователи.
Прежде чем подключить второй ноутбук, нужно выполнить изменение параметров доступа к данным. По аналогии, как настраивалась локальная сеть через роутер, нужно зайти в параметры папок или нужных дисков и разрешить всем пользователям полный доступ. По желанию, конечно, можно разрешить, например, только просмотр файлов без их изменения. А также нужно включить сетевое обнаружение.
Теперь на втором ноутбуке нужно выполнить поиск Wi-Fi-сетей, выбрать нужную и нажать «Подключить». Потребуется ввести пароль (тот, что мы создали ранее), после чего можете заходить в любые файлы и папки, к которым разрешён доступ.
Таким способом можно подключить сколько угодно ноутбуков, необязательно один. На раздающем Wi-Fi компьютере в трее будет сообщение «Ожидание подключения пользователей», что говорит о готовности сети Компьютер-Компьютер к работе.
С помощью описанных простых действий можно быстро перебросить файлы с одного устройства на другое без использования проводов, флешек, съёмных дисков, даже находясь где-то за городом вне зоны связи с интернетом. Если же у вас в помещении есть роутер, то логичнее будет настроить постоянное подключение всех устройств друг к другу. Полноценная беспроводная локальная сеть позволит работать на разных компьютерах, осуществлять редактирование и перемещение документов, просматривать фото и видео, даст много других возможностей и избавит от необходимости многократной перезаписи на съёмные носители.
NastroyVse.ru
Как соединить ноутбук с ноутбуком? Два беспроводных способа
Нередко у пользователей ноутбуков возникает необходимость соединить между собой два устройства. В зависимости от того, насколько хорошо вы разбираетесь в этом виде техники, есть несколько способов. Перед тем как соединить ноутбук с ноутбуком, обязательно ознакомьтесь со всеми вариантами, чтобы выбрать наиболее подходящий.
Wi-Fi как способ синхронизации
Пожалуй, наиболее простым и доступным способом, как соединить два ноутбука, является подключение по беспроводной сети Wi-Fi. Здесь не требуется особых знаний, просто нужно следовать нехитрой инструкции шаг за шагом, даже если совершенно ничего не понимаете в этом способе синхронизации. Примечательно, что если хотя бы один из компьютеров имеет доступ в интернет, то и подключенный к нему второй аппарат автоматически может попасть в сеть.
1. Настройте ПК №1 как для обычного подключения к Wi-Fi. Включите роутер, откройте в ноутбуке «Сетевые подключения», создайте новую беспроводную сеть, если ее не было. На всех шагах подключения соглашайтесь с тем, что предлагает система. Внимание: если вы хотите получить доступ в интернет на устройстве №2, то на последнем шаге зафиксируйте галочкой такое положение: «Разрешить доступ в сеть другим пользователям».
2. На устройстве №2 настройте следующие параметры во вкладке «Сетевые подключения»: окно «Протокол интернета TCP/IP», вкладка «Свойства» IP 192.168.0.2; «Маска подсети» 255.255.255.0; «Основной шлюз» должен быть как у устройства №1 (посмотреть можно в этих же вкладках на настроенном ноутбуке). Что бы ни сказала вам система, выбирайте данные значения, соглашайтесь со всем.
3. На устройстве №1 создайте еще одно беспроводное подключение с любым именем (это будет домашняя сеть, то есть то место, где подключены оба ПК). В качестве ключа используйте любое слово или набор цифр, но обязательно его запишите, чтобы не забыть. Перед тем как соединить ноутбук с ноутбуком, поставьте галочку в поле «Прямое соединение», а также отключите автоматический ввод ключа (это проще делать вручную).
4. На устройстве №2 повторите шаг третий, чтобы у ноутбуков была одна общая сеть, где они смогут друг друга видеть. Именно тут и потребуется созданный ключ, чтобы соединить их без всяких проводов.
5. Протестируйте видимость устройств друг другом. Это несложно: в активной Wi-Fi зоне на каждом из ноутбуков должно появиться окошко с оповещением о наличии домашней сети (текущие подключения).
К возможным неполадкам можно отнести следующую: брандмауэр Windows блокирует инородную для него сеть (ту, которую вы создали), а значит, не дает устройствам синхронизироваться. Просто отключите его на обоих ноутбуках.
Как подключить ноутбук к ноутбуку за пару кликов
Этот способ прост, но нет гарантий, что с обоих устройств можно будет выйти в интернет. Например, один так и будет подключен к сети, а второй выступит в роли сетевого хранилища. Потребуется произвести несколько простых шагов и кликов, чтобы соединить два независимых ноутбука.
Не столь важно, какой они фирмы, с какой операционной системой (если это одно семейство Windows, конечно). Этот способ идеально подходит для тех, кому нужно часто и много передавать информацию (любого формата) с одного устройства на другое. Перед тем как соединить 2 ноутбука, распределите на них информацию по папкам. В дальнейшем это существенно сократит вам время.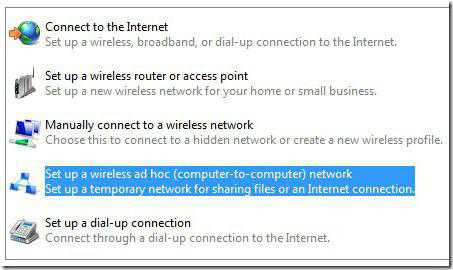
Шаг 1: создание домашней группы
На любом из ноутбуков зайдите в папку «Центр управления». Для удобства главный ноутбук будет под номером 1. Щелкните на вкладку «Сеть и интернет», затем «Домашняя группа». Если у вас она не была ранее создана (для каких-либо целей), то это требуется сделать. Кликайте по кнопке «Создать домашнюю группу».
Шаг 2: определение папок
Windows предложит вам несколько папок на выбор, которые будут видны для вашей домашней группы. Проставьте галочки в тех местах, где вам требуется. Если подключаются ваши личные устройства, то нет ничего ужасного в том, чтобы проставить доступ везде. В любом случае потом еще можно добавлять на свое усмотрение папки для общего обозрения в домашней группе.
Шаг 3: создание пароля
В целях безопасности система выдаст вам пароль, которым потом можно подключить второе устройство в домашнюю группу. Запишите его. Ваша группа готова сразу после нажатия на «Ок».
Шаг 4: включение в домашнюю группу
Перед тем как соединить ноутбук с ноутбуком, убедитесь, что они подключены к сети интернет (не так важно, каким образом). Без этого невозможно создать среду для «общения» устройств. На устройстве №2 зайдите в «Домашнюю группу» аналогично шагу 1, жмите «Присоединиться». Вводите пароль, разрешайте доступ к нужным папкам, жмите «Ок». После этого можно смело отправлять файлы с одного устройства на другое, но в строго оговоренные места на жестком диске.
Конечно, это далеко не единственные способы того, как соединить ноутбук с ноутбуком, но самые простые и доступные, без лишних затрат. Как, например, в случае с кабелем, который нужно не просто купить, но и выбрать подходящий, иначе есть риск испортить оба устройства.
fb.ru
Как подключить ноутбук к ноутбуку по локальной сети? | Твой сетевичок
В настоящее время ноутбук присутствует практически в каждом доме, ведь это наиболее удобный и практичный вид персональных компьютеров. Однако порой пользователям нужно передать файлы с ноутбука на ноутбук, а подходящего носителя под рукой может не оказаться. В таком случае лучшим решением будет соединение двух ноутбуков между собой по локальной сети, и в данной статье мы рассмотрим все возможные способы подключения мобильных ПК.
Итак, существует два наиболее распространенных способа подключить и/или обмениваться информацией между двумя персональными компьютерами.
Как подключить ноутбук к ноутбуку через wifi?
Самый простой способ создать такую локальную сеть – это подключить ноутбук к ноутбуку через wifi. Поскольку все современные ноутбуки уже оснащены встроенным wifi модулем, то обойтись можно только стандартными средствами операционной системы, и не вам понадобится никакого дополнительного софта или оборудования.
Чтобы соединить 2 ноутбука по беспроводной связи необходимо:
- — на одном из компьютеров (например, с которого будет производиться передача данных) откройте «Центр управления сетями и общим доступом» — «Изменение параметров адаптера»;
- — на существующей сети вызовите меню и в представленном списке выберите пункт «Свойства»;
- — далее откройте свойства «Протокола интернета 4 (TCP/IP)»: параметры получения «ip адреса» должны иметь значение «Автоматически»;
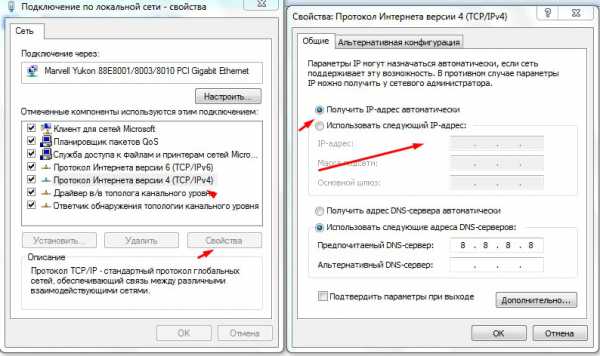
— далее на обоих компьютерах откройте «Изменить дополнительные параметры общего доступа» и в раскрывшемся списке удостоверьтесь, что активны пункты, указанные на следующем рисунке данные параметры открывают общий доступ к сети).
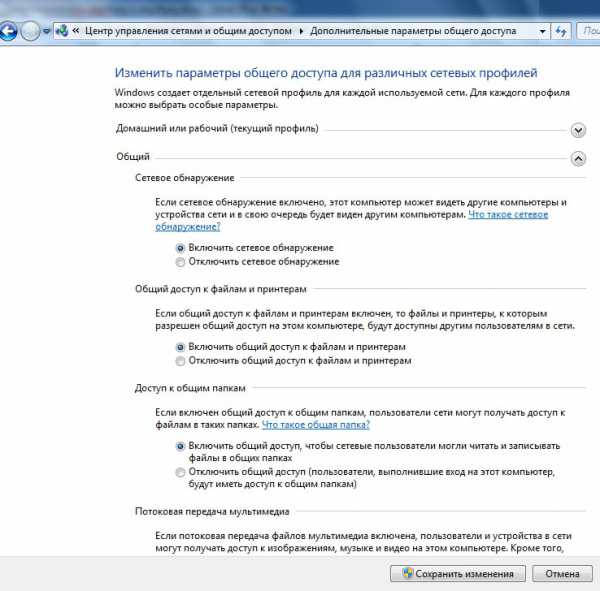
Кроме того, следует отключить парольную защиту в разделе «Все сети»;
— теперь необходимо создать локальную беспроводную сеть между двумя ноутбуками: откройте «Командную строку» (Win+P далее cmd) и введите команду «netsh wlan set hostednetwork mode=allow ssid=____ key=____», где «ssid=» — это имя создаваемой сети, «key=» — это ключ безопасности для подключения к сети;
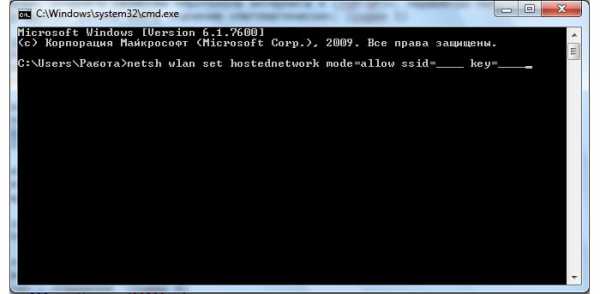
— теперь останется только запустить сеть: для этого используется всё та же «Командная строка» с командой «netsh wlan start hostednetwork»;
— сеть активна, теперь со второго ноутбука проведите поиск доступных «wifi сетей» и подключитесь с созданной на предыдущем этапе сети вводом ключа безопасности;
— для подключения к целевому устройству введите в адресной строке «Проводника» — двойной слеш \\ + IP_адрес подключаемого ноутбука: выглядеть это может подобным образом \\192.168.1.2, адрес можно посмотреть в разделе «Состояние сети» — «Сведения.

Как подключить ноутбук к ноутбуку через сетевой кабель?
Второй способ включает в себя незначительные затраты на покупку «LAN кабеля», обжатого кроссоверным способом (обратным), а процесс настройки локальной сети между ноутбуками значительно проще вышеописанного. Но за скорость подключения придётся заплатить мобильностью локальной сети. А настройки действительно займут не более пары минут:
- — соедините ноутбуки между собой «LAN кабелем»;
- — в «Центре управления сетями и общим доступом» откройте «Изменение параметров адаптера» — свойства «Протокола интернета 4 (TCP/IP). В сетевые подключения можно попасть и командой «ncpa.cpl»;
- — пропишите в строке «ip адрес» 192.168.0.1, маска подсети определится автоматически, а основной шлюз можно не заполнять;
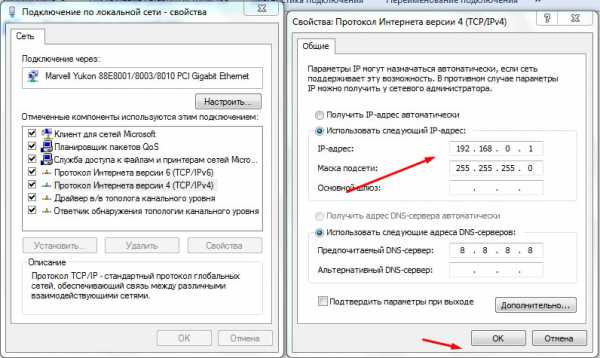
- со второго компьютера проделайте те же действия, только в строке «ip адрес» укажите адрес из той же подсети, что и для первого ноутбука, но на единицу больше — 192.168.0.2;
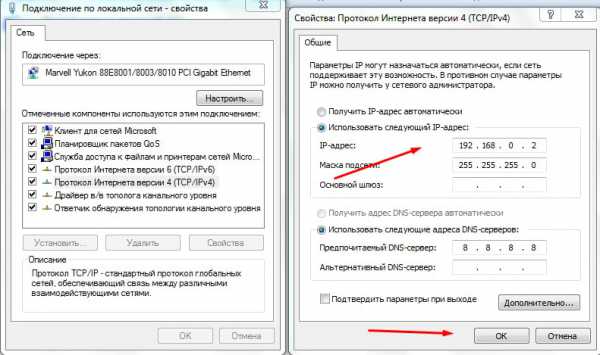
Всё локальная сеть между двумя ноутбуками настроена. Подключиться к компьютеру можно по тому же принципу: \\ip_адрес или же открыть «Мой компьютер» — «Сеть» и в списке найти нужный вам ноутбук.
Если нужное устройство не определилось, проверьте все ли галочки по сетевому обнаружению вы установили в разделе «Изменить дополнительные параметры общего доступа».
В совокупности с данным способом можно использовать сторонние программы для передачи файлов с ноутбука на ноутбук: для этой работы отлично подойдёт бесплатная программа «HFS» (HTTP File Server), не требующая установки.
Как подключить ноутбук к ноутбуку через usb?
Если данные варианты для вас не подходят, для соединения ноутбуков между собой можно воспользоваться адаптером «Easy Transfer Cable», использующим «usb порты» ноутбуков.
Стоимость данного кабеля невелика: за достойный проверенный вариант придется заплатить порядка 500 рублей (к примеру, «Windows Easy Transfer Cable» от «ST Lab»).
Рекомендация для всех и на все времена: никогда не пробуйте соединить ноутбуки обычным «usb кабелем — можно сжечь не только сам usb порт, но и всю плату.
Итак, чтобы подключить ноутбук к ноутбуку через usb соедините компьютеры адаптером «Easy Transfer Cable» и на обоих ПК запустите программу «Total Comander». Далее на каждом компьютере откройте подменю «Сеть» и выберите «Установить соединение через LPT/USB-порт».
Теперь необходимо выбрать, какой ноутбук будет выступать в роли «Сервера», а какой в роли «Клиента» (своеобразной флешкой).
Но данный способ не идеален, есть здесь и свои минусы:
- — компьютер, который будет принимать файл, может быть недоступен до момента завершения передачи;
- — могут возникать ошибки при передаче между разноразрядными операционными системами (между 64-битной и 32-битной или наоборот);
- — ошибки при передаче файлов между ОС с разными языками.
Из всех вышеописанных способов, лучшим вариантом создания локальной сети ноутбук – ноутбук является беспроводной вариант соединения. Он более мобилен, поскольку не требуется никаких проводов и не оказывается значительного влияния на работоспособность ноутбуков. Кроме того, при подключении ноутбука к ноутбуку через wifi можно соединять между собой неограниченное число устройств с достаточно высокой скоростью передачи данных.
tvoi-setevichok.ru
Как подключить ноутбук к ноутбуку через Wifi
 Для того чтоб осуществить такое соединение
Для того чтоб осуществить такое соединение
Ничего кроме двух ноутбуков с wifi не потребуется. Режим такого соединения, называется Ad-Hoc (точка-точка) Помимо того, что мы настроим соединения двух ноутбуков между собой, мы сделаем настройки WIFI так чтобы через оба ноутбука можно было выйти в интернет, при условии что к интернету подключен только один из ноутбуков.
Итак, приступим. Настройки практически во всем идентичны для обоих ноутбуков. Поэтому неважно с какого компьютера вы начнете настройку, для определенности, можем начать настраивать с ноутбука у которого нет выхода в интернет:
1) Нам необходимо открыть вкладку «Свойства сетевого подключения». Открытие свойств сетевого подключения через меню пуск (классическое меню)
2) Если ваш WIFI адаптер выключен, то включите его программно.
3) Начинаем настройку WIFI .Заходим в свойства сетевого подключения. 4) Настраиваем IP адресацию в нашей маленькой сети. (в этом пункте есть различия для настройки Первого и Второго ноутбука)В открывшейся вкладке находим поле «Протокол интернета TCP/IP», жмем кнопку «Свойства».
4.1. Переходим к настройке протокола TCP/IP и настраиваем IP адреса так мы настраиваем: IP адрес (192.168.0 1 на первом ноутбуке на котором есть подключение к интернету и 192.168.0.2 на втором компьютере) Маску подсети (255.255.255.0 на обоих компьютерах)
4.2. Еще два пункта нужны только если вы собираетесь на втором компьютере выходить в интернет через подключение первого компьютера. Оба пункта настраиваются только на втором компьютере. Если вы не хотите настраивать совместный доступ в интернет, то для вас неважно настроите вы эти пункты или нет.
Основной шлюз (указываем ip адрес первого компьютера)
Предпочитаемый ДНС сервер, Значение ДНС для каждого компьютера будет свое, зависит от провайдера интернет. Узнайте свой, посмотрев параметры вашего провайдера.
4.3 Настройка совместного доступа в интернет (эту настройку нужно делать только на первом компьютере). И выведу все же это за скобки. Эту настройку нужно делать только если вы хотите настроить совместный доступ в интернет. Выбираем вкладку «Дополнительно» свойств сетевого адаптера и жмем галочку «Разрешить другим пользователям сети …» После того как мы нажмем «ОК» Windows любезно сообщит нам о том, что в этом случае может быть потеряна связь по локальной сети и что будет назначен ip адрес 192.168.0.1 (который мы и так назначили) , ничего страшного, жмите ОК, тем более что Windows в этом случае , мягко говоря, говорит неправду – если вы уже установили IP адрес, система не станет его менять.
Прежде чем мы нажмем кнопку ОК запомните это место и то, как сюда опять прийти. Дело в том, что здесь находятся настройки брандмауэра Windows. Нам, возможно, придется его отключать.
5) Переход на вкладку «Беспроводные сети». Переходим во вкладку беспроводные сети. Жмем кнопку «Добавить».
6) Создание беспроводной сети для подключению ноутбука к ноутбуку . Сетевое имя – можете выбрать любое. В самом низу поля не забудьте нажать галочку «Это прямое соединение …» Отключаем галочку «Ключ сети предоставляется автоматически», после чего у нас появится возможность ввести этот ключ вручную.
Вводим Ключ сети и Подтверждение ключа. Можно ввести любой ключ размером в 5 или 13 знаков. Введите какое – нибудь слово из 5 букв (в английской раскладке) и ЗАПОМНИТЕ его. Он будет нужен для настройки второго компьютера.
7) Настраиваем автоматическое подключение в созданную сеть. Для того, чтобы наши два ноутбука сами соединялись в сеть как только «увидят» друг друга, переходим во вкладку «Подключение» и ставим соответствующую галочку .
Нажимаем кнопку «ОК» и еще раз сохраняем все. На этом настройка сети на первом компьютере закончена. Делаем все точно также на втором (не забываем про различия в пункте 4.2 )
8) Тестирование, отладка, подключение ноутбука к Интернету. 8.1. Установлена ли сеть WI-FI? Как только вы закончите настройку WIFI на обоих ноутбуках у вас должна появиться беспроводная сеть. Индикатором того, что соединение WIFI произошло, является наличие значка беспроводного соединения на панели задач справа. Если на этом этапе возникают проблемы, проверьте: Включен ли на аппаратном уровне WIFI адаптер на вашем ноутбуке? Точно ли вы выполнили все пункты текущей инструкции. Точно ли ввели ключ на обоих ноутбуках?
8.2. Есть ли связь по IP?
Пробуем ping (пинг) до адреса 192.168.0.2 с компьютера 192.168.0.1. Для этого на Первом компьютере нажимаем кнопку «Пуск», в меню «Выполнить» пишем cmd, жмем «ОК».В появившемся черном окне пишем ping 192.168.0.2 и жмем ENTER.
Если вы видите что пинга у вас до адреса 192.168.0.2 нет. Попробуйте со Второго ноутбука пинг на 192.168.0.1. Внимание! Тут важно не перепутать: если вы будете делать пинг со второго компьютера на адрес 192.168.0.2, то вы будете на самом деле пинговать этот же комппьютер и результат вам ничего и не скажет. По крайней мере не скажет того, что мы хотели бы узнать. Наличие пинга хотя бы в одну сторону обозначает что WIFI у вас настроен верно. И все проблемы (например, не можете выйти в интернет или зайти в «расшаренную» папку на одном из ноутбуков) могут быть только за счет настроек брандмауэра или неправильной настройки IP (например шлюза или DNS). Попробуйте отключить «Брандмауэр Windows» на обоих ноутбуках (пункт 4.3). Должно получиться.
Есть и другие способы подключения ноутбука к другому ноутбуку, например через usb кабели или инфракрасный порт (на старых моделях ноутбуков) но они не популярны и их мы рассматривать не будем.
Поделиться в социальных сетях:ProComputeri.ru