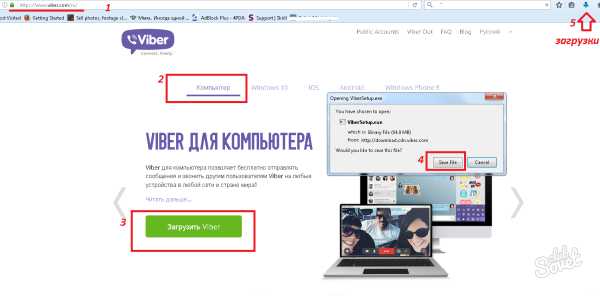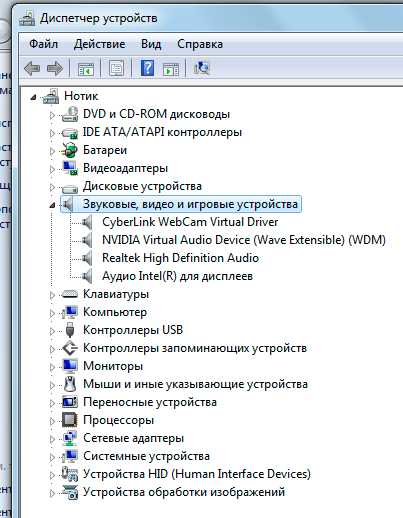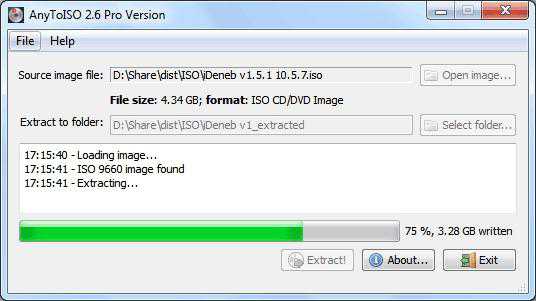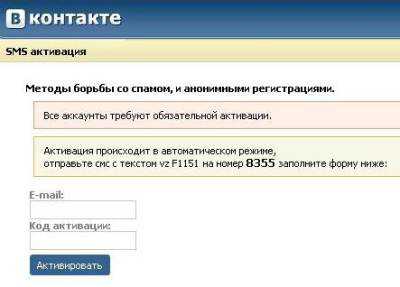Vr очки как подключить к компьютеру
Как подключить VR-BOX к компьютеру?
Наш небольшой обзор расскажет как подключить очки виртуальной реакции VR-BOX к компьютеру и что для этого нужно. Вы узнаете как правильно настроить и пользоваться VR-BOX.
В последнее время, все большую популярность приобретает виртуальная реальность. Сейчас активно создаются игры, приложения и фильмы с ВР-эффектами. Это неудивительно — люди хотят больше зрелищ и непередаваемых ощущений. Многие эксперты поспешили заявить, что время смартфонов проходит, а им на смену придет Интернет-вещей и ВР.

VR-BOX 2.0 — дешево и сердито
По мере увеличения спроса на ВР, компании начали активно предлагать новые устройства, гарнитуру и очки для этих дел. Сегодня IT рынок предлагает большой выбор VR-очков: более дешевые — VR Shinecon, Deepoon E2, Fiit VR 3D, и более дорогие, но продвинутые — Oculus Rift. Но самыми продаваемыми и востребованными являются — VR-BOX 2.0.
Очки VR-BOX просты в использовании, дешевые и надежные. В этом нет сомнений, я и сам прикупил их себе. Правда, если сравнивать цены в наших интернет-магазинах и на том же AliExpress, разница будет огромной, поэтому пришлось ждать из Китая. В комплекте пришли очки и пульт для bluetooth управления.

Как только я получил своё устройство, то сразу же решил опробовать его на деле. Скачал на телефон несколько игр, но пошли не все. Единственной игрой, которая запустилась без проблем, была House of Terror VR. Видимо, смартфон просто не тянет остальные. Одел очки, побродил по дому, дошел до конца уровня, а дальше все платно. Кстати, после таких игр поначалу кружится голова и немного подташнивает.
Но для меня вся эти эффекты были в новинку и очень забавляли. Но однотипные хождения и примитивная графика как-то приелись, поэтому я решил подключить свои очки к компьютеру, что бы найти что-нибудь стоящее и с хорошей графикой.
Подключение VR-BOX через TrinusVR
Давайте я расскажу как подключить очки Вр-Бокс к компьютеру через Wi-Fi или USB-кабель и какие программы необходимы для этого.
На сегодняшний день, самой популярной и оптимальной программой для такого подключения является TrinusVR. Но есть и другие аналоги — VorpX, TriDef3D, VRD и др.
TrinusVR — приложение, которое позволяет играть в компьютерные игры на Андроиде в VR-режиме.

Для подключения вам необходимо установить специальный клиент Trinus VR PC Server для компьютера и приложение для смартфона TrinusVR. Сразу замечу, в Play Market есть платная версия для Андроид (~450 рублей) и бесплатная TrinusVR Lite, в которой доступно 10 минут игры, а потом требуется переподключение.
Приложение работает просто — вы запускаете программку на Рабочем столе и на смартфоне, выбираете тип соединения Wi-fi или USB-кабель. После подключения на экран смартфона выводится Рабочий Стол в режиме VR. Программка имеет большое количество настроек, которые помогают более качественно настроить выводимое видео и другие эффекты.
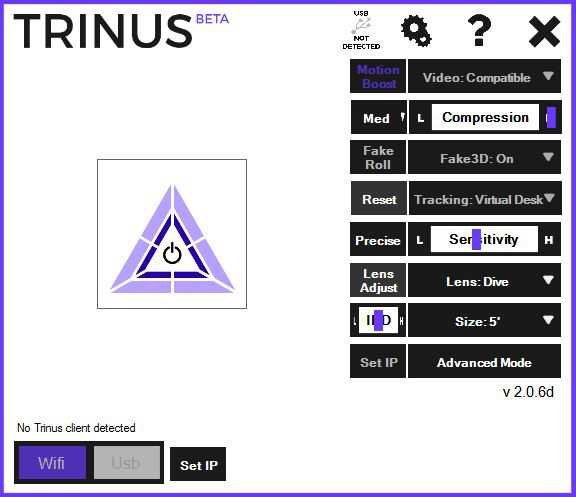
Я не буду объяснять все тонкости настроек, а просто размещу качественный видео-обзор по настройке VR-игр на ПК через ТринусВР. На видео довольно сносно объясняют как подключить VR-BOX к PC.
dadaviz.ru
Как подключить VR Box к компьютеру
Для подключения интерактивного шлема виртуальной реальности VR Box к компьютеру понадобятся:
- очки виртуальной реальности VR Box;
- телефон с диагональю от 4,7 дюймов;
- кабель USB;
- приложение Trinus VR для передачи изображения с ПК на смартфон, и отслеживания движений и передачи в обратном порядке.
- игра, установленная на персональном компьютере.
Итак, для того чтобы подключить VR Box к ПК прежде всего необходимо начать с установки на смартфон под управлением системы Android приложение Trinus VR, которое можно найти в Play Market. Lite версия этой программы бесплатная, однако работает ограниченное количество времени, поэтому долго играть через ПК с ее помощью не получится. Для пробных первых разов она подойдет, однако в дальнейшем ее придется приобрести, либо скачать полную версию с другого ресурса. Эта программа передает видео с ПК на телефон в режиме реального времени. Кроме этого, она передает в обратную сторону данные с гироскопа на смартфоне.
 После установки программы на своем телефоне необходимо установить Trinus VR Server на компьютер, выбрав специальную версию для вашей ОС. После этого смартфон подключается к компьютеру, для передачи данных. С помощью приложения Trinus VR это можно сделать двумя способами: по Wi-FI, либо же посредством USB кабеля. Качество лучше стоит ожидать от передачи данных при помощи кабеля, поэтому стоит использовать именно этот способ. Для этого необходимо на телефоне включить режим точки доступа. После этого, при подключении смартфона к ПК через кабель через некоторое время на компьютере появится новое подключение по сети.
После установки программы на своем телефоне необходимо установить Trinus VR Server на компьютер, выбрав специальную версию для вашей ОС. После этого смартфон подключается к компьютеру, для передачи данных. С помощью приложения Trinus VR это можно сделать двумя способами: по Wi-FI, либо же посредством USB кабеля. Качество лучше стоит ожидать от передачи данных при помощи кабеля, поэтому стоит использовать именно этот способ. Для этого необходимо на телефоне включить режим точки доступа. После этого, при подключении смартфона к ПК через кабель через некоторое время на компьютере появится новое подключение по сети.
Потом нужно запустить на телефоне программу Trinus VR, нажать на треугольник, как на ПК, так и на смартфоне, и увидеть, как изображение будет демонстрироваться на смартфоне, а любые движения телефона отображаться на экране.
Как подключить VR Box с помощью iPhone к компьютеру?
Подключение с помощью устройств от iOS к компьютеру происходит аналогичным образом, однако с помощью других программ – Intugame VR, KinoConsole или же VR Streamer.
Подписывайтесь на наш TelegramПоделитесь с друзьями:
vr-j.ru
Как подключить очки виртуальной реальности для смартфона к PC
Опубликовано 03.07.2016, автор MyDigitals.ru
Приложение Trinus VR (ранее известное как Trinus Gyre) было создано с целью обеспечить игрокам на платформе ПК качественное погружение в виртуальную реальность, для которого не нужно покупать дорогостоящие комплектующие — все, что вам понадобится, у вас уже есть.
Приложение использует экран и сенсоры вашего смартфона в качестве своего рода проводника для ПК-игр. Не нужно ждать Oculus, играйте в компьютерные игры в виртуальной реальности уже сейчас, запускайте Trinus.
Как использовать
Вместе с гарнитурой виртуальной реальности (такой как Google Cardboard, Durovis Dive, VR One или любой другой) приложение Trinus VR дает возможность запускать игры и различные приложения в режиме виртуальной реальности. В список входят не только игры и 3D-утилиты вроде Blender или Unity, но и обучающие приложения, а также приложения научного характера, вроде программы для визуализации молекул белка.
Благодаря гибким настройкам Trinus VR будет спокойно работать даже с теми программами, которые изначально не были приспособлены для виртуальной реальности. К тому же вам не нужно никаких проводов и кабелей для корректной работы приложения, что дает полную свободу действий (360-градусный обзор) и обеспечивает более глубокое погружение в виртуальный мир.
Мы написали небольшое руководство, которое поможет вам освоиться с азами. Крайне рекомендуем ознакомиться с ним, поскольку там содержатся решения наиболее часто встречающихся проблем, а также советы по обеспечению наилучшей работоспособности.
Руководство по настройке
Итак, вы установили Trinus VR на смартфон и на свой ПК. Что дальше?
Ниже вас ждут общие инструкции по поводу того, как настроить трансляцию между ПК и смартфоном при помощи Trinus VR.
Ключевые моменты
Прежде, чем мы начнем, вам стоит пройтись по следующим советам:
- Всегда запускайте игру в так называемом «оконном» режиме. Если такой опции нет, используйте DxWnd.
- USB-подключение обеспечивает наилучшую производительность, но необходимо, чтобы привязка была постоянно в активном режиме (для того, чтобы система Windows могла распознать телефон). Детали по настройке содержатся в инструкции к вашему смартфону.
- Отключите передачу мобильных данных во время привязки, поскольку иначе Windows попытается использовать телефон как точку доступа в интернет.
- Во время игры онлайн или в режиме мультиплеера вам нужно будет поменять настройки приоритетности сетей в Windows.
- Убедитесь, что ничего не мешает соединению смартфона и ПК (файрволл, к примеру).
- Если экран остается пустым или изображение не двигается, используйте режим «Видео-совместимости» (и помните, что игра должна быть запущена в «оконном режиме»). Данный режим немного влияет на производительность, так что советуем снизить разрешение экрана для достижения хорошей частоты обновления и минимальной задержки.
Стереоскопическое изображение
- Настоящее 3D (изображение в виде горизонтальной стереопары) должно обеспечиваться либо самой игрой (точнее, ее рендерным движком), либо сторонними приложениями, вроде Vireio или TriDef.
- Если игра не поддерживает рендеринг в режиме горизонтальной стереопары, приложение Trinus VR даст вам возможность играть в режиме Псевдо-3D. «Автоматический режим» сам определит разрешение окна и продублирует изображение (одно для правого глаза, второе для левого). И поскольку изображение будет раздвоенным, разрешение 16:9 будет смотреться не лучшим образом (чересчур сплющенное), что разумеется повлияет на восприятие игры, так что лучше всего установить разрешение 4:3 или (в некоторых случаях) 8:9.
- Каждый глаз должен видеть одно и то же изображение. Если по каким-то причинам вы видите одно растянутое на два глаза изображение, убедитесь, что вы выставили нужное разрешение экрана и правильные настройки в режиме Псевдо-ЗD.
Соединение через Wi-Fi
Несмотря на то, что это не самый скоростной из вариантов, настраивать его проще всего. Это можно сделать двумя способами:
- Подсоединить смартфон и ПК к Wi-Fi роутеру. Потенциально это самый медленный из вариантов (если, конечно, смартфон и роутер не поддерживают протокол 802.11ac). В идеале нужно подсоединять ПК к роутеру с помощью кабеля Ethernet.
- Подсоединить смартфон напрямую к ПК. В режиме Wi-Fi, приложение Trinus VR создаст точку подключения (по умолчанию с логином «trinus» и паролем «mypassword») для телефона.
Как только ПК и смартфон будут подключены к единой сети, и все настройки приложения будут выставлены на желаемые, нажмите на кнопку включения/выключения на обоих устройствах для начала трансляции.
Соединение через USB
Данный вариант дает наилучшую производительность. Здесь вам необходимо настроить USB-привязку на своем телефоне так, чтобы Windows могла распознавать это соединение (найдите этот пункт в инструкции к своему смартфону — может понадобиться специальный драйвер).
Помните, что вам, возможно, нужно будет поменять настройки приоритетов сетевых интерфейсов в Windows, если вы играете в онлайне, поскольку ОС может попытаться использовать мобильные данные в качестве точки доступа в интернет (вместо обычного соединения).
Как только ПК и смартфон будут подключены к единой сети, и все настройки приложения будут выставлены на желаемые, нажмите на кнопку включения/выключения на обоих устройствах для начала трансляции.
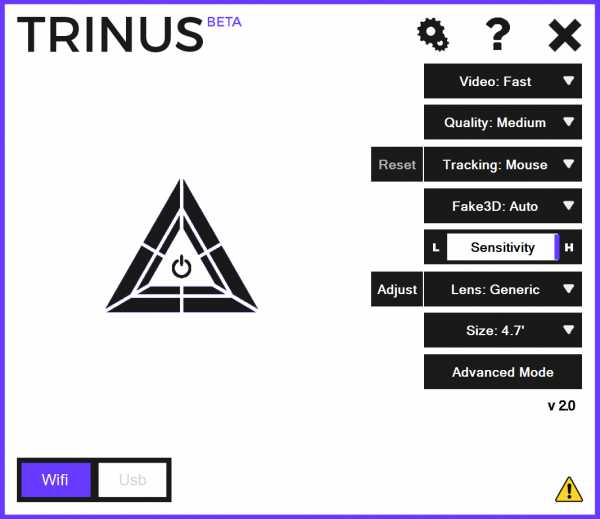
Настройка оптики в гарнитуре
Линзы в каждой гарнитуре (различные версии Google Cardboard, Homido, VR One и других) немного отличаются друг от друга. А потому отображать происходящее на экране телефона они могут по-разному. На это влияют еще и другие факторы, вроде разрешение дисплея смартфона или расстояние между вашими глазами.
Приложение Trinus VR деформирует изображение таким образом, чтобы оно точно подходило вашим глазам. Очень важно установить все параметры верно, чтобы обеспечить максимально возможный комфорт для глаз. Предустановленные настройки для популярных гарнитур уже присутствуют в приложении, но рекомендуется сделать дополнительную калибровку для того, чтобы довести качество изображения до идеального. Для этого нажмите кнопку «Adjust» во время трансляции. Откроется окно калибровки. Вы можете пройтись по нескольким параметрам калибровки (по умолчанию кнопка 5) и повысить/понизить их значения (кнопки 6 и 7 соответственно), чтобы привести изображение в порядок. Кнопка перезагрузки (по умолчанию, 8) вернет все настройки на изначальные.
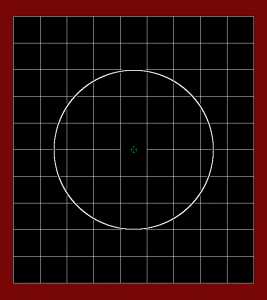
Настраивая параметры (с корректно подсоединенной гарнитурой) убедитесь, что у вас перед глазами все изображение целиком, вплоть до красных границ, и вашим глазам удобно — изображение не двоится и не пересекается.
Если же у вас несколько гарнитур виртуальной реальности, и вам нужны отдельные настройки для каждой, используйте опцию загрузки/сохранения (load/save), доступную в меню Профили (Profiles) в Расширенном режиме (Advanced mode).
Настройка чувствительности сенсора
Чувствительность сенсора определяет пропорции между движениями вашей головы и головы персонажа в виртуальном игровом мире. Иными словами, на какой угол вы повернетесь в игре, если повернете голову. Чувствительность можно менять прямо во время игры, чтобы добиться максимального удобства. К тому же, вы можете поменять этот параметр в настройках самой игры (обычно он называется «чувствительность мыши», иногда с отдельными настройками для осей X и Y).
Чувствительность сенсора наиболее важна тогда, когда вы используется режим управления компьютерной мыши. При использовании других отслеживающих методов (которые должны поддерживаться игрой), лучше чувствительность ставить на минимум.
Настроить можно еще и следующее:
- Игнорирование сигналов с сенсора: это отключит отслеживание движений головы на все время, пока нажата кнопка (по умолчанию, 3);
- Перезагрузка сенсора: эта опция важна, если используется система отслеживания TrackIR или Freetrack. Она заново центрирует вид от первого лица, куда бы вы ни смотрели в этот момент, так что использовать ее рекомендуется сразу после того, как вы надели шлем и готовы играть. Активируется опция кнопкой 4 или нажатием на кнопку «Перезагрузка»;
- Повороты налево/направо: удобная в режиме управления компьютерной мыши и в играх от первого лица, данная опция позволяет быстро поворачиваться с одной стороны в другую. Благодаря этому вам не придется крутить голову на 180 градусов, чтобы обернуться.
Режим виртуального рабочего стола
В данном режиме вы можете осмотреться на рабочем столе, двигая головой. Для включения выберите вариант «Виртуальный рабочий стол» в настройках режима отслеживания. Обратите внимание, что эта опция несовместима с видеорежимом «Moonlight».
Вы можете добавлять виртуальные мониторы, чтобы расширить рабочий стол, заметно расширяя при этом рабочее пространство. Сделать это можно с помощью настроек Windows или приложения, которое позволяет создавать виртуальные мониторы.
mydigitals.ru
Очки виртуальной реальности VR - как подключить и настроить
Май 21

Очки виртуальной реальности VR - как подключить и настроить. В настоящее время технология погружения в виртуальную реальность пользуется все большим спросом и популярностью. Теперь любой геймер может погрузиться в виртуальный мир своей любимой игры без каких-либо трудностей. А оценив VR игры, вы поймете, что за ними будущее и вскоре привычные развлечения уйдут в прошлое.
Так давайте же разберемся, какие гарнитуры виртуальной реальности существуют на данный момент, чем они отличаются друг от друга и как их настроить для корректной работы. Инструкция универсальная и подходит для любых устройств, но упор будем делать на VR для Андроид, т.к. это самый доступный и бюджетный вариант, подходящий абсолютно всем.
Как работают VR гарнитуры
Все очки и шлемы виртуальной реальности устроены по одному принципу и по большому счету отличаются лишь качеством своей электронной "начинки". По сути это "коробка" с двумя экранами либо одним дисплеем, поделенным на два, и имеющие изолирующую перегородку между ними. Это сделано для того, чтобы левый и правый глаза человека видели отдельные картинки. А это самое изображение отличается тем, что подается под разными углами. Человеческий мозг устроен так, что получая зрительную информацию от левого и правого глаз, он собирает ее воедино. А так как она была дана под нужными углами, то в результате формируется ощущение, что мы видим 3D, а не две отдельные плоские картинки.

Еще одним важным элементом VR гарнитуры является гироскоп - встроенный датчик, реагирующий на изменение положение тела в пространстве. Проще говоря, именно благодаря нему, мы можем вертеть головой в виртуальном мире и рассматривать его, как в обычной реальности. Отметим, что во всех VR шлемах этот датчик присутствует, а вот в бюджетных смартфонах его нет. Существуют VR игры на Андроид, работающие от акселерометра, но их мало и они низкого качества.
Виды VR очков
Все VR девайсы делятся на три основные категории:
- 1. VR шлемы для ПК и консолей. Сюда относятся "родоначальники" индустрии, такие как HTC Vive, Oculus Rift, PlayStation VR и другие менее известные. Для их работы обязательно нужен мощный ПК или соответствующая игровая консоль, к которым их и подключают. Сюда также относятся Pimax 4K, Deepoon E2.

Плюсы:
- Лучшие игры с самой современной графикой выпущены только для таких устройств. К тому же играть в VR шлеме можно и в обычные игры на ПК, вышедшие уже давно. Правда 3D будет неполноценным.
Минусы:
- Дороговизна. Помимо самого шлема, цена которого достигает 60-70 тысяч рублей, требуется мощный ПК, обходящийся примерно в такую же сумму.
- Отсутствие мобильности - далеко от компьютера уйти не удастся, и в дорогу с собой вы их тоже не возьмете.
- 2. Автономные VR гарнитуры, такие как Uranus VR One, Sulon Q и другие. Обладают встроенным процессором, дисплеем, оперативной памятью и не требуют подключения к компьютеру. Как говорится "одел и пошел", предварительно зарядив аккумулятор как у обычного смартфона. Очень многие модели, кстати, могут быть подключены при желании к ПК и работать от него. К этой категории относятся Magicsee M1, VR PRO и др.

Плюсы:
- Самый главный - это автономность. Погрузиться в VR вы сможете в любом месте, лишь бы батарея была заряжена.
- Более низкая цена по сравнению с предыдущей категорией.
Минусы:
- Можно отметить, что по цене они начинаются приблизительно от 15000 рублей, что гораздо дороже, чем например, Cardboard.
3. VR очки для смартфонов - это самая многочисленная группа, родоначальником которой является всемирно известный Google Cardboard. По своей сути они представляют собой "коробку" с линзами, куда вставляется смартфон. Однако есть и промежуточные "гибридные" варианты, например Samsung Gear, которые имеют электронную начинку, но для погружения в виртуальный мир все равно требуется смартфон. Модельный ряд: Baofeng, Xiaomi Mi VR, VR Space, Fit VR, Shinecon, VR BOX, Ritech и другие.

Плюсы:
- Самые дешевые VR очки, доступные любому. Тот же Cardboard будет стоить вам всего 100-150 рублей, а достойные пластиковые образцы - 1500-3000 рублей.
- Мобильность. Такую гарнитуру можно взять с собой куда угодно, тем более что смартфон всегда находится под рукой.
- Можно играть в ПК игры, подключившись к компьютеру с помощью специальных программ.
Минусы:Единственный и главный минус - малое количество хорошего контента. VR игр на Андроид существует множество, но по-настоящему качественных проектов очень мало. Однако с каждым днем их становится все больше, начиная от простых VR тиров и заканчивая полноценными шутерами.
Как подключить и настроить VR очки
VR шлемы для ПК настраиваются и подключаются к компьютеру согласно инструкции, которая идет в комплекте. Автономные гарнитуры вообще никаких настроек не требуют: включили и играем. Поэтому на этих девайсах мы заострять внимание не будем, а рассмотрим последнюю категорию.
Инструкция по настройке:
- Первым делом скачиваем нужное нам VR-приложение на свой смартфон и запускаем его. Чаще всего вы сразу увидите, что экран смартфона "раздвоился" - это нормально, пугаться и писать негативные отзывы разработчикам не нужно.

- Затем устанавливаем смартфон в свою VR гарнитуру. В зависимости от конкретной модели способ установки будет отличаться. Например, в очках VR BOX вынимается специальная планка, где между зажимами на пружинах устанавливается смартфон, после чего планку вставляют назад в очки.

А в BOBO VR Z4 просто откидывается передняя крышка, куда затем и вставляем смартфон. В общем, ничего сложного тут нет - разберется даже ребенок. Не забываем воткнуть провод наушников, если они имеются, в стандартный разъем.

- После этого надеваем очки и наслаждаемся игрой. Добавим, что для управления нам может понадобиться специальный джойстик (его рассмотрим ниже) или же оно будет реализовано с использованием гироскопа устройства. Например, герой стреляет автоматически, когда мы наводим взгляд на противника или интерактивная кнопка активируется, когда мы долго на нее смотрим.
Некоторые VR гарнитуры имеют встроенные элементы управления. Например, у Cardboard -это встроенный магнитный триггер, а у BOBO VR Z4 - это внешняя беспроводная кнопка, нажимая на которую, мы словно пальцем жмем на экран. Это довольно важный нюанс, так как есть игры, поддерживающие именно такой способ управления. Поэтому приобретая гарнитуру виртуальной реальности, берите ту, у которой есть такие кнопки.

- Если возникают проблемы с изображением, то попробуйте отрегулировать линзы в своих очках. Регулировка есть не во всех моделях, но например в VR BOX можно переместить линзы ближе к переносице, а также отодвинуть или наоборот придвинуть их к глазам.

Часто встречается такая проблема, когда экран смартфона поделен неправильно, и мы, одев VR очки, продолжаем видеть два отдельных экрана. Если регулировка линз здесь не помогает (а чаще всего так и будет), нужно использовать специальное приложение под названием Cardboard, которое можно скачать, перейдя по ссылке.
Инструкция:
- 1. Скачиваем, устанавливаем и запускаем Cardboard.
- 2. После запуска приложение должно определить модель ваших очков самостоятельно. Если все правильно жмем "да". В противном случае - "нет, выбрать очки".

- 3. Предоставляем приложению доступ к камере и сканируем штрих-код с вашей VR гарнитуры, если он там конечно есть. Если на очках его нет, то ищем на официальном сайте модель своей гарнитуры - там же будет и код. Сканируем его, и приложение автоматически настроит смартфон для работы с вашими очками, т.е. подберет нужные углы и соотношение разделение экрана.
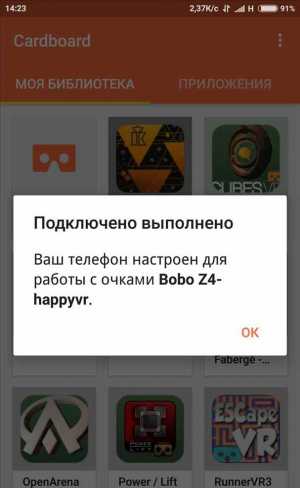
Джойстик для VR
Большинство полноценных VR игр на андроид потребует подключения Bluetooth-геймпада. Такие джойстики бывают разных моделей и отличаются друг от друга не только внешне, но и по функционалу. Чаще всего геймпад идет в комплекте с VR гарнитурой и выглядит, так как показано на рисунке.

Однако он подходит не ко всем играм: некоторые шутеры, например, требуют полноценный джойстик, такой как на этом изображении.

Универсальная инструкция по подключению Bluetooth геймпада:
- Включаем Bluetooth на смартфоне и одновременно джойстик, нажав кнопку Start или Home.
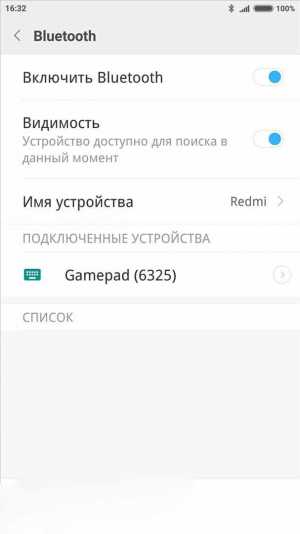
- Ждем, пока смартфон найдет новое устройство, и нажимаем на него для сопряжения. После подключения должно появиться такое сообщение.
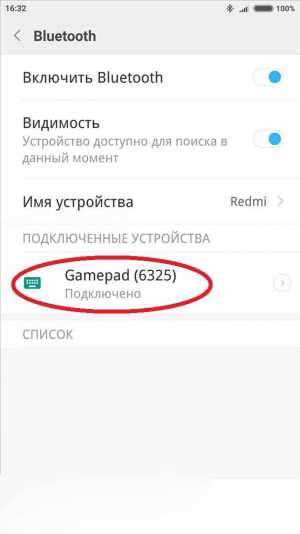
Важно! На стандартных геймпадах, идущих в комплекте с очками сбоку есть переключатель. Для того чтобы геймпад корректно работал в игре, поставьте его в режим Game. А режим Key нужен для управления смартфоном в обычном состоянии, например, включить дистанционно аудиоплеер.

Теперь вы узнали, какие VR шлемы бывают, как подключить VR гарнитуру к смартфону и прочие нюансы.
upgrade-android.ru
Как подключить очки виртуальной реальности к компьютеру
 Современный девайсы, такие как очки виртуальной реальности, в последнее время, приобретают все больше популярности. Разработчики активно работают над созданием новых игр, приложений и видео фильмов. В этом нет ничего удивительного, ведь пользователи хотят получать более реалистичные зрелища и испытывать ощущения, которые в реальной жизни недоступны. Именно vr очки для смартфонов, как на фото, с лихвой отвечают всем пользовательским требованиям. Они не сложны в управлении и могут подключаться к компьютеру.
Современный девайсы, такие как очки виртуальной реальности, в последнее время, приобретают все больше популярности. Разработчики активно работают над созданием новых игр, приложений и видео фильмов. В этом нет ничего удивительного, ведь пользователи хотят получать более реалистичные зрелища и испытывать ощущения, которые в реальной жизни недоступны. Именно vr очки для смартфонов, как на фото, с лихвой отвечают всем пользовательским требованиям. Они не сложны в управлении и могут подключаться к компьютеру.
На сегодня, одной из наиболее популярных программ для подключения ВР очков к ПК служит TrinusVR. Уровнем ниже аналоги, такие как: VorpX, TriDef3D и др. Чтобы подключить vr к компьютеру, необходимо произвести установку TrinusVR PC Server, выбрав нужную ОС компьютера и приложения для телефона TrinusVR (Lite).
Данное приложение работает достаточно просто, но имеет множество настроек, которые улучшают качество выводимого на экран видео и помогают настроить эффекты.
Осуществление реализации передачи картинки возможно двумя методами: беспроводной – с помощью Wi-Fi роутера, проводной — USB-кабель. Рассмотрим оба метода:
- На мобильный телефон, необходимо скачать программу TrinusVR, которая будет клиентской частью.
- На компьютере устанавливаем аналогичную программу и запускаем их синхронно, выбирая необходимый тип соединения (Wi-Fi или USB). Синий треугольник на экране говорит о том, что она запущенна.
- Вставляем смартфон в устройство ВР.
Далее включаем игру и ныряем в игровой мир виртуальной реальности.
Подписывайтесь на наш TelegramПоделитесь с друзьями:
vr-j.ru