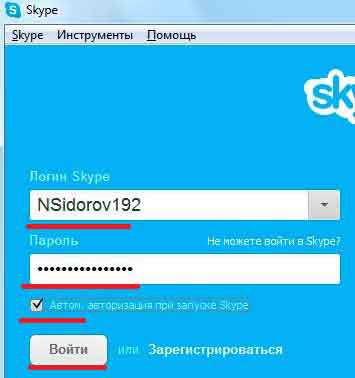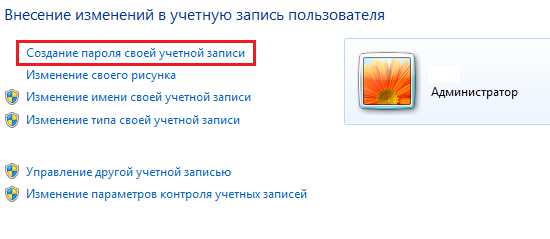Как повысить фпс в доте 2 на слабом ноутбуке
Как повысить FPS на ноутбуке

Кто-то скажет вам, что играть в игры на ноутбуке — это маразм отбитого геймера, но не слушайте. Играть в игры, в частности Dota 2, на ноутбуке можно, и с помощью этой статьи вы обеспечите себе радужное будущее без лагов.
Параметры запуска
- Открываем библиотеку Steam.
- Кликаем правой кнопкой мыши на Dota 2 и нажимаем Свойства.
- В появившемся окне найдите и нажмите кнопку Установить параметры запуска…
- Вводим следующие команды в поле ввода: -console -high -nod3d9ex -noaafonts -noipx
Это позволит нам получить прирост в ~20 FPS.
Оптимизация настроек видеокарт nVidia
- Открываем Панель управления nVidia

- В появившемся окне выбираем Dota 2 из выпадающего списка. Если её там нет, нажимаем на кнопку Добавить и делаем это вручную (ищем dota2.exe).
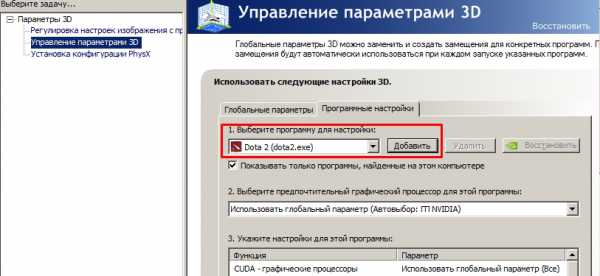
- Проставляем следующие параметры:
- Выберите предпочтительный графический процесор для этой программы: Высокопроизводительный графический процессор nVidia
- CUDA — графические процессоры — Все
- Анизотропная фильтрация — Управление от приложения
- Вертикальный синхроимпульс — Выкл
- Заранее подготовленные кадры виртуальной реальности — 1
- Кэширование шейдеров — Вкл
- Максимальное количество заранее подготовленных кадров — Использовать настройку 3D приложения
- Потоковая оптимизация — Вкл.
- Режим управления электропитанием — Предпочтителен режим максимальной производительности
- Сглаживание FXAA — Выкл
- Сглаживание — параметры — 2x
- Сглаживание прозрачность — Выкл
- Сглаживание — режим — Управление от приложения
- Тройная буферизация — Выкл
- Ускорение нескольких дисплеев/смешанных ГП — Режим однодисплейной производительности
- Фильтрация текстур — анизотропная оптимизация — Вкл
- Фильтрация текстур — качество — Производительность
- Фильтрация текстур — отрицательное отклонение УД — Разрешить
- Фильтрация текстур — трилинейная оптимизация — Вкл
- Нажимаем на кнопку Применить.
Прирост зависит от тех параметров, которые стояли до этого. Минимум 10 FPS.
Визуальные эффекты Windows
Для общей производительности системы рекомендуется отключить визуальные эффекты. Для этого:
- Открываем Мой компьютер.
- Вызываем контекстное меню с помощью ПКМ и выбираем Свойства.
- Затем ищем слева пункт Дополнительные параметры системы.
- В появившемся окне нажимаем на первую кнопку Параметры.

- Далее выбираете Обеспечить наилучшее быстродействие или снимаете все галочки кроме тех, которые указаны на скриншоте, чтобы уж совсем не страдать от потери приятных эффектов.
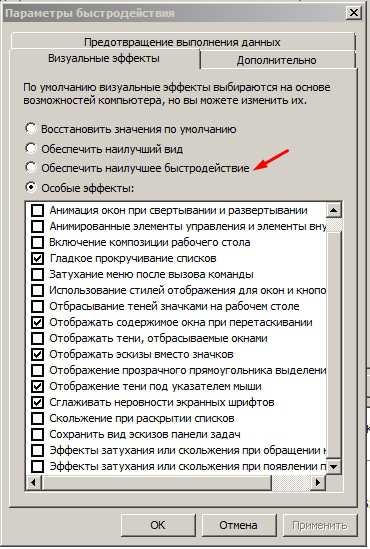
Влияние этого пункта можно посмотреть даже не выходя из игры. В среднем это должно быть +20 FPS.
Настройка видео в Dota 2
- Заходите в игру и переходите в настройки (значок шестеренки в левом верхнем углу).
- Переходим на вкладку Видео.
- Ставим режим В окне без рамки.
- Убираем все дополнительные настройки (можно оставить анимированные портреты, так как без них многим играть может быть непривычно).
- Ползунок Качество обработки экрана должен стоять на максимум (100%) — много FPS изменение этого параметра не даст, но качество картинки испортит изрядно.
- Качество текстур ставим по вкусу. Для сохранения приятности картинки рекомендуем выставить Высокое.
- Качество теней лучше установить на Нет или Среднее.
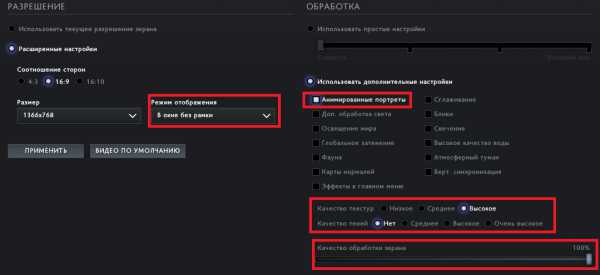
План электропитания
Очень важный пункт, так как многие могут не знать или забыть установить правильный план электропитания, из-за чего система сама ограничивает свои возможности ради экономии энергии. Но нам ведь нужно выжать максимум с нашей лошадки, верно?
- В трее ищем значок нашей батареи и нажимаем на неё ЛКМ.
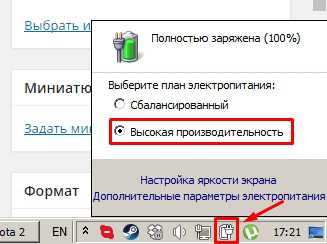
- Выбираем пункт Высокая производительность. Если его нет, нажимаем на Дополнительные параметры электропитания и ищем его там.
Файл подкачки
Рекомендуется устанавливать файл подкачки равный значению х1.5 от объёма вашей оперативной памяти. Так, при 8 гБ файл подкачки должен быть равен 12 гБ.
- Переходим в Мой компьютер и через вызов контекстного меню открываем Свойства.
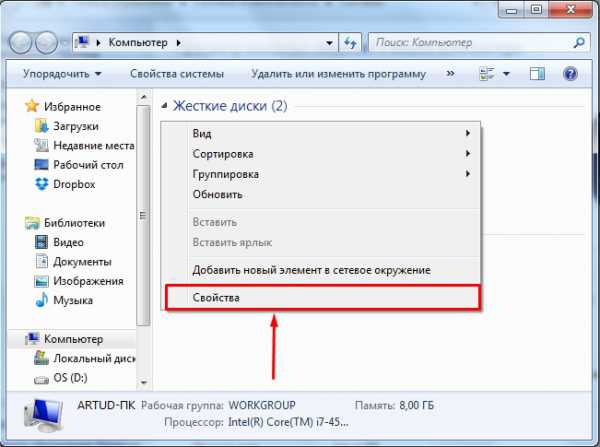
- В появившемся окне справа нажимаем на пункт Дополнительные параметры системы.
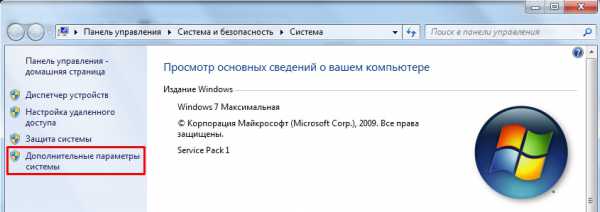
- Нажимаем на кнопку Параметры в пункте Быстродействие.
- Переходим на вкладку Дополнительно и нажимаем на кнопку Изменить… в пункте о файле подкачки.
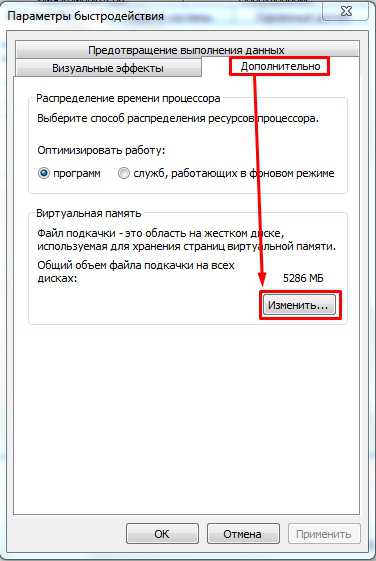
- Устанавливаем рекомендуемое значение (или сами умножаем объём своей оперативной памяти на 1.5, если рекомендуемое значение не совсем верное) в оба поля — Исходный и Максимальный размер.

Целостность кэша Dota 2
Рекомендуем проверять целостность кэша Dota 2 хотя бы раз в неделю. Чтобы это сделать:
- Открываете Библиотеку Steam.
- Находите там Dota 2 и открываете её Свойства.
- Затем в открывшемся окне переходите на вкладку Локальные файлы, где нажимаете на кнопку Проверить целостность кэша…
- Далее дожидаемся окончания процесса.
- Всё готово. Запускаем Dota 2 и проверяем результат.
Рекомендации по использованию ноутбука во время игры
- Не держите ноутбук на коленях или одеяле во время игры — так он более подвержен перегреванию.
- Лучше сядьте за стол и докупите охлаждающую подставку.
- Вовремя чистите ноутбук и меняйте термопасту, чтобы не допускать перегревания процессора и видеокарты.
- Закрывайте программы, которые вы не используете в момент игры — браузер, скайп (если играете один) и т.д.
- Включайте ноутбук в розетку во время игры — так он будет работать быстрее.
На этом всё. Надеемся, что мы помогли вам поднять FPS в Dota 2 на ноутбуке, и вы сможете наслаждаться игрой.
InfoDota.com
Как повысить ФПС в Dota 2 патч 7.06+ | Dota 2 7.00 FPS fix | 2017
Всем привет дорогие друзья. Сегодня я расскажу вам, как же повысить FPS в Dota 2 версии патча 7.00 и выше. Все не просто, но оно того стоит, прирост будет большой!
В первую очередь хочу сказать, что я не буду предлагать вам скачать всякие левые программы якобы бустеры и прочего, лишь конфиг или создадите в последствии его сами.
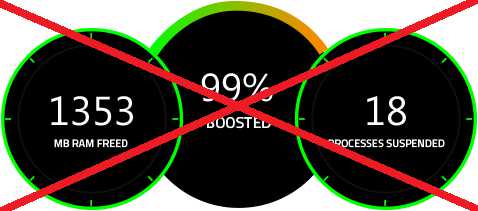
И так приступим:
Все завязано на параметрах запуска и конфиге, который вы можете скачать, для более легкого способа, а можете его сделать для себя сами, но об этом чуть позже. 1. Параметры запуска! Где их поставить?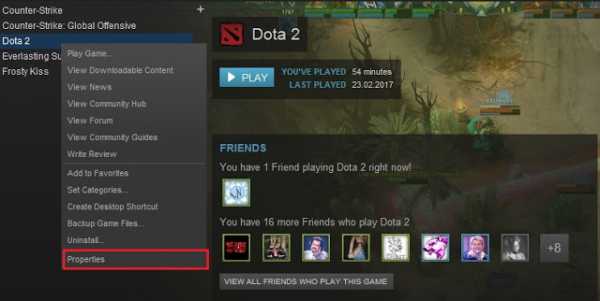
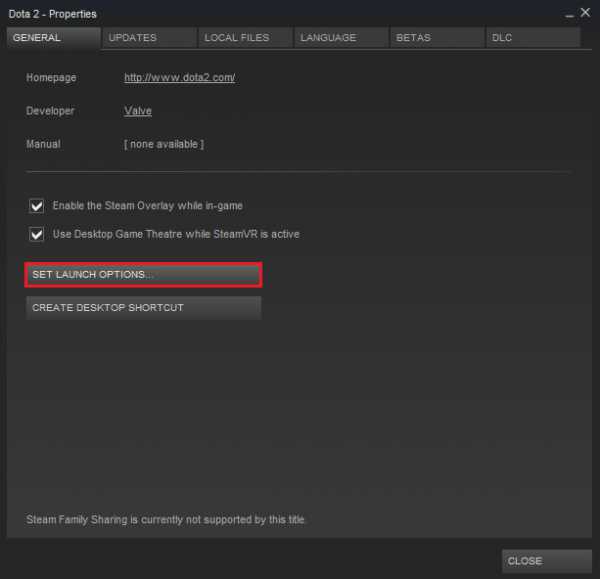
Какие параметры выставлять? Решать конечно вам.
Параметры запуска : 1)Для очень слабых компьютеров/ноутбуков: -dx9 -nod3d9ex -nofocus -novr -nohltv -nojoy -usetcp -uselocalweb -disablehangwatchdog -console -condebug -conclearlog 2)Для слабых компьютеров/ноутбуков: -dx11 -dxlevel 101 -nofocus -novr -nohltv -nojoy -usetcp -uselocalweb -disablehangwatchdog -console -condebug -conclearlog 3)Для средних компьютеров/ноутбуков: -dx11 -nofocus -novr -nohltv -nojoy -usetcp -uselocalweb -disablehangwatchdog -console -condebug -conclearlog 4)Для мощных компьютеров/ноутбуков: (Не рекомендуется) -vulkan -nofocus -novr -nohltv -nojoy -usetcp -uselocalweb -disablehangwatchdog -console -condebug -conclearlog 2. Конфиг Тут 2 варианта, либо скачать, либо создать его под себя. Скачать с ->Яндекс.диск<- Скидывать файл нужно в папку с игрой, а именно в /dota 2 beta/game/dota/cfg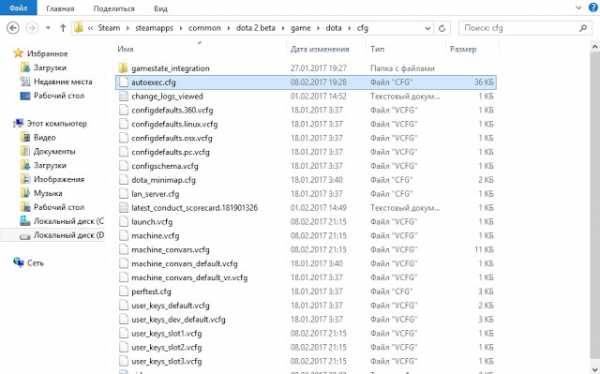 Если же вы хотите создать свой конфиг, то вот ссылка с нужными вам параметрами и командами: https://pastebin.com/MPKRgp5Q Итог: Для того чтобы повысить FPS нужно выполнить и первый и второй пункт. На этом все, всем спасибо за прочтение, надеюсь это вам поможет в вашей игре. Удачи и успехов на просторах матчмейкинга!
Если же вы хотите создать свой конфиг, то вот ссылка с нужными вам параметрами и командами: https://pastebin.com/MPKRgp5Q Итог: Для того чтобы повысить FPS нужно выполнить и первый и второй пункт. На этом все, всем спасибо за прочтение, надеюсь это вам поможет в вашей игре. Удачи и успехов на просторах матчмейкинга! a1rmike.blogspot.ru
Как повысить FPS в Dota 2 Reborn

FPS в любой игре является очень важным показателем, обеспечивающий стабильную и прятную глазу игру. В данной статье мы попытаемся описать большинство самых эффективных способов оптимизации игры для повышения FPS в Dota 2 Reborn.
Настройки видео Dota 2 для повышения FPS
- Чем больше у вас монитор, и чем больше на нём разрешение, тем больше ресурсов потребуется видеокарте для вывода изображения. Поэтому, если вы готовы пойти на небольшую потерю качества картинки, то можете выставить разрешение чуть меньше, чем сейчас используется на вашем мониторе. В любом другом случае — рекомендуем оставить родное.
- Используем режим отображения «В окне без рамки» — это позволит нам легко переключаться между игрой и браузером или скайпом, без лишних лагов и подвисаний.
- В дополнительных настройках рекомендуем оставить только первые три пункта: Анимированные портреты, Доп. обработка света, Освещение мира — всё остальное убрать. Можно так же снять отметки и с указанных трёх пунктов, что даст небольшой прирост к FPS, но это не стоит потери в качестве картинки.
- Качество текстур оставляем «Высокое», а тени ставим на «Среднее» или убираем вовсе.
- Качество обработки экрана устанавливаем на 90-100%.
Параметры запуска Dota 2 для повышения FPS
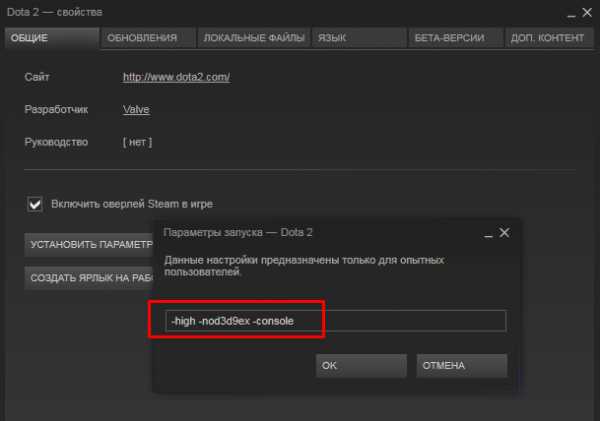
-high -nod3d9ex -console
Как устанавливать параметры запуска Dota 2 читаем здесь.
Конфиг Dota 2 для повышения FPS
Команды для повышения FPS в ваш конфиг Dota 2: dota_embers "0" r_screenspace_aa "0" r_deferred_specular "0" r_deferred_specular_bloom "0" dota_cheap_water "1" r_screenspace_aa "0" r_deferred_specular "0" r_deferred_specular_bloom "0" dota_cheap_water "1" r_deferred_height_fog "0" cl_globallight_shadow_mode "0" dota_portrait_animate "0" r_deferred_additive_pass "0" r_deferred_simple_light "0" r_ssao "0" mat_picmip "2" mat_vsync "0"
mat_triplebuffered "0"
О том, как настраивать конфиг в Dota 2 читаем у нас на сайте.
Установка файла подкачки
- Переходим в Мой компьютер и через вызов контекстного меню открываем Свойства.
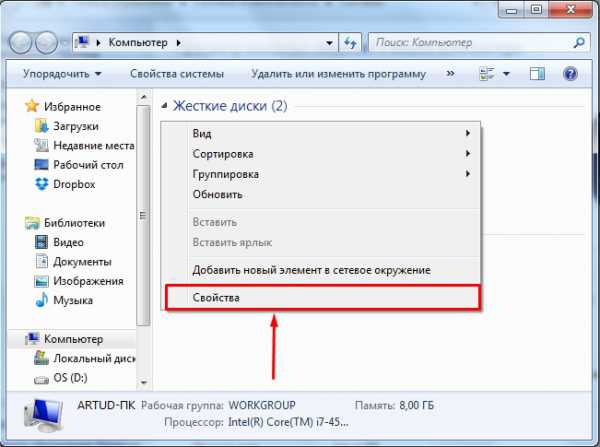
- В появившемся окне справа нажимаем на пункт Дополнительные параметры системы.
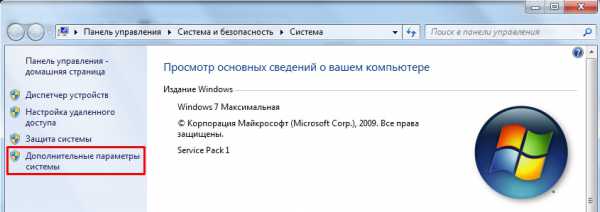
- Нажимаем на кнопку Параметры в пункте Быстродействие.
- Переходим на вкладку Дополнительно и нажимаем на кнопку Изменить… в пункте о файле подкачки.
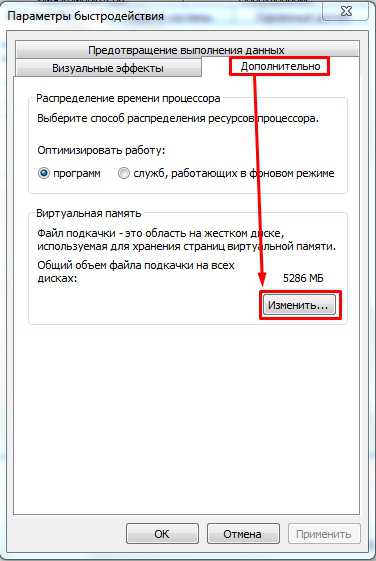
- Устанавливаем значение не менее текущего объёма вашей оперативной памяти или рекомендуемое значение, если оно выше.

Если у вас есть замечания или вы хотите поделиться своими способами (кроме прикладывания подорожника), оставляйте их в комментариях.
InfoDota.com
Падает ФПС в Доте? Как повысить fps и повысить производительность Dota 2
Как проверить и повысить fps в Dota 2?
FPS – frames per second, значение, которое показывает частоту кадров в секунду. Оптимальное значение в Доте 2 – 60 fps или около того. Проверить очень просто: нужно открыть консоль и написать cl_showfps 1. Эта команда включит отображение значения fps в левом верхнем углу. Команда cl_showfps 0 – выключит.
Низкие значения этого показателя не позволят комфортно играть, минимальным допустимым значением считается 50. В 9 случаях из 10 проблемы возникают из-за несоответствия настроек графики в Dota 2 с возможностями компьютера, в первую очередь, это относится к ноутбукам. Еще 10 процентов случае связанны с общей низкой производительностью ПК, на которую может влиять другое ПО, вирусы и т.д.
Очень часто бывает так, что в целом значение приемлемое, а вот в тяжелых замесах оно падает до очень низких значений, делая игру невозможной. Любую проблему можно решить и ниже мы поговорим о том, как это сделать.
Как повысить fps в Дота 2?
Самый простой способ – изменить настройки графики. Для этого нужно зайти в настройки Видео (Video) и убрать все галки в пункте Advanced (Дополнительно). В самом низу будет ползунок (Render Quality), его изначально лучше не трогать, так как именно этот параметр влияет на графику в целом. Его значением можно менять, если другого выхода уже нет. По пунктам:
- Сглаживание – отключайте, не сильно нужно, ресурсов кушает много;
- Отражения – отключайте, также забирают много ресурсов;
- Свечение – аналогично;
- Высокое качество воды – отключайте, вам это качество воды не нужно;
- Атмосферный туман – съедает ресурсы, опция не нужна;
- Анимированные портреты – можно оставить, так как ресурсов потребляет мало;
- Доп.обработка света – отключайте;
- Освещение мира – не нужно;
- Улучшенные тени – отключайте, ресурсов ест прилично;
- Фауна – отключайте, вам это не нужно;
- Вертикальная синхронизация – отключайте.
Также ниже можно выставить качестве теней и текстур. Качество теней можно сразу ставить на «низкое», так как на графику они не влияют, а вот ресурсов кушают прилично. Качество текстур можно оставить «Высокое», изменив значение в том случае, если отключение опций, о которых мы писали выше, не поможет повысить фпс.
Далее открываете Стим, нажимаете правой кнопкой мыши на значок Dota 2, выбираете «Свойства», затем «Установить параметры запуска». Появится строка, в которой нужно ввести следующие параметры:
- +dota_embers 0 – отключит анимацию фона в меню, поможет быстрее грузить игру;
- -high – выставит для игры высокий приоритет;
- -nod3d9ex – отключит расширение Aero DirectX в Windows, сработает не у всех, но сможет повысить fps;
- heapsize число – числом задаете количество операционной памяти, которое выделяется для игры. Устанавливайте это значение равное половине вашего ОЗУ. То есть, если у вас 512 мегабайт оперативки, то ставьте 262000, если 2 гигабайта, то 1040000. Иногда возникает проблема и игра начинает вылетать. В этом случае установить значение на 35-40 процентов от количества оперативки;
- +exec autoexec.cfg – подключит autoexec.cfg, который содержит в себе нужные настройки. Его нужно предварительно скачать.
Также нужно проверить кэш, данный способ особенно актуален, если игра работала нормально, а потом внезапно стала тормозить, появились проблемы с фпс и другие лаги. Для этого нужно в Steam открыть свойства Доты, выбрать вкладку «Локальные файлы» в низу нажать «Проверить целостность кэша». Очень часто это помогает решить проблемы и повысить фпс.
Повысить fps можно с помощью программы Game Prelauncher, ее можно спокойно скачать, а ее главная задача – сосредотачивать все ресуры ПК на игре. Правда, перед запуском нужно перезагрузить компьютер, но это единственный недостаток программы. Программа выключается все процессы (кроме критически важных для Windows), тем самым ресурсы освобождаются и Дота 2 начинает работать быстрее.
Если ничего не помогло повысить fps
Советы выше актуальны для слабых ПК или ноутбуков. Если ваш компьютер полностью соответствует требованиям игры и обладает необходимой конфигурацией, то тут уже нужно проверять Windows на наличие косяков. Они могут быть сугубо индивидуальными, однако общие пути для решения проблемы существуют.
Прежде всего, это удаление всяких лишних программ и прочего мусора. Для этого используйте утилиту CCleaner или другие подобные ей. В подавляющем большинстве случаев, это поможет ускорить компьютер. Не лишним будет проверка ПК антивирусом (тем более, если его у вас нет).
Также нужно настроить автозагрузку, убрав оттуда все лишнее, что запускается с загрузкой Windows. Каждая программа кушает не так уж и много ресурсов, но все вместе они оказывают влияние на производительность ПК. Измените конфигурацию файла подкачки, но тут не стоит забывать, что он не должен быть очень большим. Дело в том, что если не хватает оперативной памяти, то система обращается именно к файлу подкачки, который работает на несколько порядков медленнее. Оптимальный размер – до 2 Гб.
Если не помогло вообще ничего и fps в Dota 2 остаются низкими, то другого пути, кроме как апгрейдить железо – нет. Обычно будет достаточно купить дополнительную оперативную память. Но если у вас уж совсем древний компьютер, то не поможет и это.

TempleofGamer.com