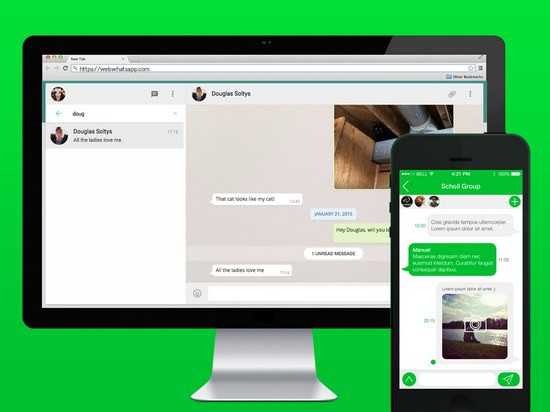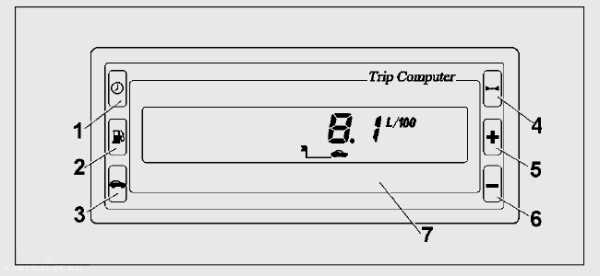Как распечатать текст на принтере с компьютера
Как распечатать текст с компьютера на принтере

В наше время печать любого текстового документа на принтере – это довольно простая задача, справиться с которой не по силам разве что малоопытным пользователям компьютера. Собственно, продвинутые юзеры таким вопросом задаваться не будут.
Если и вас интересует, как распечатать текст с компьютера на принтере, вполне логично допускать, что и принтер у вас имеется, и к ПК он подключен, и соответствующие драйвера на него установлены. Если нет, настоятельно рекомендуем прочесть вам эту статью прежде, чем приступить к печати документа. В противном случае у вас вряд ли получится это сделать.
В большинстве текстовых редакторов, будь то стандартный «Блокнот» или Microsoft Office Word, отправить документ на печать можно простой комбинацией клавиш Ctrl+P.
Так, к примеру, после нажатия этих волшебных кнопок в последней версии Word-а перед вами появится следующее окно:
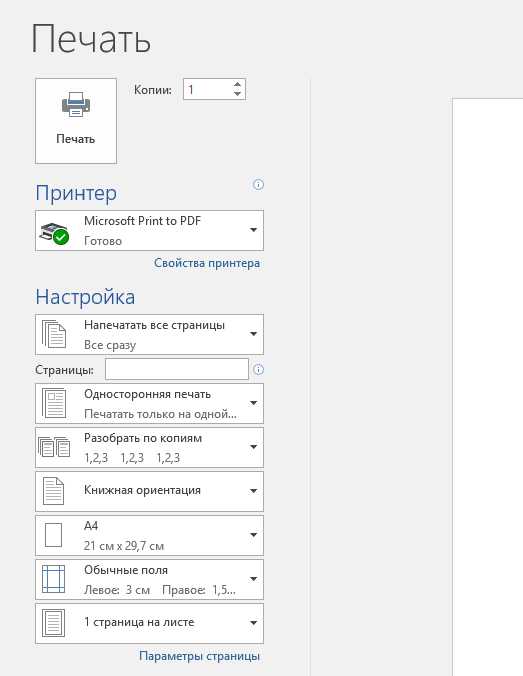
Здесь вы можете выполнить все необходимые настройки прежде, чем отправить документ на печать.
Просто выберите ваш принтер, укажите количество копий, выберите ориентацию страницы, отметьте поля (границы печати). Говоря о последних, в зависимости от разметки вашего документа, текст либо уместится на него, либо же будет выступать за эти самые границы, значит, окажется за пределами области печати. В большинстве текстовых редакторов есть возможность предварительного просмотра файла.
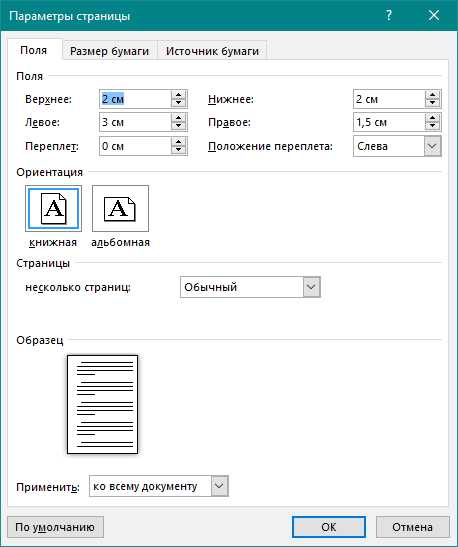
Выберите корректные границы. Рекомендовано выбрать вариант «по умолчанию» (в зависимости от текстового редактора, название может отличаться).
Если вам не жалко краски в принтере, и вы можете позволить себе распечатать несколько «пробников», выполнив предварительные настройки, отправьте один лист с текстом на печать и посмотрите, что из этого получится. Если весь текст уместился, хорошо, можете продолжить печать, если же нет – подкорректируйте и совершите повторную попытку печати.
А вот так выглядит окно настройки печати в «Блокноте».
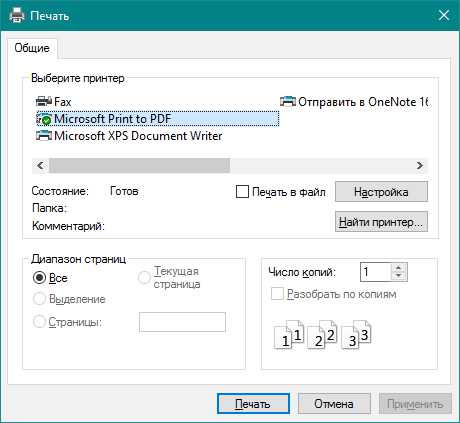
Здесь все еще проще.
Примечание: если в редакторе или любой другой программе, из которой вы хотите распечатать текст, сделать это посредством нажатия клавиш Ctrl+P не получается, соответствующую команду всегда можно найти в «Меню» (или «Файл», или же что-то близкое к этому по смыслу).
На этом все, теперь вы знаете, как распечатать текст с компьютера на принтере.
Расскажи друзьям в социальных сетях
CompDude.ru
Как распечатать документ на принтере ?
Распечатать документ на принтере очень просто, если вы ориентируетесь в используемой программе и в ней предусмотрен вывод на печать. Ниже приведено базовое руководство по распечатке документов для большинства программ и операционных систем.
Распечатка документа
-
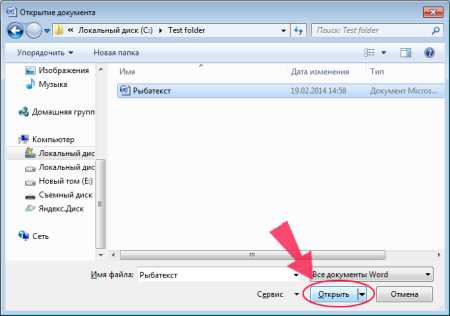
Откройте или перейдите к документу, который нужно распечатать. Открыть документ, например, файл Word, можно из соответствующего приложения, или в проводнике двойным щелчком мыши. Если документ уже открыт, например, web-страница, то достаточно просто щелкнуть по соответствующей вкладке в браузере. Как бы там ни было, то что вы хотите напечатать должно быть открыто и видно на экране компьютера. Если документ не открыт, его невозможно распечатать.
Если нужно распечатать web-страницу, то поищите на ней ссылку, которая обычно обозначена либо в виде иконки принтера, либо в виде надписи “Версия для печати”. Если на странице нет ссылки на версию для печати, возможно вам придется скопировать ее содержимое и вставить в документ World (хотя это не является абсолютно обязательным). Копирование в документ Word особенно верно для распечатки электронных писем (кроме Outlook). -
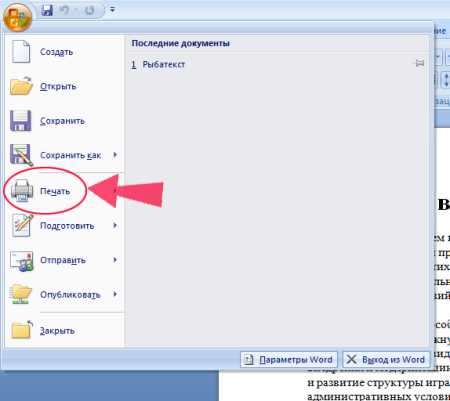
Перейдите в меню”Файл”. Если на панели программы нет кнопки печати, щелкните по вкладке меню “Файл”, которая должна быть расположена в верхней части окна.
-
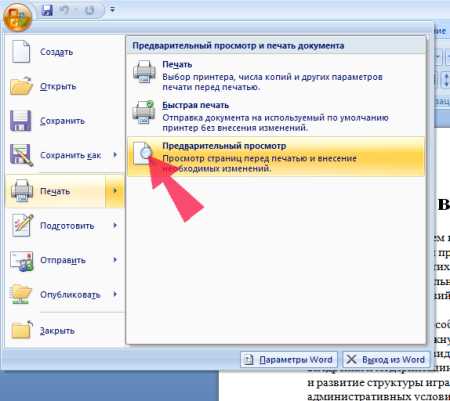
Сделайте предварительный просмотр страницы. Предварительный просмотр позволяет оценить как будет выглядеть напечатанный документ, и при необходимости внести коррективы. Во многих программах предварительный просмотр включен по умолчанию и открывается после нажатия на кнопку “Печать”. Если же он не включен, можете нажать на кнопку “Предварительный просмотр”, либо полностью пропустить этот шаг.
-
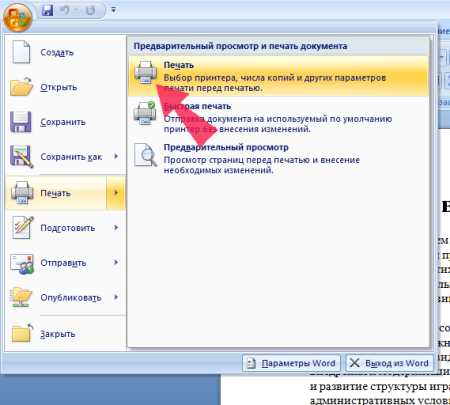
Нажмите кнопку “Печать”. В меню “Файл” выберите команду “Печать”, после чего появится меню печати.
-

Выполните настройки в меню печати. B меню печати, выберите свой принтер, количество печатаемых страниц, пейзажную или портретную ориентацию бумаги, количество копий и т. д. Убедитесь, что все настройки установлены в нужное вам положение.
-
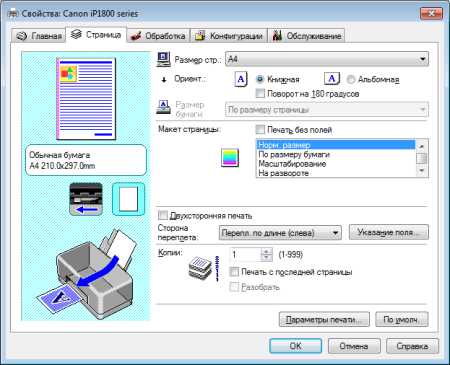
Нажмите кнопку “Свойства”, “Свойства принтера” или “Настройка”. Найдите кнопку которая позволит вам получить доступ к расширенным настройкам. Открывшееся окно позволит вам изменить тип бумаги, качество печати, тип печати (цветная или оттенки серого), выбрать одностороннюю или двустороннюю печать, а так же даст доступ к ряду других опций, в зависимости от используемого оборудования. Выполняя все эти настройки, убедитесь, что в результате вы получите то, что вам нужно. По завершении, нажмите кнопку “ОК” чтобы вернуться в окно печати.
-
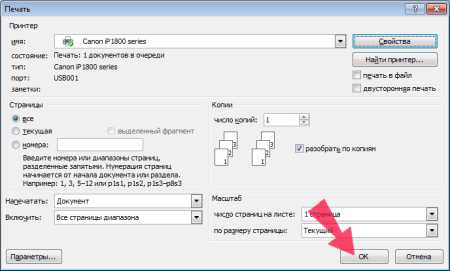 Нажмите кнопку “OK” или “Печать”. В меню печати, после того как убедитесь что все настройки выполнены правильно, просто запустите печать нажатием соответствующей кнопки.
Нажмите кнопку “OK” или “Печать”. В меню печати, после того как убедитесь что все настройки выполнены правильно, просто запустите печать нажатием соответствующей кнопки.
Как избежать неполадок при печати
-
Убедитесь, что ваш принтер правильно установлен. Вам понадобится принтер который готов и способен печатать. Это означает, что он должен быть правильно подключен к компьютеру, должны быть установлены все необходимые драйверы, и принтер должен быть заправлен как бумагой, так и чернилами или тонером.
Не забудьте подключить принтер к розетке и включить его!
Кроме того, нужно понимать какой тип принтера вы используете: струйный или лазерный. Эти устройства печатают разным способом, и некоторые виды бумаги могут подойти для одних принтеров и не годится для других. Так же нужно иметь в виду, что большинство используемых сейчас домашних лазерных принтеров не могут печатать в цвете.
- Выберите соответствующую бумагу и чернила. Перед тем как начать распечатку, вам нужно будет определиться, какой тип бумаги вы хотите использовать. Выберите плотную бумагу для более официальных документов (например, приглашений или резюме), и более тонкую для флаеров, листовок, объявлений и других отпечатков для чернового использования или массового распространения. Убедитесь, что данный тип бумаги подходит для вашего принтера. Бумагу следует поместить в соответствующий лоток перед печатью. Так же заранее нужно определить, нужна вам цветная, или черно-белая печать.
Полезные советы
-
Сначала напечатайте одну страницу. Если вы допустили ошибку или установили неправильные настройки печати, вряд ли вам нужно десять непригодных копий. Поэтому, прежде, чем запускать полноценную печать, напечатайте только одну страницу и убедитесь, что это то, что вам нужно.
-
Следите за уровнем чернил или тонера в вашем принтере. Не начинайте печать больших и важных проектов, если не уверены, хватит ли вам красителя для его завершения.
-
Если печать не началась, убедитесь, есть ли бумага в принтере. Некоторые печатающие устройства имеют лотки закрытого типа или несколько подающих лотков. Поэтому в наличии бумаги в нужном лотке лучше убедится дополнительно.
skanworld.ru
Как на принтере распечатывать текст: пошаговая инструкция
Хранение любой информации на бумаге – более надежный вариант, чем создание копий на жестком диске или в облачном хранилище. Пароль от такой копии не потеряется, а файл не будет случайно удален с жесткого диска.
Ситуаций, когда необходим именно бумажный вариант документа, фотографии или файла – множество. Сдача работы в университете, распечатка нот и табулатуры для игры на музыкальных инструментах, печать фотографий. И конечно, только бумажные варианты документов заверяются у нотариуса.
Как на принтере распечатывать текст: подключение устройства и установка драйверов
Печать любого файла производится при помощи принтера: лазерного или струйного, черно-белого или цветного. Бумага помещается в специальный лоток, на компьютере подается команда печати, и через некоторое время у пользователя на руках оказывается готовый документ. Так все и обстоит. В теории. На практике же почти все владельцы принтеров сталкиваются с проблемами, связанными с тем, как на принтере распечатывать текст.

Итак, новое устройство куплено и завезено домой. Шнур питания подключен, но все равно принтер не печатает текст. Многие сразу звонят знакомым или мастерам, чтобы те устранили проблему. Но не стоит паниковать.
Для начала необходимо проверить, подключен ли сам принтер к персональному компьютеру. Специальный шнур обычно входит в стандартную комплектацию. Также современные принтеры поддерживают соединение по Wi-Fi. Достаточно задать соответствующие настройки и распечатывать файлы можно с любого устройства, подключенного к сети: компьютера, ноутбука, планшета или смартфона.
Далее необходимо установить драйверы для принтера. Производитель прилагает к устройству специальный диск. Но если он утерян, то найти драйверы можно на официальном сайте производителя. После установки можно перейти к решению озвученной выше проблемы - как на принтере распечатывать текст?
Печать изображений
Часто пользователи сталкиваются с ситуацией, когда необходимо распечатать изображение, не являющееся частью текстового документа. Чтобы картинку распечатать на цветном принтере или черно-белом, потребуется щелкнуть по изображению правой кнопкой мыши. Из выпавшего меню выбрать «Печать».

Следующий шаг – настройка. Перед пользователем появится диалоговое окно, в котором можно внести изменения при печати. Так, можно изменить размер бумаги и ее тип, качество печати. Также пользователь может выбрать расположение изображения на листе: во всю станицу, на пол-листа, на четверть и так далее.
Если принтер, как и изображение, цветной, а готовая распечатка должна быть черно-белой, пользователю потребуется перейти в «Параметры» и выбрать «Свойства принтера». Во всплывшем окне выбрать «Указание картриджа для печати». Здесь можно выбрать, каким именно будет изображение: цветным или монохромным.
Предварительный просмотр
Распечатка текстовых файлов – более сложная задача. Прежде чем понять, как на принтере распечатывать текст, необходимо ознакомиться с такой функцией, как «Предварительный просмотр».
До начала печати стоит провести контрольную проверку, как текст ляжет на лист формата А4. Для этого и нужен предварительный просмотр. В последних версиях текстового редактора «Ворд» он автоматически включается после нажатия «Печать» или сочетания клавиш Ctrl+Р. В более старых версиях необходимо использовать сочетание Ctrl+F2.
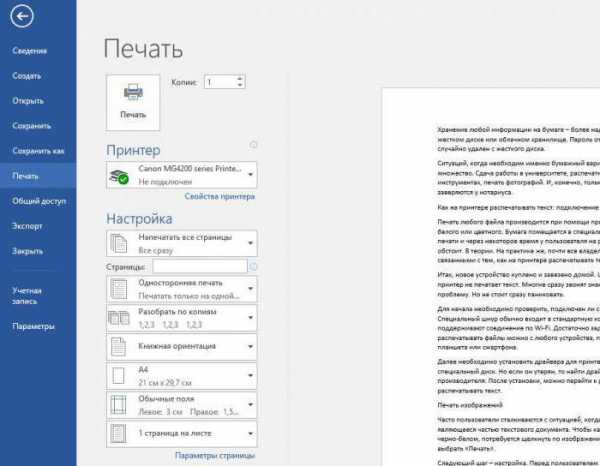
Здесь пользователь может посмотреть, как будет выглядеть документ на бумаге. И если возникает необходимость, подправить поля и выбрать страницы для печати.
Печать текстовых документов
Когда документ полностью отредактирован, все опечатки устранены и добавлены нужные сноски, остается только отправить документ в печать. Сделать это можно при помощи горячих клавиш Ctrl+P.
В появившемся окне можно выбрать:
- Число копий файла.
- Принтер.
- Вид печати: весь документ, отдельные страницы или определенный интервал.
- Тип печати: односторонняя или двусторонняя.
- Ориентацию страницы. Предлагается несколько вариантов, как распечатать страницу: книжный формат или альбомный.
- Формат листа.
- Задать поля.
- Количество страниц на листе.
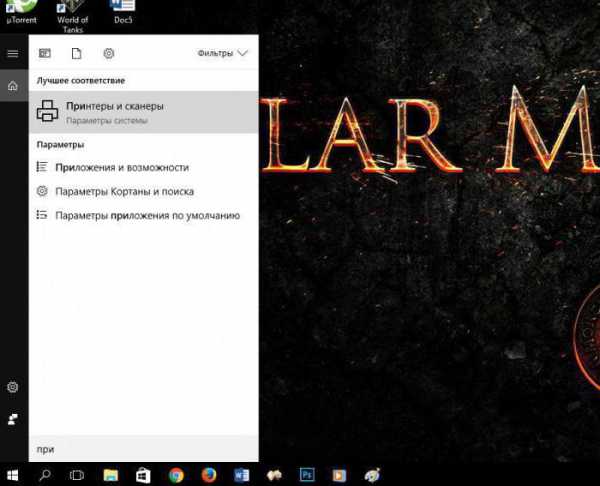
После того, как были внесены соответствующие настройки и включен принтер, пользователю остается только нажать кнопку «Печать» и дождаться, пока аппарат не выдаст готовые листы с текстом.
Дополнительные параметры печати
Прежде чем распечатать на цветном принтере или монохромном важный документ, специалисты рекомендуют провести тестовую печать. Желательно цветную. Так можно будет определить, какие настройки принтера необходимо изменить.
Чтобы открыть настройки принтера, необходимо:
- Войти в меню «Пуск».
- Вбить в строку поиска «Принтеры».
- Выбрать «Принтеры и сканеры».
- Щелкнуть по активному устройству и выбрать «Управление».
- Кликнуть по «Настройки печати».
- Во вкладке «Главная» изменить «Качество печати» и «Цвет/интенсивность» до подходящих значений.
Менять параметры можно при любой печати. Также важно иногда проводить очистку сопел для более высокого качества печати.
fb.ru
Как распечатать документ

Как же раньше тяжело было жить студентам, да и обычным людям, когда еще не было принтеров и приходилось писать вручную рефераты, курсовые и т.д. Появление принтеров очень облегчило жизнь. Для того, чтобы распечатать документ понадобится всего лишь пара минут. Давайте разберемся как это сделать.
1. Открываем документ для печати в Ворде. Есть очень простой способ печати — это нажать на значок с изображением принтера в левом верхнем углу. Но не у всех он отображается.
Для того, чтобы была видна кнопка печати нужно нажать на стрелочку и выбрать «Быстрая печать». Появился значок, мы на него нажимаем и печатаем!

Включаем отображение кнопки для быстрой печати
Печатаем одним кликом! Нажимаем на значок и готово
2. Следующий способ: нажимаем на кнопку, которая расположена в самом углу слева и в меню выбираем «Печать». Можно сразу нажать, либо выбрать из списка «Печать», «Быстрая печать», «Предварительный просмотр».

Для печати вордовского файла откройте главное меню и нажмите на «Печать»
3. Самый простой способ — это нажать сочетание клавиш Ctrl+P.
После того, как вы произведете одну из вышеперечисленных операций, появится окно с параметрами печати. В нем вы можете выбрать принтер, настроить его, выбрать какие страницы будут печататься, выбрать двустороннюю печать, число копий и т.д. Нажимаем «Ок».
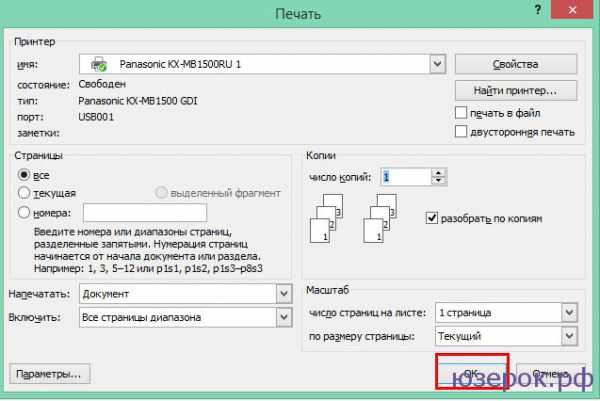
Параметры печати
Если вы хотите распечатать страницу как книжку, т.е. альбомной ориентации, то переходим в Ворде во вкладку «Разметка страницы». Нажимаем на «Ориентация» и в меню выбираем «Альбомная». Теперь вы сможете распечатать файл как книгу.

Распечатываем документ в виде книги
Все очень просто! Надеемся, что с помощью этой статьи вы узнали как распечатать файл в Word.
xn--e1adkpj5f.xn--p1ai
Как распечатать страницу из интернета на принтере
Если вы хотите распечатать интересную вам статью из интернета, совершенно не обязательно рыскать по веб-странице в поисках версии для печати и, уж тем более, копировать её в Word (но все равно мы также рассмотрим этот вариант, так как многие пользователи привыкли использовать эту программу для работы с текстом). Оба этих способа рутинны и нерациональны. Надо отметить, что если вы будете копировать текст из интернет — страницы и вставлять в любой текстовый редактор, то вам надо будет потом редактировать картинки и текст (картинки могут залезать на края страницы в Word-е и текст может отображаться неправильно), а это не очень хорошо. Ведь, есть и другие более простые способы, как распечатать страницу из интернета на принтере.
Примечание: в конце страницы будет вывод, который поможет выбрать нужный способ для печати.
В этой публикации мы будем обсуждать самые популярные браузеры, которые помогут решить данный вопрос:
- Google Chrome
- Mozilla Firefox
- Opera
- Internet Explorer
- Яндекс Браузер
- Microsoft Edge
Как выбрать текст, который надо распечатать
Первым делом вы должны выбрать текст, который хотите распечатать на своем принтере. Но на этой странице помимо самой статьи могут быть еще посторонние материалы, которые возможно вам не нужны: ссылки на похожие страницы, комментарии, оглавление сайта, реклама и т. д. Вы можете оставить, например, комментарии в качестве дополнительной информации, а можете их убрать – решать вам.
Чтобы выбрать текст, который будет распечатан на принтере, нужно выделить текст левой кнопкой мыши. Нажимаем левой кнопкой мыши в начале текста и не отпуская ее двигаете мышь к последнему слову в этом документе. Таким образом, у вас должен выделиться текст, который вы хотите распечатать.
Примечание: вы можете не выделять текст, а сделать настройки в браузере. Про них мы поговорим дальше.
Не снимая выделения, одновременно нажимаем две клавиши на клавиатуре «Ctrl» + «P» — комбинация клавиш подходит для всех браузеров. После этого откроется окно, где необходимо выбрать нужные параметры и нажать на кнопку «Печать». Теперь давайте поговорим о том, что надо нажимать в браузере на этом этапе. Ниже вы можете найти ваш браузер, чтобы начать процедуру печати.
Google Chrome
После нажатия на клавиши появится меню печати. В окне вы увидите область предварительного просмотра (находится справа), с помощью которого вы можете понять, что будет сейчас распечатано. Слева есть очень полезные настройки, которые помогут убрать лишнюю информацию из документа, а также вверху слева можно увидеть цифру, сколько потребуется листов для того чтобы распечатать этот текст.
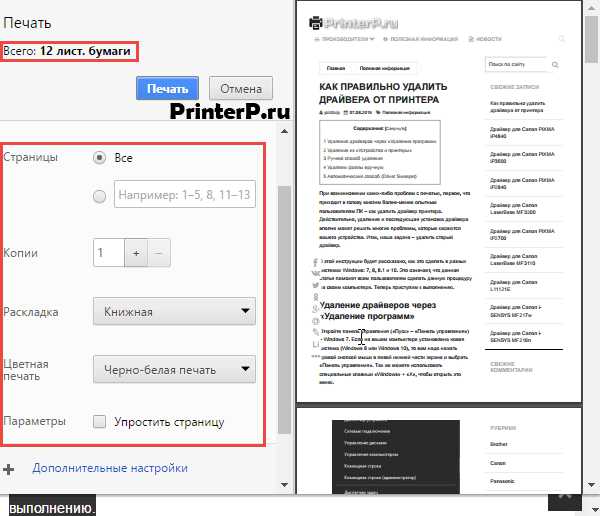
Здесь можете указать: сколько надо сделать копий, выбрать раскладку и отметить какой вариант печати вы хотите сделать – цветную или черно-белую. Когда вы настроите печать, обязательно поставьте галочку «Упростить страницу». Таким образом, вы уберете не нужные элементы с будущего документа и уменьшите количество страниц. Вот пример:
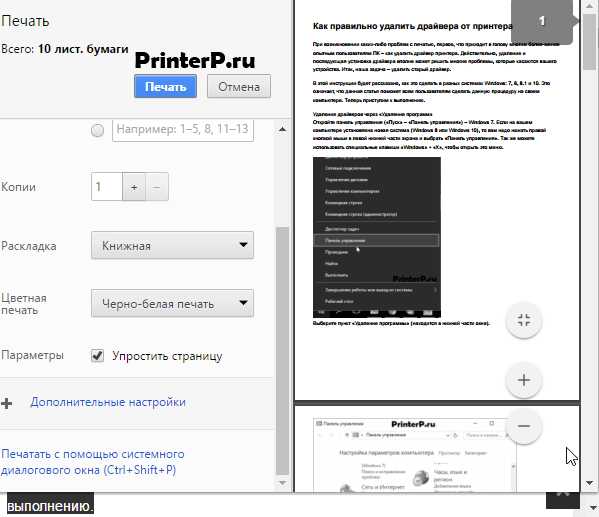
Количество страниц стало 10, а было 12. Также из документа были убраны элементы, которые не относятся к тексту. Как можете видеть из практики эта функция полезная, и мы рекомендуем пользоваться ее. Теперь осталось нажать «Печать», чтобы распечатать эти страницы.
Если вам нужен документ в хорошем качестве, то рекомендуем нажать «Дополнительные настройки» и в разделе качество укажите «600 dpi».
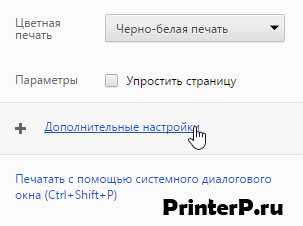
Выбираем качество печати:
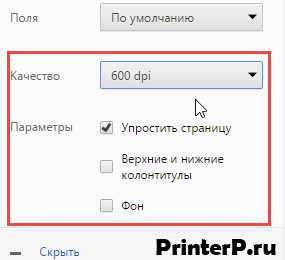
Mozilla Firefox
Когда выделите нужный текст и нажмете сочетания клавиш, о которых мы говорили выше, у вас откроется следующее окно: 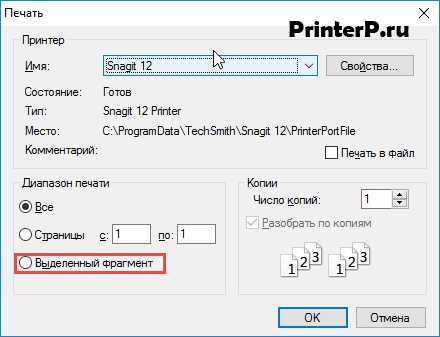
Здесь самая важная настройка – это чекбокс «Выделенный фрагмент». В браузере Firefox этот флажок может быть неактивным, если вы не сделали выделения. Когда укажите диапазон печати, нажмите «ОК». Далее браузер отправит этот документ на печать.
Internet Explorer
Этот браузер обладает таким же функционалом, как и Mozilla Firefox. Когда нажмете «Ctrl» + «P», вам надо указать диапазон страниц и после этого нажать «Печать». Если вы делали выделение текста, то нажмите на «Выделение». В том случае если хотите распечатать всю веб-страницу, то кликните на «Все» и после этого можно распечатать эту страницу.

Обратите внимание, что в браузере Internet Explorer может быть быстрая кнопка запуска печати (см. картинку ниже). Ей пользоваться категорически не стоит, ибо она сразу запускает печать всей страницы целиком, минуя окно настроек и игнорируя выделение. Также браузер Internet Explorer обладает особенностью — печатать текст вместе с рекламой, даже если она не была в выделении. Не рекомендуется использовать этот браузер для печати веб-страниц.
Opera
Данный браузер визуально похож на Google Chrome. Поэтому детально мы его разбирать не будет, так как выше мы уже это сделали. Если вы собираетесь распечатывать страницы с этого браузера, то рекомендуем подняться выше, где мы рассказывали, как распечатать в браузере Google Chrome. Мы сделали полный обзор этой процедура для данного браузера и информация, которая там находится, будет для вас очень полезна.
Нажав на клавиши «Ctrl» + «P» появится окно для настройки печати. Здесь надо поставить галочку «Упрощенная страница» (чтобы убрать лишние элементы перед печатью) и выбрать качество «600 600». После этого можете смело нажать на «Печать».
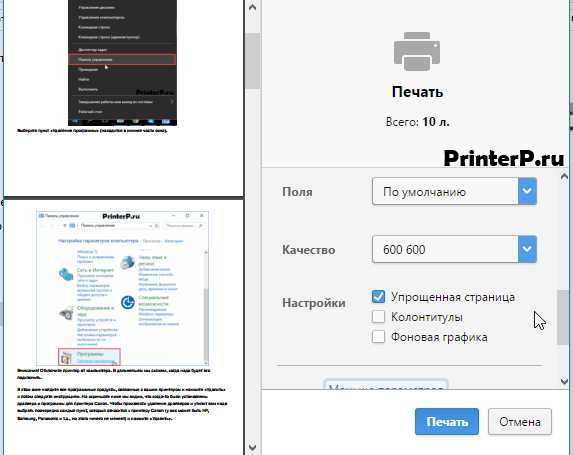
Яндекс браузер
Процедура печати очень схожа с браузерами Google Chrome и Opera (подробнее о настройках читайте выше, где мы рассказывали про данные браузеры). Когда зайдете на нужную страницу и нажмете «Ctrl» + «P», то у вас появится следующее окно:
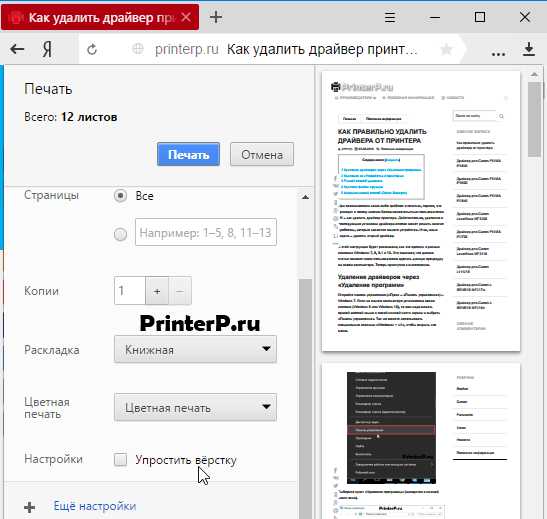
Поставьте обязательно галочку «Упростить вёрстку», укажите нужные вам параметры и нажмите «Печать».
Microsoft Edge
В этом браузере процедура печати аналогична, как и в других браузерах. Вам надо слева указать свой принтер – если у вас их несколько, выбрать ориентацию печати, сколько копии напечатать и также рекомендуем выключить колонтитулы (как на скриншоте ниже).
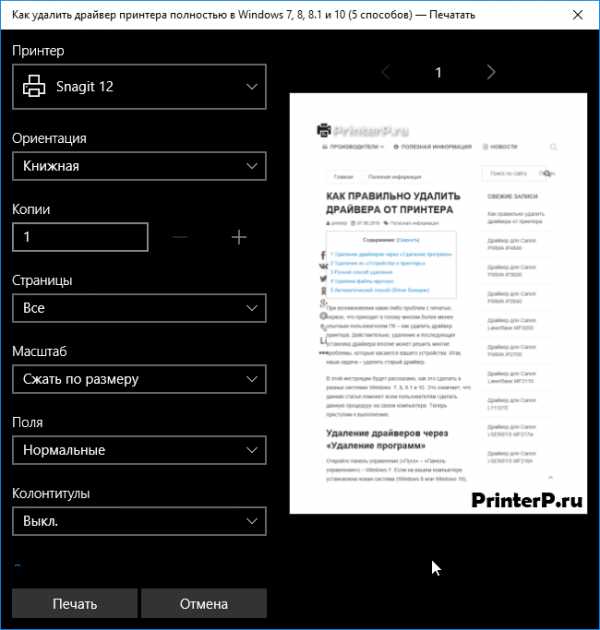
Когда все параметры будут выставлены по вашим условиям, следует нажать «Печать».
Microsoft Word
Многие пользователи уже привыкли к программе Microsoft Word, и им кажется, что все процедуры, которые связаны с текстом, нужно делать именно в ней. Поэтому мы решили рассказать, как правильно это сделать в этом приложении. Ниже приведем основные рекомендации, которые вы должны использовать, чтобы сделать читабельный и правильный текст, для печати на бумаге:
- Чтобы вставить текст в Word вам для начала надо его скопировать и первая наша рекомендация — копируйте текст частями. Если выделить сразу весь текст, то вы таким образом выделите рекламу, которая есть на сайте, а также не нужные элементы сайта (например, меню).
- Чтобы сохранить картинку, нажмите на нее правой кнопкой мыши и выберете: «Сохранить изображение» (в Opera) или «Сохранить картинку как…» (в Google Chrome) или «Сохранить изображение как…» (Internet Explorer). Когда откроется окно, укажите путь, куда надо сохранить картинку. После этого можете вставить изображение в ваш подготовленный текст (смотрите первый пункт).
- Когда документ будет полностью готовый, можете его распечатывать.
Сервис PrintWhatYouLike.com
В интернете есть сервис, который поможет распечатать любую интернет – страницу. Вот он https://www.printwhatyoulike.com/. Зайдите на этот сайт и в пустое поле введите адрес страницы. Далее поставьте галочку «Я не робот» и нажмите «Start».
Слева вверху вы увидите окно, в котором сможете задать настройки для печати:
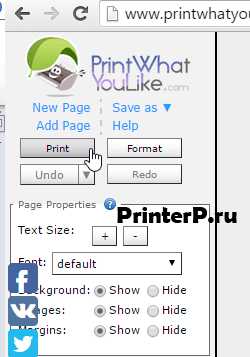
Чтобы начать печать, нажмите «Print».
Как печатать без рекламы
Чтобы распечатать страницу без рекламы в браузерах вам надо установить AdBlock или AdBlock Plus. Данное расширение позволяет убрать рекламу с вашего браузера не только во время печати, но и в дальнейшем вы больше не будете видеть рекламу.
Этот плагин устанавливается одним кликом в любом современном браузере, после чего он будет работать в фоновом режиме и блокировать всю рекламу на сайтах (для некоторых сайтов плагин можно отключать). Благодаря этому плагину вы сможете очистить статью для печати прямо в браузере. Но, лучше использовать Google Chrome или Opera. И вам не надо будет устанавливать дополнительных приложений в свой браузер.
Поводим итоги
Для печати веб-страницы мы рекомендуем использовать программы Google Chrome, Opera или любой другой браузер на движке Chromium. В данных браузерах распечатывать интересующую вас страницу гораздо удобнее и практичнее. После открытия меню печати нажатием комбинации клавиш «Ctrl» + «P» мы увидим окно предварительного просмотра документа, в котором будет наглядно виден объем текста и его расположение на листе бумаги. Если использовать эти браузеры, то вы получаете огромные плюс, так как в них вы можете убрать все лишние элементы сайта и оставить только текст. (Пока оценок нет) Loading...
printerp.ru