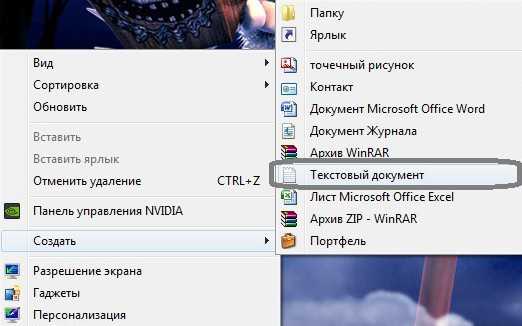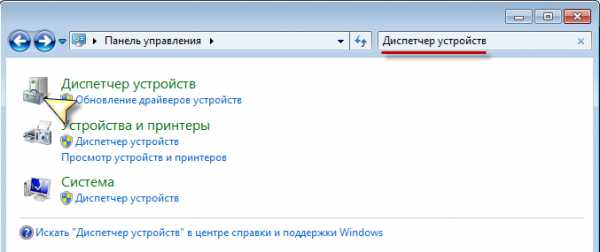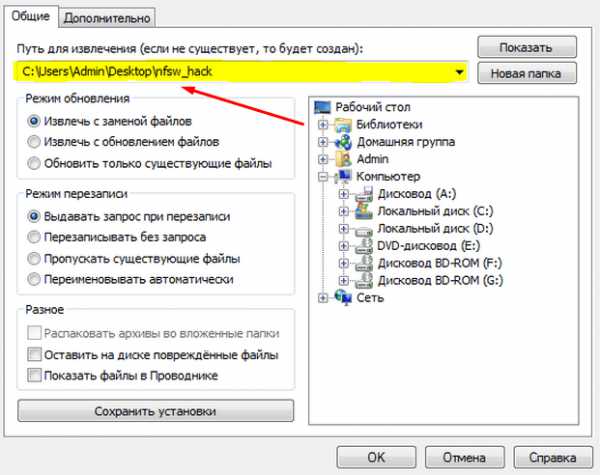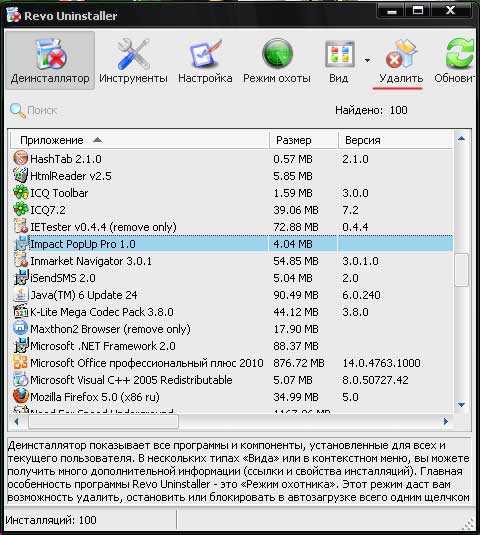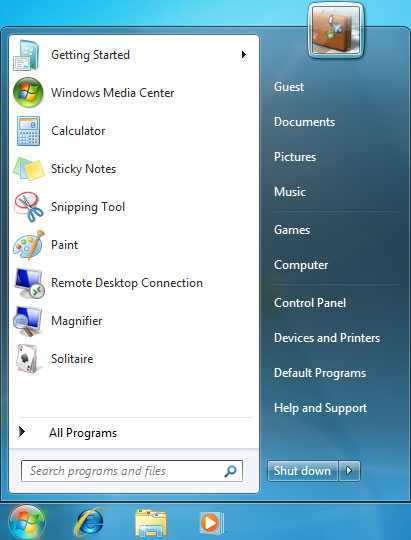Как скайп установить на компьютер
Установка Скайпа на компьютер (пошаговая инструкция)
Если вам нужна четкая инструкция по установке самой популярной программы для онлайнового интернет-общения, эта информация для вас!
Как произвести бесплатно установку на русском языке?
Установить Скайп на компьютер бесплатно просто. Сделайте следующее. Пошаговая установка: 1. Зайдите на официальный сайт разработчиков Скайпа — skype.com (там любая активная русская версия доступна без регистрации).
2. Выберите нужную версию (какую выбрать — смотря чем вы будете пользоваться — смартфоном, компьютером и т.д.), например: «Skype для рабочего стола Windows» (лучше загружать самую последнюю версию).
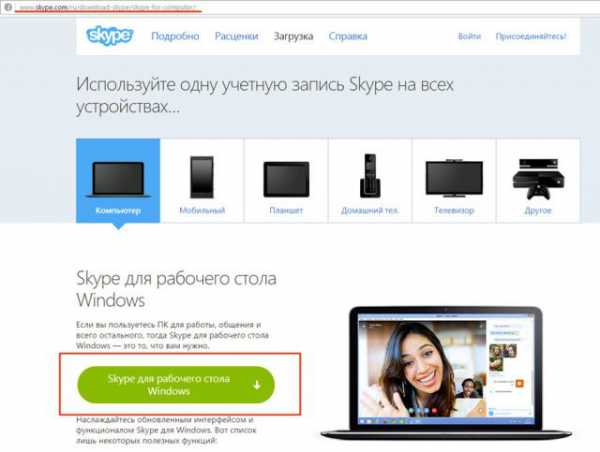
3. Теперь нужно ее скачать на свой компьютер (это бесплатно!).
4. Откройте «Загрузки» или ту папку, куда скачивался данный файл. Если вы не помните, куда именно сохраняются все закачки, откройте в своем браузере меню загрузок, нажав комбинацию клавиш «Ctrl+J».
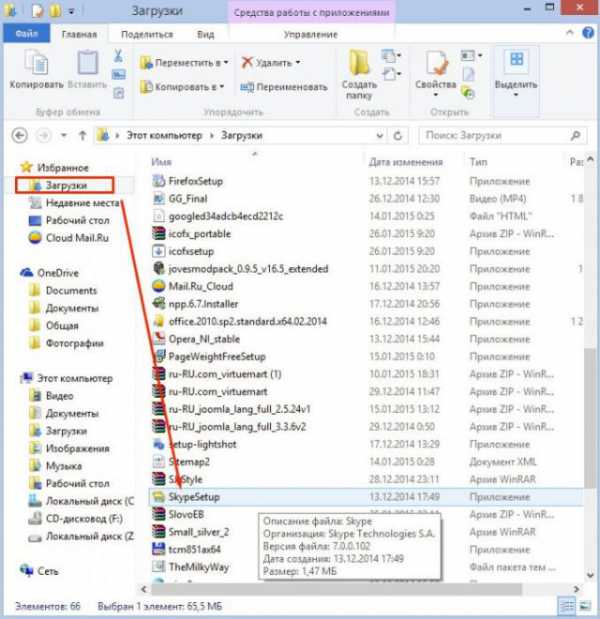
5. Распакуйте файлы, если это нужно, в отдельную папку.
6. Запустите установочный файл, который обычно имеет расширение «.exe».
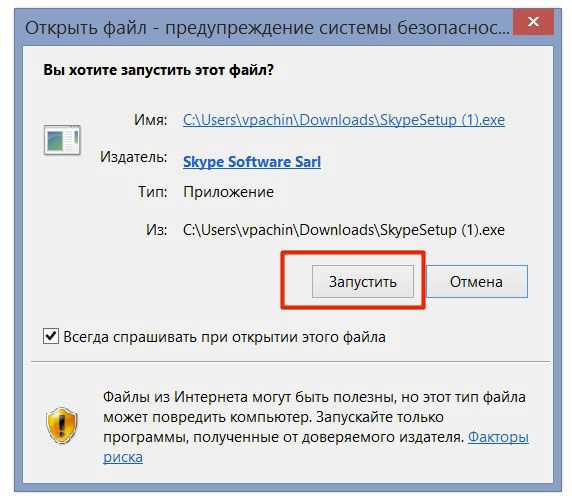
7. В открывшемся окне выберите нужный язык — русский. Этот же язык будет использоваться при работе с программой.
Не забудьте убрать галочку напротив фразы «Установить плагин Click to Call от Skype», если вам не нужна эта функция (она заключается в том, чтобы распознавать на различных открываемых вами сайтах номера, по которым можно позвонить другим людям по Скайпу).
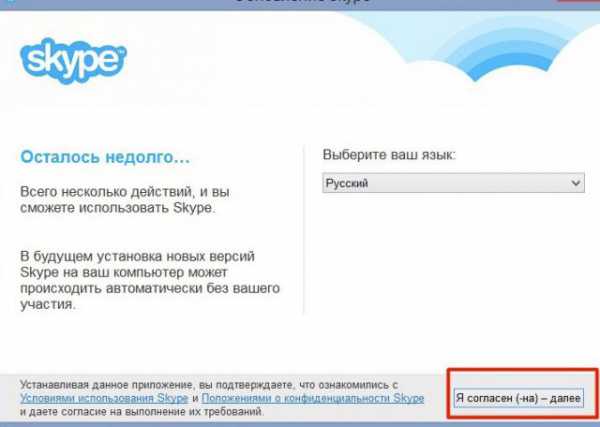
8. Подтвердите свое согласие с правилами (условиями) использования этого софта и с политикой конфиденциальности, нажав кнопку «Я согласен (-на) — далее».
9. Если необходимо сохранить в иную папку, а не туда, куда система автоматически направляет (обычно — это «Programm Files» на диске C), нажмите на этом шаге «Дополнительные настройки» и выберите свой уникальный путь.
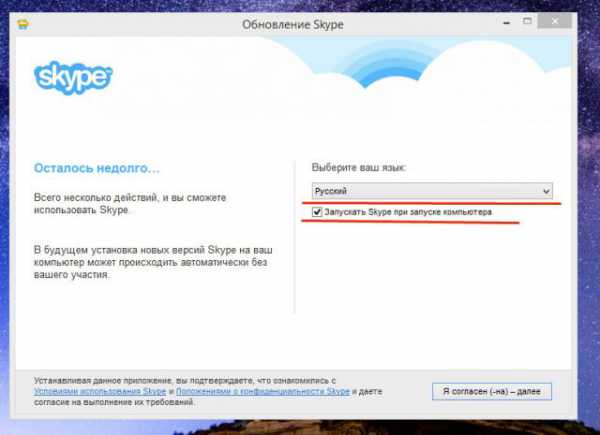
10. Уберите «галочку» напротив пункта о предложении установить поисковую систему, если она вам не нужна.
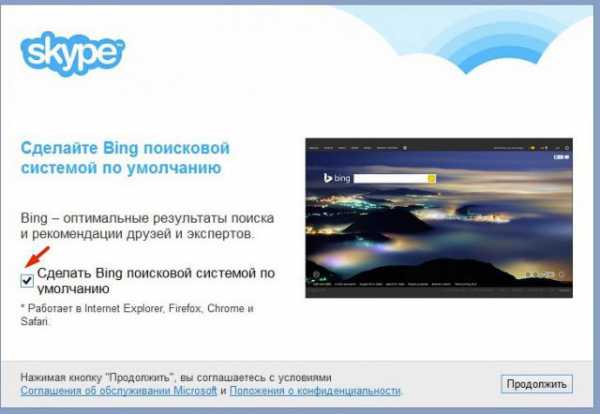
11. Жмите на «Продолжить» и ждите около полуминуты, пока идет установка.
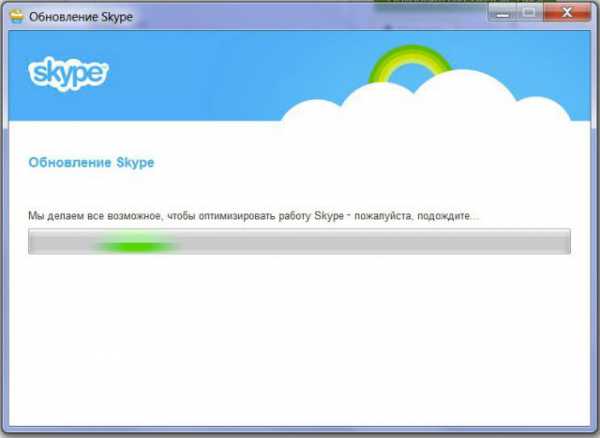
12. Когда комп установит Скайп, останется только войти в него, если это не произошло автоматически.
13. Войдите в свой аккаунт или создайте новый. Теперь у вас есть бесплатный Скайп.
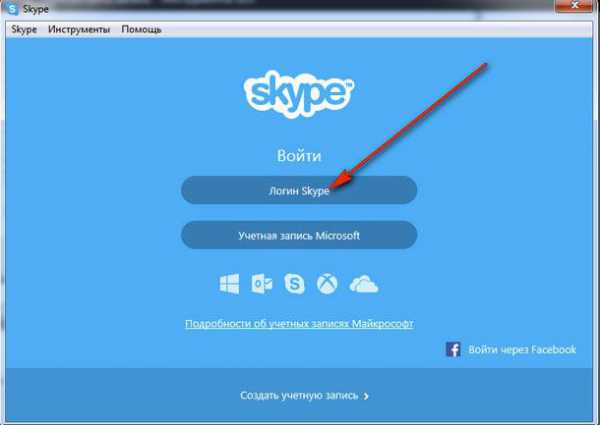
14. Проверьте камеру и микрофон на работоспособность.
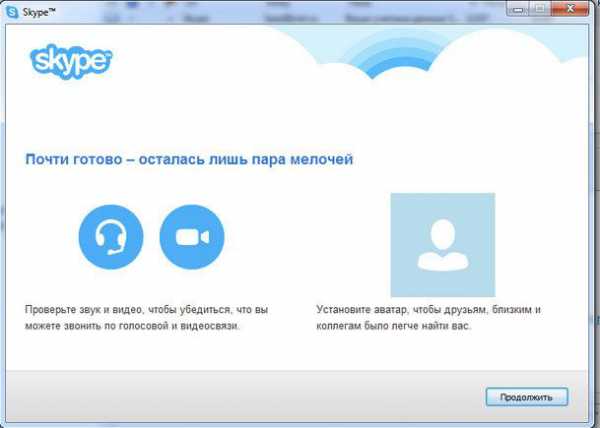
Также установите «аватарку» (аватар), чтобы выразить себя.
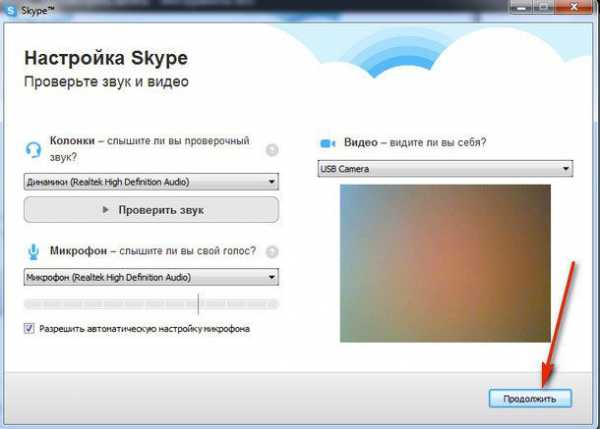
15. Все готово к использованию. Теперь еще один компьютер имеет возможность предоставить Скайп своим владельцам!
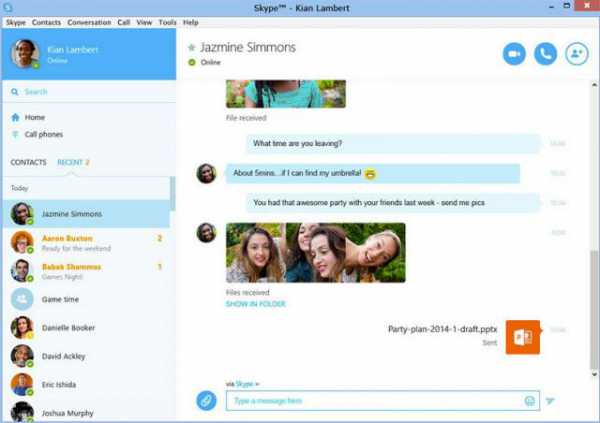
Почему не устанавливается Skype?
Если пропал Скайп, как его восстановитьНе всегда проще установить программу, чем найти ее нормально работающую версию. Вы попытались установить программу по инструкции — не получилось? При неудаче, которая может настигнуть любого пользователя, у него возникает резонный вопрос: «Почему на моем компьютере не устанавливается Скайп?» Причин может быть масса, и все они индивидуальны. Одной из самых распространенных является устаревшая версия данной программы, которую вы по ошибке пытаетесь установить.
Чтобы избежать этого, а также некоторых других ошибочных действий, нужно попробовать еще раз скачать файл установщика с последним, подходящем именно вам, релизом программы.
Установить Скайп очень просто: нужно отыскать требующуюся версию программы, скачать, а после завершения процесса установки проверить микрофон и камеру, и можно начинать общаться.
allmessengers.ru
Как установить и зарегистрировать Skype на компьютере
Всем привет! В этой статье, я пошагово объясню где скачать и как бесплатно установить Skype на компьютер под управлением операционной системы Windows 7, 8, 10 без установочного диска. А также как зарегистрироваться в Skype на компьютере.
Skype - это незаменимая программа, с помощью которой можно бесплатно совершать текстовую, голосовую и видеосвязь между компьютерами, используя лишь интернет трафик.
Простыми словами, вы можете общаться со своими друзьями и родственниками находящимися в любой точке мира абсолютно бесплатно, если у них тоже установлен Скайп.
Также имеется возможность связи между программой Skype и абонентами мобильных операторов, но это уже платная услуга, со стоимость можно ознакомится на официальном сайте.
Благодаря таким возможностям, программа Skype обрела просто мега популярность среди пользователей по всему миру. Теперь давайте и мы установим Skype на свой компьютер.
Как установить программу Skype на компьютер бесплатно
1. Первым делом необходимо скачать программу Skype, скачивать рекомендую только с официального сайта. Вот ссылка https://www.skype.com На открывшейся странице нажмите на синюю кнопку "Скачать Skype для Windows". 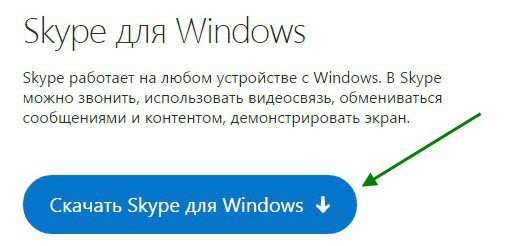
Версия программы самая свежая, подходит для Windows xp, 7, 8, 10 как для 32 так и для 64 разрядных систем.
2. После того как установочный файл загрузится, кликните по нему два раза для начала установки.
3. В открывшемся окне, выбираем язык и при необходимости читаем "условия использования" и "заявление конфиденциальности", после жмём кнопку "Я согласен (-на) - далее". 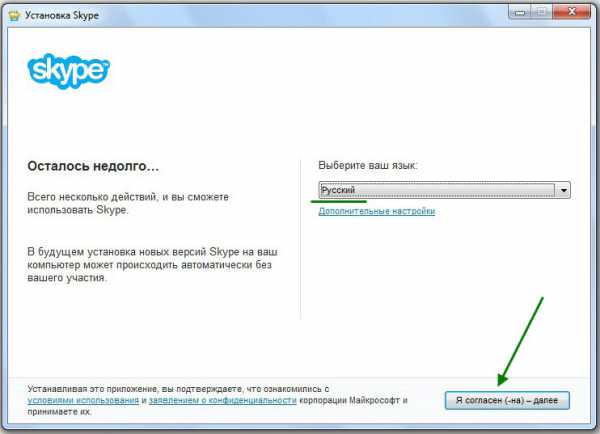
4. После выполнения этих действий, Skype автоматически загрузится и установится на ваш компьютер. Далее перед вами откроется вот такое окно, входа в программу Skype. 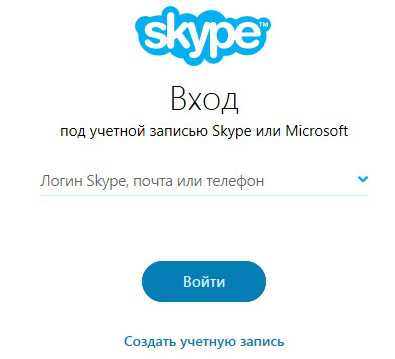
5. Если у вас уже есть учётная запись, вводите данные и пользуйтесь программой Скайп. Ну а если нет, читайте статью далее. Ниже я объясню, как создать учётную запись в программе Skype.
Как зарегистрироваться в Skype на компьютере
1. Первым делом необходимо запустить программу Skype, кликнув по ярлыку на рабочем столе два раза.
2. В открывшемся окне, необходимо нажать на кнопку "Создать учётную запись". 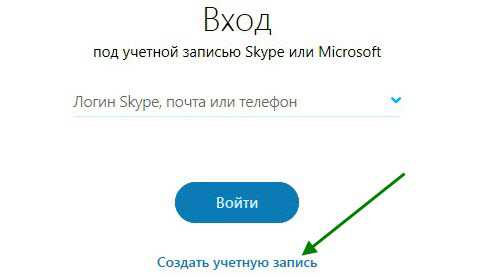
3. Во вновь открывшемся окне "Создание учётной записи", нам необходимо выбрать, с помощью чего мы будем проходить регистрацию. Если с телефона, то вводите свой номер телефона и придумываете пароль, после жмёте кнопку далее.
Я выбрал другой способ, с помощью электронной почты. Для этого необходимо нажать на ссылку "Использовать существующий адрес электронной почты". 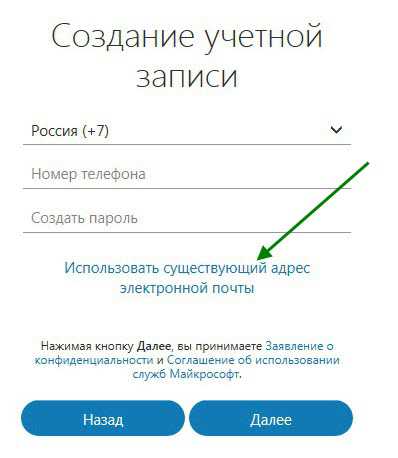
4. Теперь нам необходимо ввести адрес электронной почты, на неё придёт письмо с кодом подтверждения. А также придумать пароль, пароль рекомендую сразу где нибудь сохранить. После жмём кнопку "Далее". 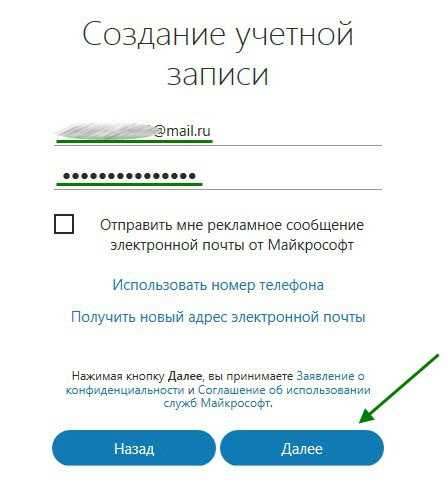
5. На этом шаге вводим фамилию и имя, жмём "Далее". 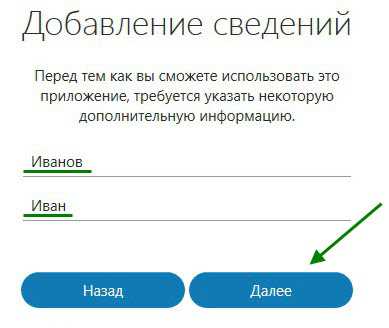
6. Теперь вводим код подтверждения, который пришёл на указанный адрес электронной почты. Если регистрировались через телефон, код должен придти в смс. После, жмём "Далее". 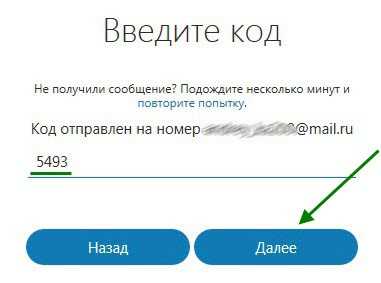
На этом регистрация программы Skype заканчивается. Читайте также о том, как установить Skype на телефон Android. У меня на этом всё, желаю успехов.
normalnet.ru
Установка Скайпа на различные устройства
Мессенджеров сегодня огромное количество, но Скайп всё равно остаётся настоящим китом. Здесь проще всего найти друзей и знакомых, потому что людей, которые не пользуются Скайпом, с каждым днем становится всё меньше и меньше. Как установить Скайп на различные устройства бесплатно, разберёмся в этой статье.
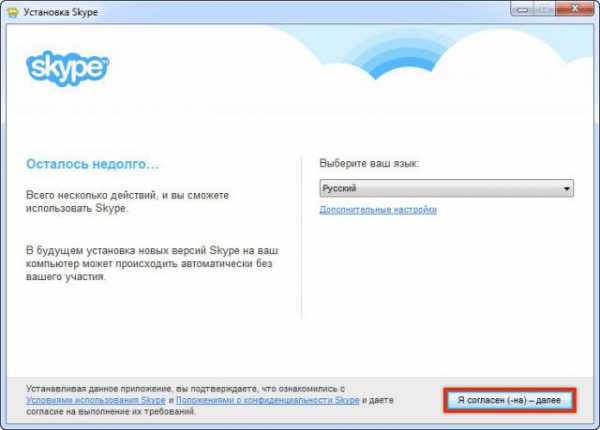
Зачем вообще устанавливать Скайп?
Почему именно Skype? Зачем вообще использовать этот мессенджер? Причин достаточно:
- Во-первых, это бесплатно – с любого устройства.
- Во-вторых, в этом мессенджере больше ваших знакомых, чем в любом другом.
- В-третьих, вы можете общаться по видеосвязи и видеть собеседника.
- В-четвертых, он не привязывается к номеру телефона, как другие мессенджеры.
На какое бы вы устройство ни устанавливали Skype, последнюю версию приложения лучше всего скачивать на официальном сайте:https://www.skype.com/ru/download-skype/skype-for-computer/.
По умолчанию сайт предлагает пользователям скачать десктопную версию для Windows.
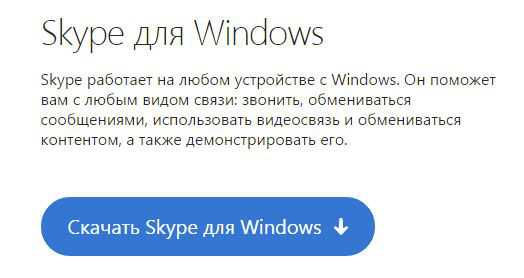
Однако на сайте есть кнопки, позволяющие установить программу также на Mac и Linux.
Для Mac и Linux нет кнопки «Загрузить» на основной странице, она появляется при нажатии на иконку. Теперь выполните следующие действия.
Как зайти в Вацап с компьютера- Скачайте файл установки. Чтобы получить загрузочный файл, выберите необходимую операционную систему и нажмите кнопку скачать. На сайте Skype всегда доступна только самая новая версия программы. Старую, если она вдруг понадобится, нужно искать на сторонних сайтах.
- Сохраните файл в любую папку на компьютере. Загрузочный файл можно сохранить куда угодно, даже на рабочий стол. Само приложение все равно установится в программную папку.
- Дождитесь, пока загрузка завершится, и запустите файл. Это нужно, чтобы установка началась.
- Дайте Скайпу разрешение вносить изменения в компьютер. Для этого нажмите «Разрешить» во всплывшем окне.
- Выберите язык приложения. Для нашего региона Скайп по умолчанию устанавливается на русском языке. Если вас это устраивает, просто нажмите «Далее».
- Выберите, какие программы вы хотите установить вместе со Скайпом. Программа предлагает, например, установить плагин в браузер Click to Call, чтобы иметь возможность набирать любые номера телефонов прямо со Skype, а также сделать Яндекс поисковой системой по умолчанию, а MSN – стартовой страницей. Вы можете выбрать, что из этого вам нужно, и поставить/удалить галочки напротив интересных/не интересных вам пунктов.
- Авторизуйтесь или зарегистрируйтесь. После этого вы сможете войти в свой аккаунт, если у вас уже есть логин и пароль, или зарегистрировать нового пользователя, если это ваш первый контакт со Скайпом. Просто следуйте инструкции и вводите те данные, которые программа запрашивает в обязательном порядке.
- Настройте программу. После этого останется только проверить настройки звука и видео (появится специальное тестовое окно, где вы можете себя увидеть и услышать) – и можно добавлять друзей в контакт-лист и начинать общение.
Устанавливаем на телефон или планшет
Если вы хотите установить Скайп на телефон или планшет, воспользуйтесь официальными магазинами приложений. Для устройств на Android – это Google Play, для iOS – iTunes. Чтобы загрузить само приложение на устройство, вбейте в поиске магазина “Skype” (без кавычек), перейдите на страницу приложения и нажмите кнопку «Установить».
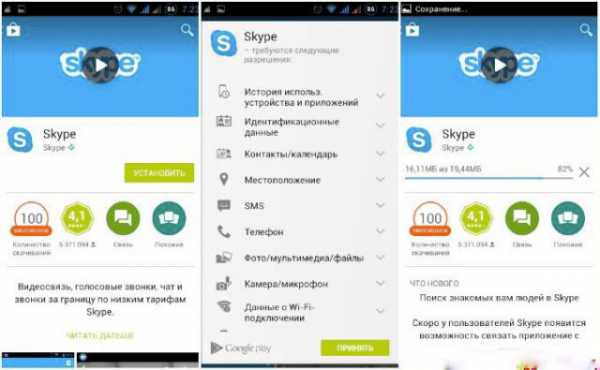
Когда установка будет завершена, вы сможете запустить приложение при помощи кнопки «Открыть», войти в него и всегда оставаться на связи, где бы вы ни были.
Вот и весь набор простых действий, которые нужны, чтобы поставить Скайп на любое устройство. А если Скайп не устанавливается, попробуйте установить более старую версию приложения или прочитать эту статью.
Вконтакте
Одноклассники
Google+
allmessengers.ru
Пошаговая инструкция установки Skype на компьютер с операционной системой Windows
В мире информационных технологий невозможно представить человека, который не использовал бы компьютер как средство общения. Существует много программ, делающих этот процесс не только удобным, но и разносторонним. Одной из них является Skype. О том, как установить скайп на компьютер мы и расскажем в этой статье.
Подготовка к установке Skype для Windows
Для начала необходимо скачать установочный файл SkypeSetup.exe с официального сайта компании www.skype.com.
Для этого необходимо перейти по ссылке, обозначенной в зеленом прямоугольнике в центре главной страницы или выбрать раздел Downloads в верхней части экрана.
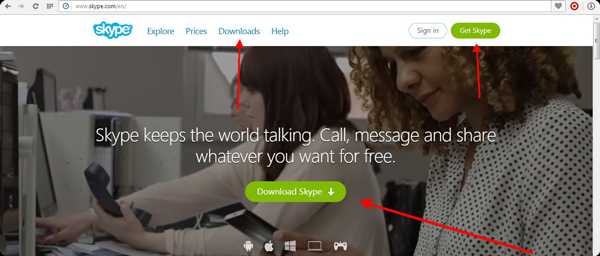
Затем следует выбрать устройство, на которое вы хотите произвести установку скайпа. В нашем случае это компьютер с операционной системой Windows.
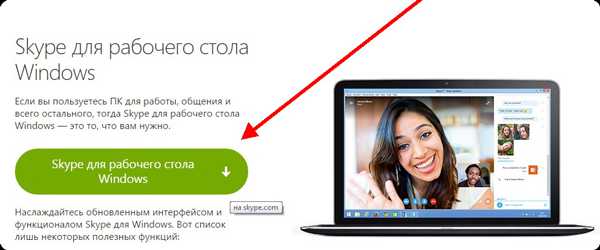
Обладателям системы Windows 8 будет предложено установить версию Скайпа Metro, но мы рекомендуем воспользоваться обычной версией для рабочего стола.
После этого выберите место хранения скаченного файла, в противном случае скачивание произойдет в стандартную папку «Загрузки» по пути C:/Users/User/Downloads.
Установка Skype для Windows
Для того чтобы установить скайп на компьютер необходимо загрузить скаченный установочный файл.
Установщик предложит выбрать язык, на котором вы желаете осуществлять пользование скайпом (по умолчанию программа выберет язык в соответствии с интерфейсом вашей операционной системы), а также необходимо решить для себя: нужно ли производить загрузку программы вместе с запуском системы. Если вам это необходимо поставьте галочку напротив соответствующей фразы. Если же вы решили, что запуск программы будете производить сами только тогда, когда она вам действительно нужна, то галочку следует убрать. После этого нажимаем подсвечивающуюся прямоугольную клавишу «Я согласен(-на) – далее».
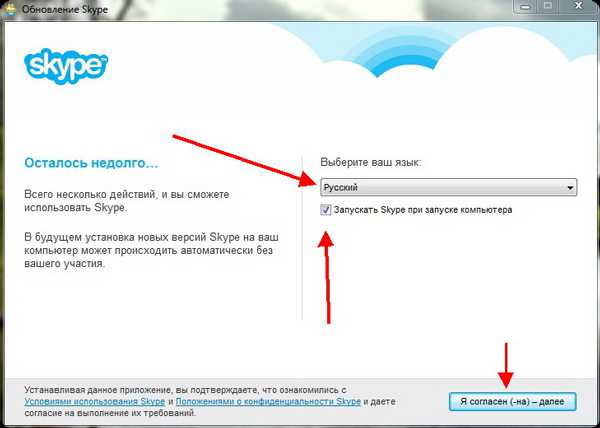
Так, мы перешли на новый этап установки. Теперь нам предстоит решить вопрос об установке плагина. Это дополнение поможет без труда осуществить звонок на нужный вам номер просто одним щелчком по значку с изображением скайпа на просматриваемом вами сайте. Также с помощью плагина «Click to Call» можно бесплатно осуществить звонок на номера со специальной пометкой. Это дополнение будет удобно тем, кто связывается с технической поддержкой сайтов или онлайн-консультантами. В противном случае оно окажется бесполезным. Если вы сделали свой выбор в пользу установки плагина, то поставьте галочку в соответствующем окне, в противном случае галочку необходимо снять. Нажимает на прямоугольник «Продолжить» в нижнем правом углу окна для перехода к дальнейшим действиям.
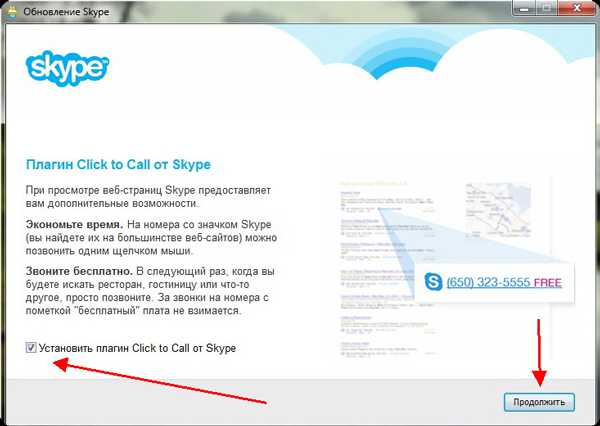
Следующим этапом установки будет принятие решения о необходимости поисковой системы Bing, а также начальной страницы MSN. Каждый решает о надобности данных сервисов сам.
Рекомендует отказаться от них, так как это не самые лучшие и интересные варианты для использования, но при установке идет пропаганда своих продуктов компанией Microsoft.
Если вы согласны с нашим советом, то уберите галочки с соответствующих пунктов и нажмите прямоугольник «Продолжить».
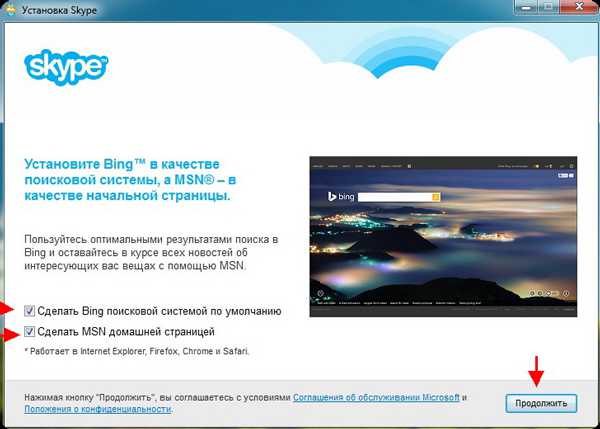
Теперь произойдет непосредственная установка скайпа на комп.
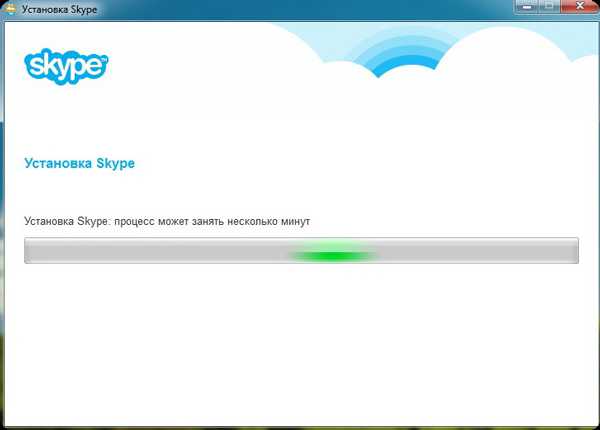
Обычно это занимает несколько минут. После чего появляется следующее окно, предлагающее зарегистрироваться в системе или ввести уже имеющиеся данные в том случае, если вы уже ранее осуществляли регистрацию и пользовались данной программой независимо от того на каком это происходило устройстве. Также есть возможность использовать программу через учетные записи Microsoft или Facebook.
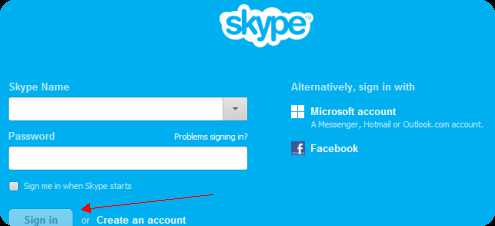
Для успешного использования программы при регистрации необходимо придумать уникальный логин и пароль.
Регистрация в Skype
Есть несколько способов регистрации в системе Skype: через официальный сайт или через установленное приложение.
На официальном сайте на главной странице необходимо нажать на «Sign in» в верхнем правом углу экрана.
Далее перейти во вкладку «Регистрация новых пользователей» и ввести необходимые регистрационные данные:
- Фамилия и имя;
- Дата рождения:
- Язык;
- Электронная почта;
- Страна и город проживания;
- Логин и пароль и другие.
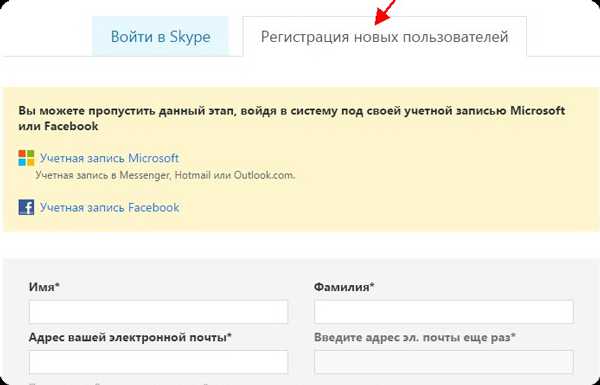
После этого нажать прямоугольник «Я согласен(-на) – далее».
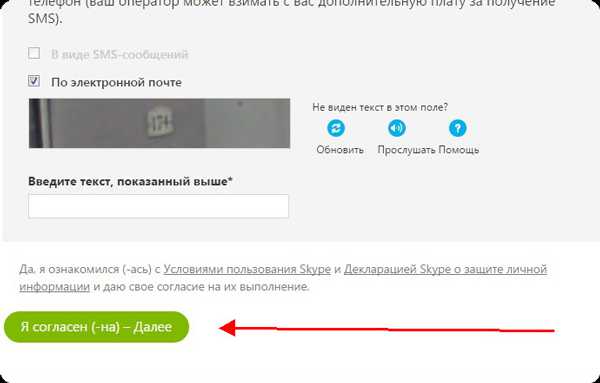
В программе регистрация все осуществляется также через кнопку «Sign in» на стартовом экране аналогичным образом.
После того как вы вошли в систему, считается, что установить skype на компьютер вам удалось, и далее вы можете настроить программу под свои индивидуальные предпочтения.
tehno-bum.ru
Установка Skype
Если вы хотите пообщаться со своими дальними родственниками или друзьями бесплатно, через Интернет, то для это существует отличная бесплатная программа Skype.
В ней вы сможете звонить своим знакомым, общаться в видеочате, посылать мгновенные сообщения, отправлять файлы и многое многое другое.
Что нужно сделать, чтобы начать пользоваться Skype? Сначала заходим на сайт, с которого будем загружать установочный файл самой программы. Чтобы скачать новейшую версию данной программы, перейдите по указанной ссылке: скачать скайп для Windows 7.
Как установить скайп? Если вы уже зашли на эту страницу, то прямо по центру вы увидите кнопку "Скачать" или "Загрузить" это можно сделать бесплатно. Нажимаете на нее, далее открывается всплывающее окно, в котором вы должны выбрать действие "Сохранить":
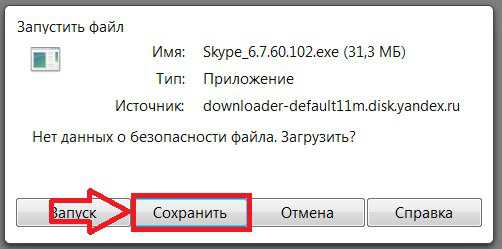
После того, как вы выбрали нужный пункт, открывается следующее окно, в котором вам следует выбрать путь, куда будет сохранен установочный файл программы. Чтобы не запутаться, советуем выбрать "Рабочий стол" и нажать "Сохранить":
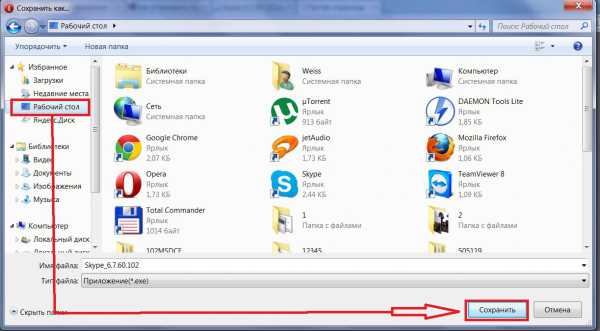
Некоторое время вы должны провести в ожидании, потому что установочный файл программы будет скачиваться через браузер на ваш компьютер. Когда файл скачается, нужно выполнить следующее:
- Открыть установочный файл Skype.
- Выбрать язык установки, в последствии в самой программе будет автоматически выбран этот же язык.
- Если вы не хотите каждый раз включать скайп, то есть такая очень удобная опция, которая позволяет программе автоматически запускаться при включении компьютера. Стоит лишь поставить галочку напротив "Запустить Skype при запуске компьютера".
- После выбора всех необходимых настроек нужно нажать "Я согласен (-на) - далее":
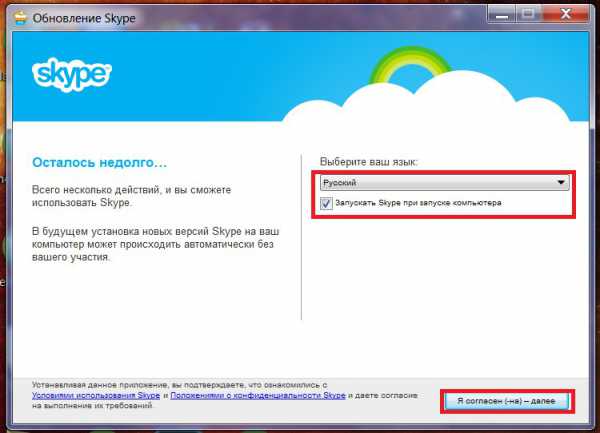
После этого откроется следующее окно, в котором вам нужно будет убрать галочку возле строчки "Установить плагин Click to Call от Skype" и нажать на кнопку "Продолжить":
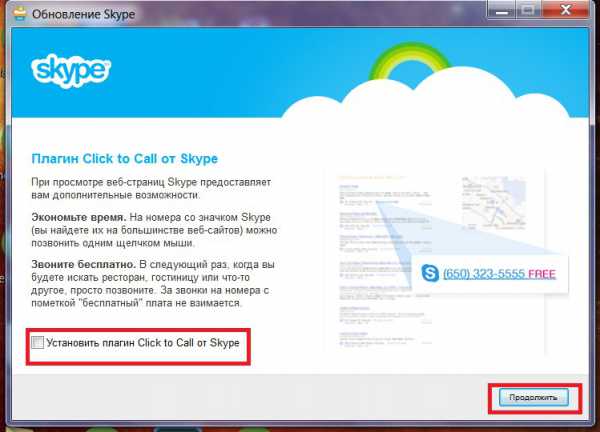 Далее появится следующее окно, в котором будет предлогаться установка дополнительных параметров поиска через американскую поисковую систему "bing", а также новости от "MSN", но это вам не нужно, так что убираем напротив этих параметров галочку и переходим дальше, нажав кнопку "Продолжить":
Далее появится следующее окно, в котором будет предлогаться установка дополнительных параметров поиска через американскую поисковую систему "bing", а также новости от "MSN", но это вам не нужно, так что убираем напротив этих параметров галочку и переходим дальше, нажав кнопку "Продолжить":
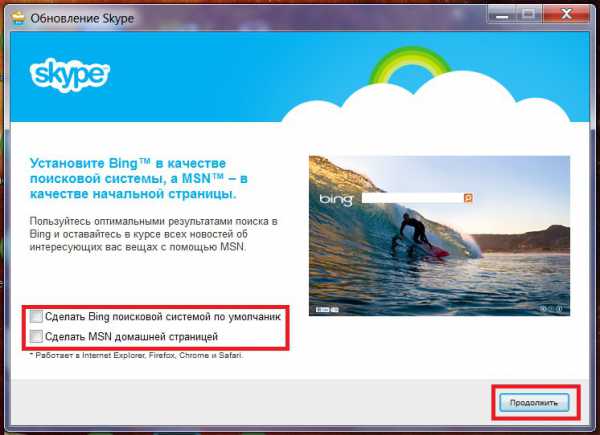
Теперь мы перешли собственно, к самой установке программы Skype на ваш персональный компьютер. Скорость установки программы будет зависить в первую очередь от параметров вашего компьютера (т.е. насколько он мощный), а также от скорости соединения с Интернетом. Обычно, установка Skype не занимает более 10 минут времени.
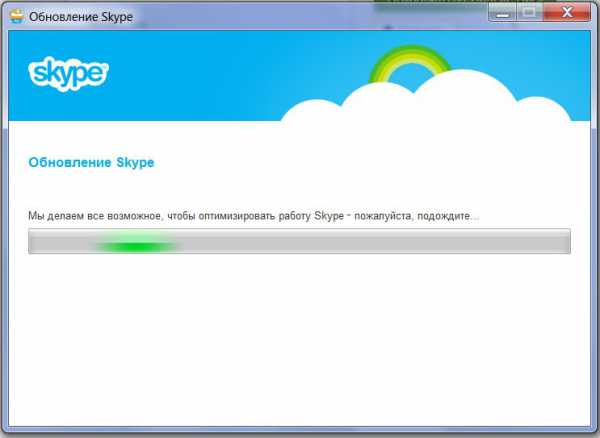
После успешной установки программы, она откроется и у вас на экране появится окно, в котором вам нужно будет войти в программу, введя подходящий логин и пароль. Если вы не зарегистрированы в программе, то это нужно будет сделать, нажав кнопку "Создать учетную запись".
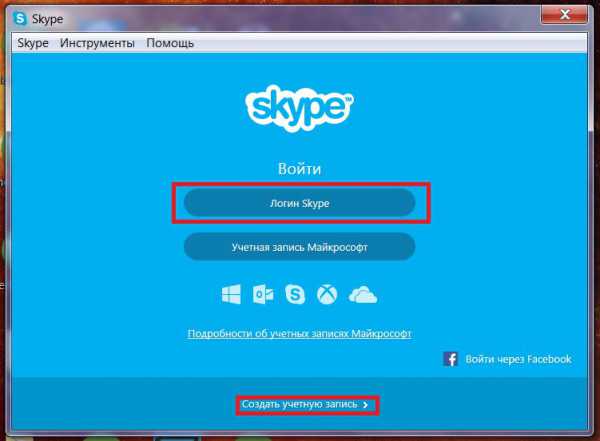
После того, как вы введете верные данные, можете войти в свою учетную запись.
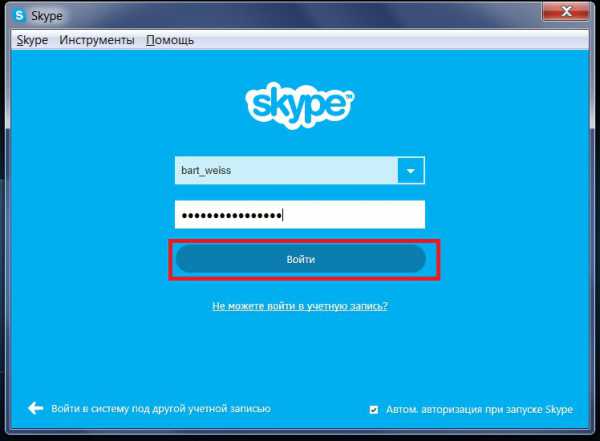
Далее откроется приветственное и вводное сообщение, во вкладке которого вы должны нажать "Продолжить", конечно же, перед этим нужно прочесть само сообщение. После этого откроется окно с настройкой и проверкой звука и видео.
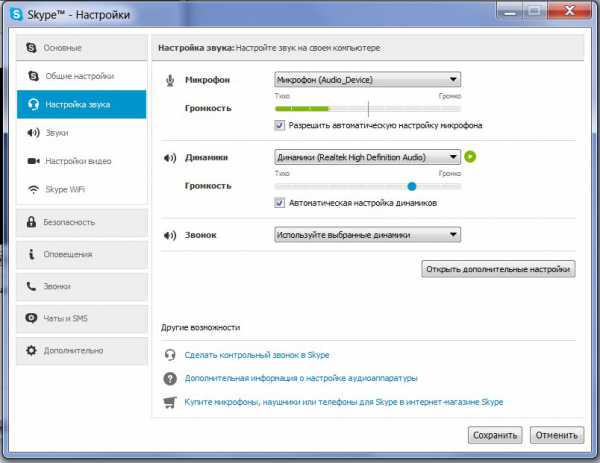
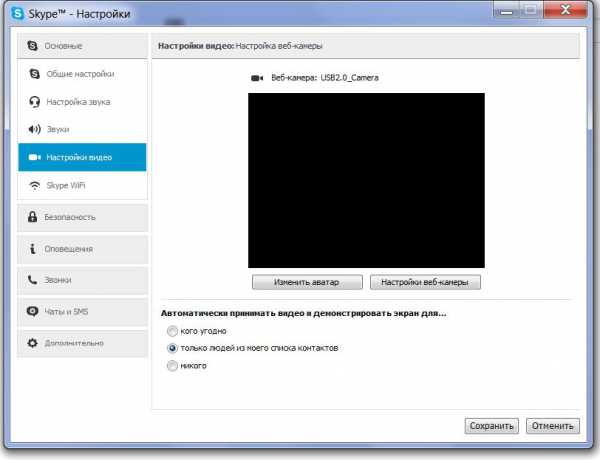 Если у вас нет ни микрофона, ни видеокамеры, то настройка дополнительных параметров будет недоступна. Если же у вас имеется хотя бы один из этих девайсов, то вы уже можете настроить его, как вам будет удобно и начать общаться с близкими и друзьями.
Если у вас нет ни микрофона, ни видеокамеры, то настройка дополнительных параметров будет недоступна. Если же у вас имеется хотя бы один из этих девайсов, то вы уже можете настроить его, как вам будет удобно и начать общаться с близкими и друзьями.
В заключительном этапе установки программы вы сможете выбрать свой аватар, который будет доступен для просмотра друзьям.
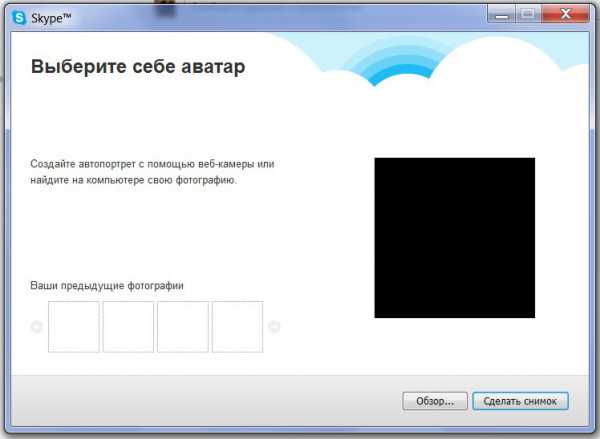
Теперь программа готова к использованию. Для того, чтобы начать работу со Skype, нужно нажать кнопку "Использовать Skype". Теперь вы можете чатиться с друзьями, общаться по видео, отправлять веселые смайлы и многое другое. Приятного пользования!
iskypefon.ru