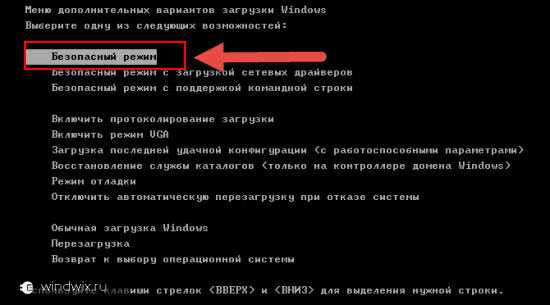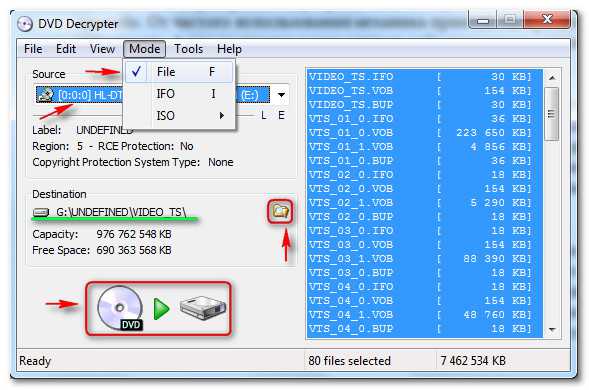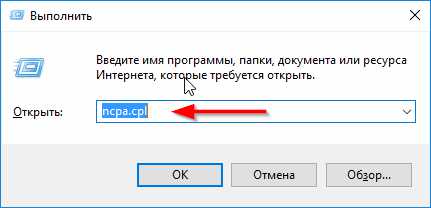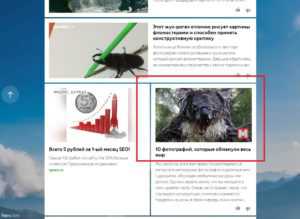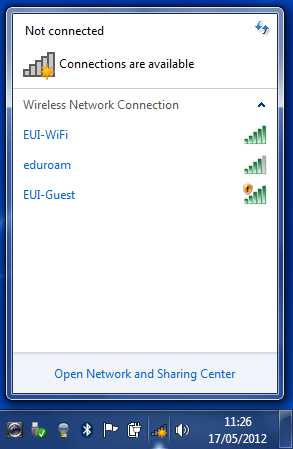Как скрыть папку на компьютере
Как скрыть папку на компьютере
Каждый человек имеет свои секреты, которые необходимо скрыть от посторонних взглядов. В наше время, когда компьютер прочно и глубоко вошёл в жизнь человека, потребность в скрытии личной информации испытывает каждый. Это легко сделать, имея свой личный персональный компьютер, но как же быть в том случае, если компьютер «семейный»? Как скрыть папку на компьютере от посторонних взглядов или дополнительно ограничить к ней доступ?
Для начала стоит разобраться, что собой представляет папка. Папка или каталог на жёстком диске компьютера – некий элемент, в который могут входить другие элементы (файлы и папки). По аналогии с бумажными папками, в компьютерных каталогах хранится множество различных файлов, необходимых пользователю. Если сделать каталог (иначе папку) скрытой, тогда он не будет отображаться в проводнике и другие пользователи его не увидят, а значит и не смогут узнать о его содержимом. Скрытый каталог, как и до процедуры скрытия, будет находиться на том же самом месте, где и был и с ним можно проводить все те же самые операции, как и с обычным каталогом.
Существует несколько способов сделать папку скрытой от других.
Способ первый: скрываем от посторонних глаз

Простая скрытая папка. Выбираем каталог, который необходимо сделать скрытым, после чего щелкаем на нем правой кнопкой мыши, открываем «Свойства» и среди настроек с надписью «Атрибуты» ставим галочку «Скрытый», после чего необходимо применить полученные изменения и нажать кнопку «ОК». Вот, пожалуй, и всё, полученный каталог является скрытым от посторонних пользователей.
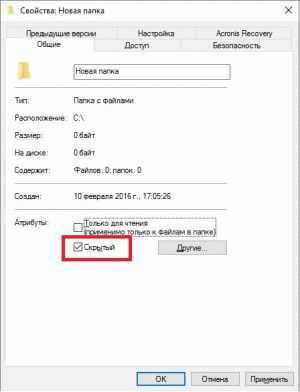
Если каталог не «пропал», а стал прозрачным, значит необходимо ещё дополнительно внести на компьютере некоторые изменения.
- Для этого необходимо в меню «Пуск» перейти в вкладку «Панель управления», после чего в открывшемся окне выбрать значок «Параметры папок» или «Параметры Проводника» и перейти на вкладку «Вид».
- В меню «Дополнительные параметры» необходимо опуститься на самый низ списка и поставить галочку там, где написано «Не показывать скрытые файлы, папки и диски».
- После чего применим полученные изменения и нажмём кнопку «ОК». Та папка, которую перед этим делали скрытой – исчезнет.
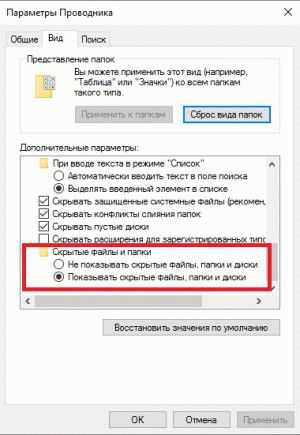
Для доступа в скрытую папку необходимо в том каталоге, где она расположена в самом верху, в адресной строке ввести её название и нажать клавишу «Enter». Например, мы скрывали папку «MyLife» в каталоге с адресом «C:\MyDocuments», соответственно, в адресной строке пишем «C:\MyDocuments\MyLife», жмём «Enter» и попадаем в эту скрытую папку.
Как видно из этого примера, кроме своей невидимости папка обладает ещё и следующей защитой: необходимо знать её точное расположение и правильное имя для доступа к ней.
Способ второй: ограничиваем доступ пользователей к папке
Скрываем папку и ограничиваем к ней доступ. Данный метод работает только в том случае, если для входа в систему используется более одного пользователя. Тогда папку можно сделать не только скрытой, но ещё и недоступной для чтения или просмотра содержимого для остальных пользователей.
Важно знать, что данный способ подходит только тем, кто более или менее разбирается в компьютерах, иначе последствия могут быть необратимыми, поэтому, прежде чем ограничить доступ к папке, сделайте для неё резервную копию, пока не убедитесь, что всё получилось как надо.
Итак, переходим в свойства каталога, щёлкнув по нему правой кнопкой мыши, затем ставим галочку на атрибутах, помечая его как скрытый. После этого применим внесённые изменения и перейдём на вкладку «Безопасность» и нажимаем на кнопку «Дополнительно». После этого нажимаем «Изменить разрешения» и снимаем галочку с пункта «Добавить разрешения, наследуемые от родительских объектов», нажимаем «Удалить». Таким способом мы очистили каталог от всех разрешений. Для того чтобы добавить лиц, которые будут иметь к ней доступ, жмём кнопку «Добавить…» и вводим имя (или логин) пользователя, которому мы дадим доступ. Жмём «Enter» (или кнопку «ОК») и перед нами откроется окно, где нужно ставить галочки с разрешениями.
Если доступ к папке нужно дать только одному человеку, то ставим галочку в графе «Разрешить» и «Полный доступ» и жмём «ОК». Далее применим полученные изменения и жмём «ОК» 3 раза. Вот и всё, теперь мы имеем скрытую папку, да не просто скрытую, а защищённую, чтобы попасть в неё необходимо войти в систему компьютера под своей личной учётной записью. Другие, даже если попытаются попасть в эту папку способом, указанным выше – не смогут просмотреть её содержимое.
Всегда следует помнить, что скрывая каталог от посторонних взглядов, нет полной гарантии о её недоступности для других пользователей. Как говорится, кто ищет – тот всегда найдёт, главное знать, как и где искать нужное. Самое безопасное это завести личный сменный носитель информации и всегда иметь его при себе.
feetch.com
Как скрыть папку Windows на компьютере или ноутбуке
Многие пользователи операционной системы Windows интересуются, как скрыть папку на своем компьютере. Эта функция полезна, если вы используете компьютер, которым также пользуются и другие люди – например, члены семьи или коллеги по работе. Выполнив всего несколько несложных шагов, вы можете сделать любой файл невидимым для других пользователей. Помимо стандартной настройки скрытых файлов, вы можете сделать значок файла и его имя прозрачными. Таким образом, открыть данный файл становится возможным лишь в том случае, если пользователь знает, где именно находится данный файл на рабочем столе, а также в любой выбранной вами папке.

В первую очередь создайте новую папку в выбранном вами каталоге. Сделайте клик правой кнопкой мыши, затем выберите «Создать»->«Папку». Так, будет создана новая папка в этом каталоге. Переименование на данный момент является необязательным.
Нажмите на правую кнопку мыши, наведя курсор на созданную папку, выберите «Свойства», после чего - «Настройка». Затем произведите нажатие кнопки «Сменить значок». Просмотрите середину предлагаемых настроек, и вы увидите прозрачные иконки. Просто выберите одну из них, затем нажмите «OK» -> «Применить» -> «OK».
Назовите вашу папку по собственному усмотрению. Нажмите «Переименовывать» и затем вместо набора имени папки нажмите сочетание «Alt +0160». Проще говоря, вы должны клавишу «Alt» удерживать нажатой, и набрать указанное сочетание цифр. После этого созданная вами папка станет невидимой.
Если вас интересует, как скрыть папку на ноутбуке, вы должны удерживать одновременно клавиши «Alt» и «FN», и только затем вводить цифры «0160». Затем отпустите все клавиши и нажмите «Ввод».

Следующие действия также являются инструкцией к тому, как скрыть папку на компьютере или ноутбуке.
Сделайте клик правой кнопкой мышки на значке папки или файла, и выберите пункт под названием «Свойства». Когда всплывает окно, посмотрите на нижнюю часть окна, и вы увидите атрибуты. Поставьте галочку на атрибут «скрытый» и перезагрузите компьютер. Вы сразу увидите, что иконка вашего файла или папки больше не отображается.
Вы можете создать несколько неотображаемых папок и файлов на вашем рабочем столе, поскольку, когда вы выполняете комбинацию сокрытия на клавиатуре повторно, вы используете при этом другое пространство. Необходимо помнить, что такая скрытая папка не является на 100% невидимой. Сегодня возможно как скрыть папку легко, так и обнаружить ее - существуют различные способы по поиску и открытию таких папок.

Так, скрытые папки в Windows 7 могут быть отображены после выполнения следующих действий.
Дважды щелкните по значку с названием «Мой компьютер», нажмите «Сервис», затем «Свойства папки». Когда появится окно, выберите меню «Вид» на верхней вкладке. Найдите и выберите вкладку «Показывать скрытые папки и файлы», нажмите кнопку "ОК" либо «Применить».
Кроме того, чтобы найти в Windows 7 скрытые папки и файлы с прозрачными иконками, необходимо выполнение следующих действий.
Войдите в меню «Пуск» и выберите команду «Поиск». Когда всплывет окно, запрашивающее параметры поиска, выберите пункт «Файлы и папки». Введите имя файла или папки, которые вы хотите найти. Также выберите в раскрывающемся списке локальный диск, на котором был сохранен нужный вам файл, и в настройке - поиск по этому диску.
После того, как вы выполнили все шаги, описанные выше, нажмите на кнопку «Поиск». Через несколько минут поиск будет выполнен, и файл будет отображаться в середине окна.
fb.ru
Как скрывать папку на компьютере
По умолчанию скрытые файлы не отображаются в списке файлов или результатах поиска в Windows 7. Однако они могут быть отображены вместе с обычными данными при соответствующих настройках системы.

Зачем это нужно?
Если вы беспокоитесь о том, чтобы случайно не изменить или не переместить некоторые данные, вы можете выполнить несложную инструкцию «Как скрывать папку на компьютере». Следуйте этим простым шагам, чтобы спрятать необходимые данные из поля зрения в Windows 7. Время, необходимое для этой операции, обычно не превышает 5 минут.
Как это делается?
Поговорим о том, как скрывать папку быстро. Вы можете ввести ее имя в поле поиска после нажатия «Пуск». Она отобразится в новом окне, и вы можете приступать к работе с ней.
Однако самый распространенный способ – это выбрать папку на компьютере вручную и щелкнуть по ней правой кнопкой мышки, а затем выбрать «Свойства». После этого необходимо установить в характеристиках папки атрибут «Скрытые», поставив флажок в соответствующей строке.
Нажмите на кнопку «Пуск» в Windows 7, а затем выберите «Панель управления». Найдите пункт меню «Свойства папки» (его можно отыскать во вкладке «Вид»). В дополнительных настройках содержатся сведения о местонахождении скрытых файлов и папок и их категории. Если все отображено правильно, вы должны быть в состоянии видеть эти пункты меню в нижней части без прокрутки вниз. Вы должны также заметить два варианта, предлагающие показывать или не показывать скрытые папки и файлы.
Выберите «Не показывать скрытые файлы, папки и диски», поставив флажок напротив соответствующей строчки. Нажмите кнопку «ОК» в нижней части окна «Свойства папки». На этом инструкция «Как скрыть папку в Windows» может считаться завершенной. Теперь данные с атрибутом «крытые» не будут отображаться при любом виде загрузки.

Как проверить настройки?
Вы можете убедиться, что правильно выполнили инструкцию, объясняющую, как скрывать папку. Чтобы сделать это в Windows 7, необходимо перейти к диску C. Если вы не видите папку с именем ProgramData, то скрытые данные действительно не отображаются. Помните, что эти данные никуда не пропадают с вашего компьютера и ни в коем случае не удаляются, они просто становятся невидимыми для пользователя.
Как открыть их?
Как правило, скрытые файлы обычно имеют такие параметры не случайно. Зачастую они содержат очень важную информацию, которую крайне нежелательно изменять или удалять. Но что делать, если их открыть необходимо по каким-либо причинам? Иногда это связано с тем, что возникают различные неполадки в работе Windows, и для их устранения необходимо внесение изменений в эти файлы.

Вы уже знаете, как скрывать папку. Обратное действие выполняется аналогично. Чтобы отобразить эти данные, вы должны поставить флажок под строчкой «Показывать скрытые файлы и папки», и тем самым внести изменения в настройки «Панели управления». Независимо от версии «Виндовс», эти шаги будут практически одинаковы.
Помимо системных и программных данных, скрытой можно делать любую информацию на компьютере, и аналогичным образом открывать для личного использования. Это не оказывает какого-либо влияния на работу операционной системы, и при этом позволит вам сделать вашу информацию не доступной для посторонних.
fb.ru
Как скрыть папку на компьютере?
Сегодня поговорим о том, как скрыть папку в компьютере. Зачем это надо? У всех есть свои скелеты в недрах компьютера 😉 И некоторых из них Вы предпочитаете не показывать. А чтобы сделать это легко, просто и эффективно, Вам нужно лишь проделать следующую последовательность:
Для начала находим папку, которую желаем скрыть, щелкаем по ней правой кнопкой мыши и выбираем пункт «переименовать». Далее зажимает клавишу Alt и на Num-клавиатуре (цифры справа, кстати убедитесь что NumLock включен) набираем последовательно цифры: 2 5 5. После этого имя папки должно стать невидимым.
Теперь скроем саму иконку папки: щелкнем по ней правой кнопкой и зайдем в Свойства папки. Оттуда во вкладку Настройка и далее в Сменить значок.
Выбираем прозрачный значок-пустышку и жмём Ок.
 Радуемся! Как скрыть папку на компьютере мы научились, теперь не забудьте где эта папка была, а то потеряете 😉
Радуемся! Как скрыть папку на компьютере мы научились, теперь не забудьте где эта папка была, а то потеряете 😉
Best4Geeks.ru
Как скрыть папку в Windows
Здравствуйте Друзья! В этой статье разберемся как скрыть папку в Windows и конечно же как включить отображение скрытых и системных папок. Скрытые папки существуют в операционной системе для безопасносности, что бы пользователи лишний раз их не трогали. По умолчанию папка или каталог (она же директория) создается не скрытой. Скрытность папки обеспечивается заданием определенного атрибута. Как задавать последний вы узнаете в этой статье. Так же вы узнаете как можно просмотреть скрытые папки и файлы в Windows.
Установка атрибута скрытый через Свойства папки
Это самый простой способ скрыть папку в windows. Нажимаем на папке правой кнопкой мышки и выбираем Свойства 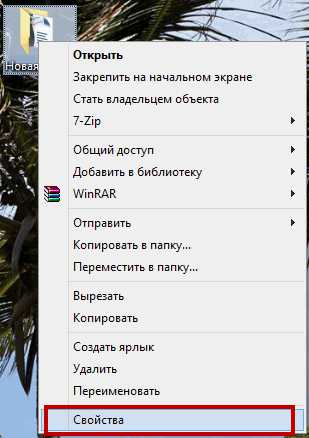 Открывается окошко Свойства папки. В разделе атрибуты устанавливаете галочку Скрытый и жмете ОК
Открывается окошко Свойства папки. В разделе атрибуты устанавливаете галочку Скрытый и жмете ОК
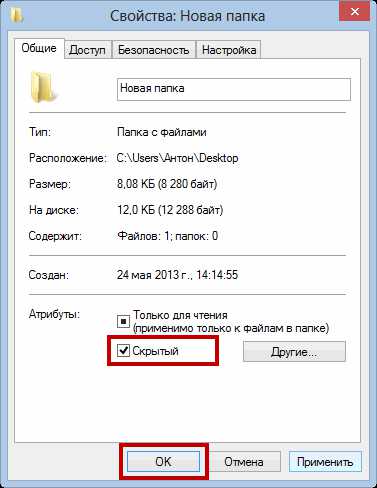
Если в папке содержатся файлы, то необходимо выбрать применение атрибутов к вложенным папкам и файлам или только к этой папке. Ничего не меняете и нажимаете ОК 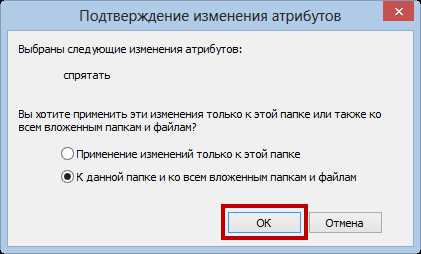 Если у вас отключено показ скрытых файлов и папок и вы просматриваете файлы через проводник, то эта папка пропадет. Если эта опция у вас включена, то скрытая папка станет отображаться бледнее чем обычная. Как включить отображение скрытых файлов и папок читайте в следующем разделе.
Если у вас отключено показ скрытых файлов и папок и вы просматриваете файлы через проводник, то эта папка пропадет. Если эта опция у вас включена, то скрытая папка станет отображаться бледнее чем обычная. Как включить отображение скрытых файлов и папок читайте в следующем разделе.
Как включить отображение скрытых и системных файлов и папок
Включить отображение скрытых файлов и папок в Windows просто. Покажу на примере Windows 8. Открываете главное меню Пуск, выбираете Компьютер. Переходите на вкладку Вид и выбираете Параметры

В открывшемся окошке Параметры папок необходимо перейти на вкладку Вид В разделе Дополнительные параметры в самом нижу в пункте Скрытые файлы и папки устанавливаете Показывать скрытые файлы, папки и диски. Жмете ОК
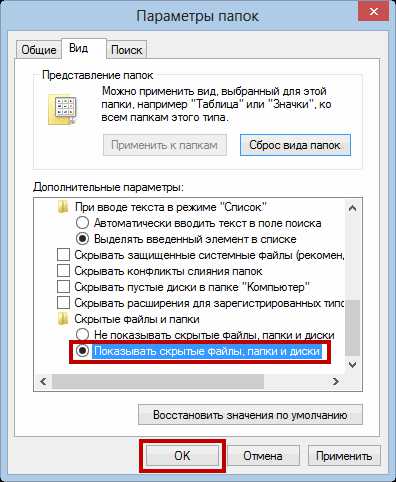
После этой процедуры у вас будут в проводнике Windows отображаться скрытые папки и файлы. Бледно, но будут). Если вам необходимо включить отображение защищенных системных файлов, то в этот же месте чуть выше снимаете галочку Скрывать защищенные системные файлы. 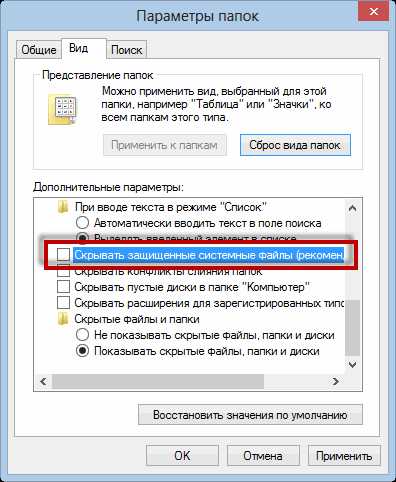 При этом сразу высветится предупреждение по поводу внимательного отношения к системным файлам. Их изменение или удаление может вывести из строя операционную систему и может потребоваться переустановка. Принимаете ответственность на себя и жмете Да Таким образом можно включать и отключать отображение системных и скрытых папок и файлов. Как включить отображение скрытых файлов и папок в Windows 7. Открываете Компьютер и для того, что бы попасть в меню нажимаете клавишу ALT на клавиатуре. Переходите в меню Сервис и выбираете Параметры папок…
При этом сразу высветится предупреждение по поводу внимательного отношения к системным файлам. Их изменение или удаление может вывести из строя операционную систему и может потребоваться переустановка. Принимаете ответственность на себя и жмете Да Таким образом можно включать и отключать отображение системных и скрытых папок и файлов. Как включить отображение скрытых файлов и папок в Windows 7. Открываете Компьютер и для того, что бы попасть в меню нажимаете клавишу ALT на клавиатуре. Переходите в меню Сервис и выбираете Параметры папок…  Все остальное то же самое.
Все остальное то же самое.
Установка атрибутов папки скрытый и системный через DOS
Скрыть папку в Windows можно не только вышеописанным способом, а и с помощью задания атрибутов из командной строки. Можно задать папке или файлу не только атрибут скрытый, а и системный. В этом случае если пользователь включит только отображение скрытых файлов и папок, то нашу не найдет. Естественно это все относится к проводнику Windows. В других программах, таких как FreeCommander отображение настраивается в самой программе. Итак. У вас есть папка с файлами, например в корневом каталоге диска С. Для задания ей атрибутов необходимо открыть утилиту Выполнить. Она обычно находится в меню Пуск. В Windows 8 ее удобно найти по поиску. В поле ввода пишите CMD и жмете ОК  Открывается ниже приведенное окошко в котором мы будет писать команды
Открывается ниже приведенное окошко в котором мы будет писать команды  Что бы скрыть папку необходимо задать специальный атрибут h. Команда, с помощью которой это можно сделать ниже
Что бы скрыть папку необходимо задать специальный атрибут h. Команда, с помощью которой это можно сделать ниже
attrib +h “C:\111”
где attrib — сама команда
+h — задание атрибута папке, что бы она стала скрытой
В кавычках необходимо указать путь к папке.  Папке назначен атрибут скрытый. Таким же образом можно еще более скрыть вашу папку назначив ей атрибут системный — s.
Папке назначен атрибут скрытый. Таким же образом можно еще более скрыть вашу папку назначив ей атрибут системный — s.  После таких манипуляций атрибут скрытый через Свойства папки уже убрать не получиться
После таких манипуляций атрибут скрытый через Свойства папки уже убрать не получиться
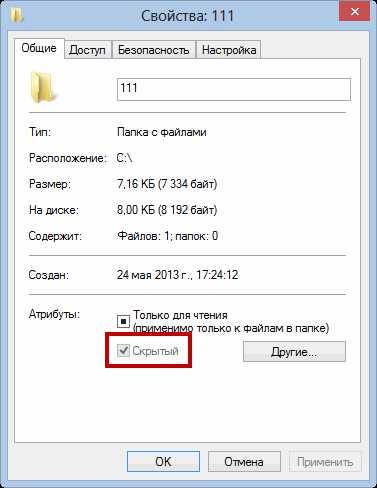
Теперь, если пользователь включит отображение только скрытых папок и файлов эта папка все равно отображаться не будет. Ее можно будет увидеть только есть включить отображение и скрытых и системных папок. Убрать эти атрибуты можно обратной командой attrib -s -h «путь к папке»  Теперь наша папка обычная и везде отображается. Так же можно задать атрибуты и файлам
Теперь наша папка обычная и везде отображается. Так же можно задать атрибуты и файлам  Теперь файл 1.odt (текстовый файл OpenOffice) скрытый и системный. Кстати, OpenOffice решил попробовать после написания статьи про защиту документов паролем. Пакет конечно менее развитый, но защиту тоже можно поставить. Плюс, он бесплатный.
Теперь файл 1.odt (текстовый файл OpenOffice) скрытый и системный. Кстати, OpenOffice решил попробовать после написания статьи про защиту документов паролем. Пакет конечно менее развитый, но защиту тоже можно поставить. Плюс, он бесплатный.
Задание прозрачной иконки и невидимого имени
Подробно в этой статье.
Заключение
В этой статье мы разобрались как скрыть папку в Windows тремя различными способами. Все это делается с помощью встроенных средств операционной системы. Это сработает если человек от которого вы скрываете свою информацию, совсем ничего не понимает в компьютерах. Бабушка или дедушка например. Хотя, сейчас есть такие бабушки, что ого-го. Если же человек знает, что такое интернет, то он найдет похожую статью и разоблачит вас. Поэтому если вам действительно необходимо защитить свою информацию, то лучше сделать архив с паролем. Сложным. Что бы взламывать его устали.
Благодарю, что поделились статьей в социальных сетях. Всего Вам Доброго!
С уважением, Антон Дьяченко
YouPK.ru