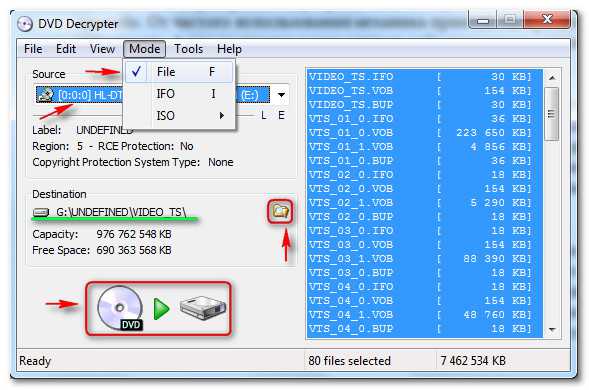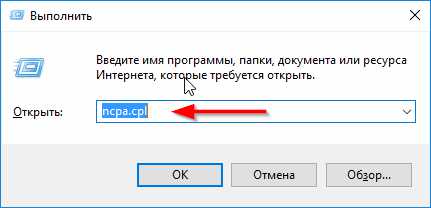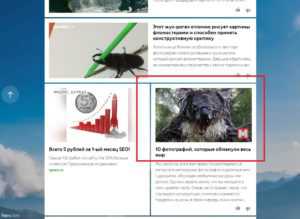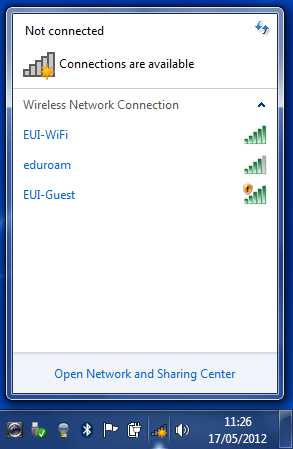Как восстановить пароль на ноутбуке
Как восстановить пароль на любом ноутбуке различными методами?
2017-06-24 в 00:27Здравствуйте, дорогие читатели.
Многие пользователи встречаются с ситуацией, когда устанавливают пароли на различных сервисах в Интернете или просто на своем устройстве, а потом попросту не могут вспомнить нужную комбинацию. В статье далее я расскажу, как на ноутбуке восстановить пароль, причем в разных областях. В будущем вы сможете легко справляться с подобными ситуациями.
В безопасном режиме вручную( к содержанию ↑ )
Существует несколько вариантов восстановления пароля администратора: через безопасный режим и с помощью утилиты. Первый заключается в следующем:
-
Включаем или перезапускаем устройство.
-
После того, как вы услышите короткий звуковой сигнал, нажимаем «F8» и лучше несколько раз.
-
Появится «Меню дополнительных вариантов загрузки». Если вдруг просто продолжилась обычная загрузка Windows 7, какой-то шаг был выполнен неправильно. Перезапускайте оборудование и повторяете движения.
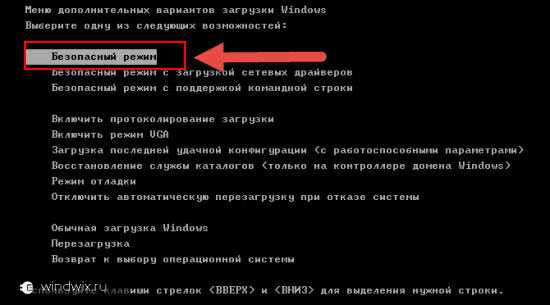
-
После попадания в нужное меню, выбираем «Безопасный режим». Нажимаем «Enter».
-
Дождитесь, пока полностью загрузится и выберите вход под учетной записью администратора. По умолчанию на ней не установлен пароль. Но если ранее вы или другие пользователи меняли этот параметр – таким образом войти не получится.
-
Появится «Рабочий стол». Правда привычный интерфейс Windows 8 здесь выглядит немного другим образом. В общем выбираем «Пуск».
-
Далее переходим в «Панель управления».
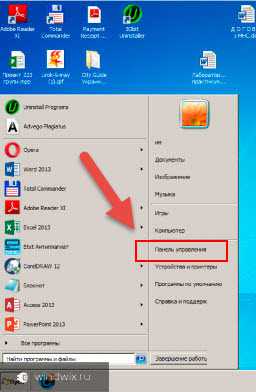
-
Нас интересует пункт «Учетные записи пользователя».
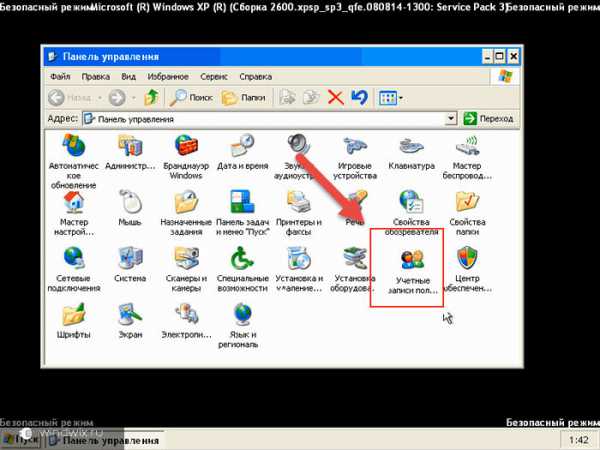
-
Находим аккаунт, пароль от которого был утерян.
-
В левой части окна выбираем «Изменить пароль».

-
Теперь указываем новое сочетание символов два раза. Если вы хотите полностью распрощаться с паролем, оставляем оба поля пустыми.
-
Выбираем «Сохранить».
-
Перезагружаемся.
В командной строке( к содержанию ↑ )
-
Все вышеописанное можно проделать и с помощью командной строки. Конечно же если вы не пугаетесь отсутствия графической оболочки. Выполняем следующие действия:
-
Нажимаем сочетание «Win+R». В результате появится окно «Выполнить».
-
Вводим «cmd» и подтверждаем нажатием «Enter».
-
Появится консоль, в которой указываем «net user имя_пользователя новый_пароль» и нажимаем «Enter».
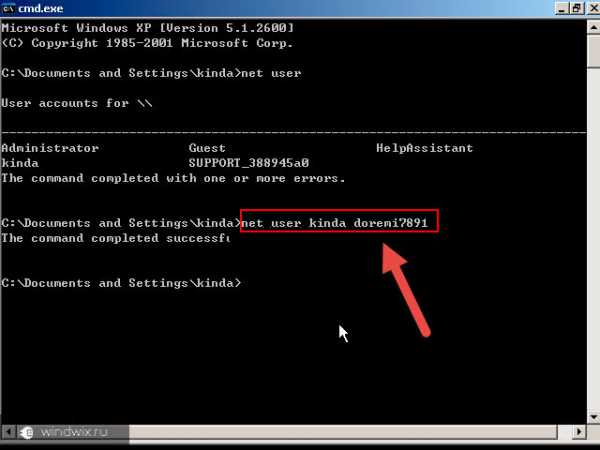
В результате все должно поменяться. Нам остается только перезапустить систему и спокойно попасть на «Рабочий стол» уже с помощью нового сочетания символов.
Еще одним популярным способом если забыл пароль, является использование специальной утилиты. Она поможет быстро оказаться в нужном месте. Приложение позволяет разблокировать доступ на разных платформах и даже в формате LiveCD. Правда для последнего варианта необходимо записать программу на флешку. Такой подход особенно удобен, когда на компьютере установлена только одна учетная запись.
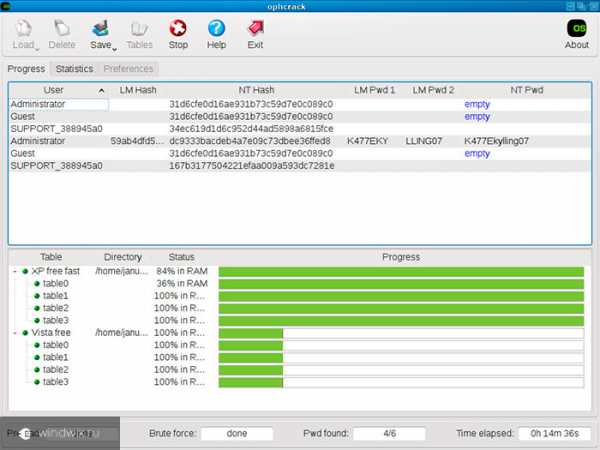
Для достижения цели нужно выполнить ряд действий:
-
Перезапускаем устройство.
-
Заходим в БИОС путем нажатия кнопки «Del» или другой, которая указывается на мониторе во время загрузки.
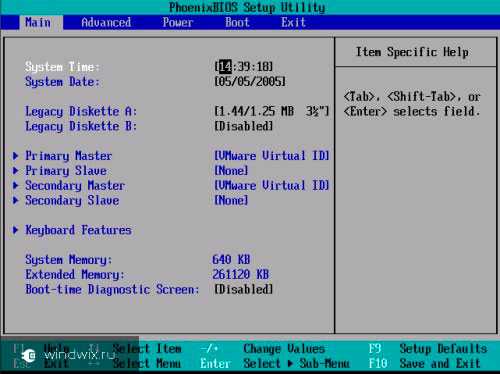
-
В меню «Boot» выставляем запуск с переносного устройства. Сохраняемся и выходим.
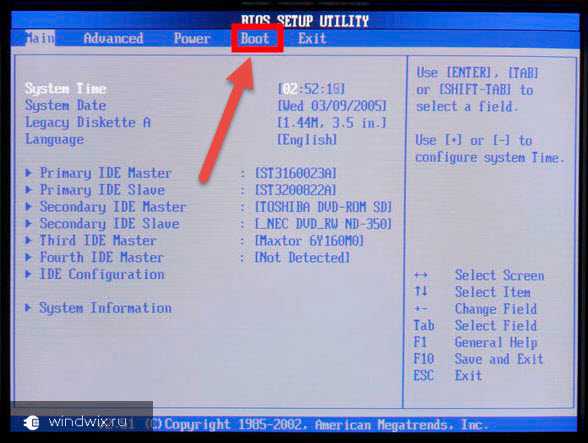
-
Появится окно, в котором пользователи смогут выбрать между графическим и текстовым режимами. Нас интересует второй.
-
Необходимо подождать некоторое время, пока программа подберет забытый пароль.
Все эти методы прекрасно подходят и для Windows XP.
BIOS( к содержанию ↑ )
Иногда некоторые пользователи хотят защитить свое устройство и из-за этого устанавливают пароль на все, что можно. Но нередко при этом происходит ситуация, когда важное сочетание символов вдруг благополучно забывается. А когда теряется пароль от БИОСа, пользователи становятся ограниченными в вопросе управления ноутбуком.
Вернуть все это можно, причем несколькими способами. Первый – самый простой. Для постоянного сохранения важных данных, используется подпитка в виде батарейки. Ее нужно вытащить из гнезда:
-
Раскручиваем ноутбук. Лучше это делать по видео-инструкции.
Важно! Если ваше устройство еще находится на гарантии – за помощью лучше обратитесь к поставщику оборудования.
-
Находим на материнской плате небольшую плоскую батарейку.
-
Вытаскиваем ее на несколько секунд.
-
Устанавливаем обратно, и все возвращаем на свои места.

Теперь при входе в БИОС пароль спрашиваться не должен. Если до сих пор все осталось, как и прежде, повторите попытку, только теперь достаньте источник питания на сутки. Такой ход точно поможет сбросить все настройки.
Кроме того, на большей части материнских плат предусмотрены специальные кнопки, позволяющие скинуть параметры. Где именно они находятся, необходимо искать на сайте производителя. Решением станет нажатие на клавишу или простое замыкание двух контактов.
Важно! Если вы не на 100% уверены в правильности своих действий – лучше обратитесь к специалистам.
Почта( к содержанию ↑ )
Некоторые пользователи нередко забывают пароли от электронной почты. Специально для восстановления разработчики подобных сервисов предлагают вводить заранее номер телефона или альтернативный ящик, чтобы в случае утраты нужного сочетания, его можно было быстро вернуть.
Кроме того, независимо от сервиса, будь то яндекс почта или гугл, здесь предусмотрен механизм без всего, что указано выше. Правда для этого необходимо указать некоторые вопросы и ответы на них.
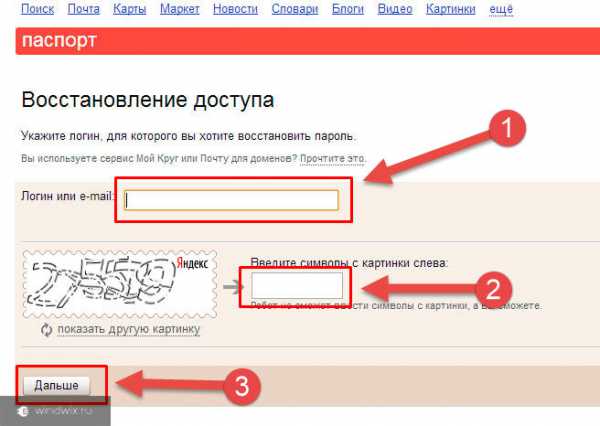
В целом каждый сервис предлагает специальные условия, позволяющие восстановить забытый пароль.
Что ж, надеюсь, статья поможет вам справиться с проблемами доступа.
windwix.ru
Как узнать пароль на ноутбуке
Самый простой способ припомнить забытый пароль — попытаться вернуть его посредством использования подсказки, которая высвечивается возле формы ввода в окне приветствия. Если нет никакой возможности это сделать (или подсказка не установлена), следуйте эффективным советам ниже.
1
Программы для взлома паролейСамый простой способ получить пароль от любой «учетки», в том числе и администратора — это возможность применять стороннее программное обеспечение. Наилучшая альтернатива здесь — небольшая бесплатная утилита под названием Ophcrack. В отличие от остальных вариантов, она имеет полностью графический, понятный любому интерфейс, поддерживает установку на всех популярных ОС, а также загрузку с LiveCD, если вы не можете инсталлировать ПО. Скажем откровенно — работает программа не всегда, но более простые пароли, состоящие из комбинаций цифр и букв, угадывает всего за пару минут. Скачать Ophcrack с надежного источника для любой платформы можно здесь.
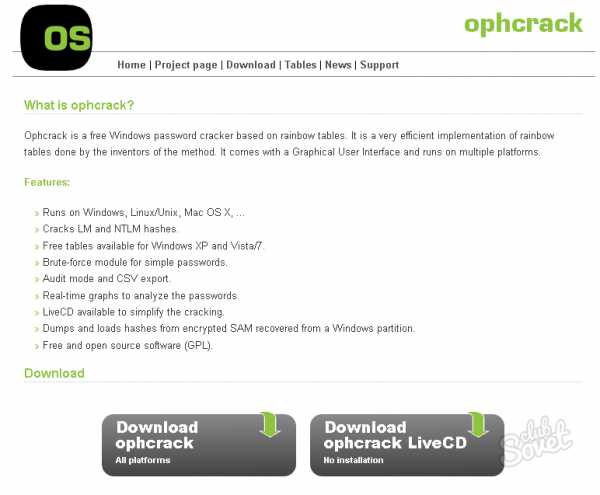
2
Замена паролей в WindowsЧтобы повторить данный способ, нам потребуется какой-либо установочный диск или boot-флешка с ОС Windows. Загрузившись с них, ищем в нижнем левом углу пункт «Восстановление системы». Выбираем из всплывшего меню раздел «Командная строка», вписываем в целевое окно команду copy c:\windows\system32\sethc.exe c:\ Жмем Enter. Что сейчас произошло? Мы скопировали файл, контролирующий залипание кнопок в системе. А теперь введем copy c:\windows\system32\cmd.exe c:\windows\system32\sethc.exe Это поменяет первый файл с командной строкой местами. После данных хитрых манипуляций перезагружаем компьютер и запускаем систему в обычном режиме. Когда появится окно ввода пароля, щелкаем Shift более 5 раз и получаем в свое распоряжение командную строку от имени администратора, которая позволит сбросить любой пароль. Командой net user \Имя\ \Пассворд\ (без вспомогательных знаков) задаем свои новые логин и пароль. Теперь ими можно пользоваться без ограничений. Главное — вернуть консоль на место, поменяв указанные выше файлы местами в обратную сторону.
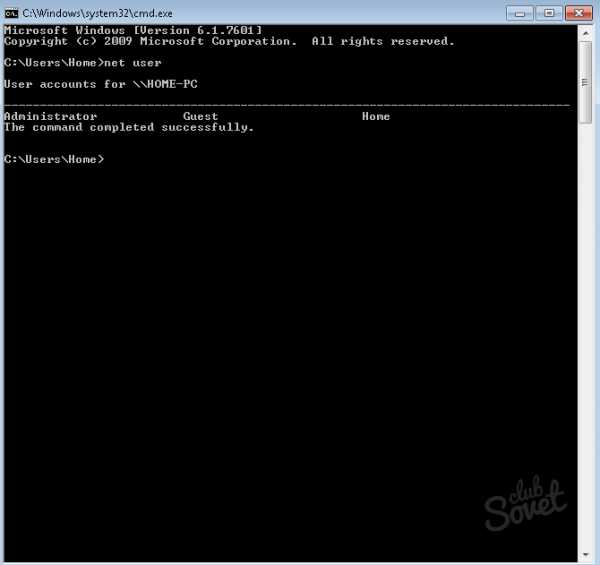
3
Сброс пароля из безопасного режимаВ «молодых» версиях Windows, включая XP, существует шанс заменить пароль через «безопасную загрузку». Для этого нажмите клавишу F8 при загрузке вашего ПК\ноутбука и в открывшемся меню найдите «Безопасный режим». Если «учетка» администратора не была настроена (по умолчанию она не содержит пароль), у вас появится возможность выбрать ее и сменить пасс-код. Для этого жмем иконку «Пуск», находим «Панель управления», в ней раздел «Учетные записи». Щелкаем по нужной, жмем «Изменить пароль», вводим новый, подтверждаем манипуляции кнопкой «Сменить». Перезагружаем ПК и входим с помощью нового кодового слова. Здесь также можно использовать команду Net User, запустив консоль клавишами win+r и введя cmd.
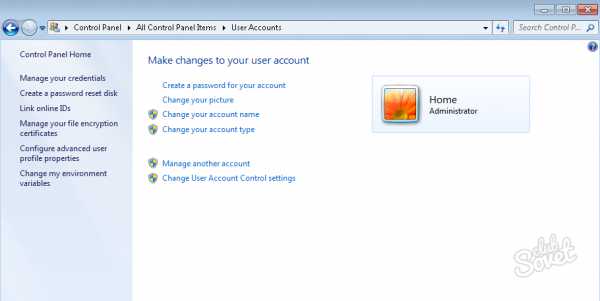
4
Еще один способ узнать пароль из командной строкиОчередная команда, которая позволит нам получить искомое — это control userpasswords. Вбиваем ее, открыв строку интерпретатора приведенным выше способом и получаем окно с учетными записями. Если здесь убрать отметку с пункта «Требовать ввод имени\пароля» и подтвердить изменения кнопкой ОК, после перезагрузки можно будет входить в ПК без лишних проблем. Окно логина\пассворда не обязательно убирать, просто смените кодовое слово.
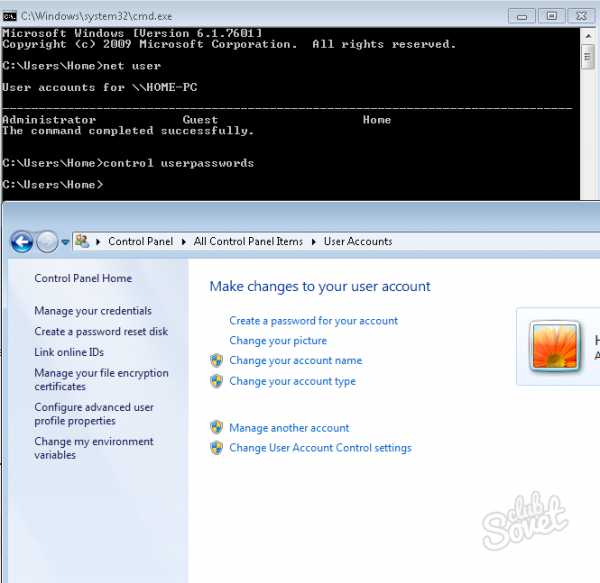
Кроме перечисленных способов, в Windows 10 существует возможность поменять пароль онлайн.
SovetClub.ru
Забыл пароль на Windows 8? Как восстановить пароль
Несмотря на то что пароль – это в действительности эффективный способ повысить безопасность своих данных, он иногда может стать источником непредвиденных проблем.
Ведь, наверное, у многих возникала такая ситуация, когда вы или кто-то из ваших близких утерял или забыл пароль на Windows 8. Но не стоит огорчаться из-за подобной ситуации, ведь сегодня существует много способов, которые позволят восстановить его.
Что делать, если забыл пароль на Windows 8
Если вы забыли пароль, не стоит преждевременно расстраиваться. Также нет никакой особой необходимости обращаться в центры технической поддержки, достаточно всего лишь набраться терпения и немного сосредоточиться. Ведь за определенный промежуток времени можно будет полностью вернуть себе контроль над персональным устройством. Обратиться в сервисные центры, конечно, можно, но стоит учесть, что за выполненные работы придется выложить определенную сумму денежных средств. А зачем платить лишние деньги, если восстановить пароль можно самостоятельно в домашних условиях?
Способы восстановления пароля на Windows 8
Сегодня пользователи персональных компьютеров с операционной системой Windows имеют возможность создавать несколько учетных записей, благодаря чему каждый может быть полностью уверен в том, что вся информация на его компьютере не будет доступна для других пользователей. Если же вы забыли пароль, не стоит преждевременно огорчаться, так как имеется огромное количество способов его восстановить.
Одним из наиболее популярных методов считается использование различного дополнительного программного обеспечения. Стоит учесть, что практически все данное ПО, как правило, платное, но даже после приобретения полной версии программы не всегда удается устранить проблему. Именно поэтому восстановить пароль через дополнительное ПО можно, но не всегда.
Следующим способом устранения данной неполадки является замена операционной системы. Но, как правило, это может привести к потере данных на персональном устройстве.
Как восстановить забытый пароль на Windows 8 первый этап
Стоит учесть тот фактор, что при восстановлении пароля будут стерты все данные, которые были зашифрованы при помощи средств шифрования Windows 8. Именно поэтому стоит постоянно создавать их резервную копию.
Если вы хотите сбросить пароль, то стоит учесть, что это тот процесс, который требует всего лишь нескольких нажатий клавиш.
На первом этапе необходимо создать диск восстановления системы на другом компьютере, на котором установлена также Windows 8. Это может быть рабочий компьютер, домашний, ноутбук, компьютер друзей и так далее. Диск для восстановления пароля может быть записан как на обычный DVD или CD-носитель, так и на флешку, так как очень много компьютеров не имеют дискового привода.
Каким образом можно создать диск восстановления системы
Изначально необходимо вставить чистый диск или флешку в привод или разъем соответственно, после чего перейти в "Панель управления", где нужно выбрать раздел "Восстановление файлов системы" - "Пункт создания дисков восстановления операционной системы". Здесь нужно следовать самым простым инструкциям по созданию диска. После самых элементарных действий по истечении нескольких минут диск полностью будет готов к использованию.
Второй этап восстановления пароля
Если пользователь забыл пароль на Windows 8, для восстановления необходимо вставить диск или флешку в соответствующий привод. В начале загрузки персонального устройства нажать клавишу F2 и перейти в настройки БИОС. Здесь в меню Boot поставить на первое место загрузку с USB-разъема или дисковода - все зависит от того, на какой носитель был записан данный диск.

После этого, сохранив настройки, выйти из БИОСа, при загрузке ПК выбрать загрузку с диска, на котором записана операционная система. Затем появится определенное окно программы, в котором нужно выбрать пункт Troubleshoot. В следующем окне также необходимо выбрать Advanced Options и нажать на Command Prompt, чтобы вызвать командную строку.
Третий шаг
Дальше откроется консоль командной строки, в которую необходимо прописывать определенные комбинации слов, букв и цифр.
После того как откроется консоль, в том случае, если пользователь забыл пароль администратора Windows 8, следует вписать следующие слова: diskpaht; list vfl - и нажать клавишу enter.
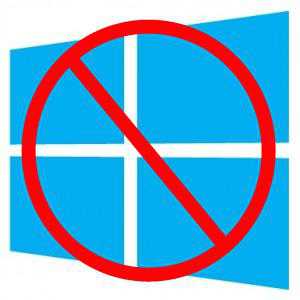
После этих действий появится список разделов жесткого диска, на которых может быть установленна операционная система. Как правило, в большинстве случаев она инсталлирована на диск С.
Четвертый этап сброса пароля на операционной системе
После выполненния вышеуказанных действий необходимо выйти с программы Diskpart, вписав команду exit. После этого в консоли ввести следующие комбинации:
- C: (где С – это название раздела жесткого диска компьютера, на котором установлена операционная система);
- cd Windows;
- cd sstem32.
Дальше необходимо продолжить вводить следующие команды: copy cm.exe, cmd.exe.original. После этого - комбинацию copy Utlman.exe Utilman.exe.original, затем сочетание del Uilman.exe, а также ren cmd.exe Utilman.exe, shudown –r –t 00.
Данные команды позволят подготовить компьютер и операционную системе к сбросу пароля. Не стоит удивляться, если ваш ПК начнет автоматически перезагружаться. Данные команды и предназначены для того, чтобы запустить процесс перезагрузки устройства. После того как компьютер был перезагружен, нужно кликнуть на окно «Специальные возможности», которое расположено в левом нижнем углу интерфейса выбора учетной записи. Эти действия приведут к вызову командной строки.

Для того чтобы вывести список всех учетных записей, необходимо ввести команду net user и нажать клавишу ввода. Имя учетной записи в следующих действиях будет отличаться, поэтому стоит его сразу же заменить на свое. Для этого необходимо задать команду net user (дальше - имя учетной записи). После этих действий записать новый пароль. Стоит учесть, что при этом курсор не двигается, и пароль не будет отображаться в командной строке, поэтому нужно быть особо внимательным при его вводе. После этих действий, нажав клавишу Enter, нужно с точностью повторить пароль. А потом в консоли написать команду exit. После этого можно будет зайти под своей учетной записью при помощью нового пароля.
Изменяем пароль: пятый этап
Если пользователь забыл пароль от компьютера, то необходимо выполнить все вышеуказанные действия, для того чтобы его изменить. Но это еще не конец, также надо сделать следующее.
При изменении пароля также автоматически меняются некоторые настройки в системе, для отмены которых необходимо выполнить следующие действия и команды: загрузить диск восстановления, который использовался, когда пользователь забыл пароль на Windows 8, вызвать консоль, а затем заменить С на букву диска, на котором установлена операционная система, вписав в командную строку следующие команды: C1:, cd Windows, cd systm32.
Дальше необходимо продолжить вводить следующие команды: del Utilman.exe, после этого - ren Uilman.exe.original Utilmanexe, затем ren cmdexe.original cmdexe, а также команду shutdown -r -t 00.
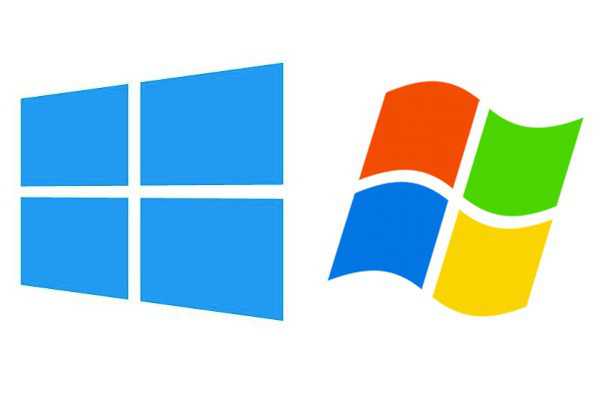
После этого кнопка специальных возможностей при выборе учетной записи будет работать так же, как и к моменту внесения изменений.
Что делать, если забыл пароль и логин на планшете
Многие могут задать вопрос о том, что делать, если пользователь забыл пароль на планшете, который работает на базе операционной системы Windows. Ответ на этот вопрос очень прост, ведь в таком случае нужно создать не диск для последовательного восстановления пароля, а флешку. То есть если забыл логин и пароль, то при помощи специального переходника можно будет без каких-либо проблем подключить флешку к планшету, после чего выполнить все те же действия, которые были перечислены выше. Таким образом, можно будет за кратчайший период полностью восстановить пароль без излишних денежных затрат на сервисное обслуживание, без вмешательства специалистов высокого уровня и без потери данных на устройстве.
С помощью данной инструкции и при наличии диска восстановления пароля этот процесс можно будет полностью выполнить буквально за 20 минут.
Для того чтобы предотвратить такие проблемы при создании пароля, его необходимо записывать на другой любой источник или же сразу создавать диск восстановления. Даже в таком случае, если будет утерян пароль, можно будет сразу же его установить на персональный компьютер и буквально в несколько кликов полностью его восстановить.

Если же не получится восстановить с обычного диска, который был записан при создании пароля, необходимо сделать все так, как перечислено выше в этой статье. Также стоит отметить, что лучше всего создавать диск восстановления на компьютере, который более всего подходит по разрядности и имеет подобную версию установленной на вашем устройстве ОС. Благодаря этому будет больше шансов на восстановление.
fb.ru