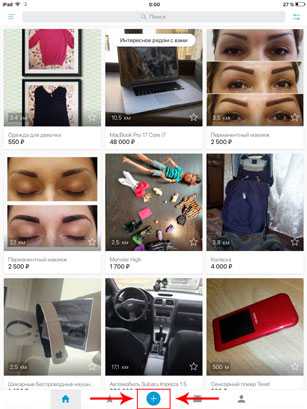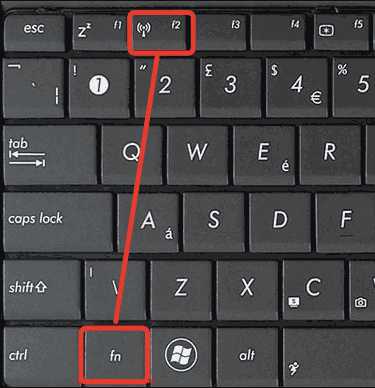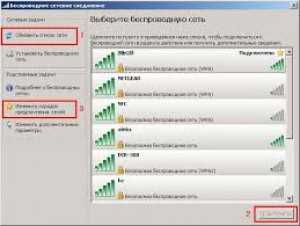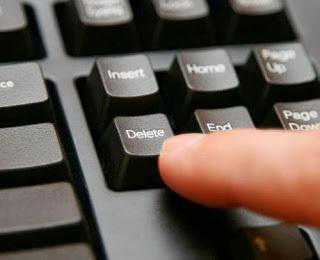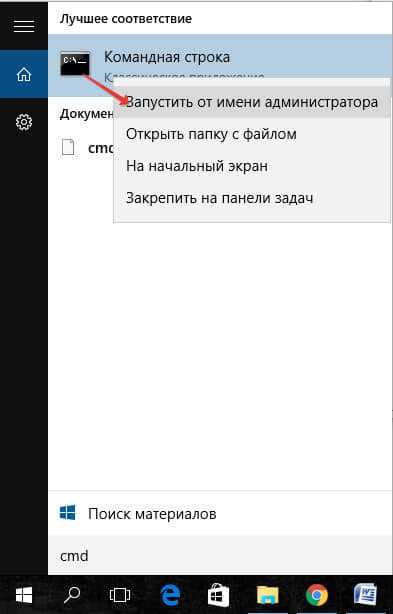Как снять скриншот с экрана компьютера
Как сделать скриншот экрана, страниц сайта (print screen) и какая программа необходима для снятия скриншотов
Доброго времени суток, уважаемые друзья! Для кого-то слово «скриншот» уже знакомо и вы в полном объёме пользуетесь таким сервисом, как программа для создания скриншотов экрана. А кто-то из пользователей, до сих пор не знает значения этой функции, и плохо себе представляет для чего вообще делать скриншот страницы или скриншот монитора компьютера.
Поэтому, прежде чем мы разберемся в том, как сделать скриншот монитора, сайта, страницы, и какая программа для создания скриншота нам необходима, нужно понять, что же такое скриншот.
Что такое скриншот?
Screenshot (скрин, скриншот) – это изображение экрана монитора, в виде снимка рабочей области экрана монитора, на котором в точности показано то, что видит пользователь в режиме реального времени.
Двумя словами, скриншот монитора, это фотография этого монитора. Как сделать скриншот на компьютере, ноутбуке? Для этого существует два варианта, и масса программ для снятия скриншота с экрана монитора.
Снятие скриншотов с экрана монитора может осуществляться как штатной программой ОС Windows. Например, в windows 7 скриншоты делаются при помощи штатного графического редактора MS Paint.
Если вас не устроят возможности штатной программы Windows, то вы сможете воспользоваться любой специальной программой для снятия скриншотов. Благо их представлено в сети достаточное количество.
Скачать программу для создания скриншотов бесплатно или платно, это вы уже выберете сами, когда поймёте, какие функции вам необходимы. Практически каждая программа для создания скриншотов, обладает аналогичными функциями. Некоторые из них отсутствуют в штатном MS редакторе.
Например, захват экрана или области с прокруткой при помощи штатного сервиса компьютера сделать нельзя. Поэтому, скорее всего вам понадобится программа для снятия скриншота с сайта, страницы, которая позволяет делать скриншот с прокруткой.
Для чего нужно снятие скриншотов с экрана
Ну да, вопрос логичный, с учётом того, что до этого момента вы жили себе спокойно и без создания скриншотов. А теперь представьте, что вам понадобилось решить какую-то проблему, например, с установкой или удалением программ на комп. Вы обращаетесь на форуме к специалисту, но он не сможет понять проблему «на пальцах».
Переписывать все эти мудрёные названия – слишком много времени займёт. И всё равно вы не достигнете того результата, который необходим для понимания проблемы. А умение производить снятие скриншотов с экрана монитора, решит вопрос в минуты. Сделать скриншот и отправить его куда нужно.
Ещё вариант того, зачем нужен скриншот экрана. Вы занимаетесь каким-либо ремеслом в интернете, к примеру, вы копирайтер. По роду деятельности копирайтеру необходимо портфолио.
Для того, чтобы исключить неуникальность контента на своем ресурсе, вы спокойно делаете скриншот страницы сайта, на которой размещена ваша работа и размещаете его у себя в портфолио в виде изображения (фото).
А если вы начали создавать свой сайт (блог), то знание о том, как снять скриншот с экрана, и наличие программы для снятия скриншотов, облегчат вашу работу в разы.
Вариантов ответа на вопрос, — для чего нужен скриншот, ровно столько, сколько задач стоит перед вами. Бесспорно лишь одно: умение делать скриншот экрана, страницы, пригодится вам в любом случае.
Как сделать скриншот в Windows
Это наиболее простой и доступный способ снятия скриншота с экрана монитора или текущего окна. Для снятия скриншота в Windows существует клавиша PrtScr (скриншот всего экрана) и сочетание клавиш Alt + PrtScr (для снятия скриншота текущего окна).
Да, кстати, а куда сохраняются скриншоты Print Screen (PrtScr)? Сохранение скриншотов происходит в буфер обмена вашей операционной системы. Для того, чтобы сохранить скриншот, необходимо вставить его из буфера обмена в стандартный графический редактор Windows. называется он Paint.
Итак, как сделать скриншот Print Screen, сохранить и отредактировать его в Paint?
Попробуйте сразу же сейчас, сделать скриншот рабочего стола. Это достаточно просто. Нажимаем на клавишу Print Screen.
Далее приступаем к поиску и активации графического редактора Paint. Для этого открываем окно Пуск (нажатием на клавишу с изображением эмблемы Windows). И смотрим скриншот дальнейшего действа.
После того, как вы отыскали в компьютере графический редактор Paint и открыли его, наведите курсор на чистое поле редактора и нажмите сочетание клавиш Ctrl+V (кстати, это сочетание предназначено для вставки любого материала из буфера обмена, где сохраняются скриншоты, тексты и фотографии, т.е. при копировании текстов и изображений).
Всё. Скриншот рабочего стола появился у вас в редакторе. Вы можете добавлять к нему надписи, редактировать масштаб, сохранять скриншот и использовать по своему усмотрению.
Как сделать скриншот Mac OS
При всём уважении к операционной системе Windows? в свете решения вопроса о том, как сделать скриншот экрана, мы не должны забывать и об обладателях такой ОС, как Mac OS. Поэтому вкратце рассмотрим вопрос о том, как сделать скриншот экрана MAC, силами штатных устройств, без привлечения программы для снятия скриншотов.
Для снятия скриншотов рабочего стола, окна браузера или участка экрана, нам нужно воспользоваться определенным функционалом сочетания клавиш. И окажется, что снятие скриншота Mac OS, такое же элементарное действие, как и снятие скриншота Windows посредством клавиши Print Screen.
- Скриншот Мак ОС полного видимого экрана монитора (cmd+shift+3)
- Скриншот отдельного окна браузера, программы или чистого (без папок) рабочего стола (cmd+shift+4+пробел)
- Скриншот любого фрагмента на экране (cmd+shift+4+ левой кнопкой мыши выделить нужную область и отпустить кнопку)
Ну, вот, совместными усилиями мы разобрались, как снимать скриншоты при помощи штатных возможностей наших распространенных операционных систем.
Как сделать скриншот на ноутбуке
Если вы не используете специальную программу для создания скриншотов, а решили обойтись сервисами ноутбука и своей операционной системы, создание скриншота на ноутбуке, практически аналогично тому, как сделать скриншот в Windows .
Также нажимаем клавишу PrtScr SysRq, инициируя создание скриншота в буфере обмена. Далее открываем графический редактор. Это может быть: Picasa, Диспетчер рисунков Microsoft Office, Paint, Photoshop и тд.
Нажатием клавиш Ctrl+N или выбрав в меню File –> New, создаём новый рисунок. Затем применяем сочетание клавиш Ctrl+V, либо в меню нажимаем Edit –> Paste. Скриншот изображения появляется на экране. Сохраняем сочетанием клавиш Shift+Ctrl+S, либо в меню File –> Save as.
Как сделать скриншот в Kmplayer
В данном случае нас интересует вопрос не о том, как сделать скриншот экрана или страницы, а именно как сделать скриншот видео. Коль скоро мы только учимся пользоваться программами для снятия скриншотов, то в дебри программирования и возможностей этих программ, влезать нам пока не стоит.
Воспользуемся услугами известного продукта MS — KMPlayer, при помощи которого мы просматриваем видеофайлы.
В данном случае скриншот видео делается просто. Открыть плеер, открыть для просмотра нужное видео, и там, где нам необходимо жмём на «Пауза», и делаем скриншот видео.
Какая нужна программа для снятия скриншотов
Встроенные в операционные системы сервисы по снятию скриншотов, к сожалению, несколько ограниченны в своих возможностях. Они в состоянии лишь производить снятие прямоугольных областей экрана и создание скриншотов «де факто».
Кроме того, штатный графический редактор Paint, может производить лишь элементарные операции по обработке скриншота экрана или страницы. А если нам понадобится сделать скриншот страницы сайта в полном объёме, а не только видимого участка?
В этом случае на помощь приходит чудо-программа для снятия скриншотов. Вам необходимо лишь правильно внести поисковой запрос и результат не заставит себя ждать.
Практически любая программа для снятия скриншотов, скачать бесплатно которую можно на бесчисленных софт ресурсах, выполняет аналогичные функции. Но, скачать бесплатно, это не значит – пользоваться всегда.
Условно-бесплатные программы предоставляют вам право пользоваться ограниченными возможностями в тестовом режиме в течение 30 дней. Затем у вас есть два варианта: либо купить программу, либо воспользоваться услугами хакеров, предлагающих ключи. Второй вариант не всегда может быть выигрышным, так как вы можете подхватить в свой компьютер неизвестно какую «заразу».
К числу условно – бесплатных программ относятся программы для снятия скриншотов Snagin (версии), Snagit, Hyper Snap (версии) и так далее. Но, не стоит забывать о том, что мы говорим о бесплатных программах для снимков экрана с последующей их обработкой, на уровне начинающего пользователя интернета.
Поэтому, вам на первых порах, вполне достаточно удобной, многофункциональной (в рамках необходимых для вас задач) программы для снятия скриншотов FastStone Image Viewer (версии)
Представленные в статье скриншоты сделаны с экрана монитора, и в дальнейшем обработаны, именно при помощи программы для снятия скриншотов FastStone Image Viewer
Общий вид интерфейса русифицированной программы FastStone Image Viewer, которая скачана совершенно бесплатно.
Функции, необходимые пользователю для того, чтобы сделать захват и снимки экрана: захват активного окна, захват прямоугольной или произвольной областей экрана и т.д.
Это непосредственно процесс обработки изображения: изменение размера, формата, обрезка, коррекция цветов и так далее.
Единственным минусом для пользователя, если он хочет сделать снимок, скриншот страницы сайта в полном объёме, является то, что некоторые программы для снятия скриншотов, не умеют делать снимок области экрана с прокруткой.
Программы для снятия скриншотов Snagin (версии), Hyper Snap (версии) – мощные программы для снятия скриншотов полного экрана, части страницы или страницы сайта с прокруткой. Сохранение выполненных скриншотов страниц, производится в более чем 20-ти форматах, выбор которых зависит от задач, стоящих перед вами.
Подводя итог, можно с уверенностью утверждать, что на первых порах, вам вполне хватит приведенных в статье методов для снятия скриншотов с экрана монитора. Не факт, что вам по своему функционалу, подойдет какая-то из приведённых здесь программ. На самом деле программ для снятия скриншотов большое количество.
Главное, выбирая себе помощника в виде программы для снимков эрана монитора, вы должны уяснить для себя: какие задачи вы собираетесь решать с её помощью, изучите подробно функционал программы, наличие русификации, платная или бесплатная данная программа и др.
Удачи вам в освоении выбранной программы для снятия скриншотов с экрана монитора.
DelayDengi.com
Как снять скриншот с экрана монитора
Как снять скриншот с экрана? Скриншот – это картинка, фото экрана, который пользователь видит на своем мониторе. Снимок может отображать весь экран, а так же лишь активное окно приложения или части экрана.Существует много программ и графических редакторов, которые отвечают как снять скриншот с экрана : FS Capture, Snagite. Моя любимая программа PhotoScape так же снимает скриншоты. Но я сегодня хочу поговорить о стандартных средствах Windows. Эти функции всегда под рукой и создавая презентации , я их довольно часто использую. Windows имеет следующие горячие клавиши:
Print Screen – создаем снимок всего экрана компьютера;
Alt + Print Screen – получаем только активное сейчас окно приложения.Вы нажимаете Print Screen и готовы увидеть снимок, а его нет. Вот тут и возникают частые вопросы:«Где сохраняются скриншоты экрана ? Где найти скриншот экрана ?» . А все очень просто – после клика по кнопкам снимок автоматом сохраняется в буфере обмена и сообщений никаких на экране нет. Не паникуйте,а перейдите ко второму шагу – копируем снимок из буфера обмена любой программой, способной сохранить его как файл и откорректировать. Далеко ходить не нужно. Самая простая и рабатающая по умолчанию – Paint , графический редактор MS.Редактор найдете в Стандартных, нажав кнопку Пуск . Откройте редактор Paint или который вам больше нравиться, и используйте клавиши Ctrl+V или Вставить (в левом верхнем углу). Перед вами появиться снятый скриншот с экрана монитора или активное приложение.
Снимок можно подкорректировать:
- обрезать в различных формах и без проблем; - изменить размер;
- сохранить в файл требуемого формата кликнув клавиши Ctrl+S или выбрав Файл для того, чтобы открыть окно «Сохранить файл».
Все очень просто как видите. Недостаток, в отличии от многих графических редакторов, - нельзя получить скриншот сразу на экране. Но может пригодиться и этот вариант. Я в этом не раз убедилась. Нашли информацию полезной - расскажите и своим другим друзьям и знакомым.
dohod2011.ru
Как сделать скриншот экрана на компьютере: лучшие сервисы и инструменты
Сделать скрин (снимок) экрана на компьютере можно с помощью стандартных средств Windows, плагинов для браузеров или специальных программ. В этом обзоре рассмотрим лучшие способы поделиться своим экраном: от стандартных средств ОС и простых сервисов до мощных программ с большим количеством функций.
Скриншот в Windows
Если вы редко делаете скриншоты, то проще всего воспользоваться встроенными функциями Windows.
Вариант 1
- Нажмите кнопку PrtSc или Preent Screen на клавиатуре. Она находится вверху над стрелочками. На некоторых ноутбуках нужно нажимать её вместе с кнопкой Fn (функция). Изображение экрана в момент нажатия кнопки попадёт в буфер обмена.
- Найдите и запустите в Пуске редактор изображений Paint.
- Нажмите кнопку «Вставить» или сочетание клавиш Ctrl+V.
- Сохраните картинку нажав Ctrl+S. Формат по умолчанию — PNG. Он передаёт картинку без артефактов, хорошо подходит для сохранения текста в картинке, но много весит. Если нужно уменьшить размер файла, выберите формат jpg.
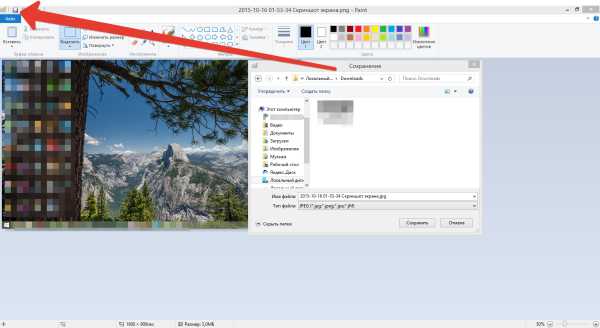 Сохранение скриншота в Paint.
Сохранение скриншота в Paint.
- Чтобы сделать скриншот только активного окна, нажимайте PrtScr с зажатой клавишей Alt.
- Вставлять фото можно не только в Paint, но и в другие программы: Adobe Photoshop, Paint.NET, Word, Outlook.
Вариант 2
Начиная с Windows Vista появилось стандартное приложение — Ножницы. Найти его можно через поиск в Пуске. Принцип работы простой:
- Запустите приложение.
- Нажмите на кнопку «Создать». Можно выбрать форму захвата: прямоугольник (по умолчанию), произвольная форма, окно, весь экран, а также выставить задержку снимка от 0 до 5 секунд.
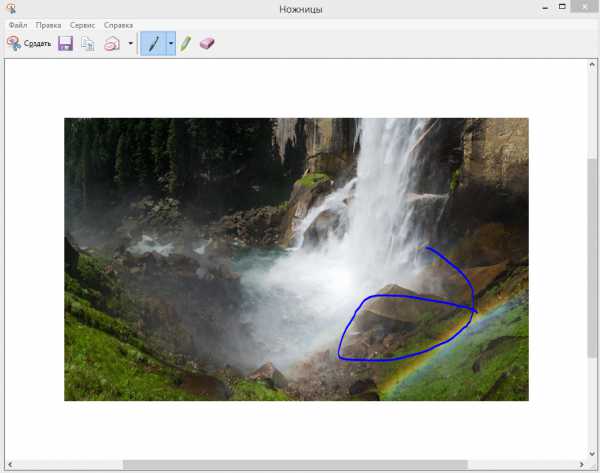 Стандартная программа Windows «Ножницы».
Стандартная программа Windows «Ножницы».
- Выберите область снимка мышкой.
- Откроется редактор, где можно сделать простые пометки. Нажмите Ctrl+S для сохранения снимка или отправьте его по электронной почте.
Простейший редактор.
Скриншоты в Яндекс.Диске
Яндекс Диск — это облачное хранилище файлов. В клиенте для Windows и Mac OS встроена программа для работы со скриншотами. Она вызывается при нажатии на принт скрин. Сразу открывается встроенный редактор со снимком экрана. С помощью сочетания клавиш Ctrl+Shift+1 запускается скриншот области, Ctrl+Shift+4 — окна. Сочетания клавиш можно изменить в настройках.  Выбор режима скриншота. В редакторе есть добавление подписей, обрезка фото, стрелочки, фигуры, выделение маркером.
Выбор режима скриншота. В редакторе есть добавление подписей, обрезка фото, стрелочки, фигуры, выделение маркером.
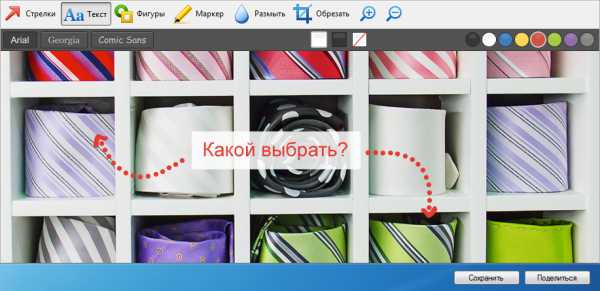 Редактор скриншотов в Яндекс Диске. Скриншоты сохраняются в отдельную папку в облаке. Ссылкой на файл или всю папку можно поделиться. Все снимки сохраняются в формате PNG.
Редактор скриншотов в Яндекс Диске. Скриншоты сохраняются в отдельную папку в облаке. Ссылкой на файл или всю папку можно поделиться. Все снимки сохраняются в формате PNG.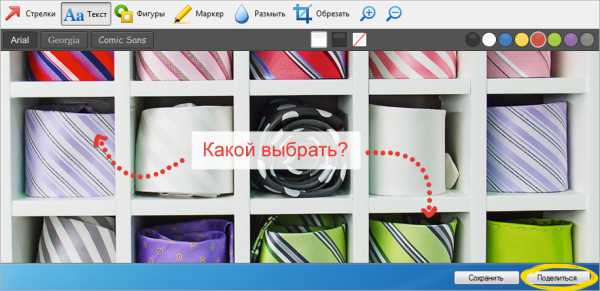 Кнопка «Поделиться» создаёт ссылку для доступа к файлу. В веб-версии Яндекс Диска есть поиск по тексту на скриншотах.
Кнопка «Поделиться» создаёт ссылку для доступа к файлу. В веб-версии Яндекс Диска есть поиск по тексту на скриншотах. Язык программы — русский. На каждую почту Яндекса даётся 10 бесплатных гигабайт для хранения файлов, в том числе и скриншотов.
Скачать с официального сайта: disk.yandex.ru.
Snagit
Snagit — это мощный комбайн для создания скриншотов.
- Выдвигающийся виджет на экране для быстрого создания скриншота.
- Профили съёмки: тип захвата экрана и способ сохранения. Через менеджер профилей можно создавать свои комбинации.
- Лупа и инструмент подрезки для точной съёмки области без лишних пикселей.
- Захват окна с горизонтальной и вертикальной прокруткой.
- Запись видео с экрана со звуком.
- Мощный редактор скриншотов со стрелочками, подписями, пошаговыми цифрами, размытием, фильтрами и эффектами. Обрезка видео в редакторе.
- Пакетная обработка в редакторе. Можно массово накладывать вотемарки, редактировать фото, обрезать, менять формат.
- Скриншот можно отправить на email, Google Drive, Dropbox, открыть в любой другой программе.
- Все снимки добавляются в коллекцию. Удобный поиск по файлам: сортировка по тегам, флагам, приложениям, датам, сайтам.
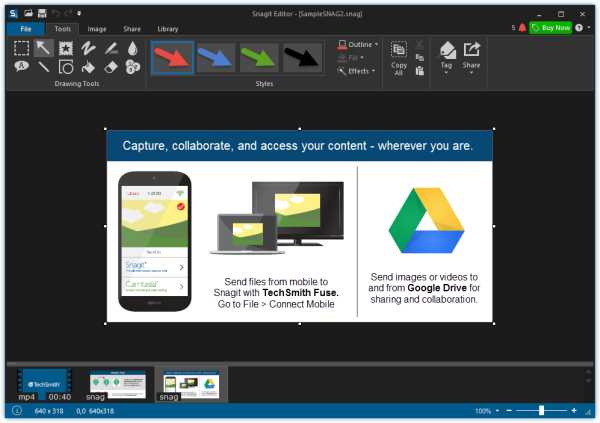
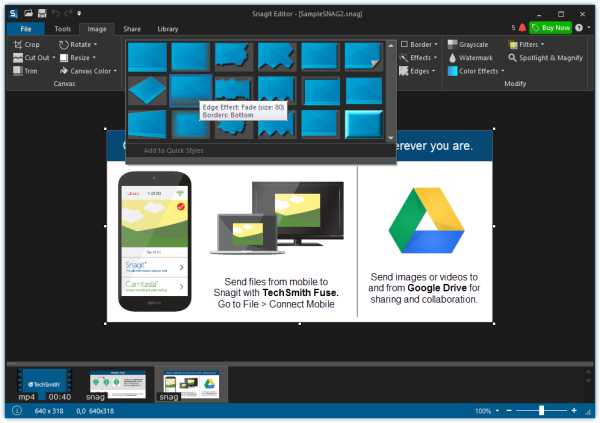
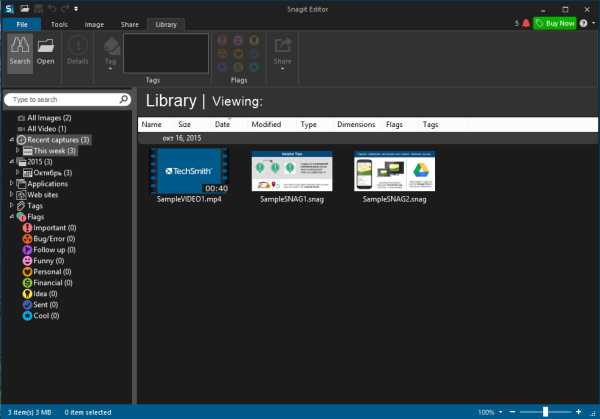
Программа поддерживает ОС Windows и Mac OS. Язык — английский. Бесплатная пробная версия даётся на 15 дней, вечная лицензия на 1 ПК стоит 49.95$.
Скачать с официального сайта: techsmith.com.
Snag.gy
Бесплатный онлайн-сервис для размешения скриншотов. Язык — английский. Принцип работы прост:
- Нажмите кнопку Print Screen, чтобы поместить в буфер обмена изображение экрана.
- Зайдите на snag.gy и нажмите Ctrl+V (вставить).
- Файл загрузится и вы получите короткую ссылку на него.
- После загрузки скриншот можно отредактировать онлайн: добавить пометки, текст, обрезать.
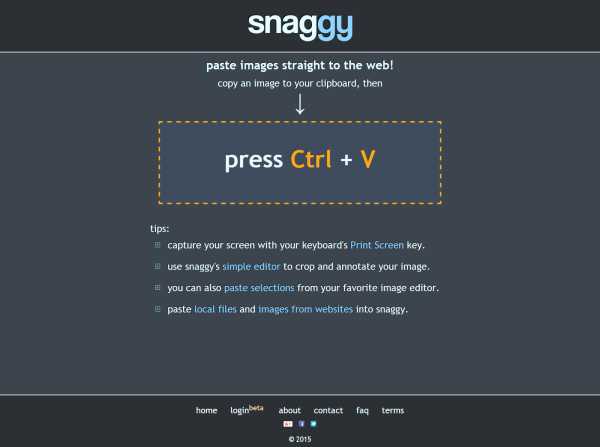
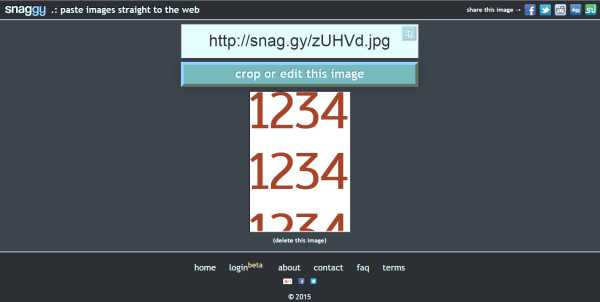
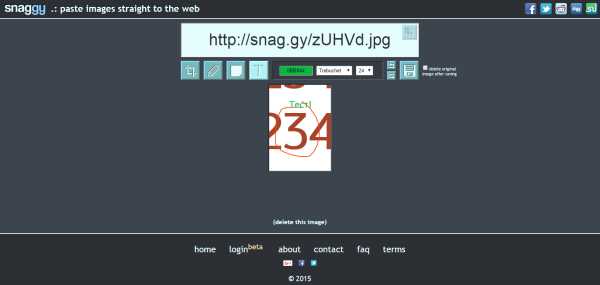
В сервис можно вставлять фото с компьютера из буфера обмена, но для этого потребуется запуск плагина Java в браузере. Также без плагина можно вставить фото из буфера обмена фоторедактора (Paint, Photoshop).
Gyazo
Gyazo умеет снимать скриншоты и делать анимации с экрана компьютера.
На панели задач и рабочем столе есть 2 ярлыка. Один создаёт скриншот выделенной области (сочетание клавиш Ctrl+Shift+C), другой — записывает анимацию (Ctrl+Shift+G). 
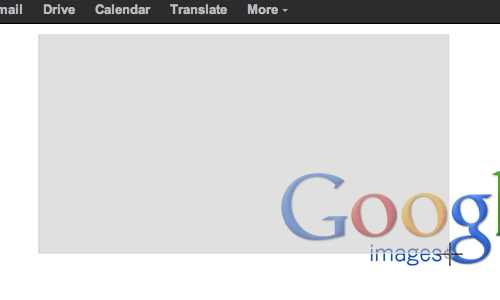 Скриншот сразу загружается на gyazo и открывается в браузере. Ссылка автоматически копируется в буфер обмена.
Скриншот сразу загружается на gyazo и открывается в браузере. Ссылка автоматически копируется в буфер обмена.
Максимум записывается 7 секунд анимации. Стандартный формат — GIF, но можно выбрать mp4 версию, она весит меньше.
После регистрации все фото будут сохраняться в личном кабинете, их можно будет удалять.
В платной версии сервиса за 2.99$/мес. нет рекламы, можно рисовать стрелки и подписи в режиме онлайн-редактирования.
Язык — русский. Поддерживает Windows, Mac OS, Linux, iOS.
Скачать с официального сайта: gyazo.com.
Joxi
- Программа висит в трее, при клике открывается меню с доступом к основным функциям. Для всех функций предусмотрены быстрые клавиши, они изменяются в настройках.
- Нажатие Ctrl+Shift+PrintScreen снимает экран и открывает редактор с возможностью добавлять подписи, стрелочки, делать пошаговые инструкции, затемнять или размывать фон. Скоро в программу добавят скриншот окна с прокруткой.
- Для снимка области экрана есть хоткей Ctrl+Print.
- После редактирования скрин заливается на Joxi и ссылка копируется в буфер обмена. Есть кнопки для шаринга в соц. сетях.
- Быстрый режим: создаёт скрин экрана и копирует ссылку в буфер. Вызывается кнопками Ctrl+PrintScreen.
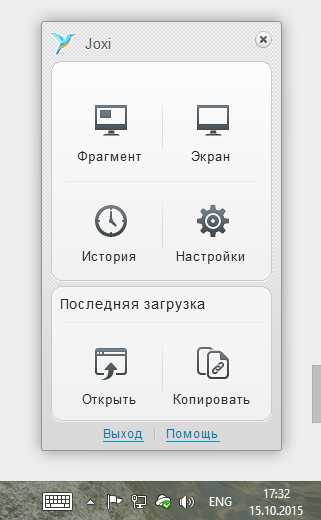
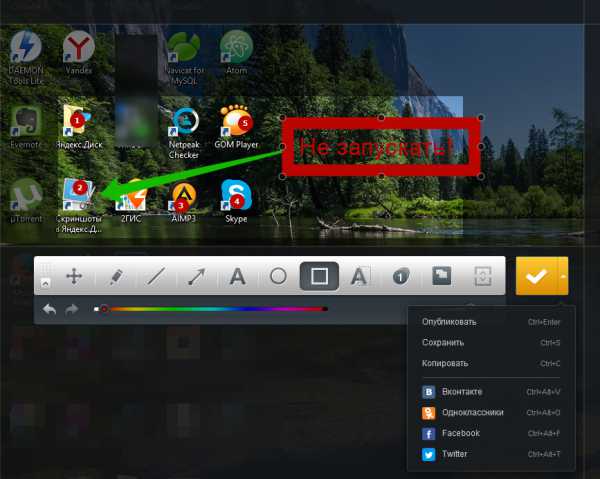
Плагин Joxi для Chrome умеет снимать сайты целиком (со скроллом) или выделенные области страниц. В него встроен такой же редактор, как и в программе. 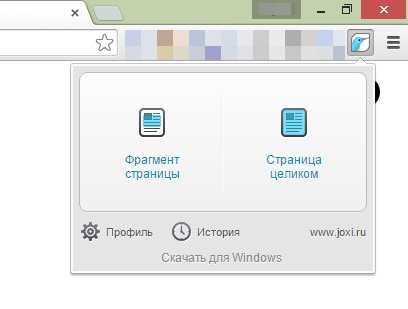 В бесплатной версии доступен 1 Гб онлайн-хранилища, загрузка файлов до 20 Мб. Скриншоты хранятся 90 дней.
В бесплатной версии доступен 1 Гб онлайн-хранилища, загрузка файлов до 20 Мб. Скриншоты хранятся 90 дней.
Вместе с Joxi устанавливаются программы Яндекса, если не снять галочки. На веб-странице скриншота встроена реклама.
За 399 рублей в год доступно онлайн-хранилище 3 Гб, загрузка файлов до 100 Мб с вечным хранением, отсутствие рекламы и прямые ссылки на файлы.
Поддерживает Windows, Mac OS, Linux и плагин Google Chrome. Язык — русский и английский.
Скачать с официального сайта: joxi.ru.
Clip2net
Скриншоты в Clip2net делаются с помощью мышки — поверх всех окон отображается виджет, или горячими клавишами. 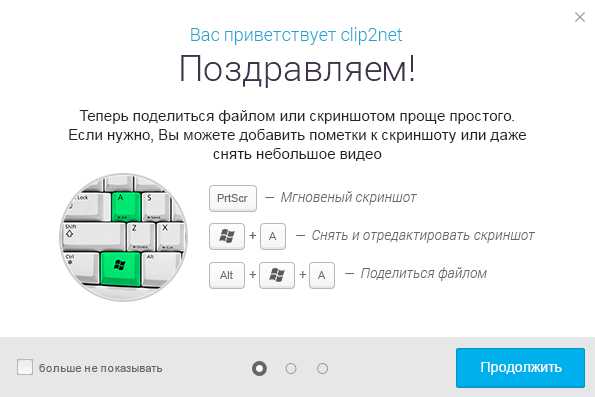 Режимы съёмки:
Режимы съёмки:
- Область экрана.
- Активное окно.
- Публикация файлов и папок.
- Буфер обмена.
- Запись видео (доступно только для PRO). Размер видео будет зависеть от размера области захвата и количества кадров в секунду. Можно снизить количество кадров, чтобы получить небольшое по размеру видео.
При захвате области экрана отображается лупа для точной съёмки, а также координаты и код цвета под курсором.
Формат скриншотов задаётся в настройках — jpg или png. В настройках редактора доступны дополнительные форматы: BMP, GIF, TIFF.
В редакторе скриншотов есть все необходимые функции и даже больше: текст, аннотации, стрелочки и нумерация для пошаговых инструкций, маркер, карандаш, фигуры, размытие, обрезка, изменение размера фото. Сразу можно задать имя файла и папку сохранения, увидеть размер и разрешение. Файлы по умолчанию загружаются на сервер clip2net, но можно настроить создание локальной копии файла или отправку на свой FTP-сервер. Доступ к скриншоту можно ограничить паролем.
Расширения для браузера позволяют снимать веб-страницы с прокруткой, видимую область страницы, записывать видео. Но они тесно связаны с программой, без неё не работают. 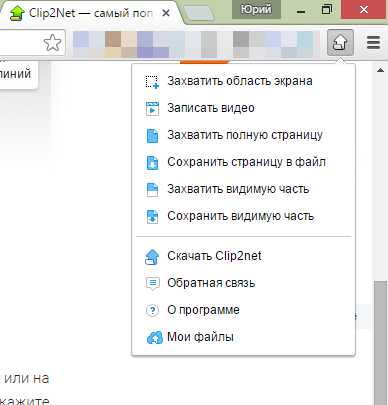 В бесплатной версии сервиса даётся 100 Мб для хранения файлов, удаление скриншотов через 30 дней, загрузка до 20 фото в день, максимальный размер файла — 5 Мб. Вместе с программой устанавливается другой софт (можно отменить). На фото накладывается водяной знак. На странице со скриншотом есть реклама.
В бесплатной версии сервиса даётся 100 Мб для хранения файлов, удаление скриншотов через 30 дней, загрузка до 20 фото в день, максимальный размер файла — 5 Мб. Вместе с программой устанавливается другой софт (можно отменить). На фото накладывается водяной знак. На странице со скриншотом есть реклама.
Есть Lite (11.95$/год) и PRO (29.95$/год) версия, в которых нет рекламы, сняты ограничения на количество файлов и размер, бессрочный срок хранения, размер хранилища увеличен до 1 и 10 Гб. При регистрации на 2 недели даётся доступ к PRO версии.
Язык — английский и русский. Есть версия программы для Windows, iPad, Android, расширения для Google Chrome и Mozilla Firefox.
Скачать с официального сайта: clip2net.com.
Lightshot screenshot
Из уникальных фишек программы — редактор в программе и онлайн-фоторедактор. 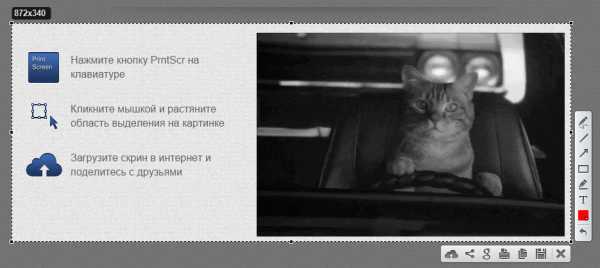 Онлайн версия по функционалу даже превосходит встроенную — интерфейс похож на Adobe Photoshop.
Онлайн версия по функционалу даже превосходит встроенную — интерфейс похож на Adobe Photoshop.
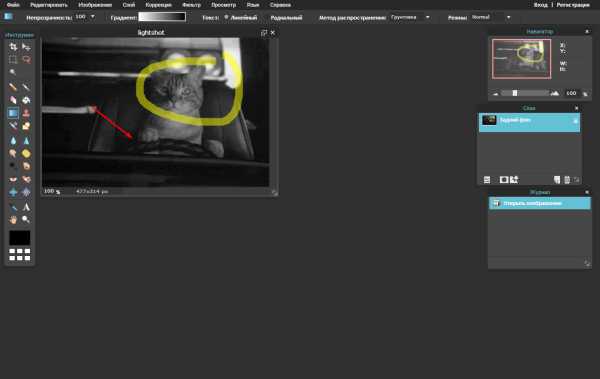
По умолчанию скриншот выбранной области делается кнопкой Print Screen или кликом на программу в трее.
Скриншот всего экрана делается сочетанием клавиш Shift + Print Screen.
Режим быстрой загрузки всего экрана активируется через настройки. Там же можно изменить сочетания клавиш, выбрать формат (PNG/JPEG) и качество снимка. 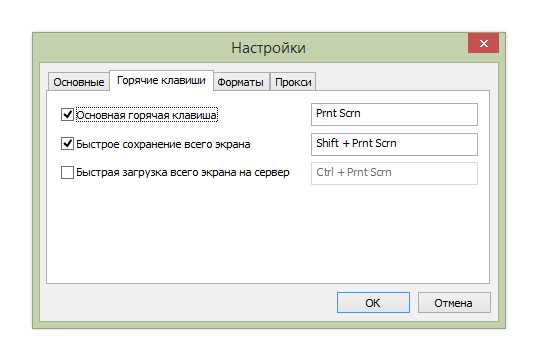 Программа бесплатна, без премиум аккаунтов. Она не хранит фото на своих серверах, а заливает их на хостинг imgur.com. Поэтому для полного удаления файла нужно писать в поддержку, через кабинет удаляется только страница скриншота. На странице со скриншотом есть реклама.
Программа бесплатна, без премиум аккаунтов. Она не хранит фото на своих серверах, а заливает их на хостинг imgur.com. Поэтому для полного удаления файла нужно писать в поддержку, через кабинет удаляется только страница скриншота. На странице со скриншотом есть реклама.
Есть версия для Windows, Mac OS, Ubuntu и расширение для Google Chrome, Firefox, Internet Explorer, Opera. Язык — русский, английский и другие.
Скачать с официального сайта: app.prntscr.com.
Подведём итоги
Идеальной программы для записи снимков с экрана нет: все они имеют какие-то свои удобные фишки, но у каждой есть недостатки. Одна не умеет снимать видео и анимации, у другой неудобный редактор, в третьей много рекламы или платная версия. Определитесь, какие функции вам важны, готовы ли вы платить за полную версию и сделайте свой выбор. А может быть, вы и вовсе решите использовать несколько программ?
setupik.ru