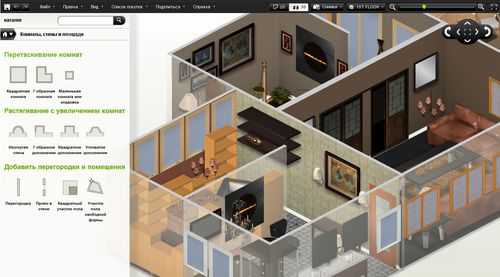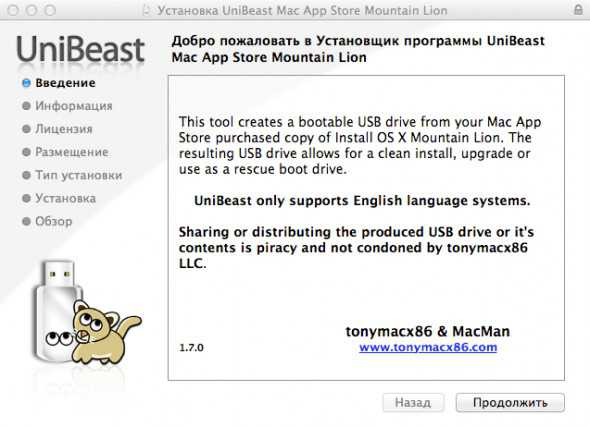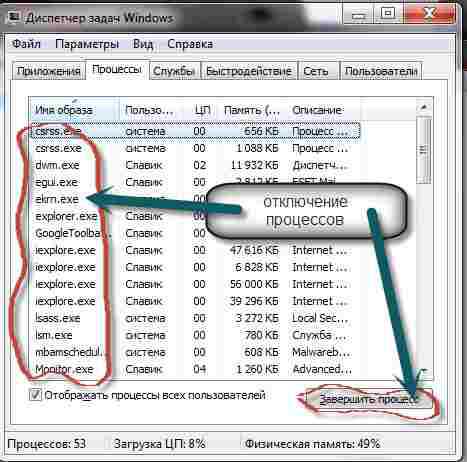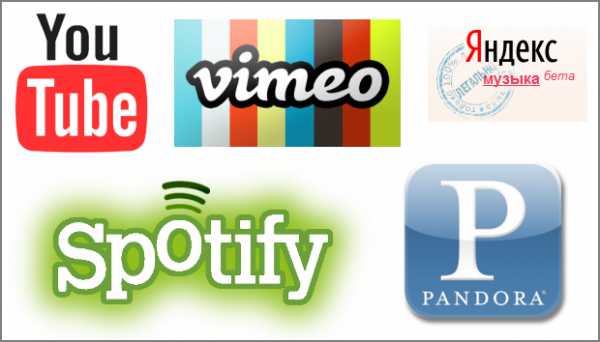Как установить teamviewer на компьютер
Как установить teamviewer — пошаговая инструкция
Здравствуйте уважаемые читатели моего блога mixprise.ru. В данной статье хотелось бы поговорить о такой программе как TeamViewer 11, для чего собственно говоря она нужна и как ее установить будет показано ниже:
TeamViewer 11 – это одна из бесплатных программ которая предназначена для удаленного управления вашим компьютером.
С ее помощью вы можете осуществлять администрирование и передачу файлов простым перетаскиванием! Один момент, для того что бы осуществлять удаленное управление на обоих ПК должен быть установлен TeamViewer схожих версий, если вы установили Windows 10 то воспользуйтесь более новой версией программы.
TeamViewer 11: Установка и подключение
Итак, для того что бы скачать программу TeamViwer 11 вам необходимо ее загрузить с официального сайта, для этого перейдите по этой ссылке. В открывшимся окне просто щелкните по надписи «Загрузить TeamViwer»

После того как у вас загрузился установочник дважды кликните по нему левой кнопкой мыши, у нас появляется окно с запуском программы. Для продолжения установки собственно говоря выделяем интересующие нас пункты а именно: в вариантах установки «Установить» и в вариантах использования «Личное/некоммерческое использование» и соответственно нажмите «Принять - завершить»
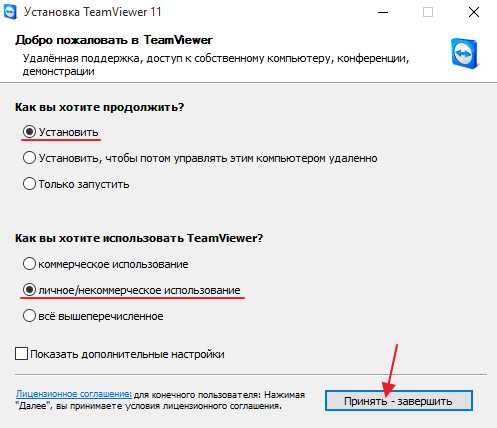
Начнется процесс установки, программа TeamViwer устанавливается довольно-таки быстро, после чего она автоматически запустится и появится небольшая инструкция о назначении тех или иных кнопок либо разделов, после ознакомления с некоторыми параметрами жмите «Закрыть»
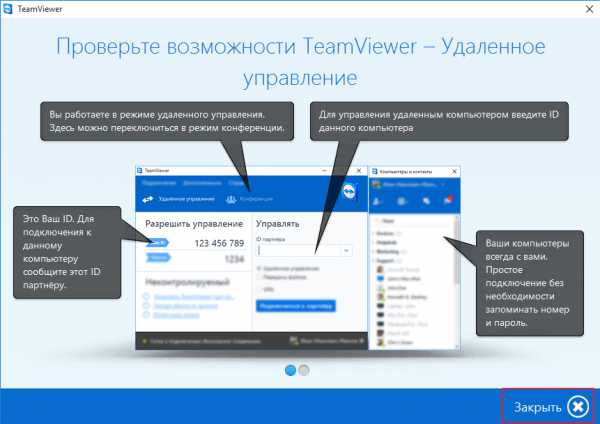
Как вы видите программу логически можно разделить на две части в левой части это «Разрешить управление», здесь вы можете наблюдать Ваш ID и Пароль. Ваш ID – это ip адрес предоставляемый TeamViwer для того что бы использовать его непосредственно в программе, то есть что бы подключиться к вашему компьютеру ваш нужно знать свой ID. Далее вы видите свой Пароль который всегда по умолчанию будет предоставляться программой вам, но вы его можете поменять и поставить любой пароль, но в целях безопасности рекомендую ставить пароль который будет состоять из большего количества символов.
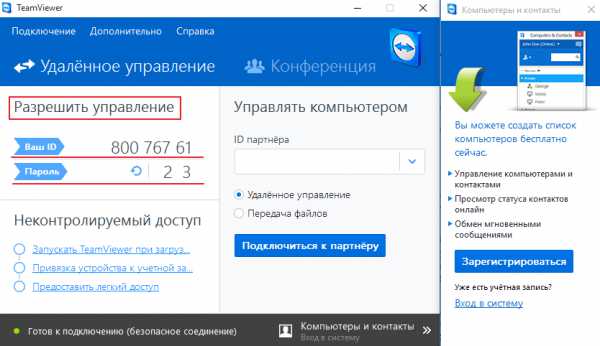
Во второй панели мы видим пункт для ID партнера ниже находятся три пункта для выбора подключения к своему партнеру это: Удаленное управление – суть которого заключается в том что вы подключаетесь к пользователю с разрешенными вам правами, то есть правами на управления компьютером вашего партнера Следующий пункт это передача файлов – ваша задача заключается в том что вы можете обмениваться своими файлами
Обычно для управления удаленным подключением выбирают раздел «Удаленное управление» Итак вводим ID партнера и кликаем по кнопке «Подключиться к партнеру»
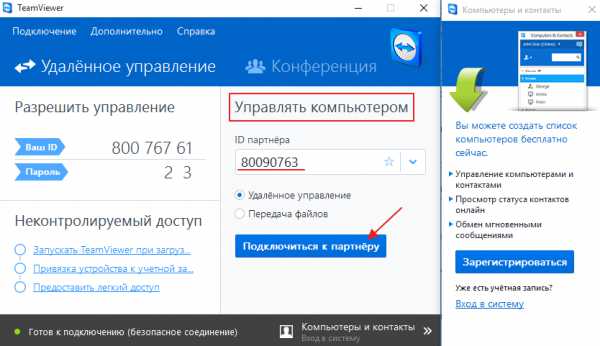
Идет идентификация, после чего у вас выходит окно в котором требуется ввести пароль, пароль именно того пользователя к которому вы подключаетесь, соответственно вводим пароль и нажимаем «Вход в систему»
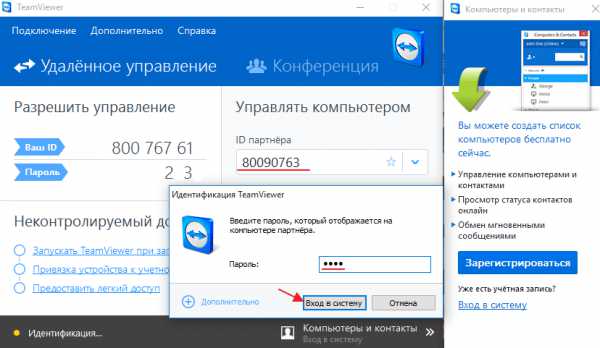
Далее вы видите, что у вас на рабочем столе появилось окно в котором вы видите рабочий стол вашего партнера а так же можно сказать о том что здесь появляется вверху так называемая Панель для работы! Стоит отметить тот факт, что рабочее пространство лишено графического рисунка которое стоит у вашего партнера сделано это для того что бы ускорить работу компьютеров, поскольку на передачу изображений тратится огромное количество килобайт трафика и следовательно компьютер может тормозить, ну а если у вас к тому же медленный интернет то могут возникнуть некоторые проблемы, поэтому для того что бы ускорить работу интернета на Windows 10 прочитайте эту статью.
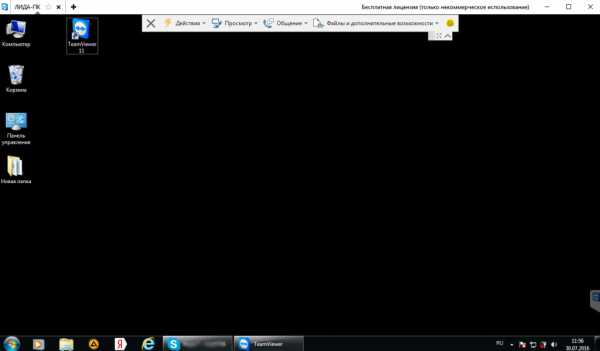
Особенности TeamViewer 11:
После подключения у вас появилось полностью рабочее пространство вашего клиента или партнера, вы можете делать что угодно, например зайти в интернет, посмотреть, что хранится на компьютере, удалить файлы или же что то закачать те или иные файлы или папки. Для этого откройте в верхней панели задач пункт «Файлы и дополнительные возможности» далее жмем «Открыть передачу файлов»
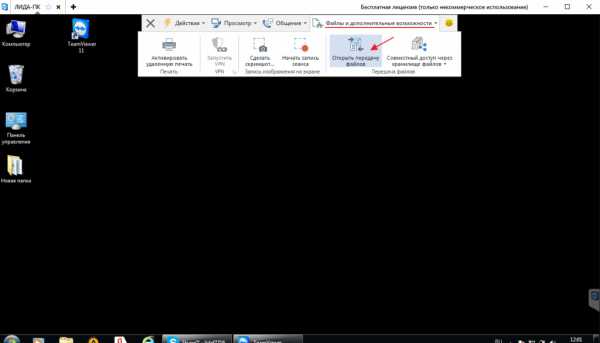
У вас выходит некоторое окно в котором вы видите «Локальный компьютер» то есть ваш компьютер и «Удаленный компьютер» который принадлежит вашему партнеру. Выберем файлы которые расположены на вашем ПК и переместим на компьютер друга, для этого выделим нужный файл и нажмем «Отправить»
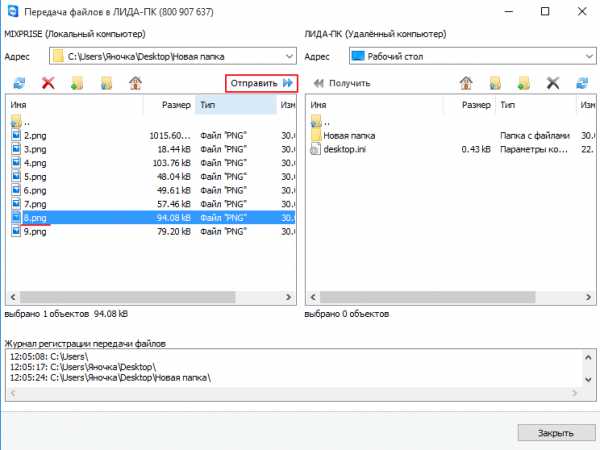
На компьютере вашего партнера появился отправленный нами файл
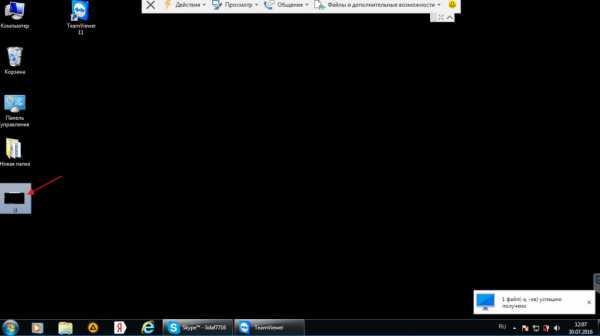
На этом я пожалуй закончу свою статью посвященной теме «Как установить TeamViewer 11» если у вас остались какие-либо пожелания или вопросы публикуйте их в комментарии и не забываем подписываться на рассылку!
- Tweet
- Share 0
- +1
- VKontakte
mixprise.ru
Что такое TeamViewer и как им пользоваться
Наверное, каждый пользователь в своей жизни попадал в такую ситуацию, когда надо было сделать что-то на компьютере своего товарища или знакомого/знакомой, но при этом идти к нему домой нет желания или возможности. Такая проблема решается очень просто, при помощи специальной программы для удалённого доступа к ПК, которая называется TeamViewer. В этой статье подробно рассмотрим, как установить, настроить и пользоваться TeamViewer. Давайте разбираться. Поехали!
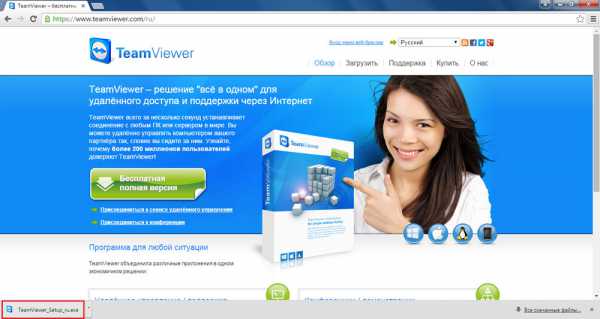
TeamViewer — программа для создания удалённого доступа к ПК
Первым делом необходимо скачать эту замечательную утилиту. Делать это рекомендуется только с официального сайта, поскольку, загружая файлы из других источников, можно скачать в придачу ещё кучу вредоносных программ. Не стоит подвергать систему риску и просто скачайте инсталлятор с официального сайта разработчика.
Огромный плюс TeamViewer в том, что эту утилиту можно использовать бесплатно. При условии, что она не будет применяться в коммерческих целях. Что это значит? Это значит, что нельзя удалённо зайти на домашний компьютер с рабочего и наоборот.
Давайте разберёмся, как установить TeamViewer. После того как вы запустите установочный файл, перед вами появится окно, в котором нужно отметить пункты «Установить» в разделе «Как вы хотите продолжить?» и «личное/некоммерческое использование» в разделе «Как вы хотите использовать TeamViewer». Щёлкните по кнопке «Принять — завершить», чтобы запустить процесс установки программы.
После того как утилита будет инсталлирована на ваш ПК, откроется окно с подсказками, чтобы вы не запутались что, где находится. Закрыв это окно, вы попадёте уже в саму программу.
Рассмотрим, как пользоваться TeamViewer. На самом деле всё предельно просто. Есть ID и пароль вашего ПК, и есть то же самое для компьютера, на который вы хотите удалённо попасть. Чтобы подключиться к компьютеру своего товарища, вы должны узнать ID и пароль его ПК. Разумеется, тот человек также должен установить у себя это приложение. После этого вводите необходимые данные в разделе «Управлять компьютером» и подключаетесь.
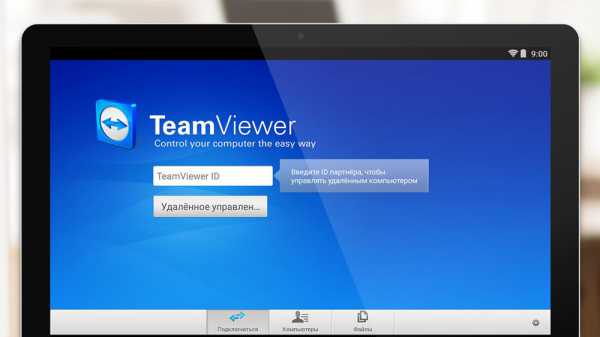
На ПК, к которому вы удалённо подключились, можно делать абсолютно всё, но имейте в виду, что другой пользователь в любой момент может прервать сессию. Однако, существует функция блокировки средства ввода удалённой машины, активировав которую, вы лишите возможности владельца управлять собственным ПК посредством клавиатуры и мыши. Также очень удобно, что можно выполнить перезагрузку удалённого ПК, а после продолжить с ним работу дальше.
TeamViewer можно ещё использовать для быстрого обмена данными. Выбрав соответствующий пункт в главном окне приложения, начинайте обмен файлами. Всё, что нужно — перемещать файлы и папки из одной части окна в другую. Слева — ваша машина, справа — удалённая.
Если вы хотите заходить на свой ПК, перейдите в меню «Подключение» и выберите пункт «Настроить неконтролируемый доступ». Затем введите имя и пароль, а после отметьте пункт «Я не хочу создавать учётную запись…». В конце обязательно запишите ID и пароль, которые появятся на экране. Они будут постоянными для каждой сессии.
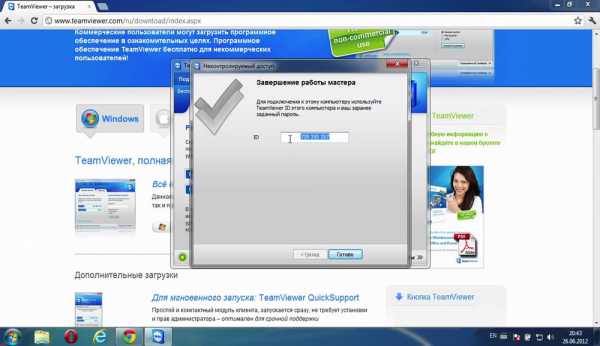
Чтобы полностью удалить утилиту, перейдите в Панель управления и откройте «Установка и удаление программ». Когда запустите деинсталлятор, не забудьте отметить галочкой пункт «Удалить все настройки».
Теперь вы знаете, что из себя представляет приложение TeamViewer и как им пользоваться. Пишите в комментариях помогла ли вам эта статья разобраться и задавайте любые интересующий вопросы по рассмотренной теме.
NastroyVse.ru
Настройка TeamViewer 9. Удалённое управление ПК, На примере!
2014-02-02 53 193067 Обратная связьОчень удобно, если Вам нужно оказать удалённую помощь другу или подключиться к своему домашнему компьютеру, в тот момент, когда Вас нет дома, а доступ к нему просто необходим по каким-то причинам! Радует то что, не возникнет проблем по поводу брандмауэра, так как, подключится к компьютеру, получится всегда и не какой брандмауэр мешать не будет.
[ads2]
Прежде чем начать использоваться TeamViewer его естественно нужно скачать и скачать программу необходимо именно с официального сайта, поясню почему.
TeamViewer, безусловно, платная программа и когда об этом слышат люди, некоторые из них пытаются найти кряки, скачать её с торрентов и прочие. Не стоит этого делать, Вы рискуете загрузить на свой ПК вирус, троян и прочие вредоносное ПО!
TeamViewer, можно использовать бесплатно, только в том случаи, если программа используется в некоммерческих целях. То есть – это то, что нам и нужно, мы же не собираемся удалённо обслуживать сервера или администрировать компьютеры какой-нибудь фирмы, правильно?
Вот некоторые действия, которые не стоит делать, если вы используете программу в некоммерческих целях:
1) Подключаться к офисному/рабочему ПК из дома. 2) Подключаться с рабочего ПК к домашнему компьютеру.
В принципе это все! Не стоит этого делать, так как, если программа сочтёт, что её используют в коммерческих целях, то будут наложены существенные ограничения в её использовании!
После загрузки программы с официального сайта «teamviewer.com/ru/» запустите скачанный файл. Появится окно:
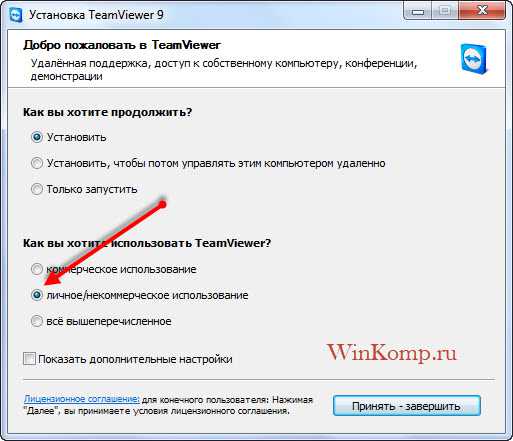
В данном окне нужно отметить пункт «Личное/некоммерческое использование» и нажмите кнопку «Принять – завершить» Теперь осталось дождаться окончание установки.
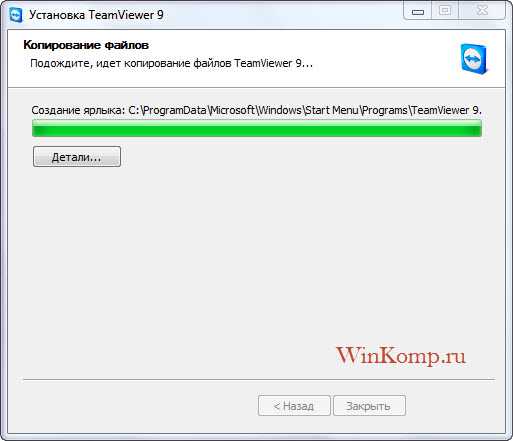
Как только установка программы будет завершена, кстати говоря, ждать долго не придётся, появится окно с краткими подсказками.
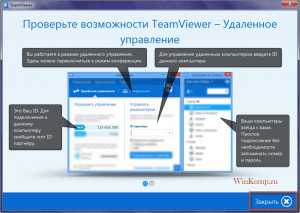
Проигнорируйте это окно, так как, об этом пойдёт речь ниже и подробнее. Нажмите кнопку «Закрыть» в нижнем правом углу. Теперь запустится сам TeamViewer и он уже готов к работе.
После запуска программы Вы сразу можете подключиться к удалённому компьютеру, (естественно, если на нём так же установлен TeamViewer) Для подключения Вам нужно узнать у владельца ПК уникальный номер его компьютера «ID» и пароль.
Узнать данные для подключения просто, id и пароль находятся в левой части главного окна программы.
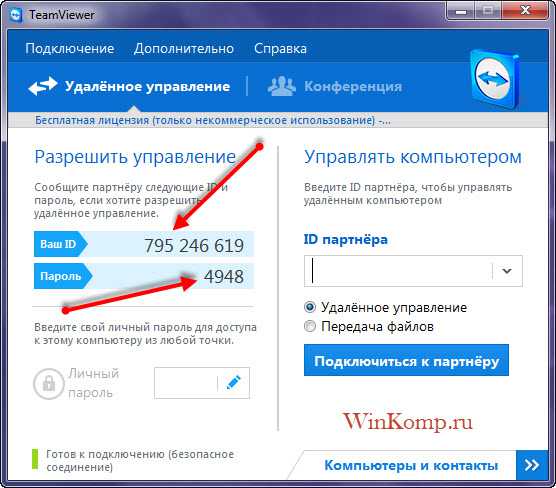
Соответственно, если Вам нужно что бы кто-то подключился к вашему ПК, то тогда уже Вы должны сообщить партнёру свой ID и пароль.
Если Вы хотите использовать TeamViewer для подключения к своему домашнему ПК, то для этого нужно использовать «личный пароль» о нём будет отдельный разговор ниже.
В данном случае мы будем рассматривать вариант, когда именно Вам нужно подключиться к другому компьютеру, например к другу.
Когда Вам будет известен ID и пароль удалённой машины, введите ID в поле «ID партнёра»
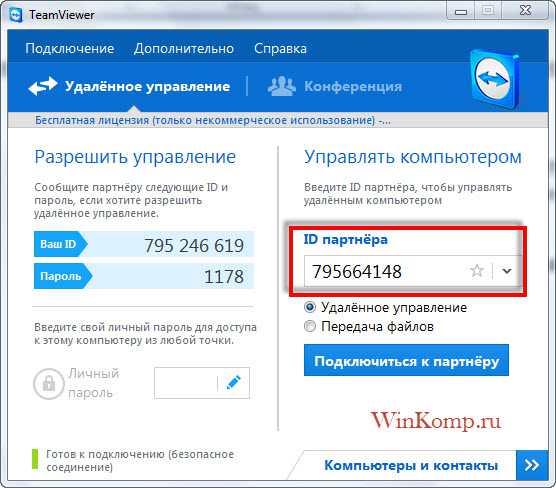
Нажмите кнопку «Подключится к партнёру» теперь через несколько секунд появится окно для ввода пароля.
Введите в него ранее полученный пароль и нажмите кнопку «Вход в систему» и попадёте на удалённый компьютер.
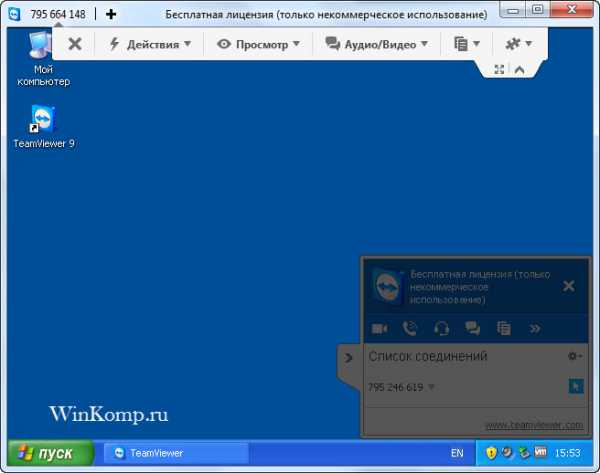
Как можно заметить на скриншоте, я подключился к компьютеру с Windows XP.
Что мы можем делать с удалённым компьютером? Абсолютно все, что и со своим компьютером. Если нет, не каких ограничений со стороны удалённого компьютера. О некоторых возможностях и настройках поговорим подробнее.
Как Вы могли уже заметить на удалённой машине нет обоев рабочего стола – это произошло вследствие подключения, так как по умолчанию TeamViewer отключает обои, но настройки можно изменить и обои будут отображаться как прежде.
Что бы отобрази обои, выберете в меню сверху пункт «Просмотр»
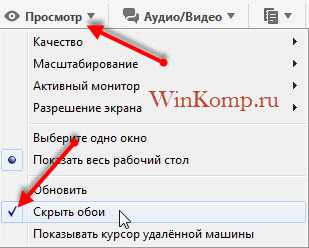
В списке внизу кликните по «Скрыть обои» теперь на удалённой машине будут отображаться обои.
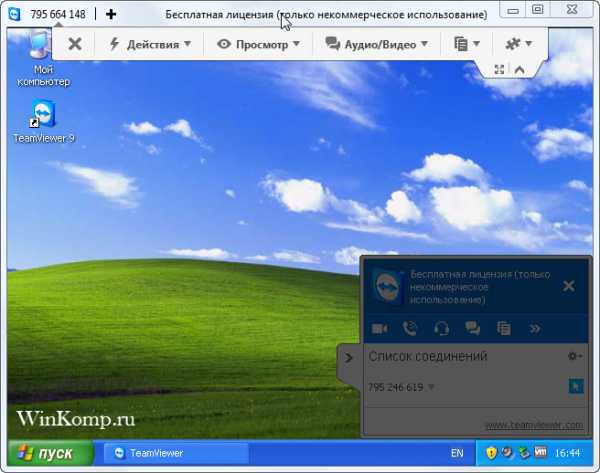
Что касается других интересных настроек TeamViewer, то тут стоит отметить, то что, при работе с удалённым компьютером его можно перезагрузить и продолжить работу с ним дальше.
Весьма полезная возможность. Мы все знаем, что при настройке ПК иногда требуется его перезагрузка. Например, Вы внесли изменения в утилите «msconfig» теперь Вы можете удалённо перезагрузить компьютер и продолжить его настройку дальше.
Для перезагрузки выберете в верхнем меню вкладку «Действия – Удалённая перезагрузка — перезагрузка»
Теперь удалённый компьютер начнёт перезагружаться. Вам будет предложено выбрать одно из двух действий.
Нажмите кнопку, «Дождаться партнёра» Теперь Вам остаётся только ждать когда удалённый компьютер перезагрузиться и на нём запустится TeamViewer. На Вашем ПК появится следующие окно:
Нажмите кнопку «Переподключиться» и Вы вновь соединитесь с удалённым компьютером, но уже без ввода пароля.
Помимо обычной перезагрузки, Вы можете перезагрузить компьютер в безопасный режим. Для этого нужно выполнить все те же действия, только за место «Перезагрузка» выбрать «Перезагрузка в безопасном режиме».
В этом случаи у Вас будет доступ к ПК в безопасном режиме.
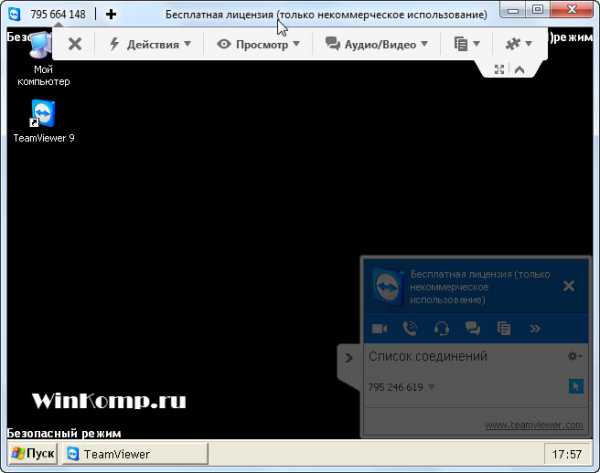
При необходимости с этой же вкладке, можно использовать такие возможности как:
Блокировка средства ввода удалённой машины: в этом случаи владелиц удалённого ПК лишится возможности выполнять, какие либо действия на своём же компьютером. Компьютер будет полностью блокирован для владельца. Вы же можете делать все что угодно, а хозяину ПК останется только наблюдать за Вашими действиями.
Включить блокировку компьютера: Пригодится, например, в том случаи, если Вы подключаетесь к своему домашнему ПК. И при завершении работы с ним предпочитаете совершать выход из системы, что бы под вашей учетной записью некто не пользовался компьютером.
Запуска диспетчера задач: С этой же вкладки можно отправить запрос на запуск диспетчера задач, а так же активировать возможность передавать сочетания клавиш на удалённую машину.
Такую возможность, как передача файлов, нельзя упускать из виду и поэтому я решил написать вкратце об этой важной возможности. Открыть окно для передачи файлов можно с верхней панели, вкладка «передача файлов»
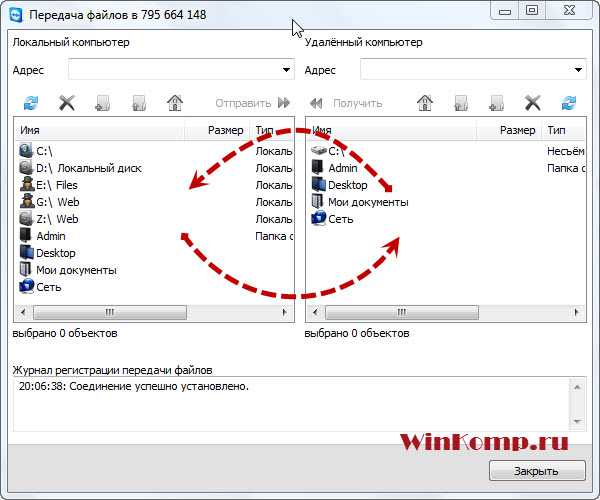
В левой части окна находятся файлы, которые имеются на локальном компьютере, то есть на Вашем ПК. С правой стороны диалог удалённой машины.
Вы можете, как передавать файлы на удалённый ПК, так и забирать их оттуда. Осуществлять передачу или приём файлом можно кнопками вверху «Отправить или Получить» а так же можно просто перетащить файл мышкой и все!
В режиме передачи файлов, владельцу ПК доступен лог действий, и его вит такой:
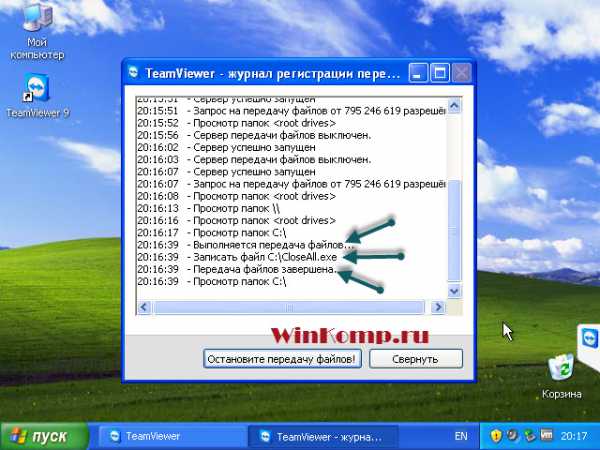
Как видно со скриншота, в логе можно видеть все, что происходит в режиме передачи файлов. Что, откуда и куда передаётся, какие каталоги просматривает подключённый к ПК человек.
Что касается передачи файлов, то добавить больше нечего, тут и так все ясно и прозрачно!
Подключение к домашнему ПК через TeamViewer.
В прочем, что казалось бы тут сложного? Нужно то, запустить программу и уйти по делам, а при необходимости подключится к своему ПК, откуда угодно!
Безусловно, можно делать и так, но в этом случаи придётся постоянно запускать TeamViewer и запоминать пароль.
Удобнее будет настроить TeamViewer. А именно настроить постоянный пароль для доступа к домашнему компьютеру. Таким образом, не нужно будет запоминать четырёхзначный пароль и к тому же после настройки в TeamViewer постоянного пароля, программа будет сворачиваться в системный треей «К часикам»
Выберете в меню главного окна программы «Подключение – настроить неконтролируемый доступ» откроется мастер настройки.
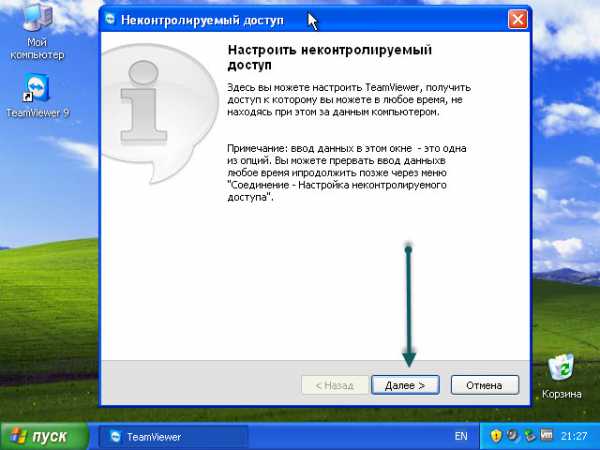
При желании Вы можете ознакомиться с описанием, а после нажмите кнопку «Далее»
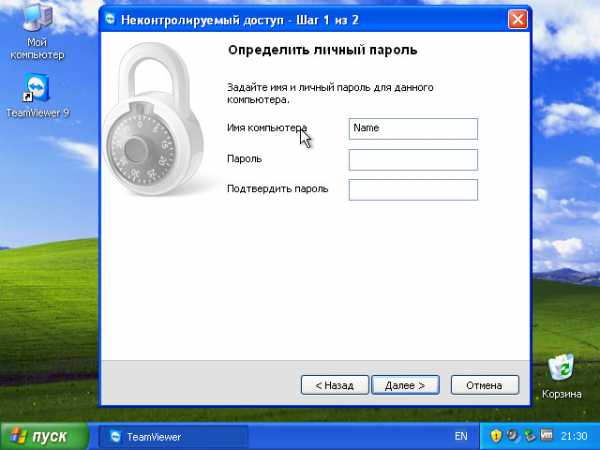
На этом этапе заполните все поля, поле имя компьютера можете оставить как есть, я изменил на «Name» и в поле пароль укажите надёжный пароль не меньше 6-ти знаков.

Пока нам не нужно негде регистрироваться, об этом я напишу отдельный пост, подпишитесь на обновления блога, чтобы не пропустить, а сейчас просто поставьте отметку «Я не хочу создавать учетную запись…» и кнопку «Далее»
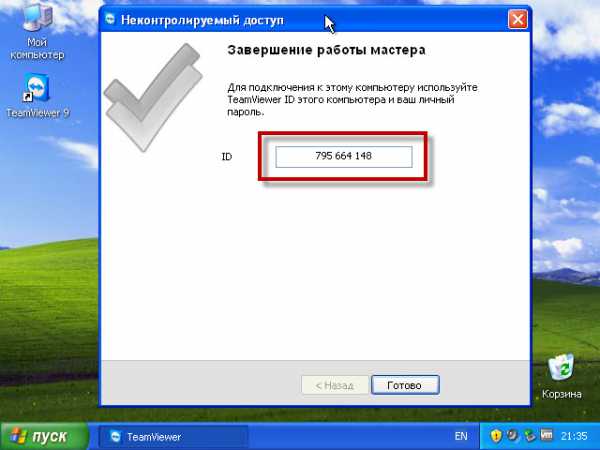
На завершающем этапе настройки постоянного пароля запомните свой уникальный ID и, конечно же, пароль.
После выше описанных настроек TeamViewer не будет выключаться при нажатии на крестик, а просто свернётся в трее в ожидании подключения.
Не путайте постоянный пароль с тем, который генерируется автоматически.
Постоянный пароль не кому не когда не сообщайте, это тоже самое, что и пароль от электронной почты или аккаунта где-нибудь в Яндекс.Деньгах. используйте этот пароль, только тогда, когда Вам нужно подключится к своему ПК, а если хотите впустить другого человека в гости, сообщайте ему пароль, который генерирует сама программа, а после завершения сеанса генерируйте новый.
Теперь вы можете подключаться к своему ПК со своим уникальным паролем, единственное, что нужно запомнить – это сой ID.
Теперь Вы знаете, как настроить TeamViewer и как его использовать. В статье были рассмотрены ключевые моменты по настройке программы, в следующих статьях по данной теме речь пойдёт, так же о том, как настроить TeamViewer. Но уже о таких возможностях: как использовать чат, о том, как записать видео Ваших действий на ПК в TeamViewer и самое интересное, как создавать список компьютеров для быстрого подключения к ним.
Если у Вас нет возможности ознакомится с программой в действии, то используйте виртуальную машину.
Не забудьте подписаться на обновления блога, что бы быть в курсе выхода новых статей. (Спама не будет)
С уважением, Гердий Вячеслав.
winkomp.ru
Как скачать и установить TeamViewer
Думаю, многие согласятся, что TeamViewer является одной из лучших программ для удаленного управления компьютером через Интернет или локальную сеть. Также немаловажно, что он бесплатен для некоммерческого использования.
29 ноября была выпущена мажорная версия TeamViewer 7 со множеством улучшений и новых функций. Особенно приятно, что наконец добавили отдельную кнопку для быстрого переключения в полноэкранный режим и обратно.
Если вы еще не знакомы с TeamViewer, самое время узнать его поближе.
Скачивание и установка
1. Идем на официальный сайт TeamViewer.

2. Нажимаем большую зеленую кнопку с надписью Бесплатная полная версия.
3. Сохраняем в удобное место файл инсталлятора с именем TeamViewer_Setup_ru.exe.
4. После завершения скачивания запускаем инсталлятор и жмем кнопку Далее.
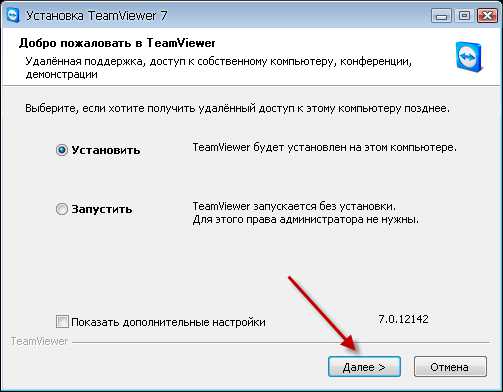
5. Оставляем переключатель в положении личное/некоммерческое использование и нажимаем Далее.
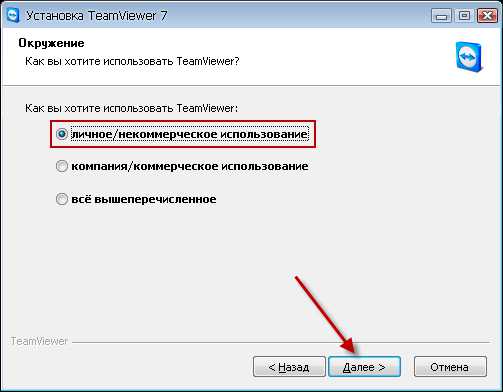
6. Теперь отмечаем обе галочки возле пунктов Я принимаю условия соглашения и Я согласен использовать TeamViewer только в личных некоммерческих целях. Щелкаем Далее.
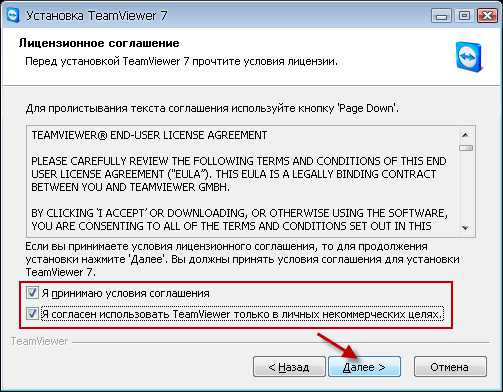
7. Оставляем переключатель в положении Нет (по умолчанию). Жмем Готово.
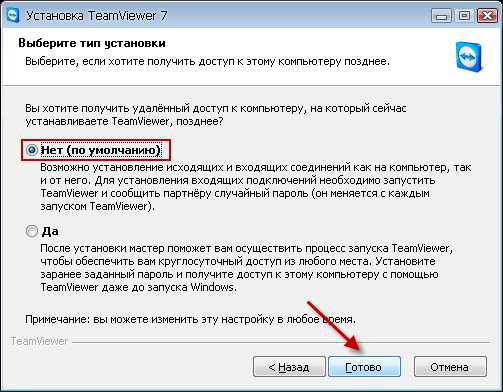
8. Ждем окончания установки, после чего должно появиться окно программы.
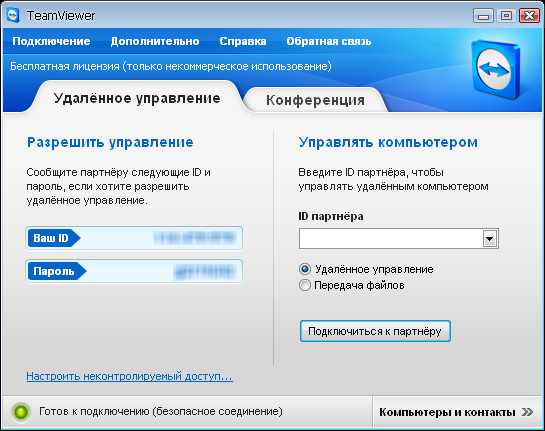
Управление удаленным компьютером
Каждому компьютеру, на котором установлен TeamViewer, назначается уникальный номер (он остается постоянным), а также пароль (в общем случае меняется при каждом запуске программы).
Чтобы подключиться к удаленному компьютеру, его владелец должен сообщить вам ID и пароль (по телефону, с помощью SMS, в Skype или любым другим способом). Эти данные располагаются в левой части окна программы.
1. В правой части окна вводим ID партнера и нажимаем Подключиться к партнеру.
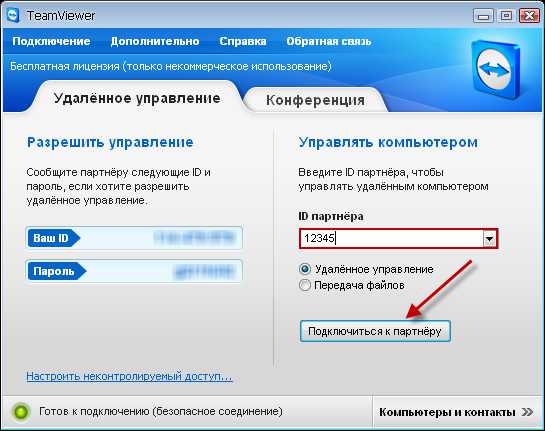
2. Теперь вводим пароль и щелкаем Вход в систему.
3. Должно открыться окно, внутри которого вы увидите экран удаленного компьютера. Теперь можете использовать свою мышь и клавиатуру, чтобы контролировать машину, к которой подключились.
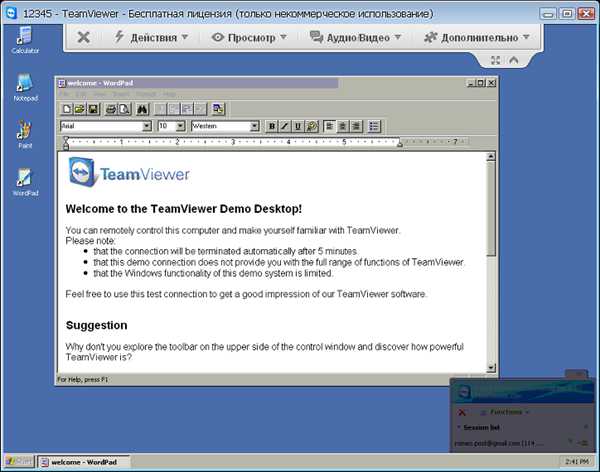
4. В верхней части окна находится Панель инструментов. С ее помощью можно выполнять различные действия на удаленном компьютере.
Панель позволяет себя сворачивать при необходимости или переходить в полноэкранный режим. Для завершения сеанса следует нажать крайнюю кнопку в виде крестика слева на Панели инструментов.
5. Появится небольшое окно, в котором нажимаем OK.
Полезный совет
Если попробовать TeamViewer очень хочется, а партнера, который готов предоставить свой компьютер для экспериментов, пока нет, можно использовать служебный ID с номером 12345.
При подключении к нему у вас будет 5 минут, после чего соединение автоматически завершится. Такой вариант не позволит задействовать все возможности TeamViewer. Однако даст общее представление о процессе управления удаленным компьютером.
Должен заметить, что при использовании полноэкранного режима во время длительных сеансов очень легко забыть, что управляешь компьютером, который находится от тебя за тысячи километров.
Заключение
TeamViewer сочетает в себе с одной стороны удобный продуманный интерфейс — ничего лишнего. С другой стороны — у него очень богатый функционал, который в последней версии расширился еще больше. При этом он остается весьма простым в освоении. Достаточно 10 минут, чтобы сориентироваться что к чему.
TeamViewer — это программа, в которую можно влюбиться с первого взгляда. Я не шучу. Ощущения, когда в первый раз управляешь далеким компьютером, непередаваемы. Это реально круто! Уж, простите за эмоциональность. Со временем, конечно, привыкаешь и ничему не удивляешься. Но в первый раз…
Запись опубликована в рубрике Разное с метками TeamViewer. Добавьте в закладки постоянную ссылку.operafan.rodya.com
Как настроить TeamViewer
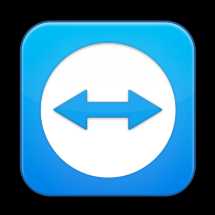
- Windows 8, 8 64-bit, 7, 7 64-bit, Vista, Vista 64-bit, XP, XP 64-bit
TeamViewer – удобный инструмент для тех случаев, когда требуется удаленно подключиться к домашнему или рабочему компьютеру, дистанционно оказать помощь другу. В общем, причин разного рода может быть много. Особенно радует тот факт, что нет проблем с брандмауэром. Всегда без труда можно подключиться к требуемому компьютеру и система безопасности не дубеет препятствием. Для того чтобы использовать TeamViewer, конечно же, нужно его скачать. Скачивание необходимо производить только с официального сайта. Этому есть несколько причин. Основная причина – это возможность загрузки вирусного ПО. Программа платная и большинство людей жалеет деньги на ее покупку, но скупой платит дважды. Скачивать с торрентов – это большой риск. Если TeamViewer нужен вам не для работы (администрирование компьютеров организации, обслуживание сервера и т.д.), то есть вы будете использовать его в некоммерческих целях, то ее можно скачать бесплатно.
Что нельзя делать при некоммерческом использовании программы:
1. Подключаться к домашнему компьютеру с рабочего.
2. Подключаться из дома к офисному ПК.
Если вы не будете неукоснительно соблюдать эти простые ограничения, то есть вероятность, что программа обнаружит коммерческое использование и наложит ряд ограничений на пользование.
Как установить TeamViewer 9?
Произведите загрузку ПО с ресурса «teamviewer.com/ru/» и запустите файл. На экране монитора появится следующее:
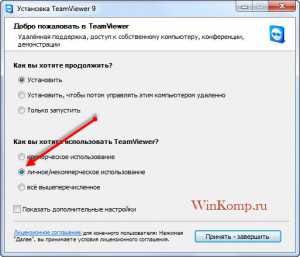
Выберите пункт «Личное/некоммерческое использование». Кликните «Принять – завершить». Придется подождать некоторое время, пока не завершиться установка.
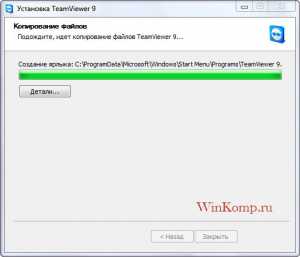
После завершения установки на экране появиться специально окно, которое дает возможность ознакомиться с подсказками по использованию программы.
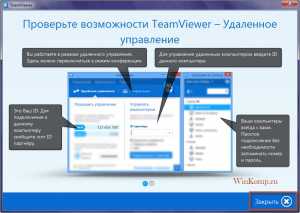
Не обращайте внимания на окно и закройте его, нажав на кнопку внизу справа. Далее произойдет запуск TeamViewer. Теперь можно работать.
Настройка и использование TeamViewer!
Подключаться можно только к тем компьютерам, на которых тоже установлен TeamViewer. Это можно осуществить непосредственно после его запуска. Необходимые данные - это пароль и уникальный номер компьютера (ID), с которым устанавливается связь. Их можно посмотреть в левой части главного окна программы.
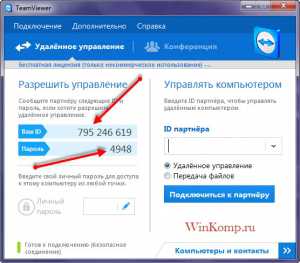
Для установления подключения к вашему ПК сообщите партнёру свой пароль и ID.
При подключении к компьютеру, расположенному дома, с помощью TeamViewer нужен «личный пароль», котором пойдет речь ниже.
Пока что рассмотрим вариант подключения вашего компьютера к чужому, например, к другу. Как только он вам сообщит пароль и ID своей машины. Введите данные в поле под названием «ID партнёра».
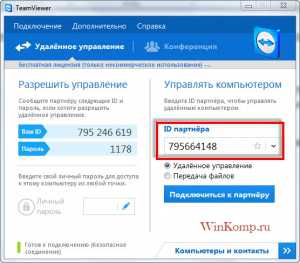
Нажмите «Подключится к партнёру». Пройдет несколько секунд и появится окно, в которое вводят пароль.
Произведите ввод пароля и кликните на кнопку «Вход в систему». Теперь вы попадаете на удалённый ПК.
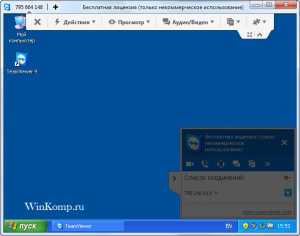
На скриншоте видно, что было произведено подключение к компьютеру с операционной системой Windows XP.
Какие действия можно совершать на удалённом компьютере?
Можно работать, как на своем личном ПК. Иногда, конечно, бывают ограничения, установленные на удалённой машине. Это зависит от настроек программы.
Сразу бросается в глаза отсутствие обоев на рабочем столе удаленного компьютера. TeamViewer по умолчанию производит отключение обоев. Если внести изменения в настройки, то обои будут сохраняться. Зайдите в настройки и в меню сверху выберите пункт «Просмотр».

В списке нужно выбрать «Скрыть обои». Теперь на удаленном компьютере обои на месте.
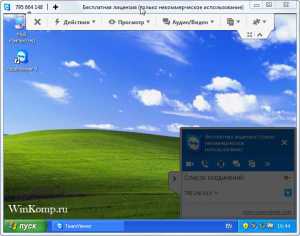
Еще одна полезная настройка TeamViewer позволяет перезагружать удаленную машину. Причем после включения можно продолжить работу дальше. Это очень удобно. Когда производишь настройку ПК, может потребоваться несколько его перезагрузить. Например, после внесения изменения в утилите «msconfig» можно дистанционно перезагрузить машину и продолжить ее настройку.
Чтобы произвести перезагрузку, заходим в меню и выбираем вкладку «Действия», далее «Удалённая перезагрузка» и потом «Перезагрузка».
Когда начнется дистанционная перезагрузка ПК, нужно будет выбрать из двух действий.
Жмем «Дождаться партнёра». Далее ожидаем некоторое время, пока удалённая машина перезагрузиться и запустится TeamViewer, установленный на ней. На экране вашего компьютера появится окно:
Нажимаем кнопку «Переподключиться». Соединение с удалённой машиной установлено, причем ввода пароля не потребовалось.
Есть возможность безопасной перезагрузки. Чтобы это сделать выполняйте действия, описанные чуть выше, только выбираем пункт «Перезагрузка в безопасном режиме». Этот вариант дает доступ к компьютеру в безопасном режиме.
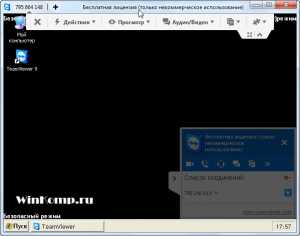
Можно также использовать следующие возможности:
- Блокировка средства ввода удалённого ПК
Это позволяет лишить владельца компьютера, подключенного дистанционно, возможности выполнять любые действия на своём ПК. Он полностью блокируется для владельца. Можно производить любые манипуляции и хозяин компьютера ничего не сможет сделать. Ему останется только сидеть наблюдать за вашей работой.
- Включить блокировку ПК
Очень удобная функция при подключении к домашнему компьютеру. Вы можете при завершении работы совершить выход из системы таким образом, чтобы никто не мог под вашей учетной записью воспользоваться машиной.
- Запуска диспетчера задач
Его можно произвести с этой же вкладки, отправив запрос. Также можно активировать возможность передачи сочетания клавиш на ПК, подключенный дистанционно.
Возможность передачи файлов в TeamViewer
Данная возможность имеет очень большое значение. Рассмотрим подробнее. Окно для передачи файлов открывается с верхней панели во вкладке «передача файлов».
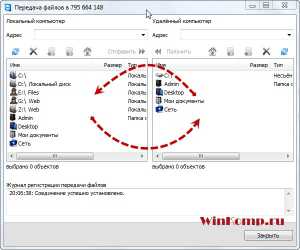
В открывшемся окне слева расположены файлы, имеющиеся на локальном ПК, то есть на вашем компьютере, а справа размещен диалог удалённого компьютера. Есть возможность передавать и принимать файлы с дистанционного компьютера. Осуществить это можно двумя способами, а именно, перетащить мышкой или нажать кнопки вверху «Получить» или «Отправить». Это довольно легко. В режиме передачи файлов доступны следующие действия:

На скриншоте видно, что в логе отображается все, происходящее в данном режиме:
- что передается,
- куда поступает,
- какие каталоги просматривает человек, подключённый к компьютеру.
Данная технология передачи файлов предельно проста, и добавить тут больше нечего.
Как подключиться к домашнему компьютеру с помощью TeamViewer
На первый взгляд здесь нет сложностей. Можно запустить программу и заняться своими делами, а в случае необходимости подключиться из любого места к домашнему ПК.
Этот способ правильный, но совсем удобный, так как придётся постоянно запускать TeamViewer и держать в памяти пароль.
Наиболее оптимальный вариант – это настройка TeamViewer с постоянным паролем для доступа к домашнему ПК. Это позволит избавиться от проблем, связанных с запоминанием пароля. Кроме того после настройки постоянного пароля сворачиваться программа будет в системный трей. Что согласитесь очень удобно.
Заходим в меню главного окна TeamViewer и выбираем «Подключение» и «Настроить неконтролируемый доступ». Вследствие этого откроется мастер настройки.

Ознакомьтесь с описанием, а после кликните «Далее».

Обязательно заполните все поля на этом этапе. В поле «имя компьютера» можно ничего не менять, а можно поставить «Name». В поле «пароль» нужно ввести, придуманный вами надёжный пароль, состоящий из не меньше шести знаков.

Регистрировать не нужно. Просто поставьте галочку напротив «Я не хочу создавать учетную запись…» и кликните «Далее».

Завершая этап настройки постоянного пароля, обязательно запомните или запишите свои пароль и уникальный ID.
Как только вы проделаете все манипуляции в настройках, TeamViewer при нажатии на крестик перестанет выключаться, а будет в ожидании подключения сворачиваться в трее.
Не стоит путать постоянный пароль с генерируемым автоматически.
Постоянный пароль должен быть строго конфиденциальной информацией равно, как и от аккаунта webmoney или электронной почты. Использовать этот пароль следует тогда, когда именно вам нужно подключение к своему ПК. Если же требуется разрешить гостевой доступ другому человеку, то дайте ему пароль, генерируемый программой. Когда сеанс закончиться сгенерируйте новый.
Работа завершена, и вы можете подключаться со своим уникальным паролем к своему компьютеру. Главное - помнить свой ID.
Заключение
Ключевые моменты по работе программы TeamViewer рассмотрены. Прочитав статью, вы легко настроите ее и сможете пользоваться на базовом уровне. Используйте виртуальную машину, чтобы понять, как работает программа, если нет возможности опробовать ее в действии.
teamviewer2015.ru