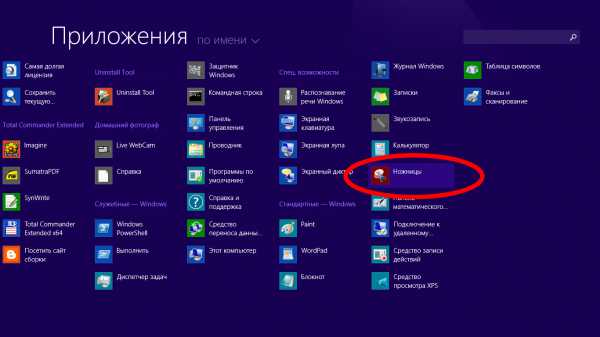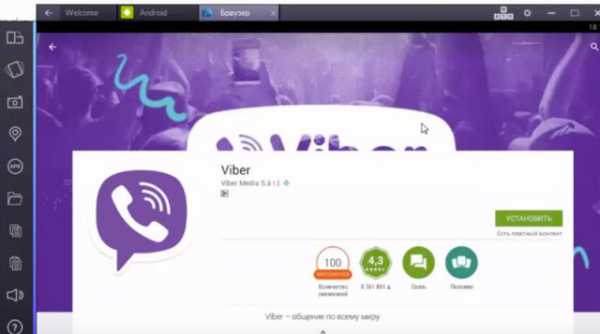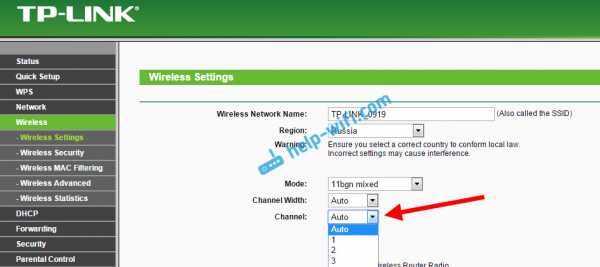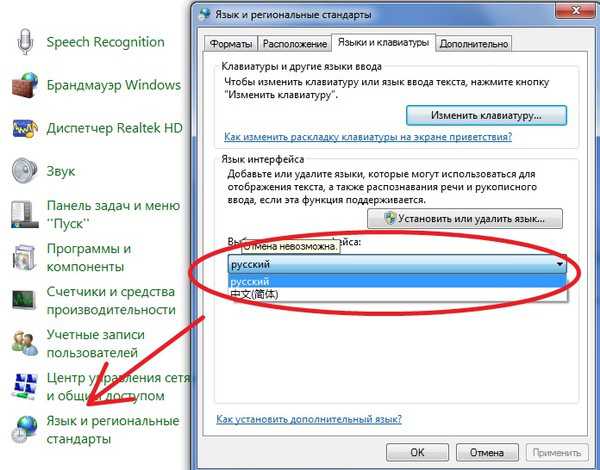Как записать радио эфир на компьютер
Записываем интернет-радио на комп. Часть 1
3 декабря 2009
Интернет-радио — весьма удобная штука. Вы можете лежать дома на своем уютном диване и, покуривая кальян занимаясь делами, слушать радиоэфиры со всего мира: концерт известной группы где-нибудь в Европе, радио-шоу из глубинки Америки или мантры на санскрите из далекой Индии o_O.
Ну а что делать, если у вас возникло желание снова прослушать любимую радиопередачу, или вы не хотите пропустить дальнейший эфир, в тот самый момент, когда возникла необходимость отлучиться от компа? А может вы решили пополнить коллекцию музыки новыми хитами и жанрами? Тогда такая фишка, как запись радио на комп вам поможет!
Записывать музыку с интернет-радио к себе на компьютер можно разными способами. Рассмотрим несколько: при помощи медиаплееров и сторонних утилит, специализирующихся на захвате и сохранении потоковых аудиоданных. В первой части статьи я опишу варианты записи потокового интернет-радио при помощи мультимедийных плееров: Winamp, Aimp2 и Jetaudio.
Winamp: запись радио с помощью плагина Streamripper
Пользователи мультимедийного плеера Winamp имеют возможность записывать музыку с сети при помощи плагина Streamripper (скачать последнюю версию плагина можно здесь). Streamripper позволяет осуществлять захват и запись потокового аудио без ухудшения его качества.
Основные плюсы и характеристики плагина Streamripper: — удобство и простота использования — отсутствие ограничений на качество записываемого потока — возможность сохранения файлов с разбивкой по трекам — возможность задать заголовок и максимальный размер сохраняемого файла
— поддерживаемые форматы записи: MP3, AAC, OGG, NSV
Минусов, по крайней мере для себя, я не обнаружил.
Инструкция по использованию плагина Streamripper
Скачиваем и устанавливаем плагин. Затем запускаем медиаплеер Winamp. Плагин Streamripper запустится автоматически. Коннектимся в Winamp'е с любимым радиоканалом и можно приступать к процессу записи аудиоданных. Однако перед этим зададим нужные нам настройки в плагине.
Жмем кнопку «Options»
Перед вами появится окно настроек. В первой вкладке «Connection». Ставим галочку напротив пункта «Try to reconnect to the stream if it drops» , т.е. задаем плагину настройку переподключаться к аудиопотоку в случае его обрыва. Если вы хотите ограничить размер сохраняемых файлов, то выберите чекбокс «Don't rip over X megs» и укажите размер файла в мегабайтах в окошке «Megs». В принципе остальное можно не трогать.
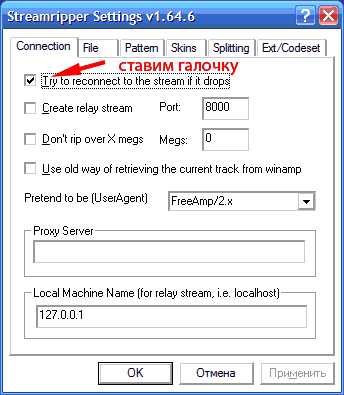
Далее, на второй вкладке «File» указывайте нужные настройки как показано на скриншоте ниже.
1. «Output directory» — выбираем папку, в которую будет записываться файл.
2. «Rip to separate files» — ставим галочку, если нужна разбивка файла по трекам. Если же хотите записывать аудиопоток в один файл, то выбираете следующий чекбокс «Rip to single file» и указываете папку, куда его сохранять.
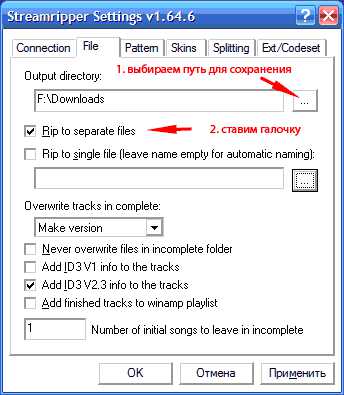
В следующей вкладе «Pattern» можно задать свой вид заголовка сохраняемого файла. Используйте для этого предложенные плагином теги. Вот в принципе и все нужные для записи радиоэфиров настройки. Жмем «Ok» и возвращаемся в интерфейс плагина. Для начала процесса записи жмем кнопку «Start».
Все, запись пошла успешно. Что и требовалось получить =).
Одно из несомненных удобств Streamripper заключается в том, что не покидая плагина Вы можете видеть всю необходимую информацию о процессе записи аудиоданных: название потока, название трека, размер канала, и самое главное — размер получаемого исходного файла. Таким образом, вы в любой момент можете остановить запись, если размер файла превышает ваши ожидания. Впрочем, как я уже говорил выше, размер исходного файла можно ограничить в настройках.
Да, кстати, если вы закрыли плагин Streamripper, то найти его можно в системном трее. Иконка отображается в виде аббревиатуры SR. Как отмечено в Faq'е на официальном сайте плагина с вопросом «Куда делся плагин?» сталкивается большое количество пользователей =).
Aimp2 — встроенные возможности захвата интернет-радио
Другой популярный медиаплеер Aimp2 уже имеет встроенные функции записи потокового аудио. Это очень удобно. Достаточно один раз задать настройки и потом всего и остается, что жать на заветную кнопочку записи.
Основные характеристики функции захвата интернет-радио: 1. поддержка форматов MP3, WAV, OGG 2. максимальный битрейт mp3-формата — 320 kbps 3. разбивка файлов на треки 4. возможность настройки заголовка записываемого файла
5. просмотрщик списка интернет радиостанций (включает каталоги Shoutcast и Icecast сервисов)
Минус медиаплеера — невозможно задать максимальный размер получаемой записи. Кому как, а для меня это критично.
Как записать радио при помощи Aimp2
Для начала зададим настройки. Жмем на иконку настроек (см. скриншот).
В левом меню выбираем вкладку «Потоковое аудио» (подменю Плеер) и указываем настройки как показано на скриншоте ниже: папку для сохранения, формат исходного файла, разбивка на файлы и формат заголовка сохраняемого файла. Это основные настройки. С остальными можете поиграться. Нажимаем «Применить».
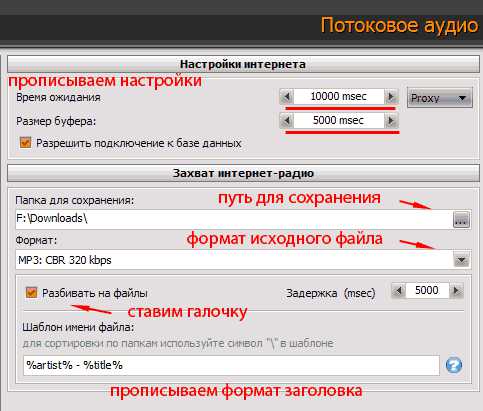
Все, с настройками покончено. Начинайте проигрывать радиоканал.
Для начала записи проигрываемого радиоканала нужно нажать на кнопу «Radio cap». При процессе записи иконка будет мигать. Если нужно остановить запись, снова нажимайте на иконку.
Как видите, никаких сложностей.
Jetaudio
Мультимедийный проигрыватель Jetaudio — это по-настоящему мощный медиацентр. Огромное количество настроек и поддерживаемых опций помогут подогнать плеер под нужды каждого пользователя. Но нас в первую очередь интересует функция записи музыки с сети.
Основные возможности плеера по записи радио: — запись потоковых аудиоданных без потерь качества — поддержка всех форматов, в которых вещается потоковое радио — конвертация записываемого потока на лету. Список поддерживаемых форматов весьма и весьма обширен — возможность установки таймера на запись звука
— звукозапись с датчиком тишины и эквалайзером (только для платной версии Plus VX)
Минусы: — невозможно задать вариант заголовка сохраняемого файла. Поддерживается только ограниченный список варинтов, который к примеру, меня, абсолютно не устраивает. — так же, как и в Aimp2 нет возможности ограничить размер файлов
— все аудиоданные записываются в один файл
Тем не менее, Jetaudio стоит выбрать хотя бы только ради одной функции — конвертации аудиоданных.
Процесс записи потокового радио в медиаплеере Jetaudio
В интерфейсе медиаплеера нажимаем на кнопку «R» (record).
Открывается окно управления функцией. Указываем необходимые настройки.
1. «File Naming» — заголовок файла
2. «Folder» — папка для сохранения файла
3. «Encoder» — формат, в котором будет записан файл. Присмотритесь к данной настройке внимательнее. Найдете много интересных возможностей.
Также можно включить таймер записи. И, наконец, жмем «Start». Процесс пошел!
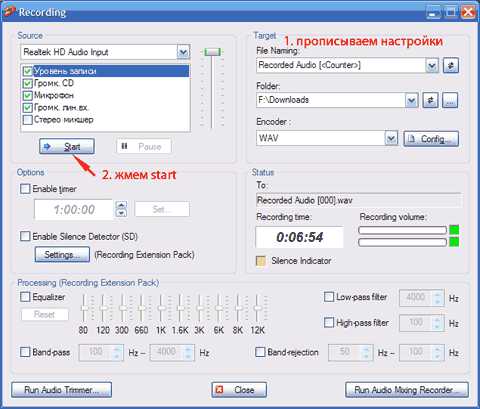
Вот и все. Надеюсь, никаких сложностей в использовании вышеописанных советов вы не испытаете.
Читайте вторую часть поста, посвященную обзору программ для записи онлайн-радио. Удачных записей!
Tags: winampплеерырадио
LuckyMusic.ru
Как записать музыку с онлайновых радиостанций
 @photo
@photo
У активных пользователей интернета онлайновые радиостанции давно заменили обычные радиоприемники. Их преимущество над радиоволнами неоспоримо — огромный выбор музыки на любой вкус, высокое качество, отсутствие рекламы. Последнее обстоятельство лично для меня определяющее. По-моему, современное радиовещание убъют именно абсолютно неумеренные дозы рекламы. Шутка ли, современные так называемые «музыкальные радиостанции» дошли до проигрывания 5-6 песен в час — остальное время занимает болтовня, новости, погода и реклама, реклама, реклама…
Но это я отвлекся. Речь сегодня пойдет о том, как записать музыку с онлайнового радио на свой жесткий диск. В этом нам поможет умная программа streamWriter. Программа имеет две версии — установочный файл и портабельнsq вариант в виде zip-архива. Сразу после первого запуска программы открывается пошаговый мастер, который помогает сделать необходимые настройки. После этого появляется основное окно streamWriter.
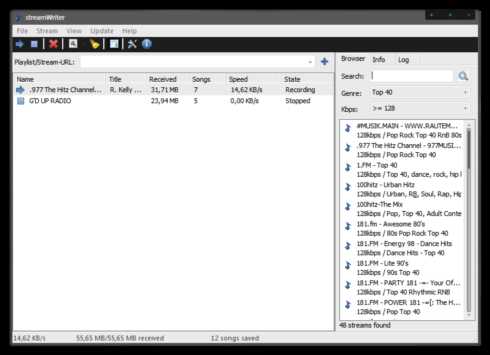
Основное место занимает список записываемых радиостанций. В строке отображается название текущего трека, количество записанных композиций, текущий статус. Вы можете записывать несколько потоков одновременно. Утилита умеет пропускать рекламу, которой хоть и не так много на интернет-станциях, но все же бывает. Любую радиостанцию можно прослушивать во время записи.
Справа расположена дополнительная панель, которая может отображать список доступных радиостанций, информацию о выбранном потоке или лог работы программы. Но самое приятное в программе это то, как она распоряжается сделанными записями. Во-первых, всё будет аккуратно разложено по папкам в соответствии с радиостанциями, во-вторых, во все песни прописываются теги, а файлы называются осмысленными именами, содержащими исполнителя и название трека.
Программа streamWriter поможет вам буквально в пару кликов создать свой собственный сборник записей любимой радиостанции для прослушивания в автомобиле или плеере. Единственное, чего не хватает в программе на мой взгляд — это возможности записи по расписанию.
lifehacker.ru
Запись звука онлайн или как записать интернет радио?
Запись звука онлайн – это процесс записи потокового аудио на жесткий диск в реальном времени. Вы всегда можете записать свое любимое интернет радио шоу и прослушать его в удобное для вас время. У вас также есть возможность прослушивать запись на плеере либо любом другом мобильном устройстве.
В этой статье хочу поговорить про запись звука онлайн с помощью самых популярных на данный момент музыкальных проигрывателей: Aimp 3, Winamp и JetAudio.
Запись звука онлайн в проигрывателе Aimp3
Проигрыватель Aimp 3 обладает встроенным модулем для записи звука онлайн. Давайте рассмотрим его по подробнее.
Для начала разберемся с настройками. Заходим в меню и выбираем пункт настройки или нажимаем сочетание клавиш Ctrl+P, также можно использовать клавишу в верхнем левом углу проигрывателя. Выбираем закладку Захват Интернет-Радио.
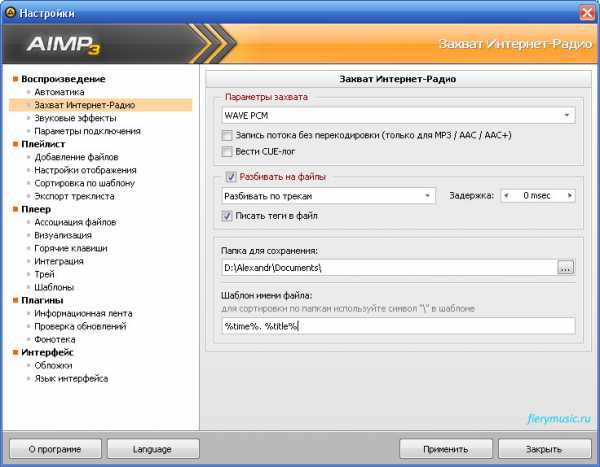
Выбираем из списка подходящий формат для записи. Если поставить галочку напротив пункта Запись потока без перекодировки, то запись будет производится в формате радиовещания, например MP3.
Опция вести CUE-лог позволяет записывать информацию о записи в файл CUE.
В настройках захвата вы также можете включить опцию разбивки записи на трэки, по размеру или по времени и отрегулировать задержку, а также указать записывать тэги или нет. Тэги – это информация о авторе, названии трека, жанре и т.д.
Далее указываете папку для сохранения записи и указываете шаблон. По умолчанию шаблон выглядит так – время, когда производилась запись и название композиции.
Жмем Применить и Закрыть.
Включаем интернет радио. Его можно выбрать из каталога. Для этого заходим в меню, выбираем пункт Утилиты / Каталог интерет радиостанций.
Для включения режима записи необходимо нажать клавишу Захват радио.
Для завершения записи нажимаем клавишу еще раз. Вот и вся арифметика.
Запись интернет радио в Winamp
С проигрывателем Winamp дело обстоит несколько иначе. Здесь нам необходимо установить дополнительный плагин Streamripper.
После установки запускаем Winamp. Модуль Streamripper запустится автоматически. Заходим в настройки, для этого жмем клавишу Options.
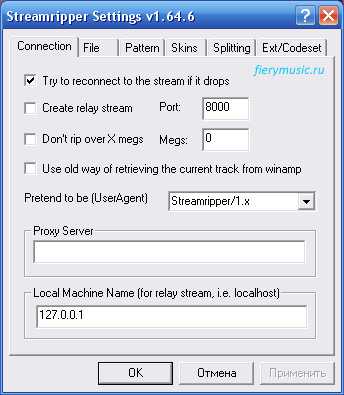
На вкладке Connections ставим галочку напротив пункта Try to reconnect to the stream if it drops – переподключаться к потоку при обрыве. Для того, чтобы ограничить размер файла активируем опцию Don’t rip over X megs и указываем размер в мегабайтах в окошке Megs.
На вкладке File указываем путь сохранения аудио файла и активируем опцию Rip to separate files если хотим разбивать запись по трекам. Для записи в один файл используйте опцию Rip to single file. Это основные настройки плагина.
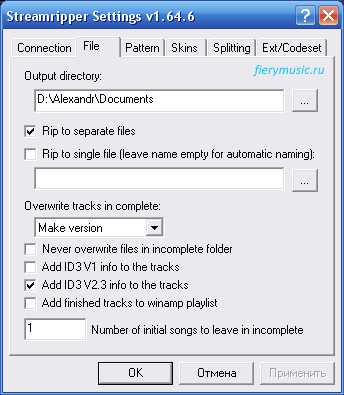
Вы можете также выбрать скин для Streamripper на вкладке Skins, например вот такой.
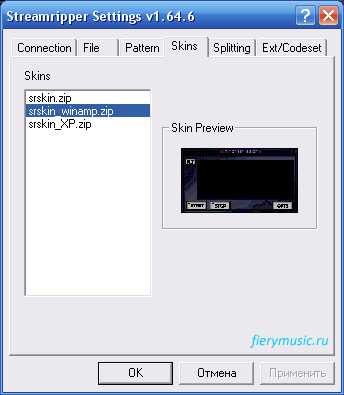
Для начала записи аудиопотока нажимаете на кнопку Start, для завершения – клавишу Stop.
Запись звука онлайн с помощью JetAudio
Запись звука онлайн в JetAudio осуществляется нажатием на клавишу Записать, которая расположена в верхней части проигрывателя.
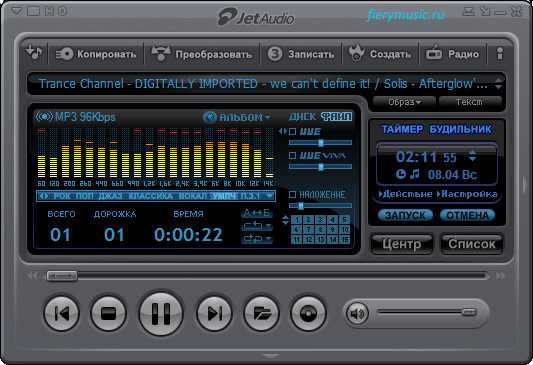
После нажатия откроется окно звукозаписи. Здесь можно выбрать источник звука, задействовать таймер записи, выбрать формат конечного файла, директорию для записи, шаблон названия файла и некоторые дополнительные параметры, такие как эквалайзер (доступны только в версии Plus).
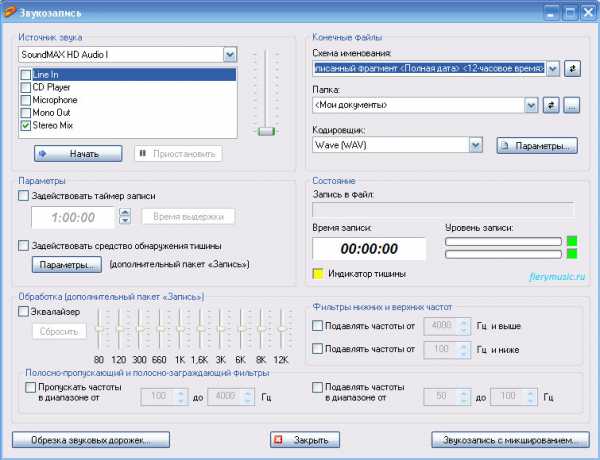
Для начала записи нажимаем клавишу Начать, для завершения – Остановить.
Вот пожалуй и все.
Как видите ничего сложного в записи звука онлайн нет.
Используйте удобный для вас вариант.
Удачи!
Также Вы можете почитать:
Автор: Александр Коваленко
fierymusic.ru
Записать онлайн радио в mp3 с помощью VLC
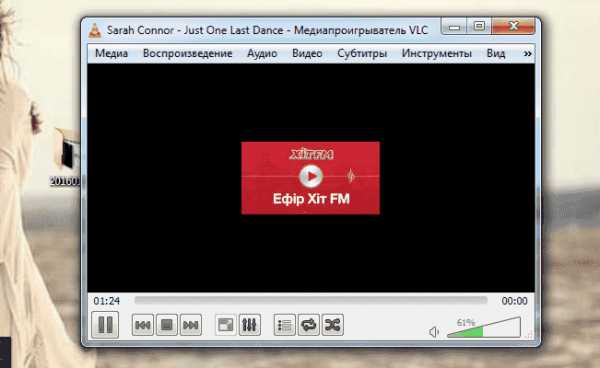
VLC Media Player универсальный инструмент для работы с аудио и видео файлами, в нем можно: установить видео вместо обоев на рабочем столе, транслировать в интернет свой рабочий стол или записать всё происходящее на нем в файл, перевернуть видео и многое другое. В сегодняшней статье рассмотрим возможность записи онлайн радио в mp3 с помощью VLC Media Player.
Запись онлайн радио в mp3 позволяет вам записать онлайн трансляцию и прослушать ее в удобное для вас время, и сделать данную запись проще простого 🙂 :
1.Открываем VLC Media Player;
2.Узнаем адрес вещания нужного радио;
3. Теперь в VLC заходим в "Медиа" => Открыть URL (также можно открыть с помощью сочетаний клавиш Ctrl+N);
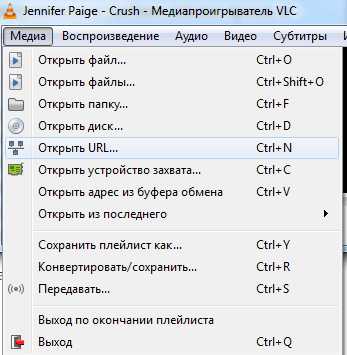
4.Вставляем адрес найденный во втором пункте;
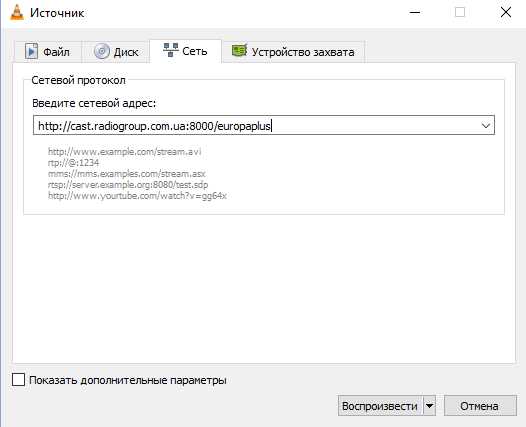
5. В нижней части диалогового окна нужно нажать на стрелку и выбрать "Поток"
6. Следующее окно более информационное, источник мы выбрали выше, поэтому нажимаем просто "Следующий"
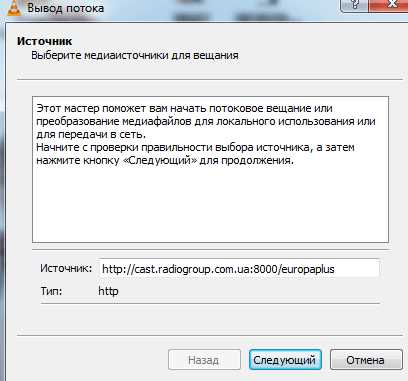
7. Выбираем "Файлы" и нажимаем "Добавить"
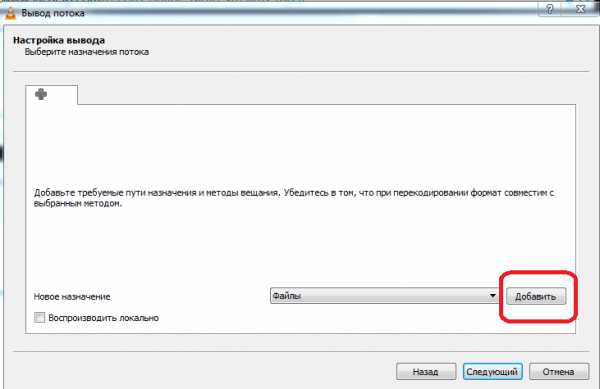
8. В следующем окне выбираем "Обзор", чтобы выбрать куда сохранить файл
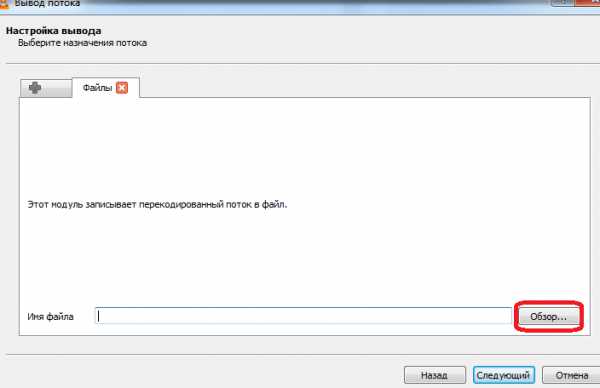
9.Выбираем папку в которую вы хотите сохранить запись радио и придумываем название файла, к примеру пишем radio.mp3 и нажимаем "Сохранить"
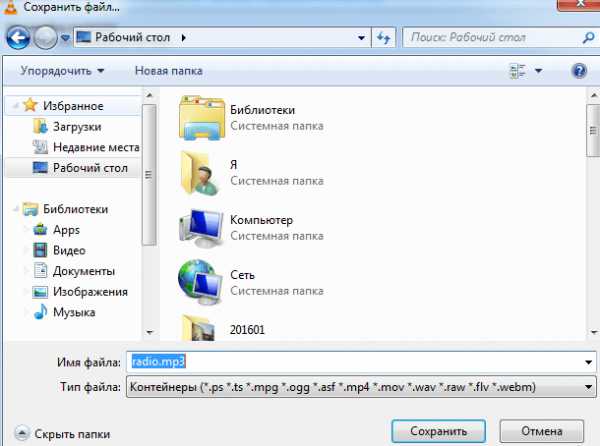
10. Проверяем путь к файлу и нажимаем "Следующий"
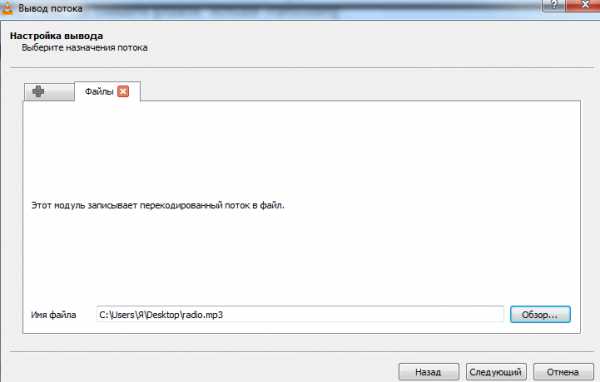
11. Перекодирование в данном случаи не нужно, снимаем галочку и нажимаем "Следующий"
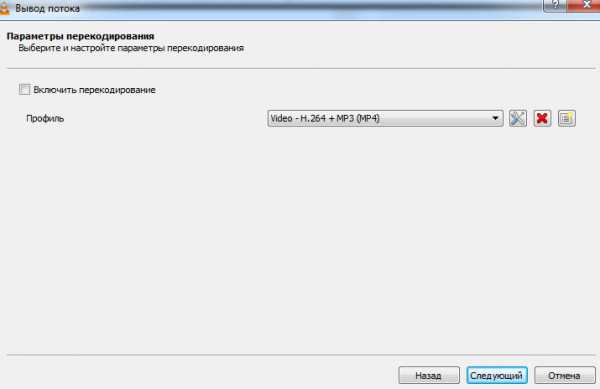
12. В этом окне оставляем всё как есть и нажимаем "Поток"
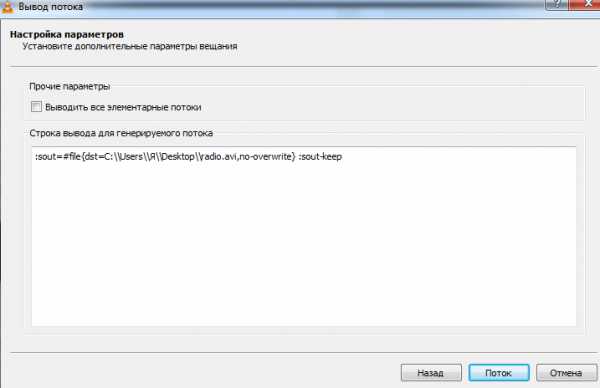
13. Перед вами откроется проигрыватель и будет идти время трансляции, через определенное время нажмете на стоп, чтобы остановить запись радио
Файл с записью радио вы найдете в папке, которую выбирали в восьмом пункте, и сможете его проиграть.
На сегодня всё! Удачи Вам 🙂
vynesimozg.com
Как скачать музыку с радио. Программа Radiocent.
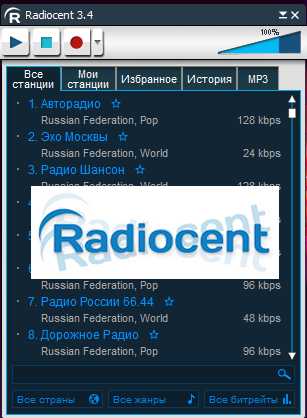 Ещё один способ слушать музыку в режиме онлайн. Используя интернет. Ну, а вот как скачать музыку с радио знают не все. Да и способов таких не так уж много. В одной из статей я показывал сайт, на котором собраны все популярные радиостанции с возможностью скачивать на компьютер музыку с прямого эфира.
Ещё один способ слушать музыку в режиме онлайн. Используя интернет. Ну, а вот как скачать музыку с радио знают не все. Да и способов таких не так уж много. В одной из статей я показывал сайт, на котором собраны все популярные радиостанции с возможностью скачивать на компьютер музыку с прямого эфира.
Теперь рассмотрим одну программку, которая чем-то похожа на радиоприёмник. Это радио-плеер. В базе этой программы находится огромный список всех известных радиоканалов. Так же имеются необходимые настройки для ускоренного поиска нужного канала. В общем, всё необходимое на месте. Но самое большое преимущество по сравнению с похожими программами и сервисами интернет радио, это функция, которая позволяет скачать музыку с радио.
И ещё один плюс в том, что она работает независимо от браузера, по сравнению с радио сервисами и браузерными расширениями. Это очень удобно. Окно программы небольшое и поэтому не будет мешать работать за компьютером. Скачайте программу и установите её на свой компьютер.
Как скачать музыку с радио смотрите видео.
На сайте разработчика или прямо с этого сайта, выберите одну из трёх ссылок. Автор позаботился, чтоб его программа работала на разных устройствах.
Сайт программы Radiocent
Для скачивания актуальной версии Radiocent используйте ссылки расположенных ниже:
Установка программы Radiocent
Я скачал программу, и файл у меня попал в папку Downloads. Вот как выглядит сам инсталлятор Radiocent
Для установки, жмём по установочному файлу, левой клавишей мышки. Откроется окно, в внизу которого есть один параметр <Стандартные параметры установки>. Если снимем галочку, тогда у нас появится возможность установить программу в любой папке на компьютере, а не стандартной C:\Program Files. Это для того нужно, чтоб не нагружать системный диск, в случае если на нём осталось мало дискового пространства (памяти).
А ещё удобно тем, что когда вы переустанавливаете операционную систему, не придется снова устанавливать программу. Стоит лишь войти в папку, допустим на диске E или D, и скопировать ярлык на рабочий стол. По желанию, сняли галочку с этого пункта и жмём кнопку <Далее>
Попадаем в следующее окно, где нам предлагают, ознакомится с условиями использования данной программы. Это практически при каждой установке какой-то программы есть. Не хотите читать скучную документацию, тогда сразу же жмите <Принять> И вот этот момент, о котором я выше указывал. Мы сняли галочку со <Стандартных параметров установки>, и у нас появилась возможность выбрать место сохранения установочных файлов программы. У меня почти все установленные мной программы находятся в одной папке, на диске D. А чтоб легче было их искать, я самой папке дал понятное имя, <Установленные программы>Как скачать всё! (видео-книга)
Хотите уметь скачивать бесплатно любые платные программы, фильмы, игры, книги и прочее? Тогда вам обязательно надо ознакомиться с видеоуроками этой книги.
Как скачать всё
На следующем скриншоте можем наблюдать, как Яндекс пытается, как бы незаметно, параллельно с установкой программы, установить свои файлы. Если всё это дело не поснимать, тогда установится лишний браузер, на панели появится куча значков разных сервисов от Яндекс, изменится домашняя страница и поисковая система. А это нам не к чему. Мы собрались установить программу Radiocent, а не всё сразу. Дальше ещё одно приложение нам стараются впихнуть, но к счастью есть кнопка <Пропустить>, которую и нажмём. Говорят не плохое приложение “ЛовиВконтакте” для скачивания музыки со страниц соц-сети Вконтакте. Мы его лучше отдельно установим, если будет надобность. А если случайно нажали не ту кнопку и установили, не беда. В любое время можно его удалить, зайдя в <ПУСК/Все программы/ЛовиВконтакте/Деинсталлировать ЛовиВконтакте> Рекомендую прочитать статью о том, как удалять ненужные программы. И остался последний штрих перед запуском Radiocent. Обновляем базы радиостанций. Ну, вот и всё, правильная установка закончена. На экране появляется небольшое окно радио-плеера. слушаем и наслаждаемся.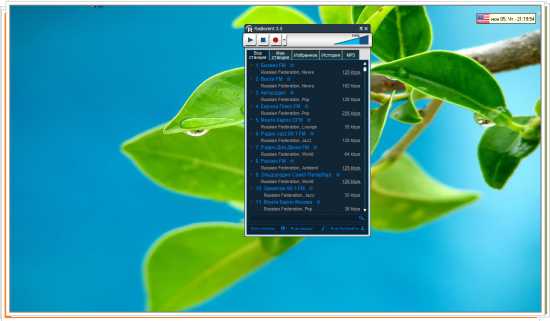
Немного смеха!!
comments powered by HyperCommentsintercomp13.ru