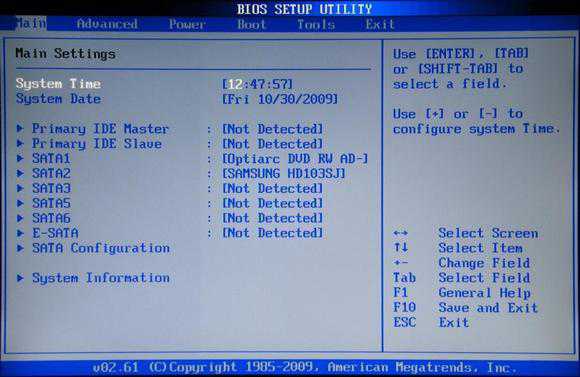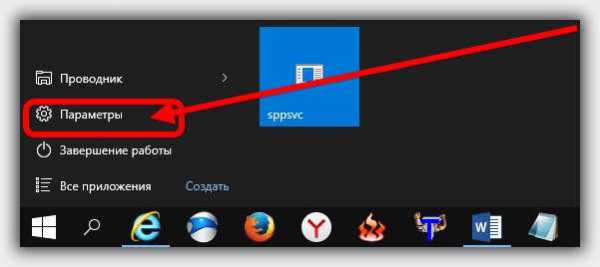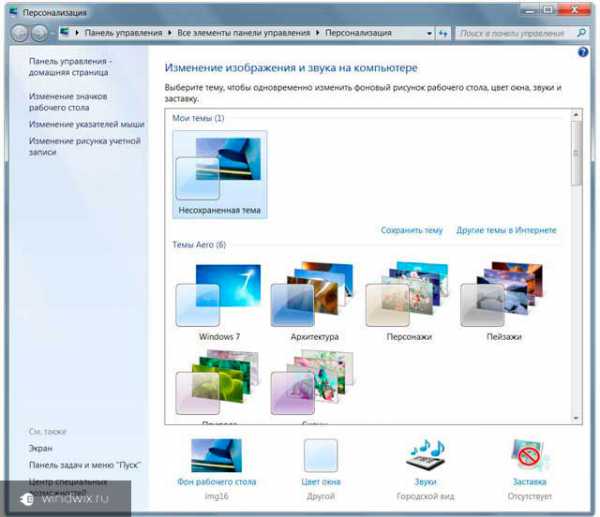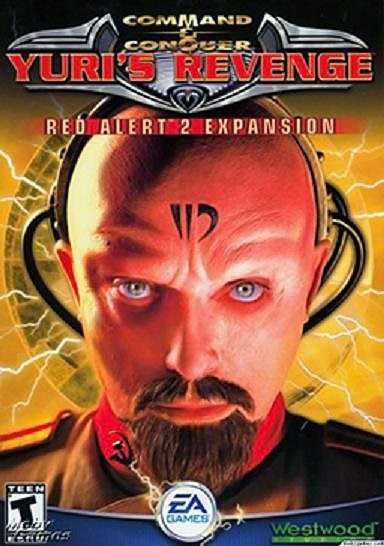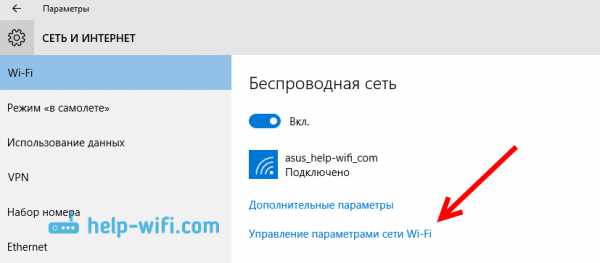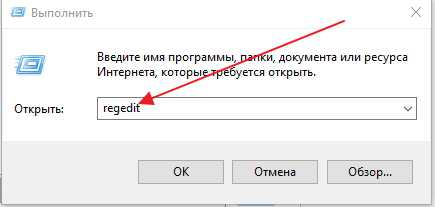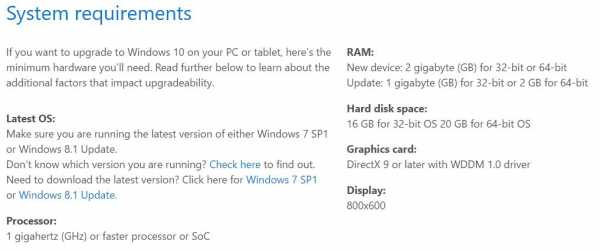Как настроить outlook на windows 10
Настройки Outlook Windows 10
Microsoft Outlook (не путать с Outlook Express) – почтовая программа от разработчика Windows 10 и ее предшественниц. Кроме, собственно, функций почтового клиента, приложение обладает и дополнительным инструментарием:
- может использоваться как полнофункциональный органайзер;
- предоставляет функции календаря;
- умеет работать в качестве планировщика заданий;
- справляется с основными задачами записной книжки;
- заменяет адресную книгу.
Помимо этого, Outlook для Windows 10 предоставляет возможность отслеживать обработку офисных документов с целью автоматического создания дневника, вызванного повысить эффективность работы.
Сегодня узнаем, как осуществляется настройка почтовой части Outlook для работы с входящей и исходящей почтой в Windows 10 более эффективно, чем через браузер, особенно, когда речь заходит о нескольких электронных ящиках.
Приступаем к конфигурированию
Настройка Outlook в Виндовс 10 начинается с проверки активности сетевого соединения. Перемещаем курсор к трею и кликаем по пиктограмме сети.
Проверяем, чтобы статус соединения с интернетом в Windows 10 был «Подключено».
Первым делом после загрузки почтовый клиент предложит создать новую учетную запись. Данный шаг стоит пропустить и переходить к третьей итерации.
Далее выбираем пункт эксплуатации Outlook без подключения к аккаунту Microsoft и кликаем «Готово».
Вызываем первый пункт главного меню и выбираем команду «Добавление учетной записи».
После этого появится форма, которую следует правильно заполнить.
В соответствующие поля вводим требуемые от нас данные: собственное имя, под которым вас увидят другие пользователи, указанный во время регистрации почтового ящика адрес типа [email protected] и дважды вводим пароль, защищающий почтовый ящик от несанкционированного доступа.
Кликаем «Далее» и дожидаемся установления соединения с почтовым сервером.
Если по какой-либо причине соединение не устанавливается после проверки введенных данных и совершения нескольких попыток его установки, выполняется ручная настройка Outlook.
Посмотрите ещё: После установки Windows 10 не работает видеокарта
Используем протокол POP3
- Независимо от протокола, настройка начинается с указания программе для Windows 10, того, что все параметры будут вводиться пользователем вручную посредством выбора последнего параметра в окне добавления нового юзера.
- Перемещаем чекбокс во второе положение, выбрав протоколы POP/IMAP.
- В открывшемся окне «Параметры почты интернета» заполняем следующие поля:
- имя пользователя;
- почтовый адрес;
- тип аккаунта выбираем как POP3;
- пароль от учетной записи;
- сервером входящей почты указываем полученный из справки, расположенной на сайте, где регистрировали ящик (для рамблера это – pop.rambler.ru, а для яндекса — pop.yandex.ru);
- сервер входящей почты также узнаем на сайте почтового сервера (например, для рамблера этоrambler.ru).
- Затем задаем «Другие параметры, кликнув по одноименной клавише.
- Во вкладке «Сервер исходящей почты» отмечаем флажком опцию, активирующую потребность проверки подлинности SMPT-сервером.
- В последней вкладке «Дополнительно» указываем следующие значения:
- для использования защищенного соединения отмечаем «Требуется шифрование подключения…»;
- в выпадающем списке «Использовать следующий вид шифрованного соединения» останавливаемся на SSL;
- активируем опцию «Сохранять копии сообщений на сервере», если хотите хранить дубликаты писем на удаленном сервере.
- Закрываем все окна при помощи кнопок «ОК», «Далее» и «Готово».
Используем протокол IMAP
Настройка Аутлук в среде Windows 10 для работы с почтой, функционирующей по протоколу IMAP практически идентична конфигурированию программы для POP3.
- Указываем ручной способ настройки.
- Все также задаем имя, почтовый адрес и данные для авторизации.
В выпадающем списке выбираем вариант «IMAP», а сервера входящей/исходящей почты узнаем из справки, расположенной на странице испытуемого почтового сервера.
- Переходим в «Другие настройки».
- Кликаем по вкладке, где настраивается сервер исходящих сообщений, и активируем опцию «SMTP-серверу требуется…».
- Идем в «Дополнительно».
- При необходимости шифрование переписки выбираем SSL в списке алгоритмов шифрования.
Посмотрите ещё: При установке Windows 10 удалятся ли файлы из системы
- Сохраняем все параметры и ждем установки связи с почтовым сервером.
На этом конфигурирование Outlook в среде Windows 10 завершено. Вопросы оставляйте в комментариях.
(Visited 6 085 times, 25 visits today)
windowsprofi.ru
Как настроить Почту в Windows 10

В операционной системе Windows 10 в качестве почтового приложения можно использовать как встроенный софт, так и сервисы сторонних разработчиков. Поэтому рассмотрим несколько вариантов настройки и использования почты.
Читайте также: Как правильно настроить календарь Google в Windows 10
Содержания:
Штатный почтовый клиент Windows 10 и его настройка
Встроенный почтовый клиент Метро-интерфейса Windows 10 под названием «Почта» можно настроить следующим образом.
- Жмём «Пуск» и среди плиток Метро выбираем приложение «Почта» (оно расположено рядом с приложением «Календарь»).
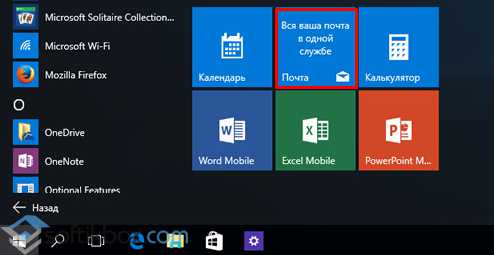
- Откроется окно с приветствием. Нажимаем кнопку «Начало работы».
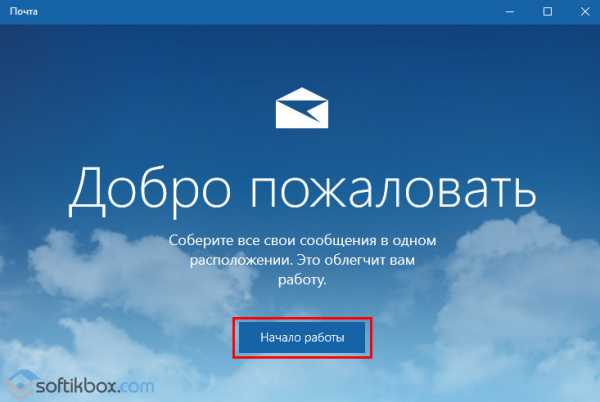
- Появится окно с добавлением учётной записи. Нажимаем «Добавить».
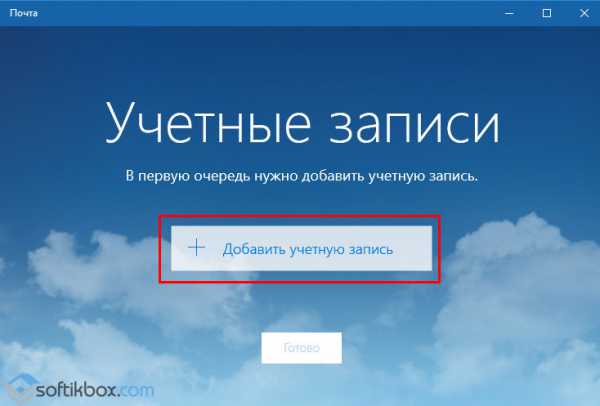
- Из списка выбираем почтовый сервис.
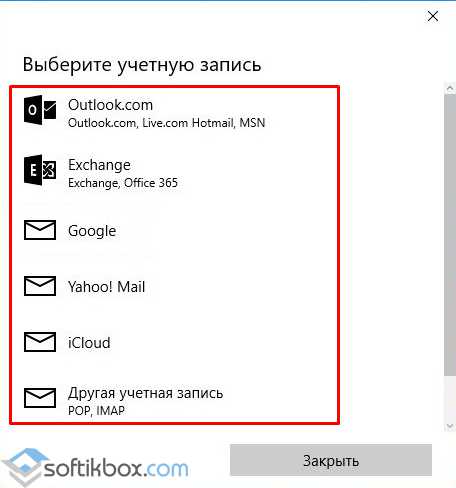
- Рассмотрим пример настройки почты на аккаунте Google. Вводим адрес электронной почты и жмём «Далее».
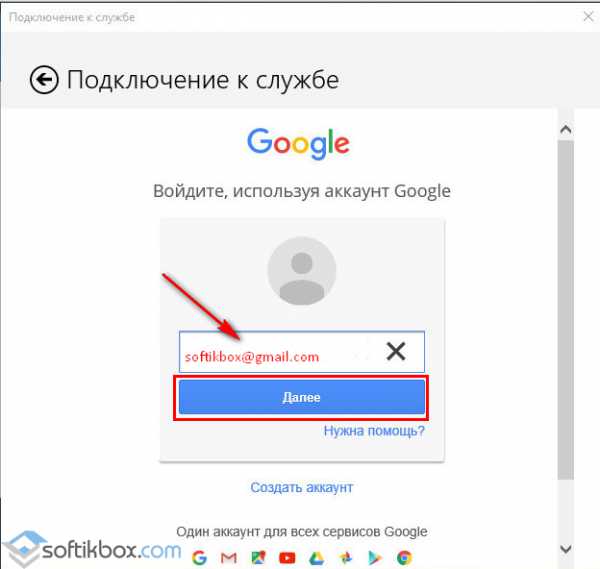
- Вводим пароль от почтового ящика и нажимаем «Войти».
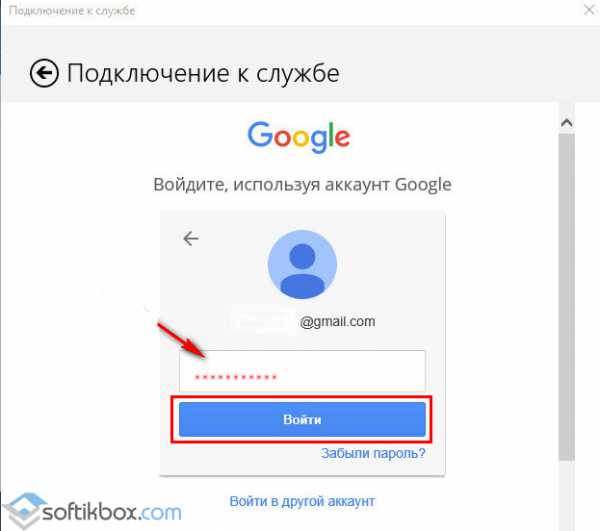
- Чтобы почта Gmail была доступна для просмотра с плиток Метро, в следующем окошке жмём на кнопку «Разрешить».
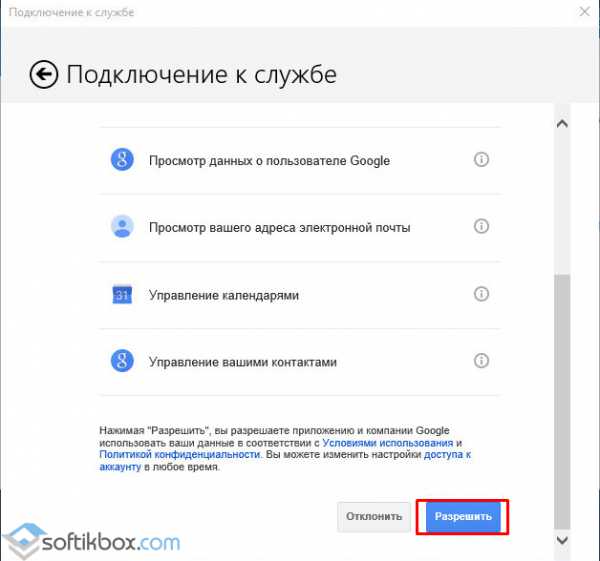
- После этого начнётся синхронизация приложения с почтой Google. Точно также можно настроить почту от Mail, Yahoo! Icloud.
Если вы заметили, то в списке быстрого доступа к почте нет аккаунта Yandex. Его нужно добавлять отдельно. Для этого выполняем следующие действия:
- Нажимаем на шестерёнку, которая отвечает за вызов настройки и выбираем раздел «Учётные записи».
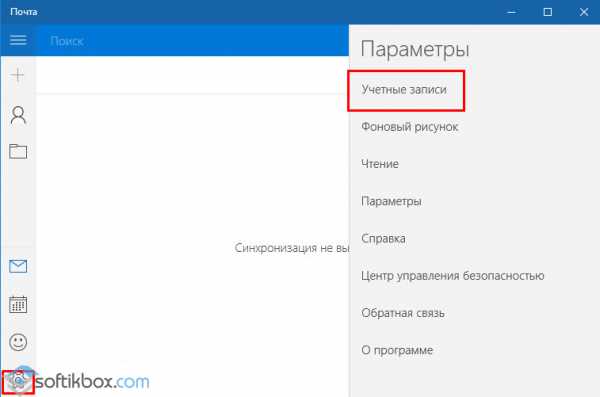
- Нажимаем «Добавить учётную запись». Из списка выбираем «Расширенная настройка».
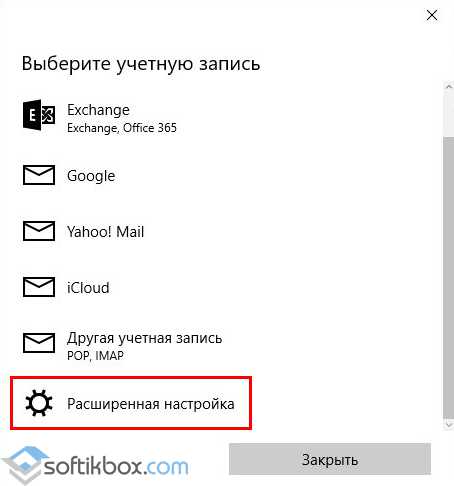
- Откроется новое окно. Выбираем «Интернет-почта».
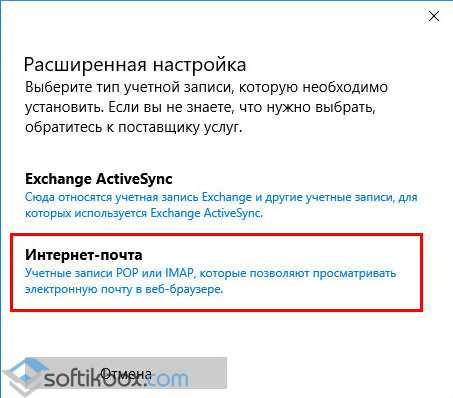
- Чтобы подключить Yandex в Windows 10, необходимо зайти в почтовый ящик и в настройках выставить следующие параметры. Вход осуществляем через браузер.
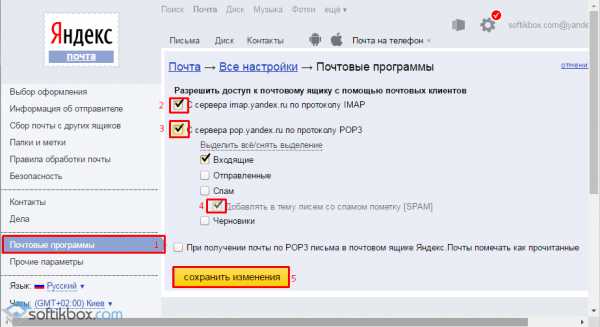
- Далее необходимо определиться с протоколом почты POP или IMAP. Первый работает по принципу выгрузки и удаления писем. Второй более защищенный и письма после выгрузки в почтовую программу не срезу удаляются. Чтобы определиться с протоколом, вводим в поисковую строку запрос «Яндекс.Почта IMAP». Открываем первую ссылку.
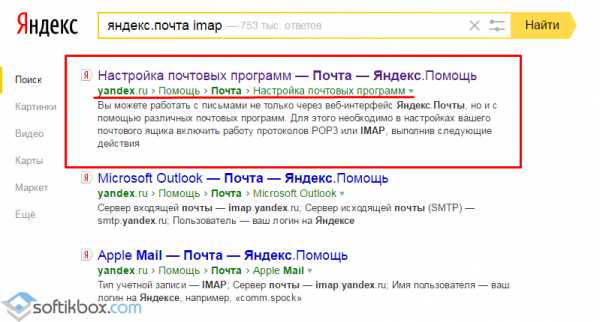
- Копируем адреса почтовых серверов.
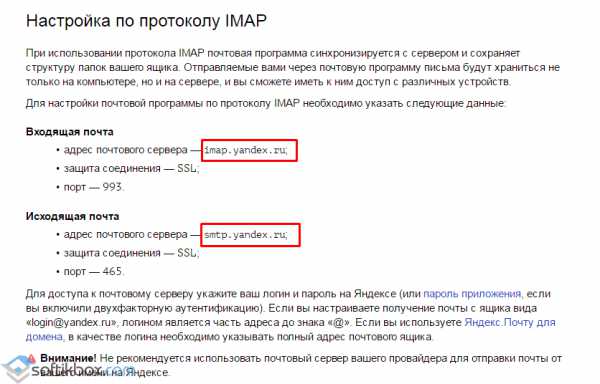
- Возвращаемся к настройкам почты. Вводим название ящика, собственный ник, вставляем скопированный адрес сервера входящей почты, выбираем протокол IMAP. Жмём «Далее».
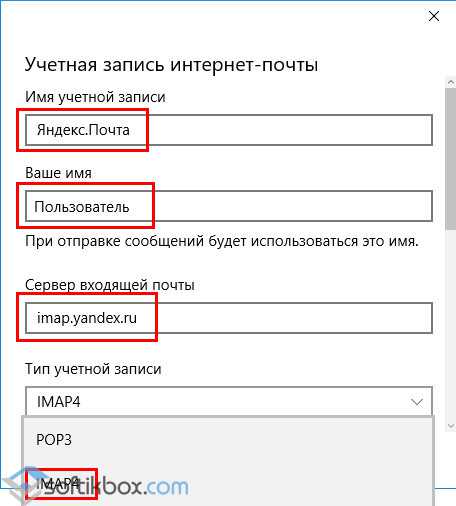
- В новом окне вводим адрес ящика, пароль и вставляем протокол исходящей почты. Жмём «Готово».

- Начнётся синхронизация писем.
Также встроенное приложение от Windows 10 позволяет настроить временные параметры получения почты. Можно указать, за какой период стоит загрузить почту, задать время подгрузки писем, вовсе отключить синхронизацию.
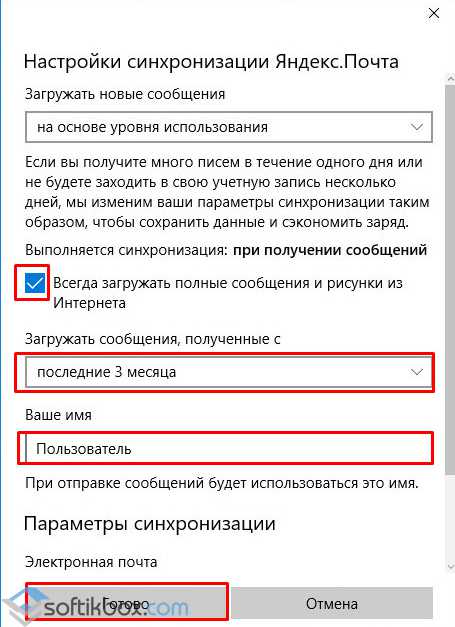
Как настроить почту Outlook в Windows 10?
Операционная система Windows 10 работает с такими версиями почтовой программы Outlook, как:
- Outlook 2013
- Офис 365
- Outlook 2010
- Outlook 2007
Чтобы настроить данную программу, выполняем следующее:
- Жмём «Пуск», «Панель управления», выбираем «Почта».
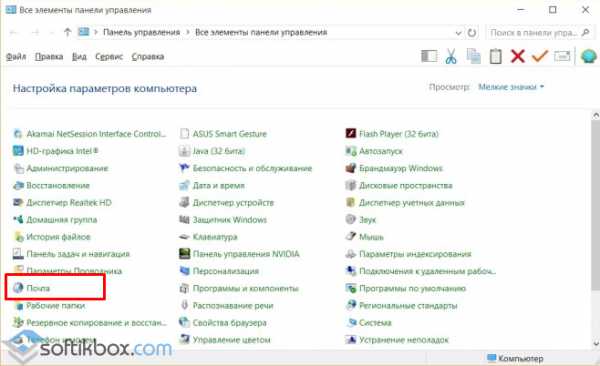
- Откроется окно настроек. Выбираем «Учётные записи». В новом окне нажимаем «Создать».
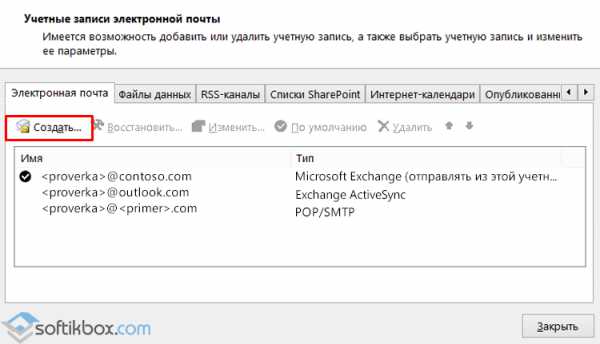
- Чтобы настроить Outlook в Windows 10 в следующем окне жмём «Да».
- В окне сведений нажимаем «Добавить учётную запись».
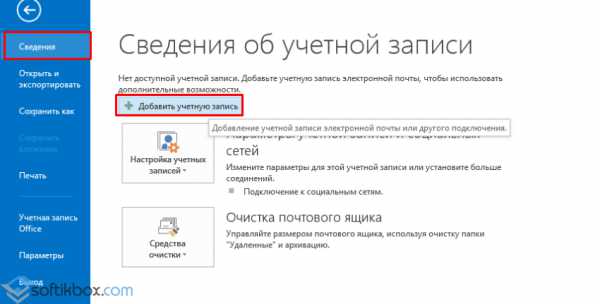
- Ставим отметку «Учётная запись электронной почты» и заполняем все данные.
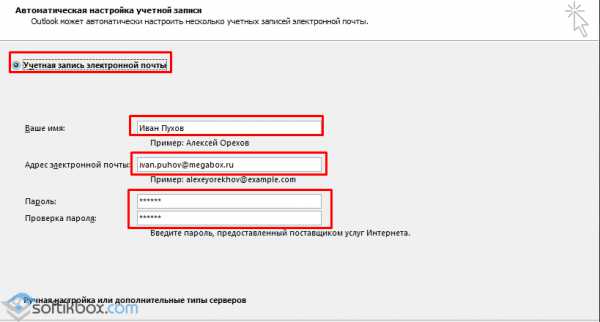
- После проверки программы системой, Outlook будет настроен по протоколу POP3.
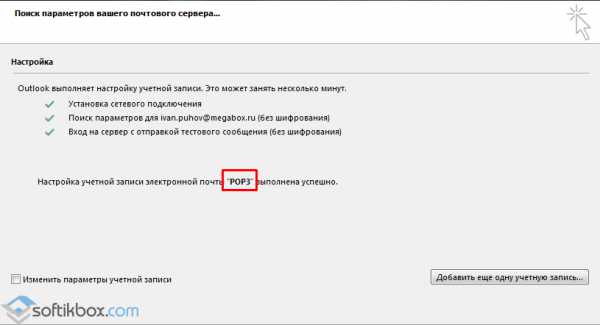
- Если хотите выполнить настройку по IMAP, выбираем «Ручная настройка».
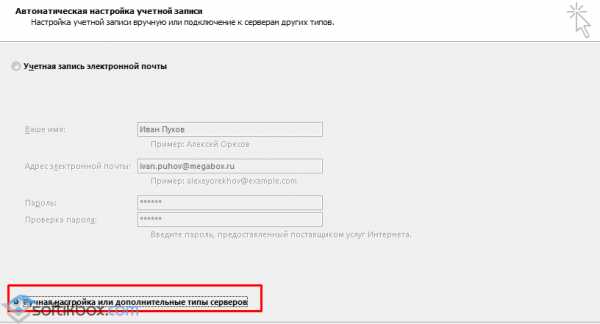
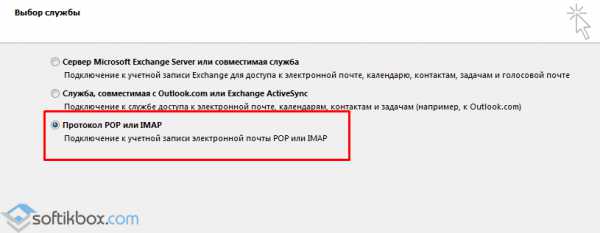
- Указываем протоколы входящей и исходящей почты, как в Яндексе.
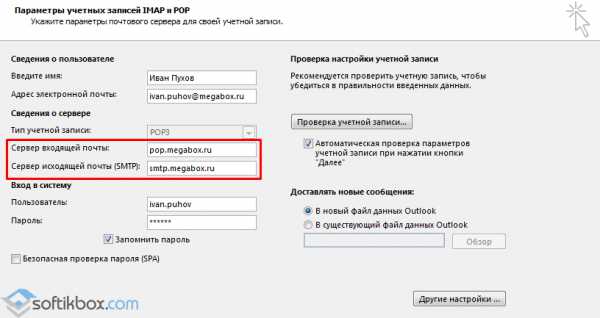
- В этом же окне жмём «Другие настройки». Переходим во вкладку «Сервер исходящей почты». Ставим отметку о проверке сервера на подлинность.
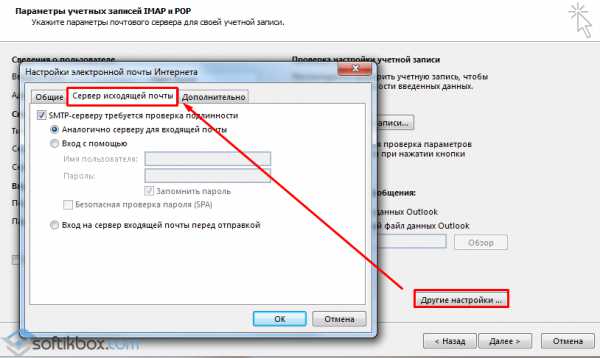
- Во вкладке «Дополнительно» проверяем протоколы.

- После этого жмём «Далее» и «Готово». Служба настроена.
SoftikBox.com
Настройка почты Outlook в Windows 10 Mobile
В этой инструкции подробно рассмотрим процесс настройки и добавления учетных записей почтовых служб в смартфонах на базе Windows 10 Mobile.
Как настроить почту Gmail в Outlook
На примере добавим в почтовый клиент учетную запись Gmail.com. Итак, запускаем Outlook и жмем на "Добавить уч. запись" → "Google".
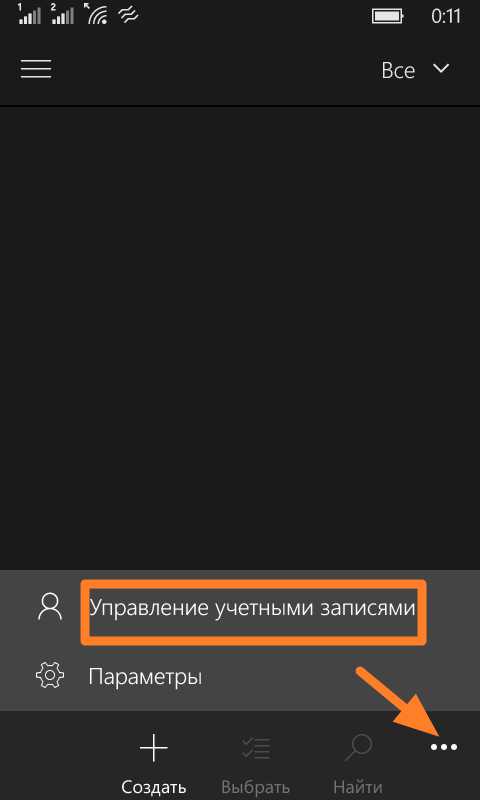
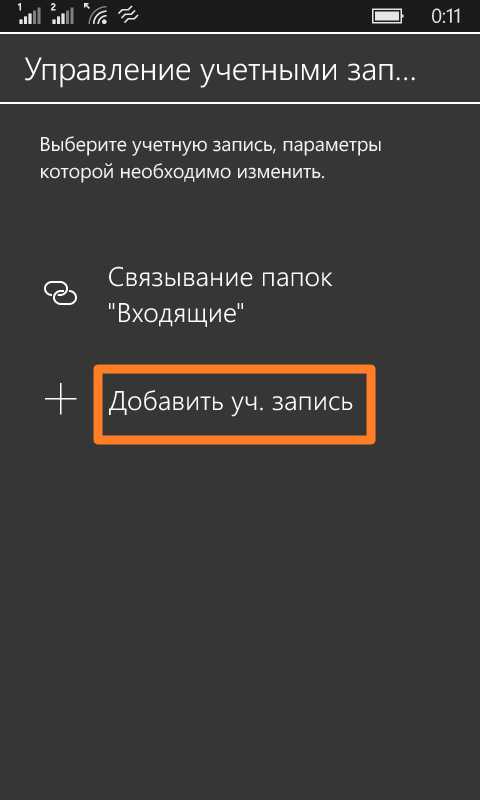
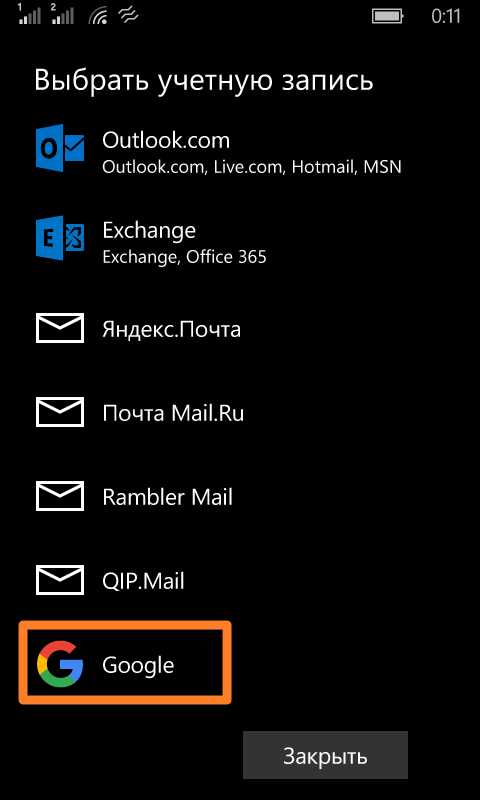
Как видим, почтовый клиент позволяет добавить почтовые ящики популярных сервисов Mail.ru, Rambler Mail и Яндекс.Почта.
Следующий шаг - Авторизация в Gmail (вводим логин и пароль) и подтверждение согласия на получение данных.
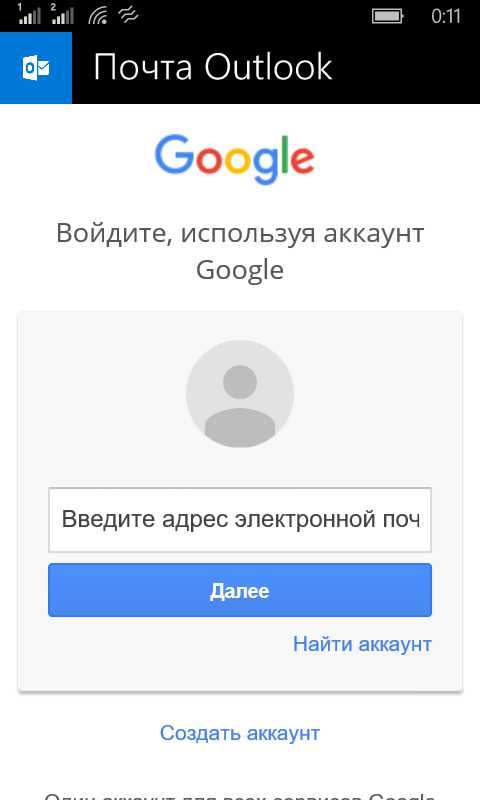
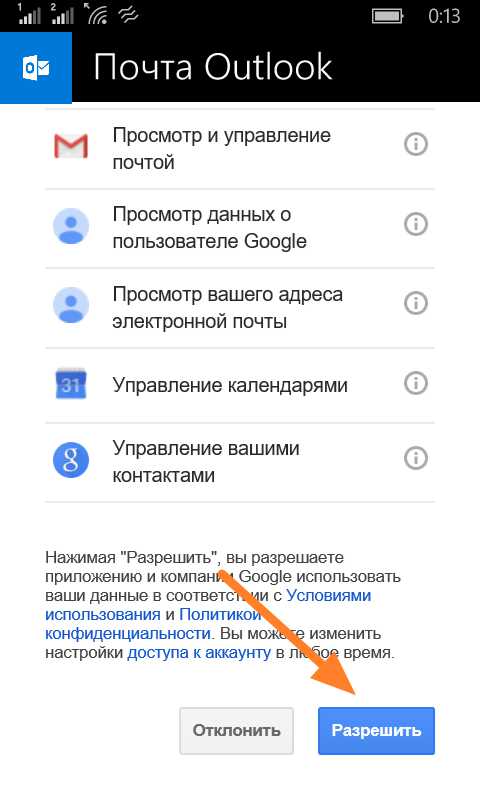
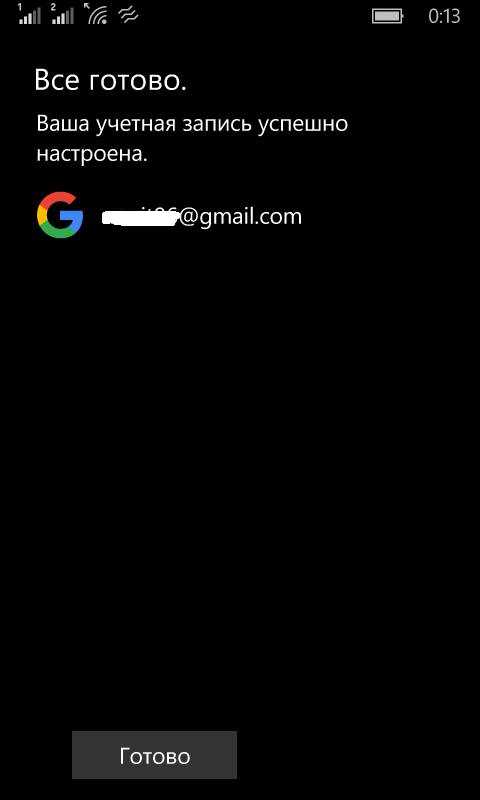
Настройка почты Gmail в устройстве на Windows 10 Mobile завершена. Теперь после запуска Outlook вы увидите входящие сообщения, которые можно удалять, пересылать, отмечать как спам и т.д.
Чтобы написать и отправить письмо нужно нажать на "плюсик" в левом нижнем углу приложения. Почтовый клиент имеет лаконичный дизайн, удобный интерфейс, шустро работает и отправляет сообщения.
Настройка Outlook Windows 10 Mobile
Чтобы персонализировать почтовое приложение, следует перейти в раздел "Параметры". В нем находятся пункты, каждый из которых отвечает за определенные настройки. Можно изменить или добавить что-то, а можно оставить все как есть и пользоваться почтой.
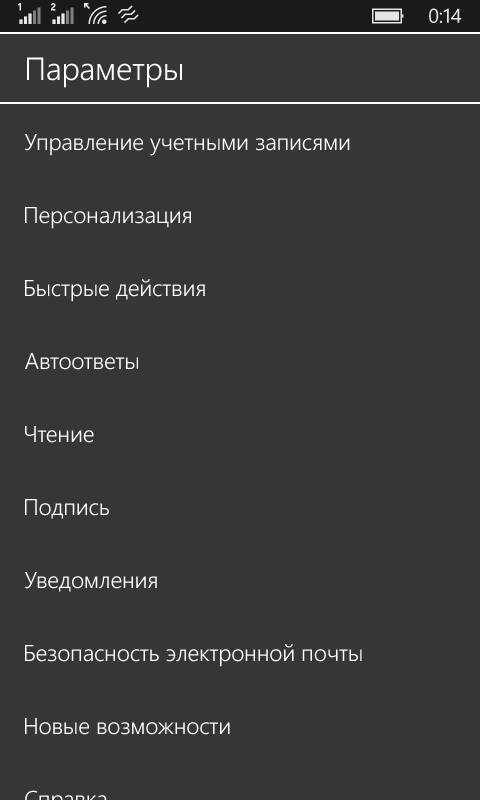
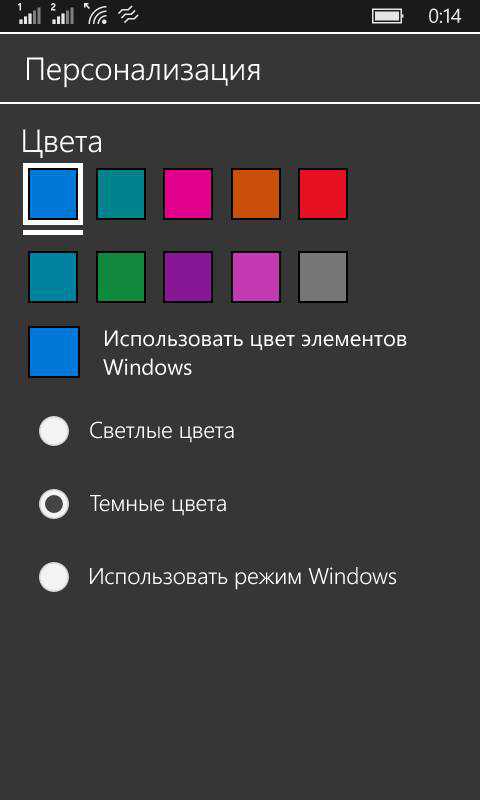
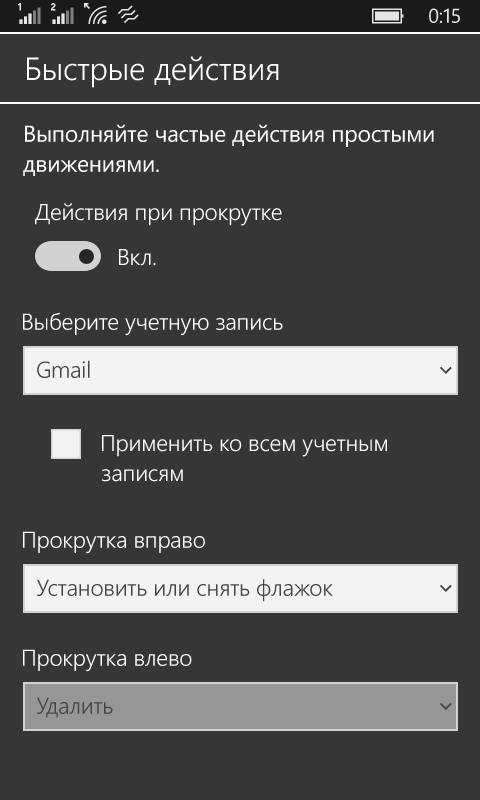
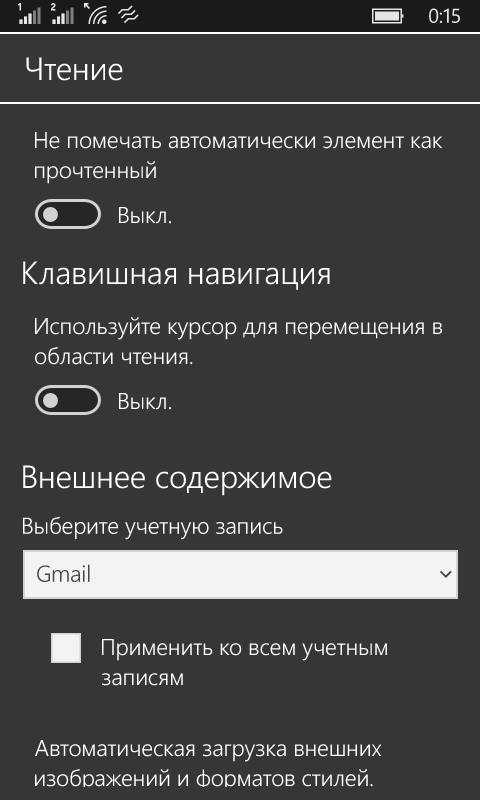
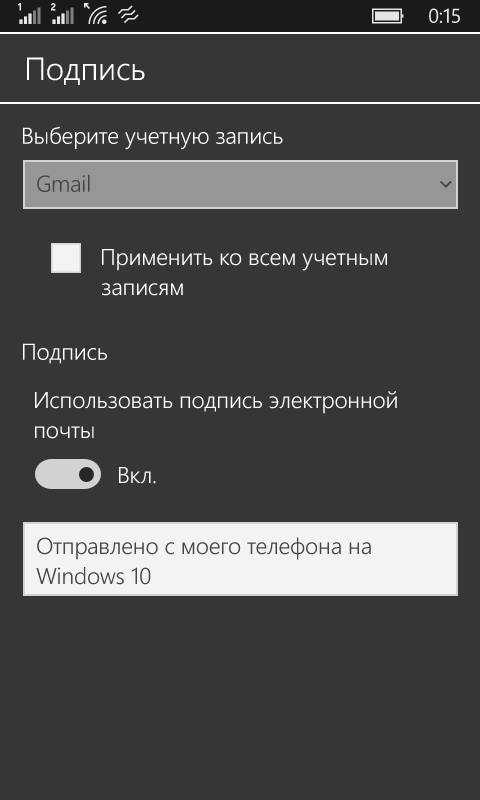
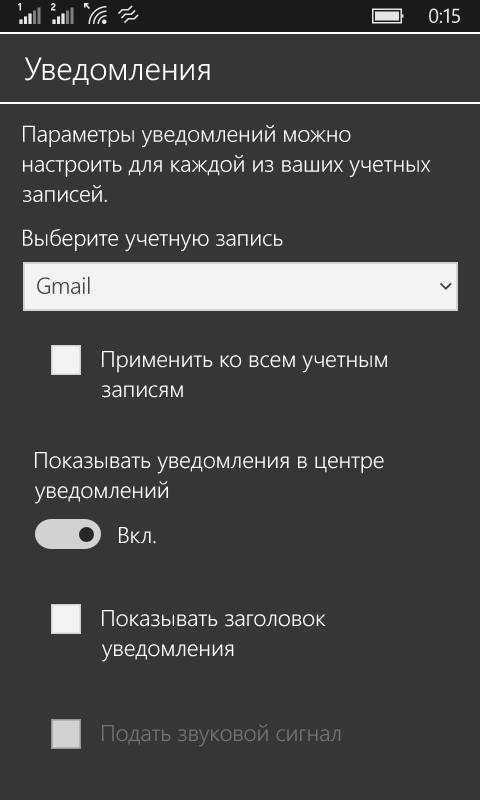
win10m.ru
Почтовый клиент для Windows 10: полное руководство по настройке стандартного функционала
 Сегодня трудно обойтись без электронной почты как таковой. Солидные интернет сервисы и авторитетные сайты требуют авторизации, что в свою очередь подразумевает использование действующего электронного почтового ящика. В том случае если у вас, уважаемые читатели, несколько активных email адресов, то не трудно представить, насколько неудобно управлять всеми ними. Вместе с тем, стандартный почтовый клиент для Windows 10 создан специально для того чтобы упростить общий процесс работы с электронной корреспонденцией. О том, как его правильно настроить, — читайте в этой статье.
Сегодня трудно обойтись без электронной почты как таковой. Солидные интернет сервисы и авторитетные сайты требуют авторизации, что в свою очередь подразумевает использование действующего электронного почтового ящика. В том случае если у вас, уважаемые читатели, несколько активных email адресов, то не трудно представить, насколько неудобно управлять всеми ними. Вместе с тем, стандартный почтовый клиент для Windows 10 создан специально для того чтобы упростить общий процесс работы с электронной корреспонденцией. О том, как его правильно настроить, — читайте в этой статье.
Вместо введения: пользовательские трудности — «Не могу найти в ОС приложение «Почта»
В зависимости от версии используемой ОС, а как вы знаете таковых существует несколько, редакция Windows 10 может располагать одним из традиционных почтовых инструментов: outlook или Почта. В связи с выходом большого пакета обновлений в Windows 10 (версия 1607) стандартное приложение «Почта» заменено на программу «Outlook».
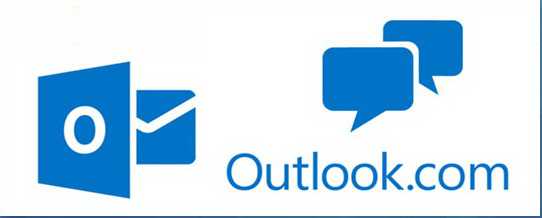
Впрочем, в нашем практическом руководстве мы затронем оба почтовых клиента — расскажем и покажем вам, уважаемый читатель, как настроить и в дальнейшем управлять вашими email-ящиками для электронной почты.
Работаем с приложением «Почта»
Не важно какой именно интерфейс задействован на вашем ПК: найдите ярлык в виде белого конверта на синем фоне с присущим названием «Почта».
- Войдите в меню «Пуск» — «Все программы», либо задействуйте опцию «Начальный экран» и в плиточном интерфейсе найдите вышеупомянутый ярлык почтового приложения.
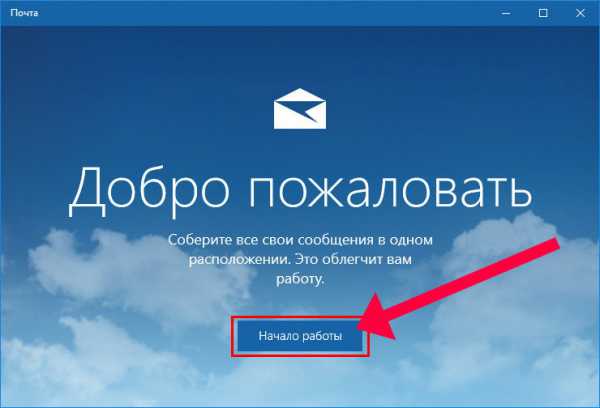
- При первичном запуске приложения последует приглашение «Начало работы» — кликните по этой кнопке.
- На втором экране настроек вам необходимо поэтапно ввести учетные данные, которые закреплены за каждым отдельным email адресом.
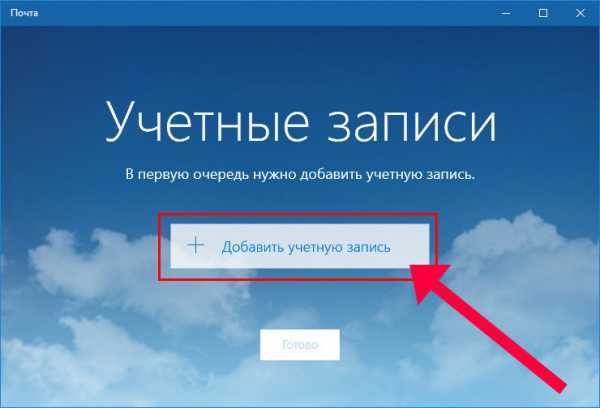
Например, если вы хотите использовать Google почту, то следует выбрать одноименный пункт из списка, который содержит основные почтовые сервисы сети Интернет. Процесс заполнения учетной формы — стандартная процедура, реализация которой заключается в простых действиях: ввод логина и пароля, присвоенные вам в момент создания почтового ящика.
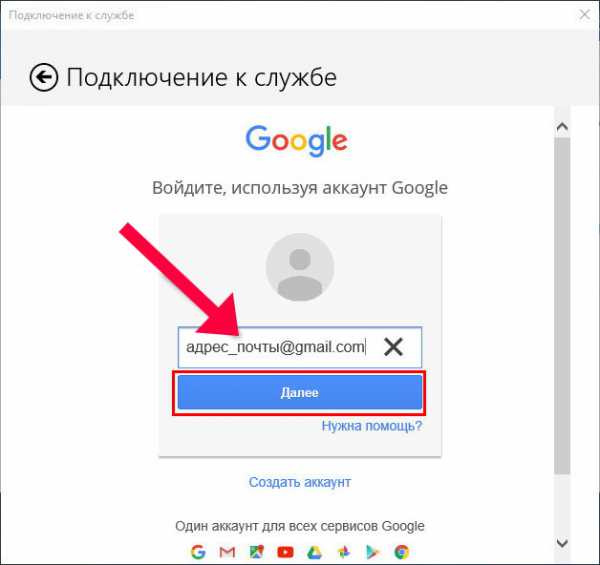
- Далее, даете соглашаетесь с условиями обработки ваших данных.
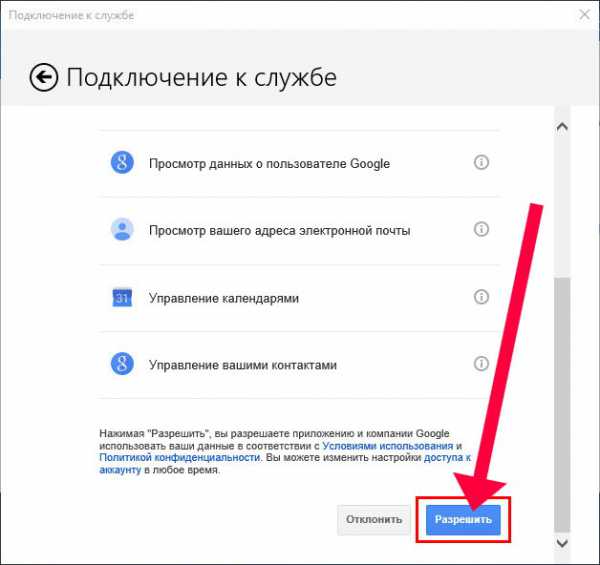
- После нескольких секунд синхронизации, вся ваша электронная корреспонденция будет загружена на ваш компьютер.
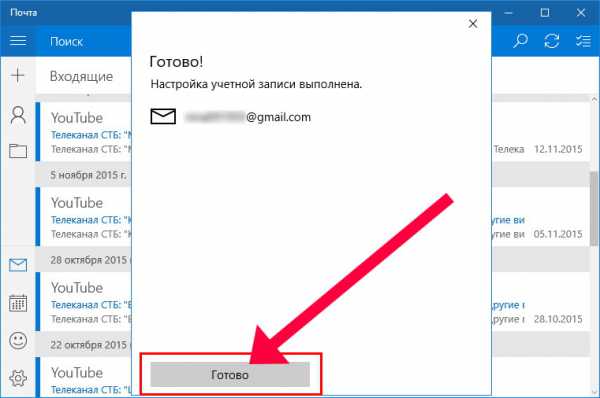
Как вы понимаете для того чтобы почтовый клиент работал с несколькими email сервисами необходимо поочередно (поэтапно) прописать соответствующие учетные данные.
Как настроить Outlook
Просто говоря, привязать несколько электронных ящиков к этому почтовому клиенту также легко, как и в случае с вышеописанным приложением (с версией для мобильных устройств можно ознакомиться здесь). Однако все станет еще проще если у вас уже есть учетная майкрософтовская запись, нет — пройдите короткий процесс регистрации здесь.
- Итак, открываем программу Outlook.
- Далее, активируем вкладку «Файл».
- Выбираем в первом чек боксе «Добавить учетную запись».
- Затем поэтапно заполняем представленные формы с указанием действительного email адреса, а также сопутствующего пароля для входа.
В том случае если у вас что-либо не получается, следует войти в свой email акаунт и проставить галочки напротив «разрешительных» пунктов. В почтовом клиенте также необходимо указать соответствующие параметры email маршрутизации. В общем, этот материал вам в помощь (кликните по ссылке). Хороших писем вам, дорогие друзья, и только приятных известий!
chopen.net
Установка и настройка Outlook: домашний почтовый ящик
Наличие адреса электронной почты – критическое условие для нормальной работы с большинством ресурсов и сервисов Сети. Слежение за поступающей корреспонденцией средствами браузера может быть утомительным, особенно если ящиков несколько.
Для оптимизации работы с электронными письмами были разработаны специальные программы – менеджеры электронной корреспонденции. Наиболее распространен среди них Outlook.
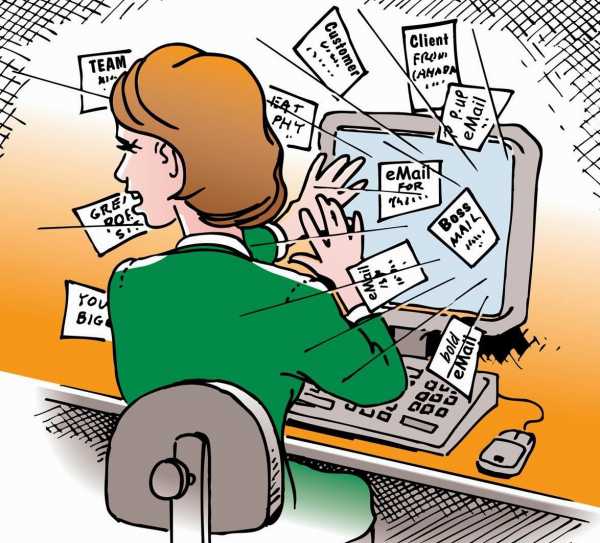
Содержание:
Столь широкое распространение упомянутый менеджер получил благодаря составляющим, которые входят в состав офисного пакета Microsoft Office.
Это эффективный и простой в обращении менеджер учетных записей электронной почты. Её использование значительно повышает удобство работы с электронными письмами.
Использование Outlook значительно повышает эффективность работы с электронной корреспонденцией:
- Все почтовые ящики доступны для просмотра и имеют возможность редактирования в одной программе;
- Динамическое обновление позволяет не пропустить важное письмо;
- Сортировка по приоритетности и другим параметрам упорядочивает большой объём поступающих сообщений;
- Возможность отправлять сообщения средствами клиента программы делает переписку более оперативной;
- Резервное копирование полученных и отправленных сообщений нивелирует последствия форс-мажоров.
И это лишь малая часть и полезных возможностей программы. Если нужно эффективно управлять большими объёмами электронной почты, то установка outlook неизбежна.
Совместимость с операционными системами
С 1997 года вышло много версий программы. Правильно определить совместимость версии программы и операционной системы поможет следующая таблица:
| Версияпочтового клиента | Версия Windows | ||||||
| 95 | 98 | Me | Xp | Vista | 7 | 8 | |
| Outlook 97 | + | + | + | — | — | — | — |
| Outlook 98 | + | + | + | + | — | — | — |
| Outlook 2000 (9) | — | + | + | + | + | — | — |
| Outlook 2002 (10, XP) | — | — | + | + | + | + | — |
| Office Outlook 2003 | — | — | + | + | + | + | — |
| Office Outlook 2007 | — | — | — | + | + | + | + |
| Office Outlook 2010 | — | — | — | — | + | + | + |
| Office Outlook 2013 | — | — | — | — | — | + | + |
Существует и несколько версий программы для Mac OS. Версии c 2000 по 2010 в MS Office: mac заменяет программа Entourage. В одиннадцатую версию офиса под Mac OS был возвращен Outlook.
Процесс добавления новых учетных записей в Outlook, как и в Microsoft не сложен. Первый после установки запуск программы предложит приступить к начальной настройке:
вернуться к меню ↑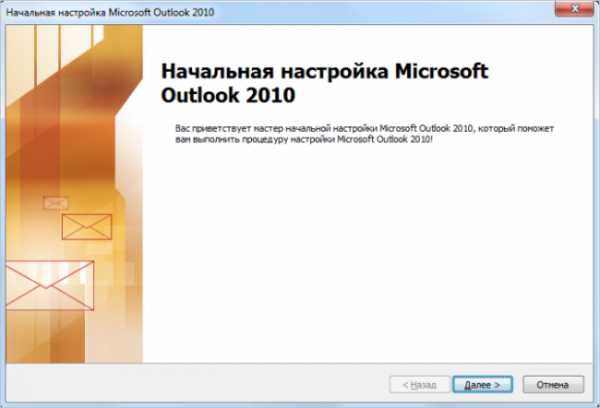
Щелчок по кнопке «далее» запустит непосредственно процесс настройки. Первое окно, в изменениях не нуждается, достаточно просто клацнуть «далее», оставив выделение на пункте «Да».
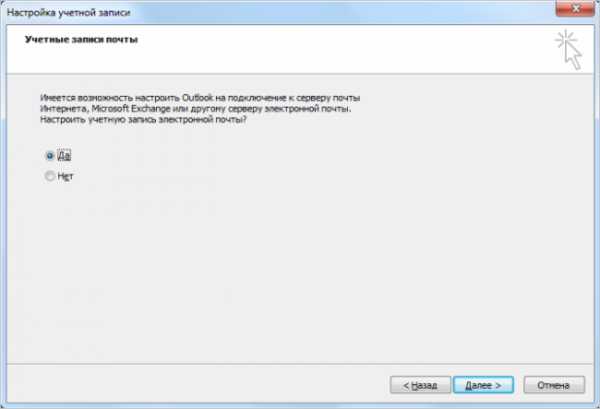
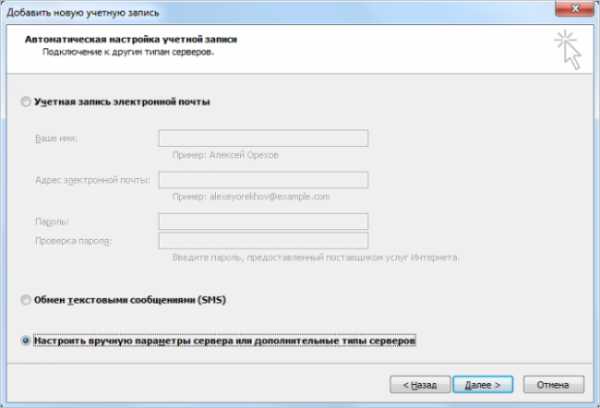
Простого заполнения этой формы не достаточно для нормальной работы сервиса. Поэтому нужно отметить чекбокс напротив «Настроить вручную параметры сервера или дополнительные типы серверов», как показано на иллюстрации выше.
Следующее окно предлагает три варианта подключения новой службы:
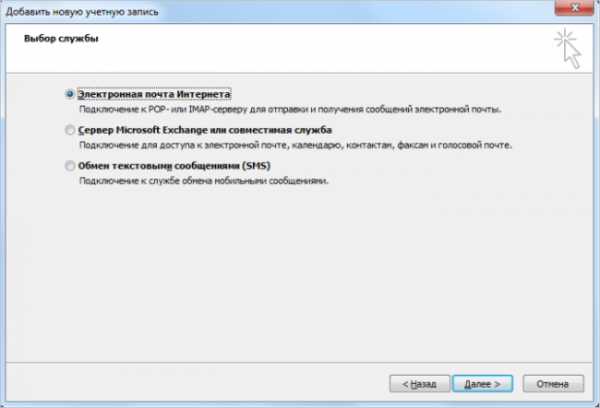
Правильно подключить существующие адреса электронной помощи можно только при помощи первого «Электронная почта интернета». Он выбран по умолчанию, поэтому остается только клик по кнопке «Далее».
В форме, которая откроется после этого, будет происходить основная часть прикрепления первого или дополнительного адреса электронной почты.
вернуться к меню ↑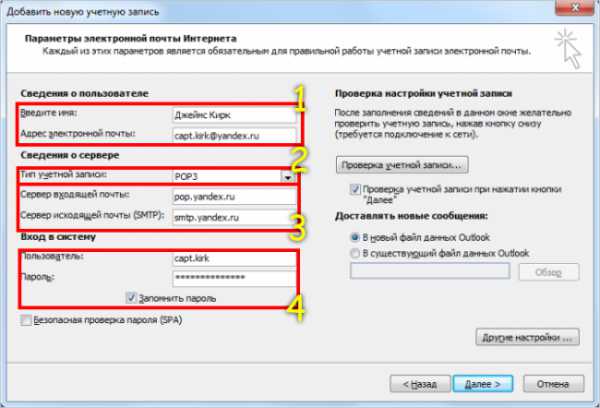
Правильно заполнять форму нужно следующим образом:
- Поле «Введите имя» можно заполнять произвольно, а в «Адрес электронной почты» напечатать или скопировать непосредственно подключаемый ящик;
- В выпадающем меню «Тип учётной записи» выбрать пункт «POP3»;
- «Сервер входящей почты» необходимо заполнить запись в формате: pop.[расширение адреса после знака @]. Также и с сервером исходящей почты, только вместо pop, нужно писать smtp. К примеру, учетной записи в сервисе Gmail адреса будут выглядеть так: pop.gmail.com; smtp.gmail.com;
- Эти поля заполняются логином и паролем от почтового ящика.
Для проверки правильности заполнения можно нажать кнопку «Проверка учетной записи». Если где-то произошла ошибка, то программа выдаст соответствующее сообщение. По нажатию кнопки «Далее» будет выполнена автоматическая проверка настроек.

По завершении проверки останется только нажать «Закрыть» и получить поздравления с успешным добавлением учетной записи.
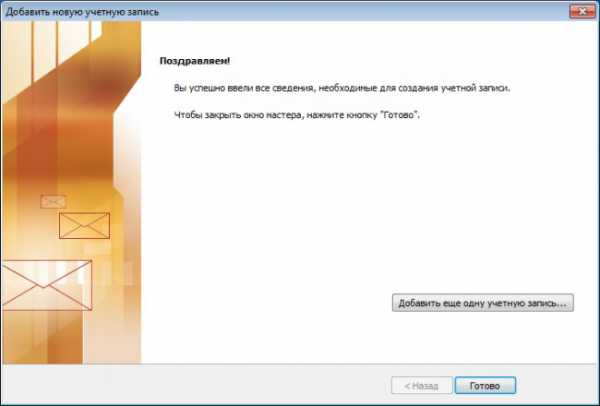
Настройка почты Outlook завершена и новый почтовый ящик готов к работе. Если возникнет необходимость скорректировать данные учетной записи, то сделать это можно в меню «Файл», пункт «Настройка учетных записей».
В версии 2007 и более ранних этот пункт находится в меню «Сервис», что в верхней строке.
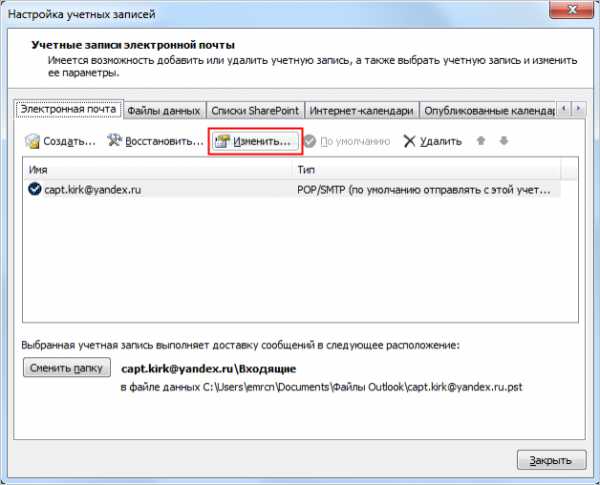
В списке учетных записей выбрать необходимую и нажать кнопку «Изменить».
Таким образом, можно добавлять неограниченное количество адресов. Теперь это не составит труда.
В данном видео-уроке будет показано, как настроить получение писем с почты используя программу Microsoft Office Outlook
geek-nose.com