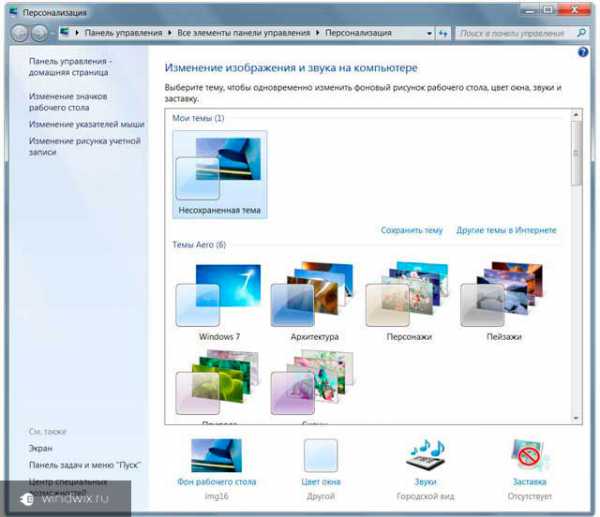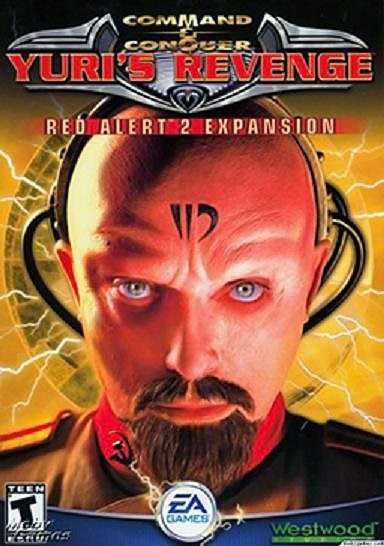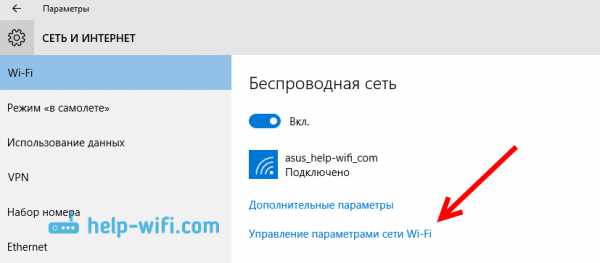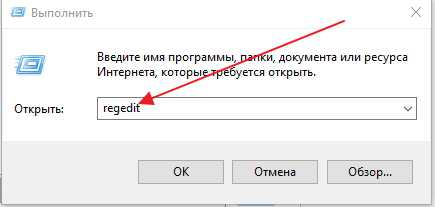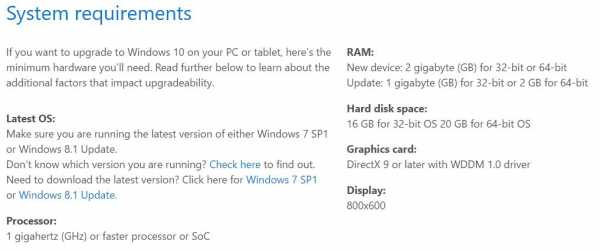Как удалить аккаунт в майкрософт на компьютере windows 10
Как удалить учетную запись пользователя на windows 10
В windows 10, в отличие от семерки может быть две учетные записи пользователя: локальная и в Майкрософт.
Удалить учетную запись Майкрософт значит избавится от хранения на их сервере своих данных, другими словами от шпионажа.
Для удаления любой вам обязательно нужно иметь права администратора, то есть быть владельцем компьютера или ноутбука (можно и без прав, только здесь этот вариант затрагивать не будем.
В целом учетка от Майкрософт удалять необязательно – можно просто переключится на локальную и забыть о сетевой.
Чтобы удалить учетную запись администратора, вам нужно создать другую и повесить эти права на нее. Теперь подробнее.
Кстати если речь зашла об удалении, то настоятельно рекомендую избавится от шпионских модулей – windows 10 шпионит за вами.
Так повысите производительность своего ноутбука / компьютера и свои данные сохраните в секрете.
Как удалить учетную запись Майкрософт на windows 10
Вначале нажмите пуск и откройте раздел параметры.
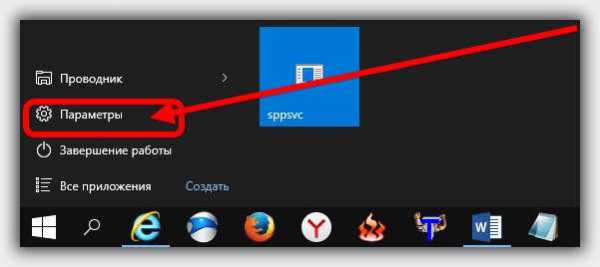
Далее перейдите в учетные записи.
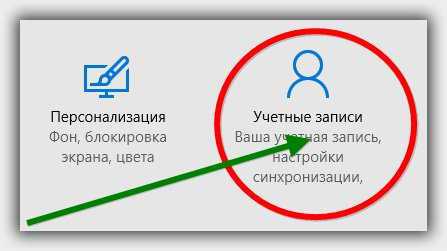
Теперь нажмите на строку «Войти вместо этого с локальной учетной записью».
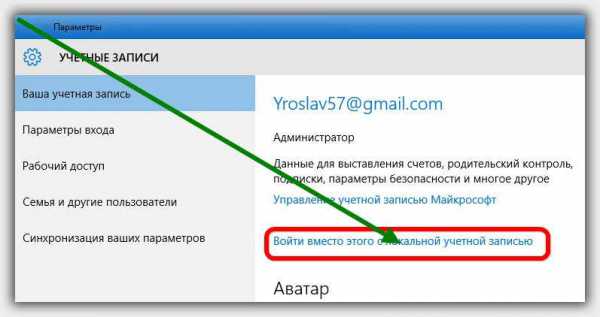
После этого ведите пароль от аккаунта Майкрософт.

Теперь ведите пароль для локальной учетки.
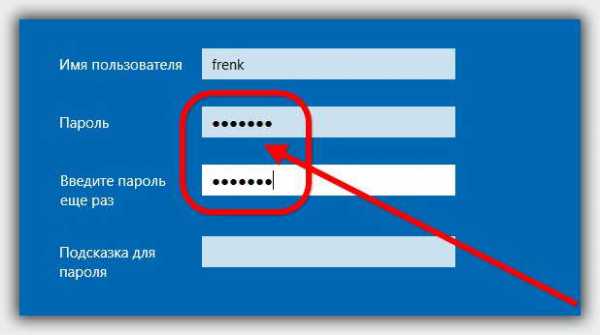
Нажмите далее, после чего ПК автоматически выйдет из системы и войдет с локалки.
Как удалить локальную учетную запись пользователя на windows 10
Здесь нужно рассматривать два варианта: вы хотите избавится от учетной записи администратора или простого пользователя.
Для этого перейдите на вкладку «Семья и другие пользователи, после чего нажмите на строку «добавить нового пользователя».

После того как добавите, кликните по нему, нажмите изменить и дайте ему права администратора.
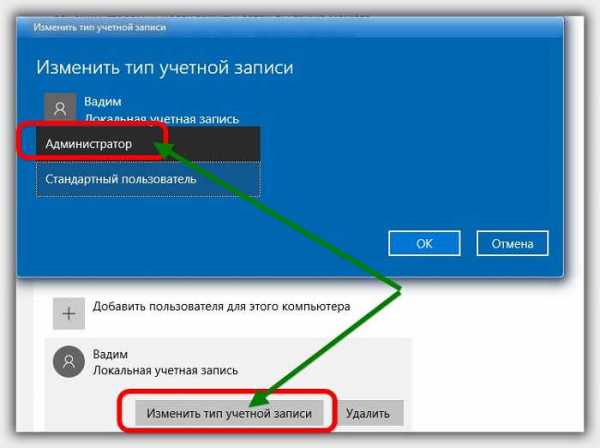
После этого перезагрузите компьютер и войдите под недавно созданы новы пользователем и как описывалось выше, войдите в настройки.
Теперь у вас при нажатии на старого администратора появится опция удалить, чего вы собственно и хотели.
Можно применять и другие варианты для удаления / отключения учеток, например, воспользоваться классической панелью управления, только там уже разбирайтесь самостоятельно – это не сложно. Успехов.
vsesam.org
Удаление учетной записи Microsoft в Windows 10

В ОС Виндовс 10 существует несколько типов учетных записей, среди которых различают локальные аккаунты и учетные записи Майкрософт. И если с первым вариантом пользователи давно знакомы, так как он использовался на протяжении нескольких лет в качестве единственного способа авторизации, то второй появился относительно недавно и использует в качестве данных для входа в систему учетные записи Microsoft, хранящиеся в облаке. Конечно же для многих юзеров последний вариант оказывается непрактичным, и возникает необходимость удалить подобного рода учетную запись и использовать локальный вариант.
Процедура удаления учетной записи Майкрософт в Виндовс 10
Далее будут рассмотрены варианты удаления учетной записи Microsoft. Если Вам необходимо уничтожить локальный аккаунт, то смотрите соответствующую публикацию:
Подробнее: Удаление локальных учетных записей в Виндовс 10
Способ 1: Изменение типа аккаунта
Если Вы хотите удалить учетную запись Майкрософт, а потом создать ее локальную копию, то наиболее верным является вариант переключения аккаунта из одного типа в другой. В отличие от удаления и последующего создания, переключение позволит сохранить все необходимые данные. Особенно это актуально, если у пользователя только единственная учетная запись Майкрософт и к тому же нет локального аккаунта.
- Войдите в систему с учетными данными Microsoft.
- Нажмите на клавиатуре комбинацию клавиш «Win+I». Это откроет окно «Параметры».
- Найдите элемент, указанный на изображении и нажмите на нем.
- Нажмите элемент «Ваши данные».
- В появившемся щелкните по пункту «Войти вместо этого с локальной учетной записью».
- Введите пароль, использующийся для входа в систему.
- В конце процедуры укажите желаемое имя для локальной авторизации и при необходимости пароль.
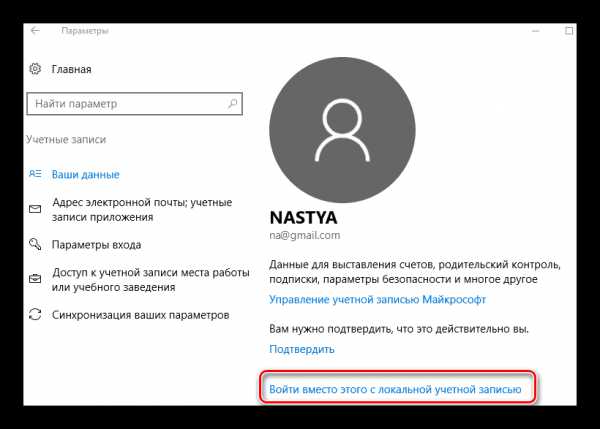
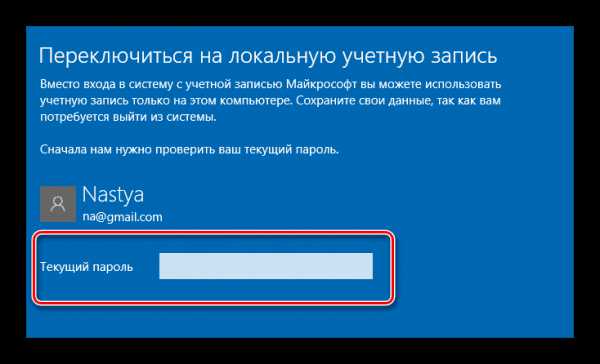
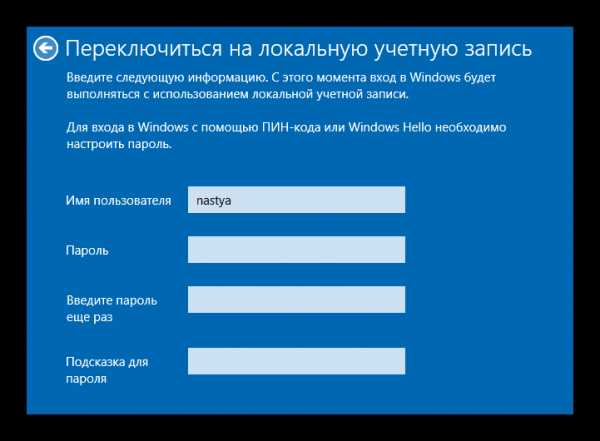
Способ 2: Параметры системы
Если Вам же необходимо все-таки удалить запись Майкрософт, то процесс будет выглядеть так.
- Авторизуйтесь в системе с помощью локального аккаунта.
- Выполните пункты 2-3 предыдущего способа.
- Нажмите элемент «Семья и другие люди».
- В появившемся окне найдите нужный аккаунт и щелкните по нему.
- Далее нажмите кнопку «Удалить».
- Подтвердите свои действия.
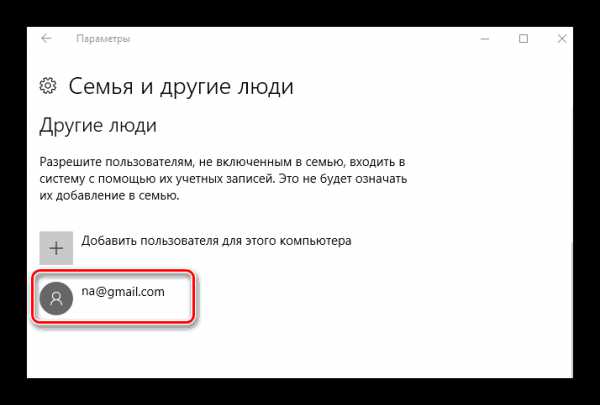
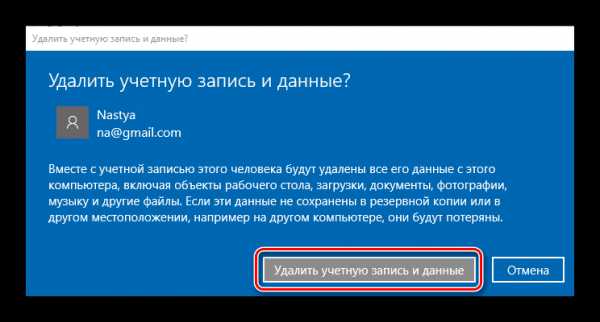
Стоит заметить, что в этом случае удаляться все файлы пользователя. Поэтому если Вы хотите использовать именно этот метод и сохранить информацию, то необходимо позаботиться о резервной копии данных юзера.
Способ 3: «Панель управления»
- Перейдите в «Панель управления».
- В режиме просмотра «Крупные значки» выберите элемент «Учетные записи пользователей».
- После нажмите «Управление другой учетной записью».
- Выберите необходимый аккаунт.
- После чего нажмите «Удалить учетную запись».
- Выберите, что необходимо делать с файлами пользователя, аккаунт которого удаляется. Можно как сохранить эти файлы, так и удалить без сохранения личных данных.
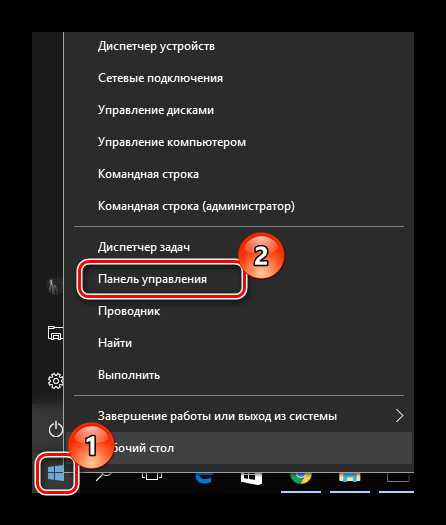
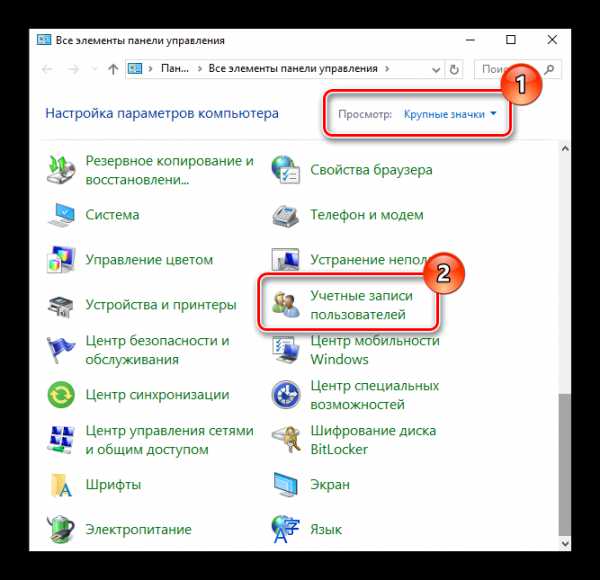
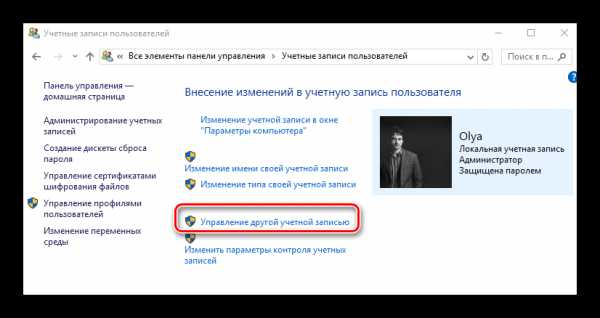
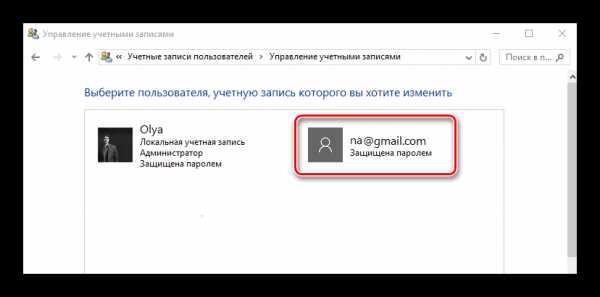
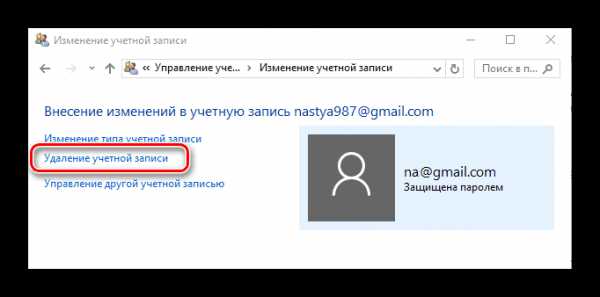
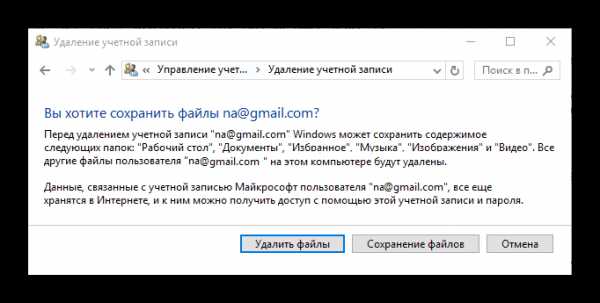
Способ 4: Оснастка netplwiz
Использование оснастки — наиболее простой способ решить поставленную ранее задачу, так как подразумевает всего несколько шагов.
- Наберите комбинацию клавиш «Win+R» и в окне «Выполнить» наберите команду «netplwiz».
- В окне, которое появится на вкладке «Пользователи», кликните по аккаунту и нажмите кнопку «Удалить».
- Подтвердите свои намерения, нажав кнопку «Да».

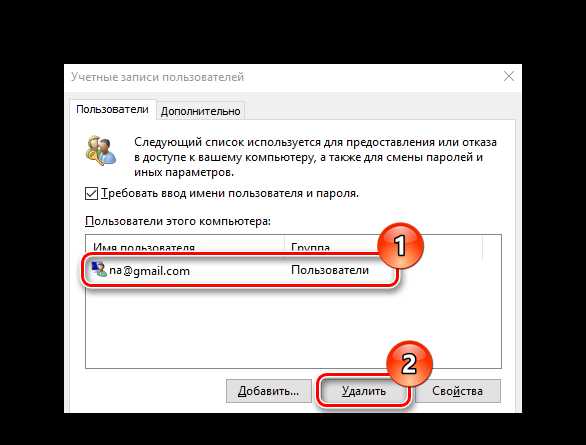
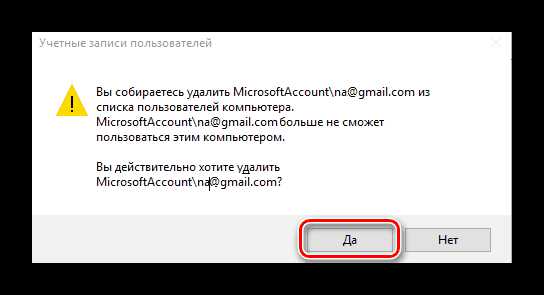
Очевидно, что удаление записи Майкрософт не требует ни особых знаний в области ИТ, ни временных затрат. Поэтому если Вы не используете данный тип аккаунта, смело решайтесь на удаление.
Мы рады, что смогли помочь Вам в решении проблемы.Опрос: помогла ли вам эта статья?
Да Нетlumpics.ru
Как удалить учётную запись на Windows 10: локальную и Microsoft
Удаление учётной записи Майкрософт производится прямо на официальном сайте компании. Было бы странным видеть другое положение вещей. Но также можно удалить учётную запись на самой Windows 10. Мы рассмотрим и тот, и другой аспект. Потому что найти сие в интернете несведущему человеку достаточно сложно. Весь поиск забили именно переходом на локальную учётную запись. Обратите внимание до начала процедуры, что права администратора в Windows 10 должны быть хотя бы одного человека. В противном случае контроль над системой будет потерян, и возвратить его можно только через точки восстановления системы.
Как уже догадались читатели, все перечисленное выше требует хотя бы общего знания принципов администрирования системы. Если кому-то «повезёт» единственную удалить учётную запись администратора, это будут большие проблемы для пользователей. Помните об этом и не говорите, что мы не предупредили. Уязвимости, существовавшие в семёрке, убраны, и права администратора в Windows 10 восстановить невозможно без помощи равноценной учётки. Пусть даже и системной, пароль на которую ставится при инсталляции на жёсткий диск.
Методика избавления учётной записи Майкрософт на локальном ПК
Не ошибёмся, наверное, если предположим, что примерно 90% пользователей недовольны тем, что нужно вводить пароль при входе. Для нежных пальцев нашего населения это слишком тяжёлая задача. Логично поэтому, если мы в первую очередь именно эту проблему и рассмотрим. Не все знают, каким образом возникает беда…
Почему мы так решили? Тот, кто собственноручно вошёл в аккаунт учётной записи Microsoft, конечно же, должен знать, как вернуть все в прежнее состояние. Дело в том, что все эти действия производятся из одного и того же пункта меню настроек. Хотя не исключено, что некоторые смогли обойти это. Вот о чем мы говорим. Посмотрите на скрин, добраться туда можно следующим образом:
- Жмём Пуск.
- Входим в Настройки.
- Выбираем нужный нам пункт учёток локального ПК.
Вот что мы там видим.
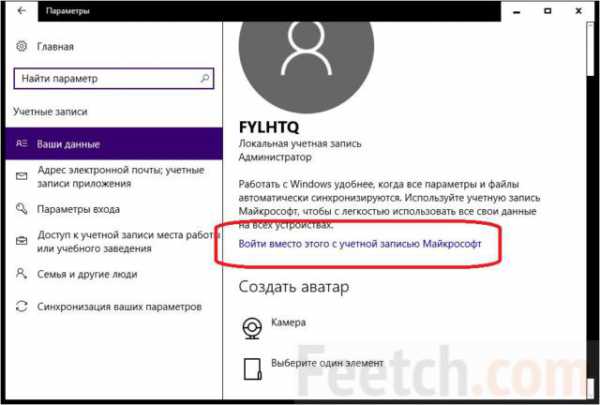
Аналогичным же образом производится и возврат. Не нужно верить на слово, проверим это сообща. Смотрите, пожалуйста, мы вошли через учётку Майкрософт, и вот что появилось вместо скрина показанного выше (в том же пункте меню).
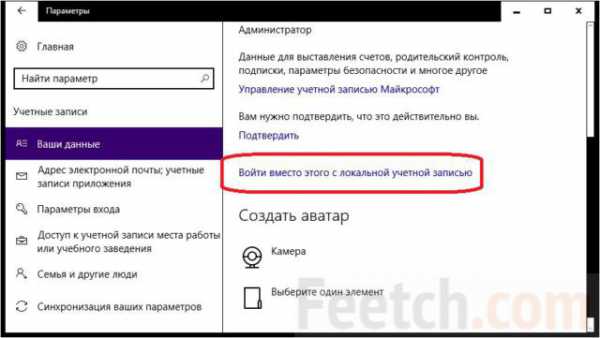
Новый аккаунт автоматически получил права старого. И не вздумайте удалять (см. предупреждение выше). Если теперь нужно «удалить учётную запись Майкрософт», не крушите свой ПК и не лезьте на сайт корпорации Билли Гейтса. Просто жмите ссылку, приведённую выше. Обратите внимание, что при незнании пароля нельзя провести и возврат. Восстановить его можно на сайте через телефон или почту. Но вопрос тогда такой – а как вошли-то? Не пытаетесь ли взломать чужой акк?
Удаление учётки Майкрософт полностью
Перед этой нехитрой процедурой не забудьте войти с локального аккаунта. Чем грозит нарушение этого правила, читаем в самом начале. Итак:
- Переходим по ссылке Управление… (см. скрин выше). Это позволит сразу же перейти на сайт для дальнейших действий.
- Жмём «Войти вместо этого…» (см. скрин выше).
- До начала перехода сохраните все данные, потому что приложения будут закрыты, система попробует выйти.
- Вводим все нужные пароли. Теперь у нас админом стала локальная запись.
- Можно начинать удаление.
Инструкция по необходимым действиям приведена по адресу support.xbox.com/ru-RU/my-account/microsoft-account/delete-information-microsoft-account. Мало того, что найти эту страничку сложно, так ещё и написано витиевато. Убедитесь сами.
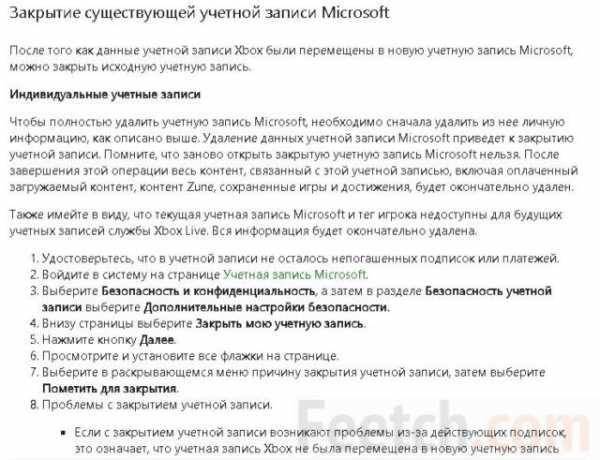
Попробует проделать все согласно этой инструкции. Вот что мы видим при входе (по строке списка, приведённого выше). Нужный нам пункт (обведён красным) кажется уже выбранным, но это не так.
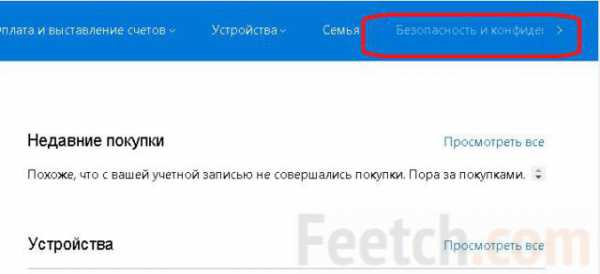
Жмём туда, пока не откроется новая страница. Нам нужны Дополнительные настройки.
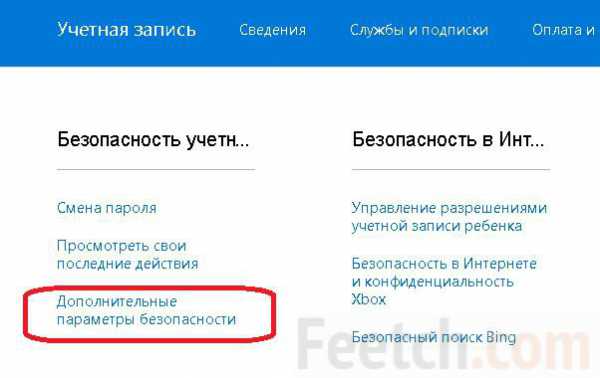
Чтобы достигнуть нужной странички, придётся ввести код из СМС на телефон, привязанный к учётным данным. Обратите внимание, что это не единственная возможность. Цифры так же легко придут и на электронный почтовый ящик, если выбрать эту опцию при помощи выпадающего меню.
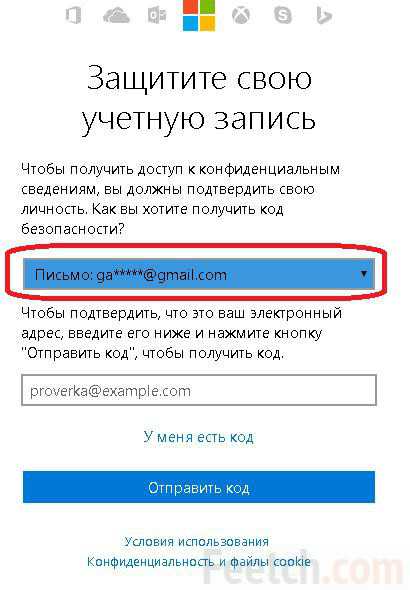
Проделайте все требуемые операции. В самом низу появившегося окна мы видим нужную нам строчку. Обратите внимание, это сотрёт все данные с сайта Майкрософт. Так что будьте внимательны.
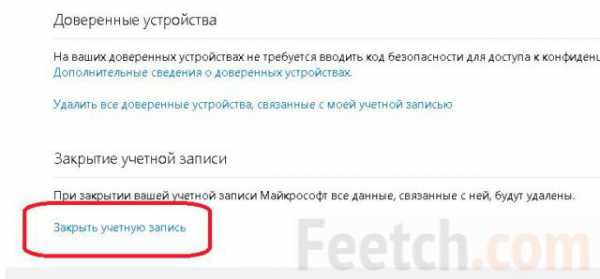
С позволения наших читателей, мы не будем завершать эту процедуру. Теперь, когда мы объяснили, как удалить пользователя в Windows 10 вообще, перейдём к локальным настройкам.
Локальные учётные записи
Совершенно не понимаем тех, кто не может произвести удаление учётной записи Windows 10. Это делается в точности так же, как и до этого, в семёрке. Есть несколько путей, но самый простой – использование специальной оснастки. Чтобы войти туда, проделайте следующие операции.
- Жмите Win + R и введите в строчку netplwiz.
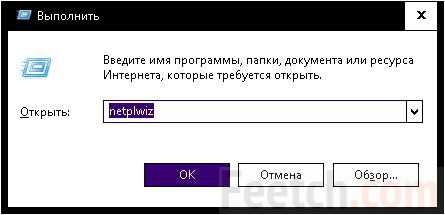
- Появится окно, описывать которое нет нужды, потому что все и так понятно. Судите сами.
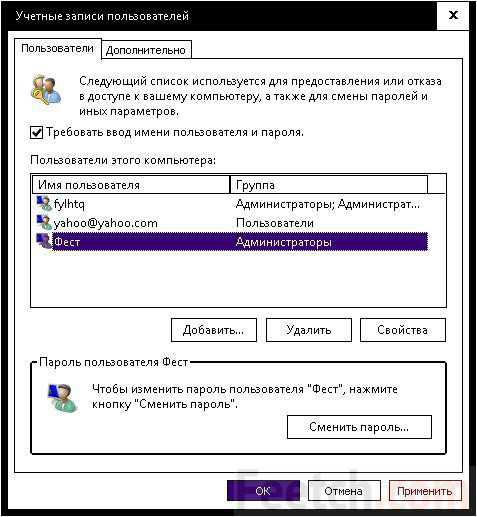
Нужная кнопка красуется на самом видном месте. При помощи неё можно удалить локальную учётную запись как с обычными правами, так и администраторскими. Нельзя лишь изменять данные своей учётки. За исключением прав. И вот последнее (снимать с себя привилегии администратора) делать нельзя категорически. Обратите внимание, что допустимо убрать учётную запись любого типа. Как локальную, так и внешнюю. В списке имеются все, кто только может работать на этом отдельно взятом ПК.
Однако часть записей отключена и по этой причине не фигурирует в представленном перечне. Убирать их нужно из другого окошка. Вот как это делается.
Как удалить отключённые записи
Переходим в открытой оснастке на закладку Дополнительно и жмём одноименную кнопку.
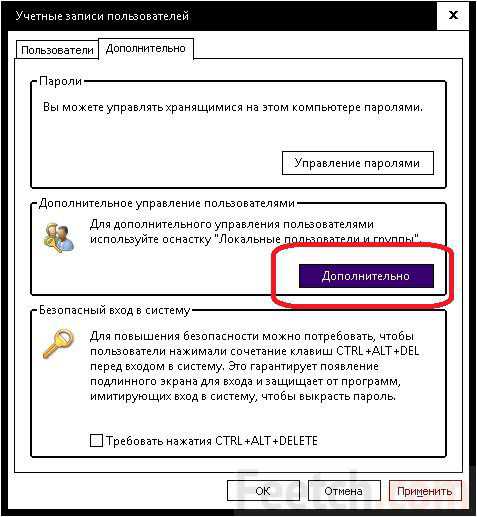
Появляется оснастка, где можно выполнить все необходимые операции. Можете считать её «расширенным режимом».
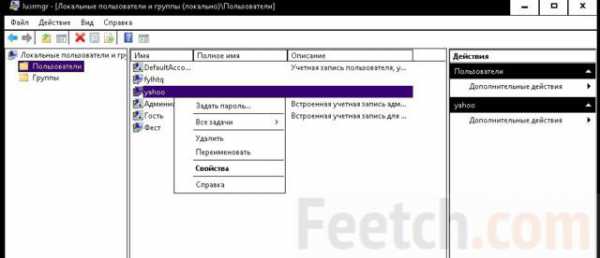
Мы наблюдаем здесь ещё три строки, которые ранее отсутствовали. Видимость аккаунта изменяется через свойства.
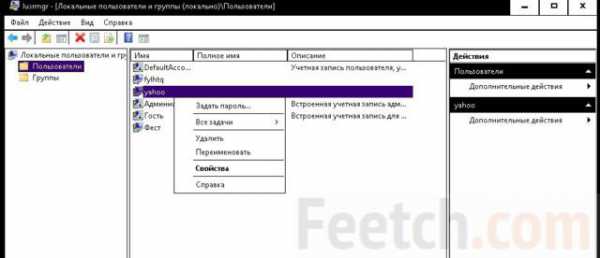
Как ещё можно удалять
В принципе, этого уже должно хватить даже для того, чтобы удалить администратора в Windows 10. Второй путь нельзя назвать лёгким. Он сделан для людей с высоким интеллектом. Сейчас имеется в виду штатный метод. Даже в этом случае имеется развилка.
Панель управления
Эта оснастка по-прежнему доступна в десятке. Даже не нужно искать никакой выход, потому что многие решили: Билли Гейтс от нас скрывает привычный и удобный инструмент. Напротив, добавлены как минимум ещё два пути для доступа:
- Win + X.
- Через меню Пуск в наборе программ Служебные.
Выбирайте любой из них. Плюс оснастки в том, что кое-что допускается сделать и с собственным аккаунтом. Тогда как в методике, описанной выше, с этим были явные проблемы (права, пароль и прочее).
Настройки
Честно говоря, через Настройки записи будут удаляться с максимальным напряжением умственных сил. Впрочем, удаление проходит ещё достаточно просто. Войдите для этого через меню Пуск и «шестерёнку» в Параметры и выберите Учётные записи. Перейдя на вкладку Семья и другие люди, увидите все необходимые опции.
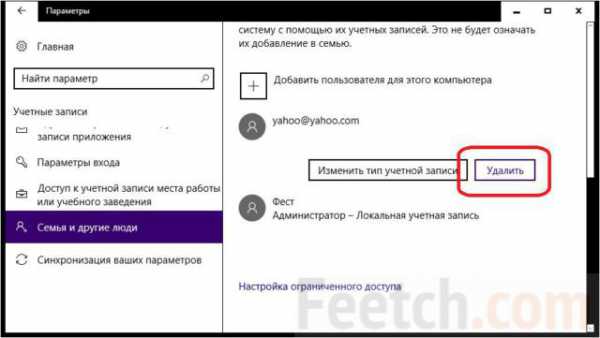
Проще всего оперировать с собственным аккаунтом, если выйти из него и выполнить вход от имени другого администратора.
feetch.com
Как удалить учетную запись Майкрософт - Все способы
Удаление учетной записи Майкрософт – это довольно простая процедура, справиться с которой сможет даже ребенок. Тем не менее многие юзеры ПК не знают, как отвязать компьютер от конкретного пользовательского аккаунта. Заполнить пробел в знаниях поможет эта статья. В ней мы поговорим о том, как удалить учетную запись Майкрософт.
Зачем удалять учетку?
Довольно часто люди используют один компьютер вместе. Чтобы защитить собственную информацию, юзеры работают на разных учетках. Но что делать если необходимость в нескольких аккаунтах отпала? Чтобы не засорять память и не плодить ненужные учетки, необходимо удалить пользователя. Но как удалить учетную запись на Windows 10?
Удаление через меню «Параметры»
Простейший способ избавится от учетной записи Майкрософт на Windows 10 – использовать меню «Параметры». Чтобы деактивировать аккаунт, надо сделать следующее:
- Зайдите в меню «Пуск». Затем кликните на «Параметры». Чтобы сэкономить время можно воспользоваться горячим набором клавиш Win + I. В появившемся окне кликаем на «Учетные записи» и переходим в «Семья и другие пользователи».
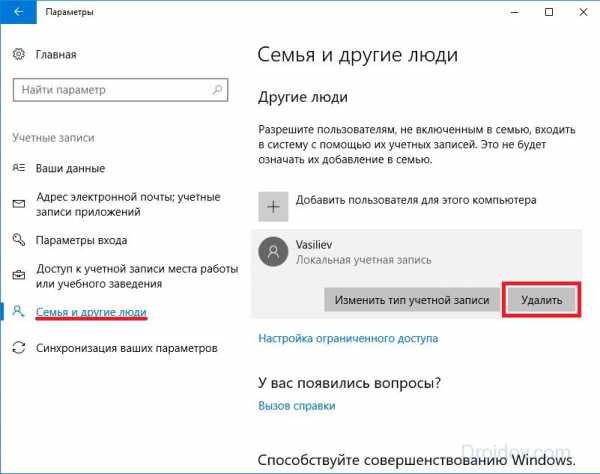
- Выберите аккаунт, который необходимо убрать. Для этого надо кликнуть на имя юзера. Потом нажмите на появившуюся кнопку «Удалить».
- Операционная система выдаст предупреждение. В нем говориться, что открепление аккаунта от компьютера приведет к очистке диска С. Удалению подлежит далеко не вся информация. Очистится лишь директория С/Users/Имя юзера. Если там хранятся важные данные, то в таком случае сохраните их на другом диске или сделайте резервную копию в облаке.
По окончании процесса удаления на компьютере останется только ваша учетка.
Удаление через «Панель управления»
Как удалить пользователя в Windows 7 и более ранних версиях операционной системы? В таком случае необходимо использовать «Панель управления». Она есть в каждой версии Windows. Благодаря этому процесс отключения юзера на разных ОС идентичен. Как же удалить пользователя в Windows 10, 8, 7 и т.д.? Надо руководствоваться следующей инструкцией:
- Запустите «Панель управления». Есть несколько способов сделать это. Нажмите горячую комбинацию Win + X или введите в командной строке control. Кроме этого, «Панель управления» можно запустить, кликнув на кнопку «Пуск» ПКМ. Появиться выпадающий список. В нем надо нажать на пункт «Панель управления».
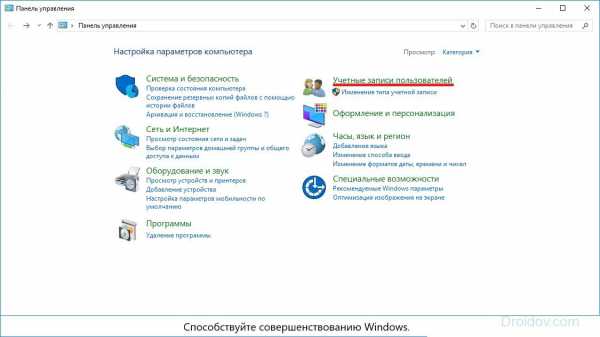
- В появившемся окне выбираем вариант «Учетные записи пользователей». Последующие инструкции можно совершить только в том случае, если вы имеете администраторские права на ПК.
- Произошел переход в новый раздел. В нем выбираем пункт «Удаление учетных записей пользователей».
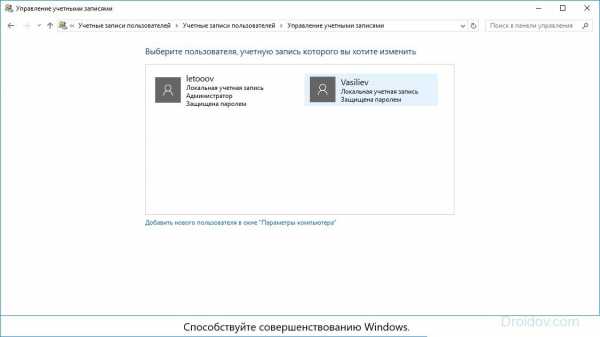
- Сформируется список, состоящий из юзеров, которые способны войти в систему. Чтобы отвязать пользователя от компьютера, жмем на название аккаунта. Затем кликаем на надпись «Удаление учетной записи».
- Система выдаст уведомление. В нем идет речь о том, что информация юзера будет потеряна. Чтобы отвязать пользователя от компьютера кликаем на кнопку «Удалить файлы».
Удаление через окно настроек пользователей
Удалить учетную запись на Windows 7 и прочих версиях этой ОС можно через так называемое окно настроек. Чтобы получить к нему доступ надо вызвать встроенную утилиту «Выполнить». Воспользуйтесь поиском в меню «Пуск» или нажмите горячую комбинацию Win + R. Затем вбейте в строку команду netplwiz и активируйте ее, нажав Enter.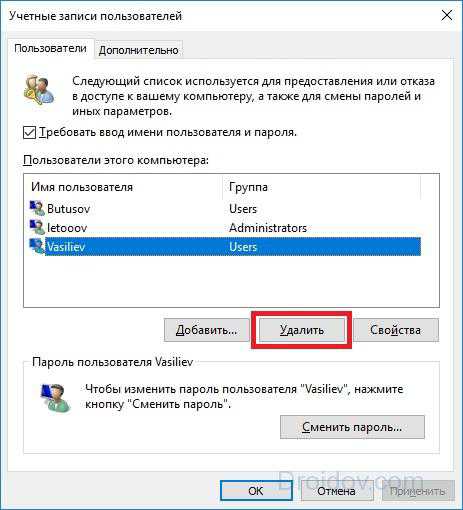
Откроется окно. В нем есть список аккаунтов, имеющих доступ к компьютеру. Чтобы убрать учетку надо кликнуть на нее и нажать «Удалить». При этом вы должны обладать администраторскими правами.
Как восстановить пароль
Некоторые юзеры привязывают свою учетку Майкрософт к компьютеру. В таком случае для входа в операционную систему используется пароль, который вы вводили на сайте компании. Но что делать если вы его забыли? Как теперь произвести вход в систему? Надо восстановить пароль от учетной записи в Майкрософт.
Система восстановления
Специалисты из компании Майкрософт предусмотрели что юзер может забыть пароль от аккаунта. Именно по этой причине была разработана система восстановления. Чтобы воспользоваться ей, необходимо зайти на официальный сайт Майкрософт и нажать на кнопку «Войти». В новой вкладке кликаем на надпись «Забыли пароль?».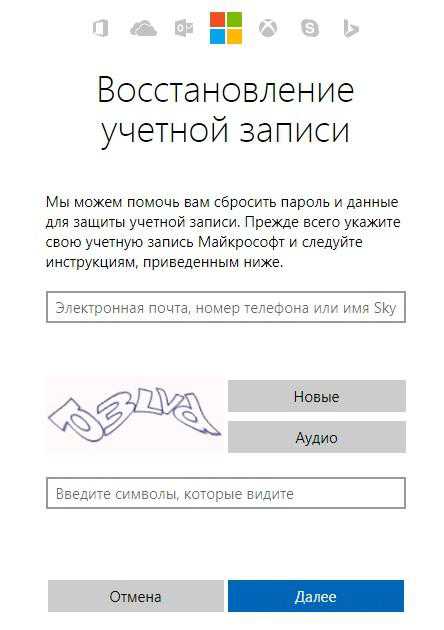
Произошел переход на новую страницу. На ней отмечаем маркером вариант «Я не помню свой пароль и жмем на кнопку «Далее». Теперь необходимо указать данные, которые вы использовали во время регистрации учетки. Это может быть номер мобильного телефона или же почтовый ящик. Указав необходимую информацию, вводим капчу и жмем на «Далее».
После этого вам на почтовый ящик придет письмо. В нем содержится ссылка на восстановление. Просто переходим по гиперссылке и вводим новый пароль. Вуаля – теперь вы можете войти в свой аккаунт Майкрософт.
Также для восстановления пароля можно использовать свой мобильный телефон. Для этого надо нажать на «Войти с помощью разового кода». Затем надо ввести свой номер или же почту, которая привязана к учетке Майкрософт. Нажмите на кнопку «Отправить SMS с кодом». В течение нескольких минут на телефон придет сообщение. В нем будет содержаться специальный код. Введя его на сайте, вы получите доступ к своей учетке.
droidov.com
Как выйти из учетной записи Майкрософт в Windows 10
Каждый пользователь в Windows 10 наделен определенными правами. При возникновении неполадок юзер может войти в операционную систему Windows 10 как администратор и внести коррективы, исправить ошибки, удалить приложения. При необходимости он может создать новую учетную запись. Однако что делать в случае, когда на ПК активна учётная запись Microsoft, а войти нужно в систему с локальной записи. Как выйти из учетной записи Майкрософт в Windows 10 или вовсе её удалить?
Содержание:
Читайте также: Создание новой учётной записи в безопасном режиме Windows 10
Выход из учетной записи Майкософт и включение локальной записи
Для того, чтобы осуществить выход из учетной записи Microsoft на Windows 10 и войти в локальную, стоит выполнить следующие действия:
- Жмём «Пуск», «Параметры» и выбираем «Учетные записи».
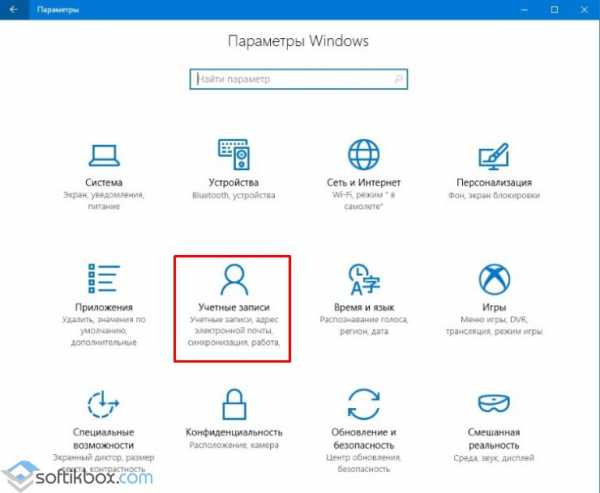
- В меню слева выбираем раздел «Электронная почта и учетные записи». Нажимаем на ссылку «Войти вместо этого с локальной учетной записью».
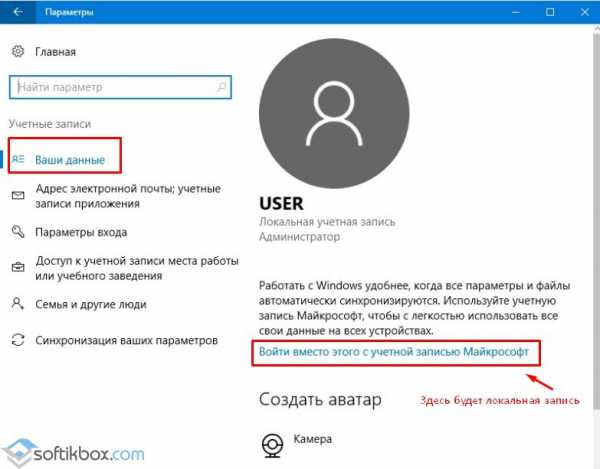
- Появится окно. Нужно ввести данные записи Microsoft, затем (на следующем этапе, окне) ввести логин и пароль локальной учетной записи Windows 10.
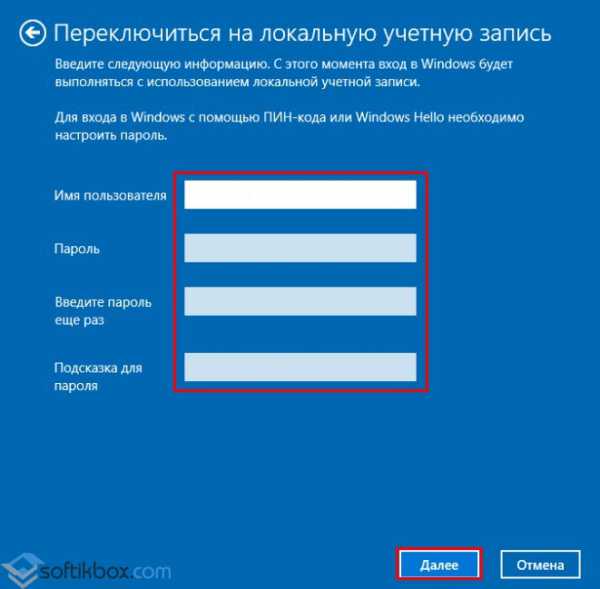
После этого нужно выйти из записи Microsoft и войти повторно, только уже как локальный пользователь.
Если на Windows у вас уже есть одна учетная запись Майкрософт и вторую вам нужно удалить (или вовсе удалить первую), стоит воспользоваться следующими способами.
Способ №1. Удаление через раздел Параметры
- Нажимаем на кнопке «Пуск», «Параметры» и выбираем «Учетные записи». Далее в меню слева выбираем «Семья и другие пользователи».
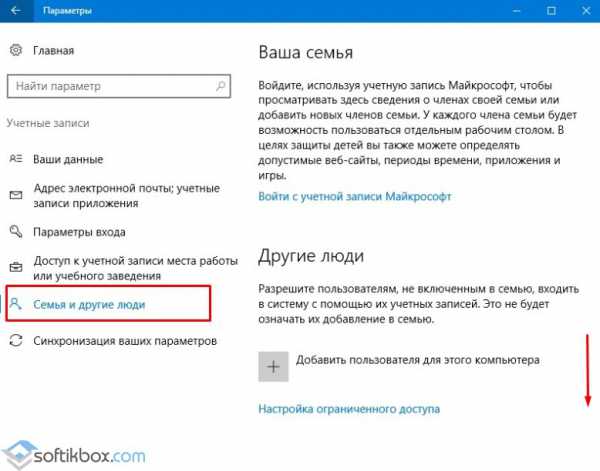
- Прокручиваем ползунок вниз и находим запись Майкрософт. Нажимаем «Удалить».
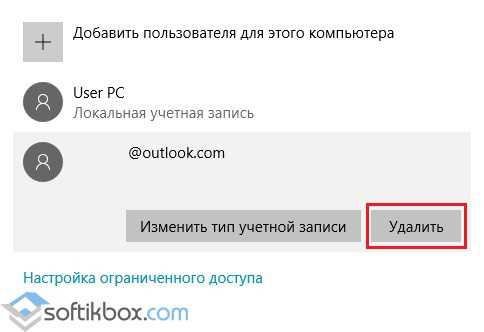
- Появится предупреждение о том, что все данные будут удалены. Подтверждаем выбор операции.
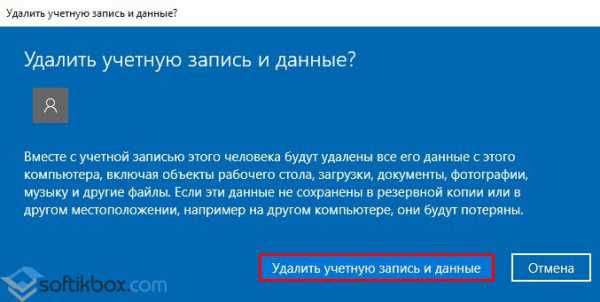
- Запустится удаление файлов учетной записи. Это может занять несколько минут.
Способ №2. Удаление аккаунта через Панель управления
- Нажимаем правой кнопкой мыши на значке «Пуск» и выбираем «Панель управления».
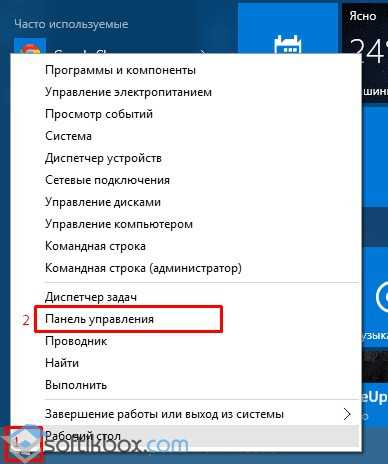
- Откроется новое окно. Выставляем режим просмотра «Мелкие значки» (или Крупные, не Категории) и выбираем «Учетные записи пользователей».
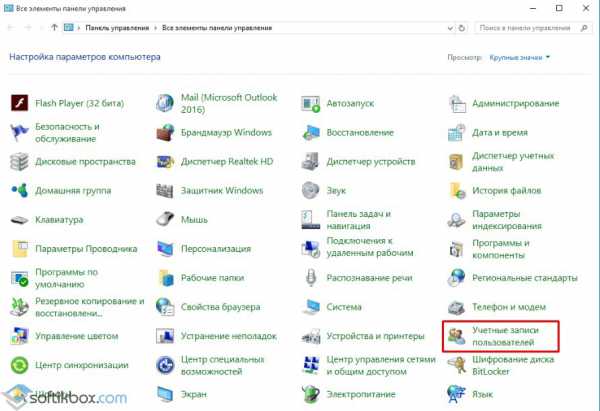
- Появится соответствующий раздел. В меню слева выбираем «Управление профилями пользователей». Выбираем «Управление другой учетной записью».
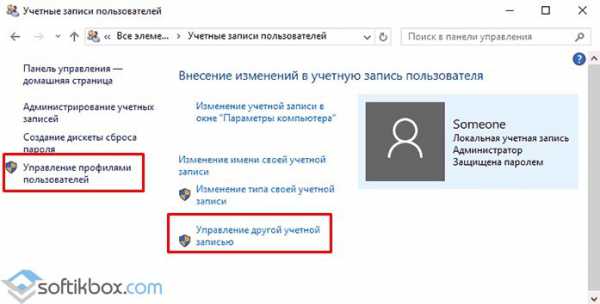
- Откроется новое окно. Нажимаем «Удаление учетной записи».
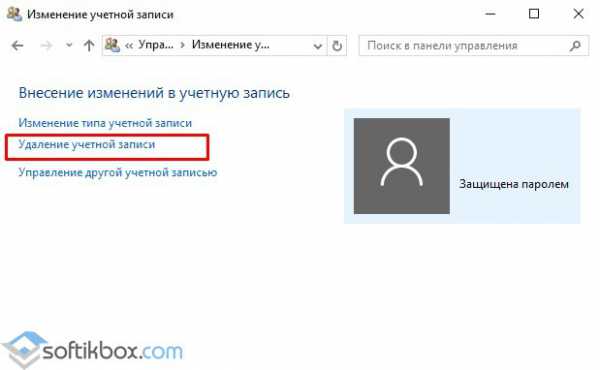
- Система спросит, стоит ли удалять записи пользователя. Жмём «Удалить файлы».
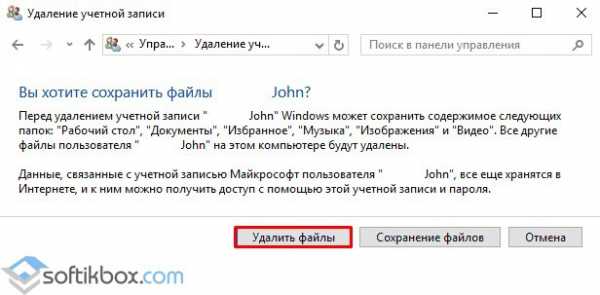
- Подтверждаем удаление и ожидаем завершение процесса.
Способ № 3. Удаление через строку Выполнить
- Жмём «Win+R» и вводим «netplwiz».
- Появится небольшое окошко. Из списка выбираем учетную запись, которую нужно убрать и кликаем «Удалить».
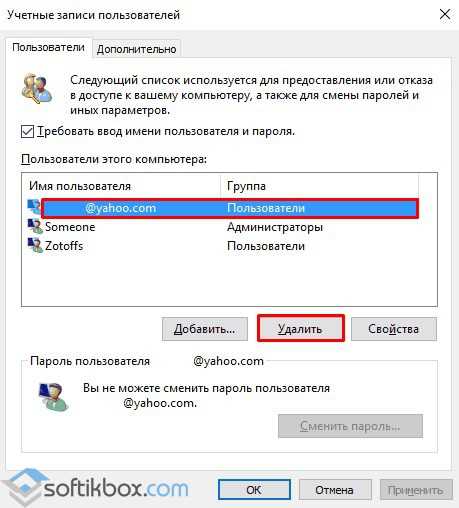
- Удаление займет несколько минут.
Этими способами можно убрать любую учетную запись с ПК, в независимости от редакции операционной системы.
SoftikBox.com