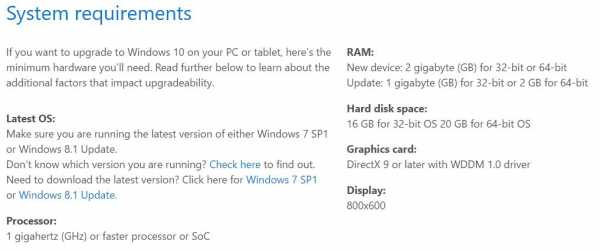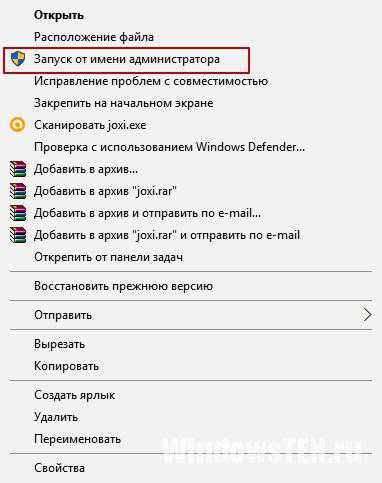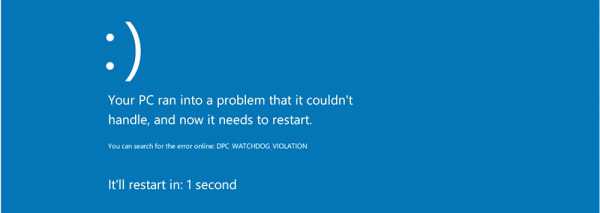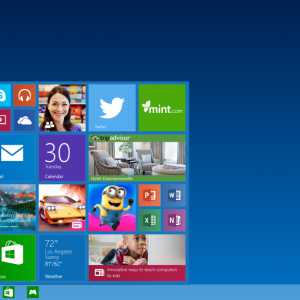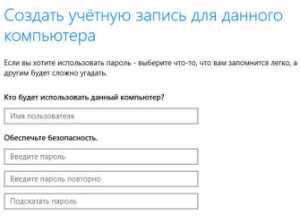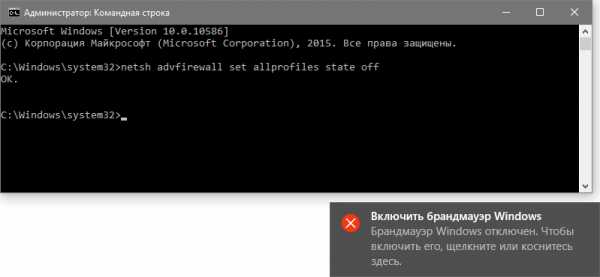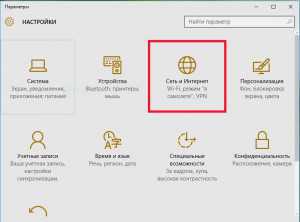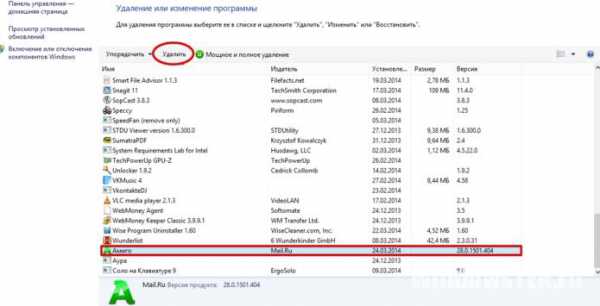Как отключить аппаратное ускорение в windows 10
Как включить и отключить аппаратное ускорение графики и звука в Windows 10
Аппаратное ускорение графики и звука — это увеличение скорости их обработки за счёт передачи управления процессами воспроизведения от центрального процессора, напрямую, к видеоадаптеру или звуковой карте, из-за чего задачи по обработке графики и звука перекладываются на эти устройства. Так происходит снижение нагрузки на процессор, и увеличивается быстродействие. Аппаратное ускорение в Windows 10 включено по умолчанию. В некоторых случаях включённое аппаратное ускорение может быть причиной проблем с воспроизведением видео и звука в играх и видеороликах. Если есть уверенность, что источником неполадки не являются драйвера видеоадаптера или звуковой карты, то возникает необходимость отключить аппаратное ускорение.
Что такое аппаратное ускорение в Windows 10, как включить и отключить
Аппаратное ускорение видеографики и звука в Windows 10 значительно повышает производительность работы компьютера при работе с мультимедийными приложениями и пользовательскими играми. Это происходит из-за того, что непосредственная обработка команд, используемых в медиафункциях, передаётся непосредственно на адаптеры видеографики и звука. Центральный процессор при этом освобождается от лишней работы, что существенно ускоряет параллельные процессы. В связи с этим многих пользователей возникают вопросы, как включить аппаратное ускорение. В то же время может существовать некорректная работа графики и звука при включённом аппаратном ускорении. Это требует его отключения.
Некорректная работа приложений может произойти при установке неподходящего драйвера видеокарты. Может происходить торможение в процессе игры, изображение на мониторе будет двигаться рывками. Это происходит если приложение не может получить доступ к аппаратному ускорению DirectX. В этом случае необходимо найти и установить драйвер, наиболее подходящий для адаптера.
В Windos 10 аппаратное ускорение включено по умолчанию. В этом легко убедиться, открыв вкладку «Панель управления» — «Экран» —- «Дополнительные параметры экрана» —-«Свойства графического адаптера». В свойствах вкладка «Диагностика», предназначенная для включения аппаратного ускорения отсутствует. Рассмотрим как выключить и включить аппаратное ускорение в Windows 10.
Настройка графики
1. Отключить аппаратное ускорение и включить его снова можно через реестр Windows 10
Жмём правой кнопкой мыши кнопку «Пуск». Выбираем «Выполнить». Вводим команду regedit.
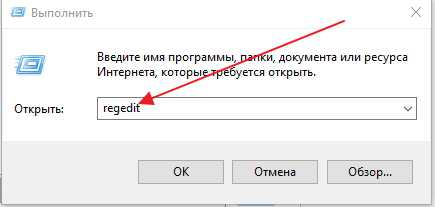 Запуск реестра
Запуск реестра Переходим к ветке [HKEY_CURRENT_USER\Software\Microsoft\Avalon.Graphics] «DisableHWAcceleration»=dword:00000001(1). В этом положении аппаратное ускорение включено.
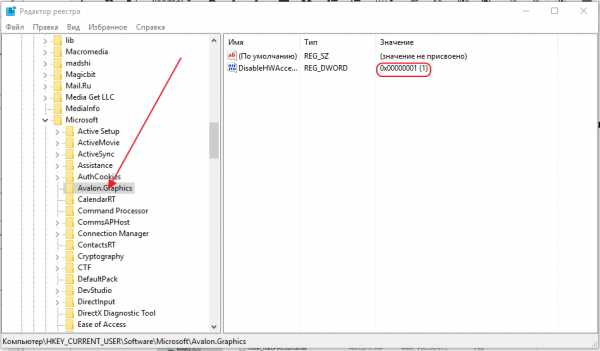 Выключение аппаратного ускорения
Выключение аппаратного ускорения Для выключения аппаратного ускорения меняем 1 на 0. Аппаратное ускорение выключено.[HKEY_CURRENT_USER\Software\Microsoft\Avalon.Graphics] «DisableHWAcceleration»=dword:00000001(0).
Чтобы опять включить аппаратное ускорение, меняем 0 на 1.
2. Можно использовать DirectX Control Panel из состава утилиты DirectX SDK. Скачиваем утилиту с сайта Microsoft https://developer.microsoft.com/ru-ru/windows/downloads/windows-10-sdk. Выбираем вкладку DirectDraw. Ставим галочку напротив Use Hardware Acceleration. Аппаратное ускорение видеографики включено. Соответственно, убрав галочку, отключаем аппаратное ускорение.
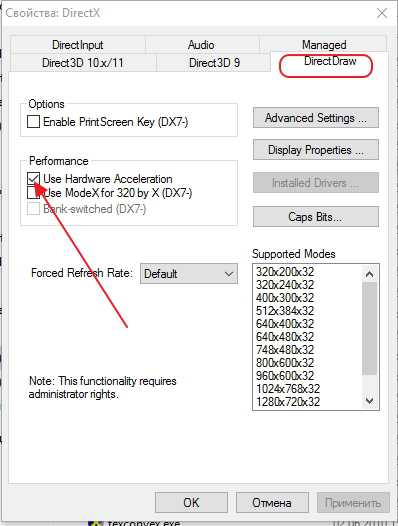 Включение аппаратного ускорения видеографики
Включение аппаратного ускорения видеографики Запрет использования ускорения в браузере
При возникновении проблем с просмотром видеоролика непосредственно в браузере, выключить аппаратное ускорение можно в его настройках.
Покажем это на примере Рамблер-Браузера. В остальных браузерах аналогичный принцип отключения.
В Настройках находим раздел Система, убираем флажок с пункта Использовать аппаратное ускорение (при наличии), как показано на картинке.
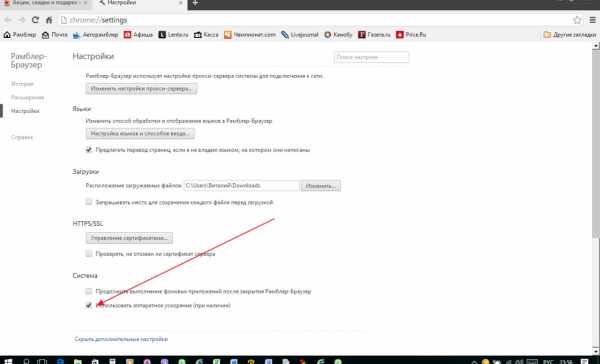 Отключение аппаратного ускорения
Отключение аппаратного ускорения Отключить аппаратное ускорение можно и в параметрах Adobe Flash Player. Правой кнопкой мыши щёлкаем по изображению видеоролика и снимаем галочку на вкладке Отображение, тем самым отключая аппаратное ускорение.
Настройка звука
Так же как и у видеографики аппаратное ускорение звука в Windows 10 включено по умолчанию. Какие-либо сбои со звуком в процессе работы приложений свидетельствуют о том, что, скорее всего, установлен ненадлежащий звуковой драйвер. Если же после установки подходящего драйвера проблема со звуком не исчезает, то можно попробовать отключить аппаратное ускорение звука.
Включение и отключение
Скачиваем утилиту DirectX SDK с сайта Microsoft https://developer.microsoft.com/ru-ru/windows/downloads/windows-10-sdk. Выбираем вкладку Audio. Двигаем ползунок «Direct Sound Debug Level» в крайнее левое положение. Аппаратное ускорение звука отключено. Соответственно, в правом крайнем положении ползунка аппаратное ускорение звука включено.
Как определяется уровень
Уровень аппаратного ускорения звука определяется положением ползунка «Direct Sound Debug Level». В положении Less ускорение выключено, в положении More ускорение включено. При нахождении ползунка посередине уровень аппаратного ускорения звука составляет 50%.
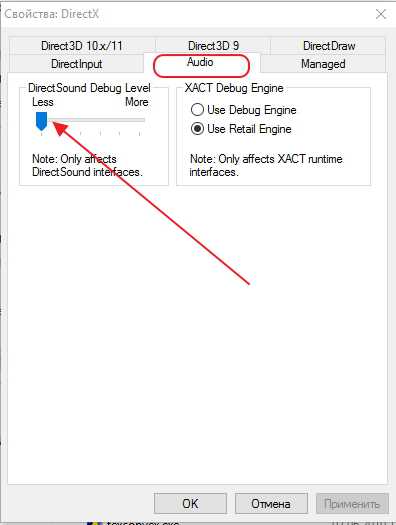 Отключение аппаратного ускорения звука
Отключение аппаратного ускорения звука Так как в Windows 10 реализован алгоритм включения аппаратного ускорения по умолчанию при установке, то, как правило, возникает необходимость только его отключения. Это возможно сделать посредством реестра, через сторонние утилиты или в браузере. Возникает такая необходимость крайне редко. Ошибки, как правило, связаны с неправильными действиями пользователя. Поэтому главная рекомендация — это внимательно действовать при установке операционной системы и сторонних программ.
dadaviz.ru
Как включить аппаратное ускорение
Аппаратное ускорение – важная часть в работе игр и разного рода приложений. Если ускорение отключено, то приложения в момент использования могут тормозить или вовсе не запускаться. Но если такое происходит, необязательно, что оно находится в деактивированном состоянии. Вполне возможно, что приложение не может получить к нему доступ.
1
В последнем случае проблема может появиться из-за двух причин: либо драйверы аппаратного ускорения необходимо обновить, либо они попусту повреждены. В обоих ситуациях решение одно: обновить или установить свежие драйверы на компьютер. Для начала проверим, актуальны ли установленные драйверы. Переходим в меню «Пуск» и в правой части находим пункт «Компьютер». Нажимаем по нему левой кнопкой мыши и выбираем «Управление».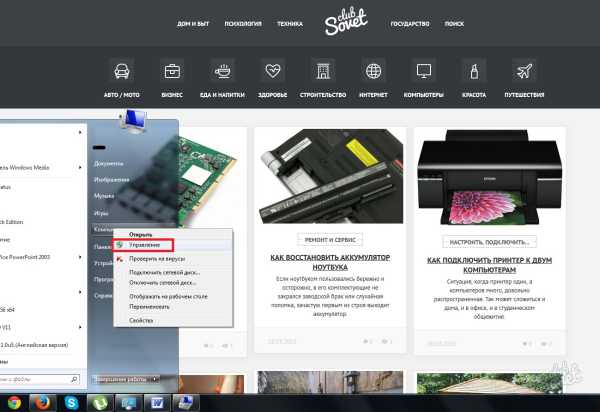
2
Откроется окно «Управление компьютером». Здесь нужно найти вкладку «Диспетчер устройств», находящийся в правой колонке.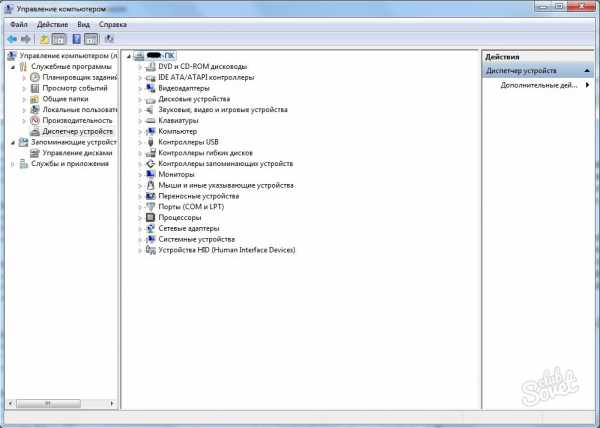
3
Нас интересует вкладка «Видеоадаптер». Открываем его, и если требуется, выполняем обновление (или установку) драйверов для видеокарт. Для этого нужно нажать левой кнопкой мыши по устройству и выбрать пункт «Обновить драйверы». Или можно выбрать то же действие, но в верхнем подменю. Зачастую возле проблемного устройства находится обозначение в виде восклицательного знака, информирующее пользователя о том, что оно нуждается в обновлении драйверов.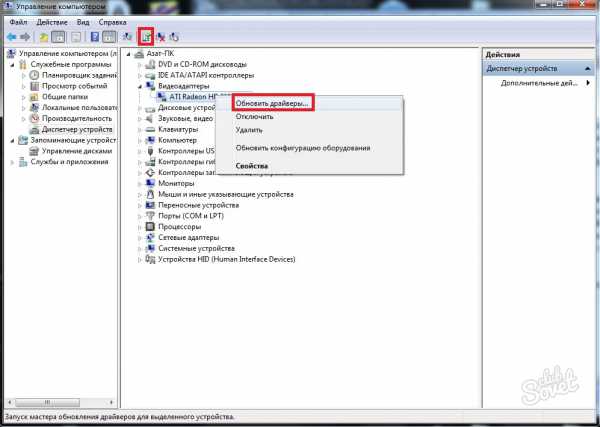
4
После нажатия запроса об обновлении система выдаст окно о выборе проведения поиска системного обеспечения. Выбираем «Автоматический поиск» и ждем окончания обновления.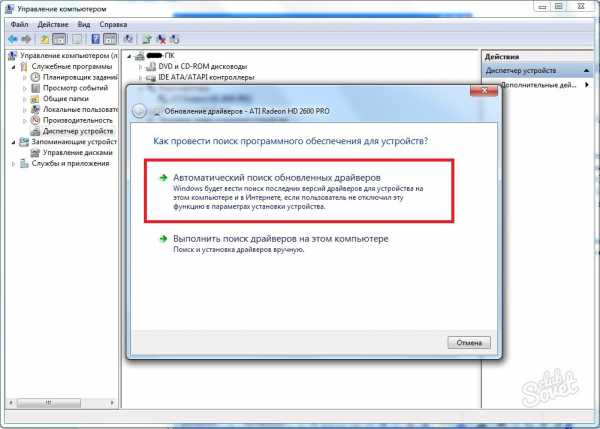
5
Данную процедуру можно выполнить и вручную, зная название производителя адаптера. Наименование можно посмотреть в том же окне «Управление компьютером», во вкладке «Видеоадаптеры». Если у вас видеокарты от GeForce, переходим на официальный сайт производителя, выставляем нужные параметры и осуществляем скачивание драйвера. Также можно выполнить и автоматический поиск драйвера.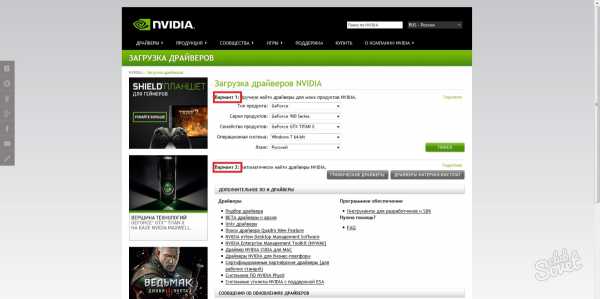
6
Если необходимы драйверы от видеокарты Radeon, также переходим на официальный сайт производителя. Здесь можно выполнить автоматический поиск либо же найти и скачать драйвер самому, указав корректные данные.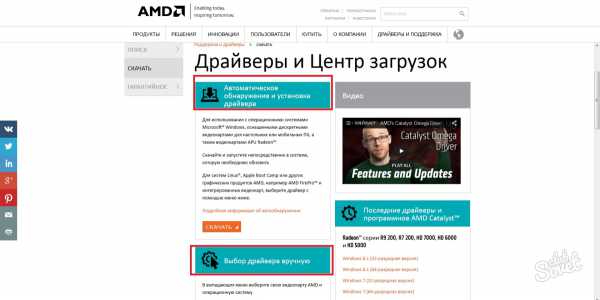
7
Существует вероятность, что аппаратное ускорение активировано не в полную силу или даже вовсе отключено. Для его регулировки на рабочем столе нажимаем левую кнопку мыши и выбираем пункт «Разрешение экрана». Далее выбираем «Дополнительные параметры», находящиеся ниже настроек экрана, справа.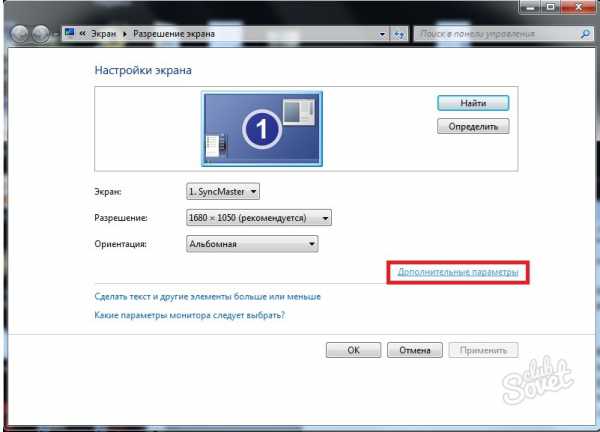
8
В свойствах ищем вкладку «Диагностика». Если изменение параметров доступно, нужно выставить аппаратное ускорение на максимум. Если же нет, то ваша видеокарта не поддерживает возможность регулировки.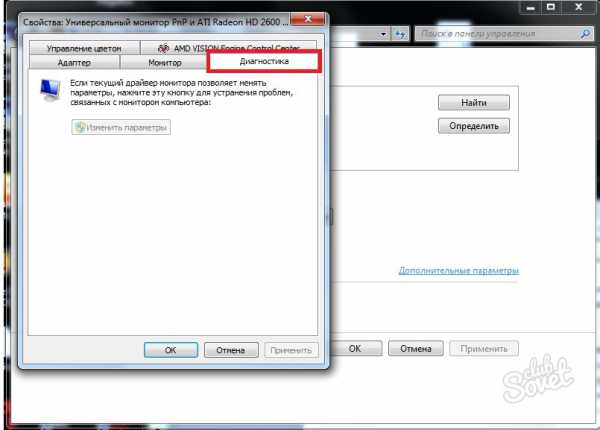
9
Не исключено, что вам нужно отрегулировать и аппаратное ускорение звуковой карты. Для этого командой Win+R откройте окно «Выполнить» и введите «Dxdiag».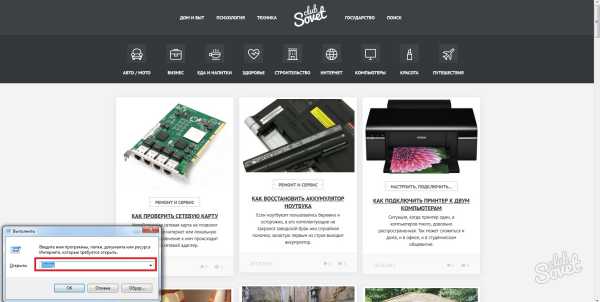
10
Откроется «Средство диагностики DirectX». Перейдите во вкладку «Звук» и в графе «Уровень аппаратного ускорения» выставьте ползунок на максимальный уровень.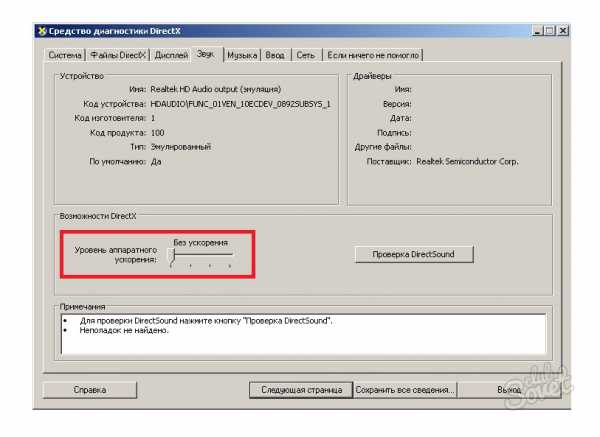
С помощью данных методов можно активировать аппаратное ускорение, если оно было отключено, или возникли какие-либо неполадки. Следует принять во внимание, что DirectX также должен быть обновлен до последней версии, т.к. он играет значительную роль в корректной работе аппаратного ускорения.
SovetClub.ru
Как включить аппаратное ускорение в DirectX?
- открыть панель управления через меню «Пуск»;
- найти и открыть пункт, который называется «Экран»;
- зайти в настройки его параметров, а далее во вкладку «Дополнительные параметры»;
- перейти в раздел «Диагностика» и выбрать функцию изменения параметров;
- передвинуть движок до упора вправо и нажать «Ок».
Для того чтобы изменения вступили в силу, следует выполнить перезагрузку ПК.
Решение проблем
Бывают случаи, когда стандартное включение аппаратного ускорения не дает результатов, игры все равно не запускаются, а компьютер при этом выдает ошибку. Основных причин возникновения подобных проблем несколько:
- отсутствие драйверов для видеокарты;
- их некорректная установка;
- на компьютере установлены их устаревшие версии.
Для начала решения данной проблемы следует обязательно проверить установленные драйверы к видеокарте на наличие ошибок. Чтобы это сделать необходимо перейти в меню «Пуск», найти пункт под названием «Мой компьютер» и нажать на него правой кнопкой мыши:
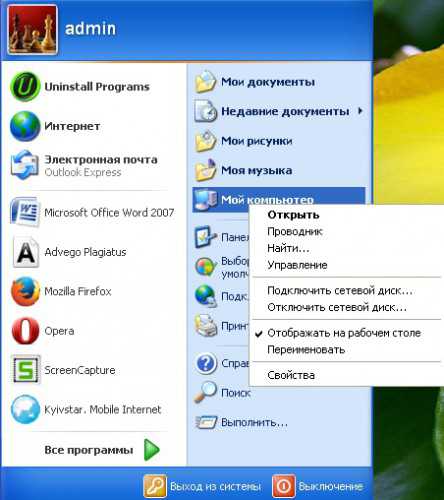
В отобразившемся меню выбираем раздел «Управление», после чего должно открыться окно со списком в его левой части:
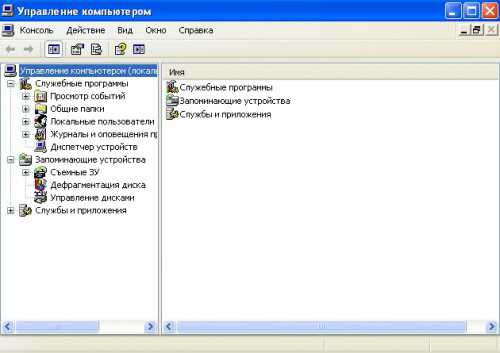
В данном списке находим пункт «Диспетчер устройств» и переходим в раздел, который называется «Видеоадаптеры».
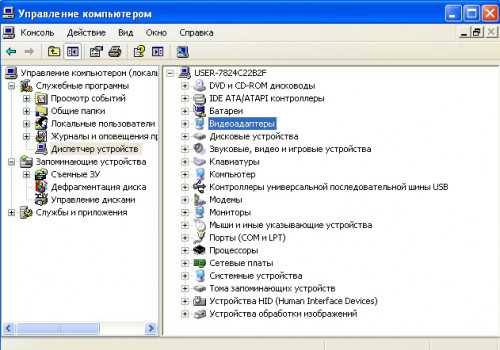
Если в данном пункте рядом с его названием стоит желтый восклицательный знак, то вам нужно будет выполнить установку нужного видео-драйвера. Ее можно осуществить и в автоматическом режиме, но для этого обязательным условием является наличие доступа к сети интернет. Чтобы выполнить эту процедуру, нажимаем правой кнопкой мыши на проблемное устройство и в появившемся списке выбираем пункт под названием «Обновить драйверы…», а затем «Автоматический поиск обновленных драйверов». Также установка может быть выполнена вручную, при этом нужно обязательно знать точное название производителя адаптера, который установлен на вашем компьютере. Зная производителя, вы легко найдете свежие версии необходимых драйверов в интернете. Их нужно будет загрузить, открыть исполняемый файл и дождаться завершения процесса установки.
После выполнения всех этих действий просто перезагружаем компьютер и запускаем интересующую вас игру.
SoftikBox.com
Internet Explorer > Отключить аппаратное ускорение - Программа для оптимизации, настройки и обслуживания Windows 10 /8.1 /7 с самым удобным интерфейсом
Утилиты WinTuning Элементы Windows Internet Explorer Отключить аппаратное ускорение
| Отключить аппаратное ускорение | |||||||||
Данная настройка подходит для Windows 10  | |||||||||
| Описание настройки Браузер использует возможности видеокарты для ускорения отрисовки содержимого страниц. Замедляет отрисовку страниц. Следует включать только в случае проблем с аппаратным ускорением. | |||||||||
| Корневой ключ реестра HKEY_LOCAL_MACHINE/HKEY_CURRENT_USER | |||||||||
| Путь до изменяемого параметра в реестре \Software\Microsoft\Internet Explorer\Main | |||||||||
| Изменяемый параметр UseSWRender | |||||||||
| Тип изменяемого параметра Integer | |||||||||
| Тюнингованное значение 1 | |||||||||
| Значение по умолчанию 0 (либо можно просто удалить) | |||||||||
Данная настройка подходит для операционных систем
| |||||||||
Данная настройка подходит для Windows 8  | |||||||||
| Примечание Для оптимизации, настройки, очистки и ускорения Windows 10 /8 /7 используйте программу WinTuning. Получить две лицензии со скидкой по цене в 249 рублей/шт. Вы также можете протестировать эту программу в течение 30 дней. |
www.WinTuning.ru