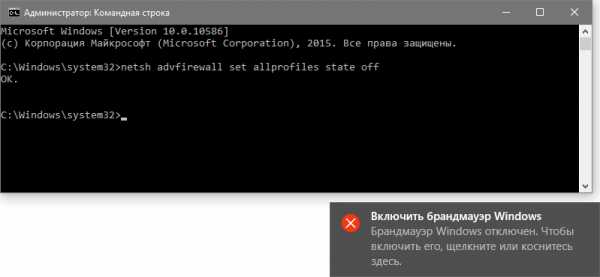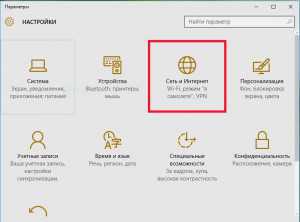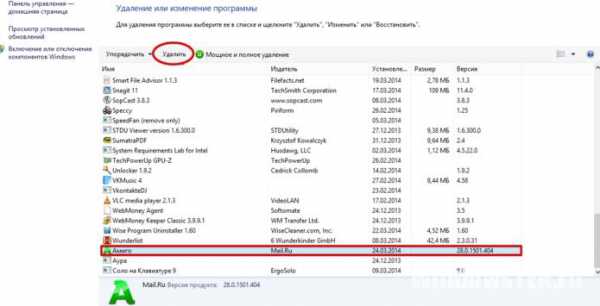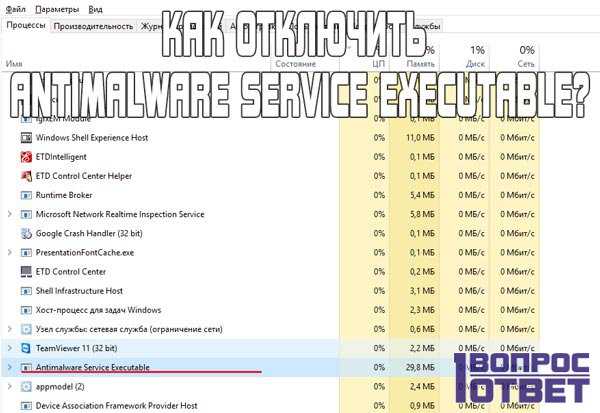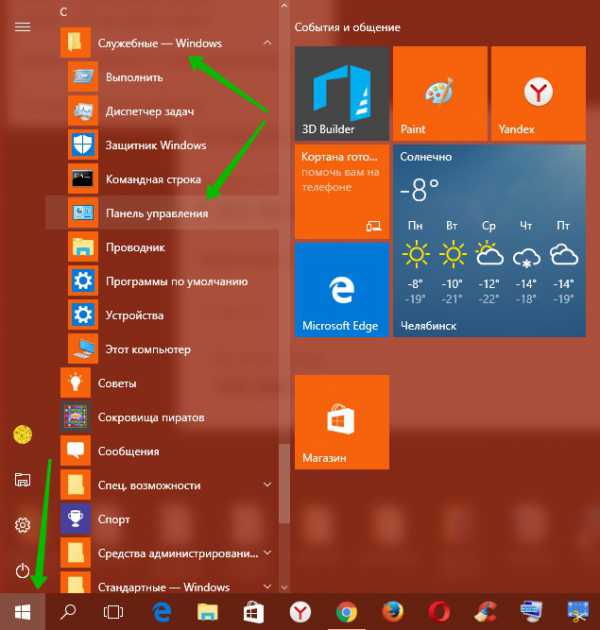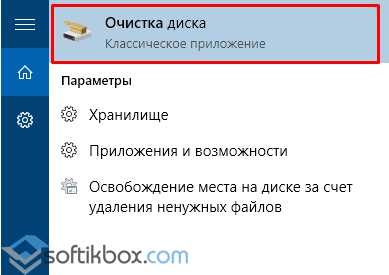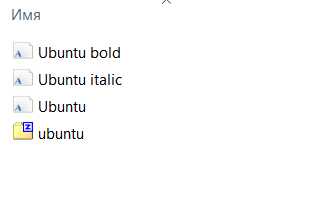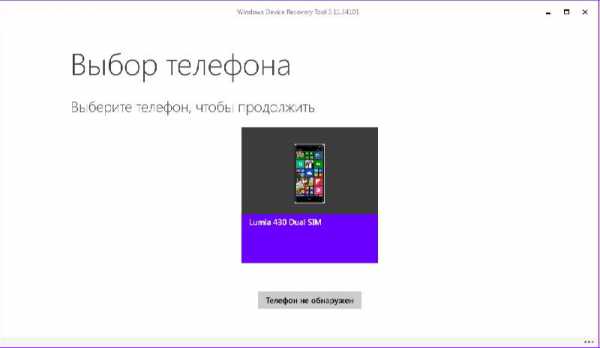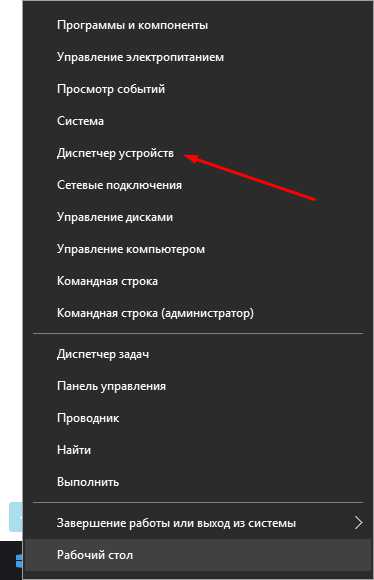Как создать новый профиль в windows 10
Как добавить локального пользователя в Windows 10?
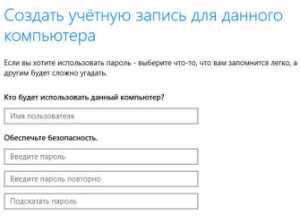 Приветствую вас снова на своем блоге и сейчас мы рассмотрим насущный вопрос о том, как добавить локального пользователя в Windows 10. Понятное дело, Windows будет усиленно рекомендовать учетную запись имени себя самой, как же иначе:) Но не во всех случаях это нужно и не всем этого хочется (а вдруг windows будет за мной следить? Нет уж, обойдемся как-нибудь локальной записью). Или приехали к вам гости на несколько дней погостить, хотят за компом посидеть. Вам не хочется пускать гостей в свое личное виртуальное пространство, уже настроенное и обжитое. А гости настолько дремучие, что до сих пор не имеют учетной записи Microsoft, вот ужас-то! Шучу, шучу) Но тем не менее, возможность создания локального юзера в Windows 10 оставлена, чем мы и воспользуемся.
Приветствую вас снова на своем блоге и сейчас мы рассмотрим насущный вопрос о том, как добавить локального пользователя в Windows 10. Понятное дело, Windows будет усиленно рекомендовать учетную запись имени себя самой, как же иначе:) Но не во всех случаях это нужно и не всем этого хочется (а вдруг windows будет за мной следить? Нет уж, обойдемся как-нибудь локальной записью). Или приехали к вам гости на несколько дней погостить, хотят за компом посидеть. Вам не хочется пускать гостей в свое личное виртуальное пространство, уже настроенное и обжитое. А гости настолько дремучие, что до сих пор не имеют учетной записи Microsoft, вот ужас-то! Шучу, шучу) Но тем не менее, возможность создания локального юзера в Windows 10 оставлена, чем мы и воспользуемся.
Способ 1. Стандартный
Итак, приступим. Заходите по адресу: Пуск -> Параметры -> Учетные записи. А еще можно быстро попасть в Параметры, нажав комбинацию Win + I.
В окне с учетными записями кликаем на вкладку слева Семья и другие пользователи. Затем нажимаем в разделе Другие пользователи ссылку Добавить пользователя для этого компьютера.
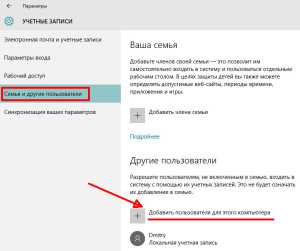
Сейчас мы начнем процесс создания пользователя, в процессе которого Windows будет настойчиво рекомендовать сетевую учетную запись. Сначала Windows по простоте душевной подумает, что вы хотите добавить пользователя с учетной записью Microsoft и первым делом предлагает ввести его e-mail либо телефон. Но мы говорим свое твердое «Нет!» и нажимаем маленькую незаметную ссылку внизу У меня нет данных для входа этого человека.
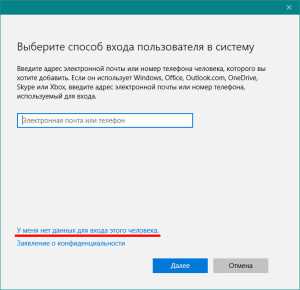
Но Windows не собирается сдаваться так быстро и предлагает завести новую учетную запись Майкрософт. Это, конечно же, не входит в наши планы и мы снова нажимаем маленькую и незаметную ссылку внизу с названием Добавить пользователя без учетной записи Майкрософт.
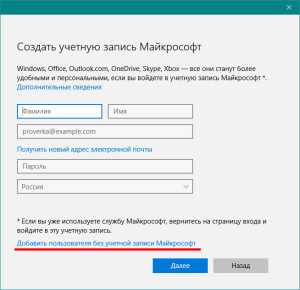
Windows 10 начинает понимать, что мы настроены решительно и будем идти до победного конца. И в следующем окошке наконец-то нам позволено создать локальную учетную запись. Вводим имя пользователя, например, User2 и пароль при необходимости. Можете и без пароля обойтись, это на ваше усмотрение. И завершаем процесс кнопкой Далее.
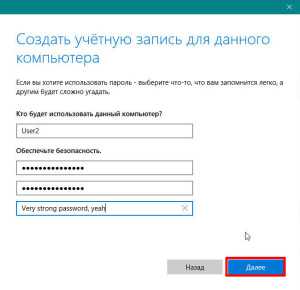
Ну вот и оно, локальное счастье наше в списке) Кстати, удалить лишнего или ставшего уже ненужным пользователя можно, если выделить учетную запись и выбрать пункт Удалить.
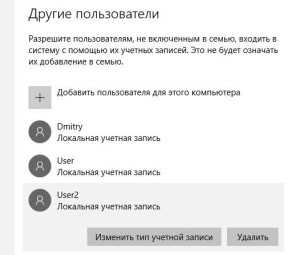
По умолчанию, создается стандартный пользователь с ограниченными правами. Если вас это устраивает, то ничего менять не нужно, а если хотите повысить пользователя до Администратора, то нажмите на его имени и выберите Изменить тип учетной записи. Выберите Администратор в списке и подтвердите кнопкой ОК.
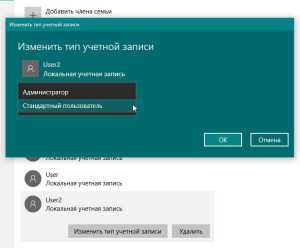
А сейчас покажу еще один способ создания пользователя, более хитрый)
Способ 2. Хитро-продвинутый
Открываем окошко Выполнить с помощью комбинации клавиш Win + R. Вводим туда одну из команд: netplwiz или control userpasswords2. Оба варианта вызовут одно и то же окно. Нажимаем ОК либо Enter на клавиатуре.
Учетные записи пользователей показывают список учетных записей на вашем компьютере. Нажимайте кнопку Добавить… и приступим к созданию нового юзера.

Windows 10 опять бодренько посоветует нам создать учетную запись майкрософта. Мы также бодренько проигнорируем этот совет и нажмем маленькую незаметную ссылку внизу: Вход без учетной записи Майкрософт.
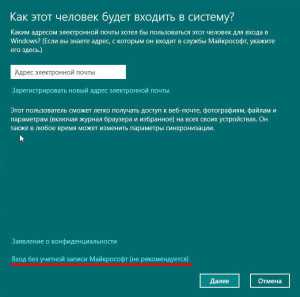
Теперь выбираем Локальная учетная запись.
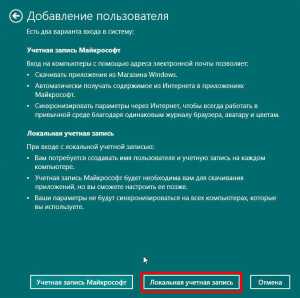
И теперь наконец-то приступаем к добавлению локального пользователя. Вводите имя, а если хотите, то и паролем усложните доступ. Жмите Далее.
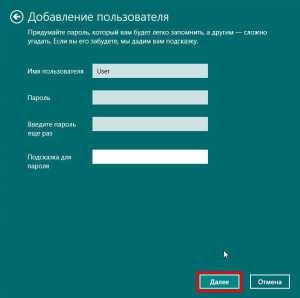
Вот и все, наш User готов. Нажимаем Готово.
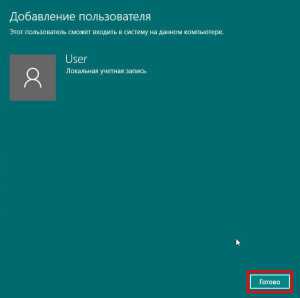
Удалось вам добавить локального пользователя? Если возникли какие-то затруднения или вопросы — пишите в комментариях, помогу.
softwarius.ru
Как добавить нового пользователя в Windows 10?
Windows 10, как почти все предшествующие версии Windows, - многопользовательская ОС. Это означает, что один компьютер на Windows 10 может использоваться несколькими пользователями, у каждого пользователя свои настройки рабочего стола, профили пользователей и т.д. Windows 10 также имеет три типа учетных записей пользователей (администратор, стандартный и дети), предоставляя различные степени прав и контроль над ОС для пользователей.
Тем не менее, когда дело доходит до добавления новых пользователей в Windows 10 (особенно по сравнению с более старыми версиями Windows, такими как Vista и Win7, хотя этот процесс в значительной степени похож на Windows 8), дело обстоит немного по-другому.
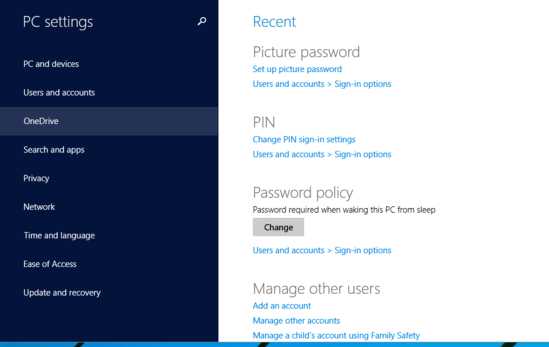
Добавить нового пользователя в Windows 10 довольно легко, нужно просто немного покопаться в настройках ПК. Итак:
Шаг 1: Запустите приложение Настройки ПК, выберите Пользователи и учетные записи в левой панели.
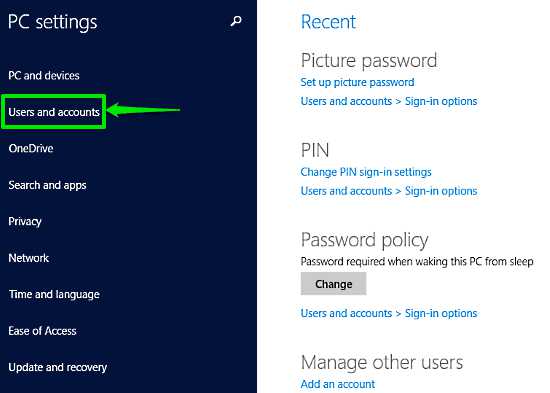
Шаг 2: Далее выберите Другие пользователи в левой колонке. Теперь в правом поле отобразятся некоторые параметры управления пользователями. Для начала работы нажмите Добавить пользователя.
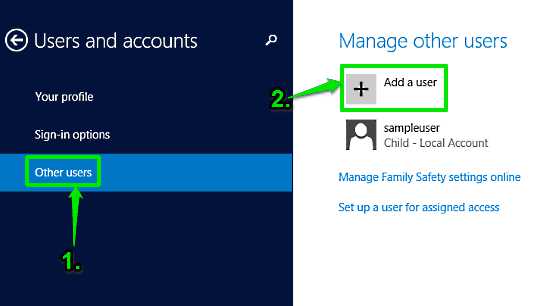
Шаг 3: Теперь перед вами экран создания учетной записи. Здесь вы можете выбрать, следует ли связать аккаунт нового пользователя с существующей учетной записью Microsoft (требуется для синхронизации приложений, настроек и т.д. в различных системах), или создать его в качестве локальной учетной записи. Нажмите Далее, как опеределись с выбором.
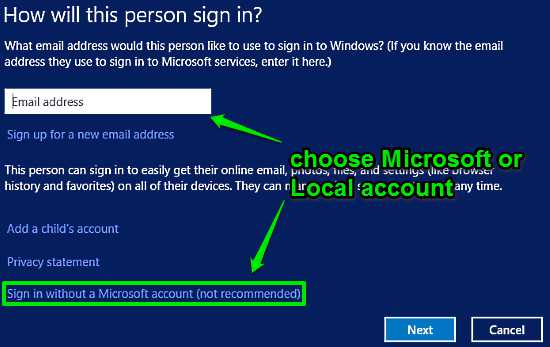
Шаг 4: В следующем шаге нужно указать учетные данные (имя пользователя, пароль и т.д.) для новой учетной записи пользователя. Введите информацию и нажмите Далее, чтобы завершить настройки.
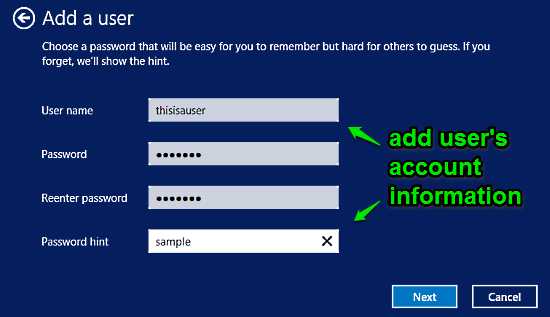
Шаг 5: Все! Вы только что добавили нового пользователя в ОС Windows 10. Как администратор, вы всегда можете контролировать и изменять важные параметры, относящиеся к стандартным учетным записям и дети. В любое время можно изменить тип учетной записи (администратор, стандарт или ребенок).
Вывод
Windows 10 имеет измененный, но гораздо более простой способ добавления новых пользователей. Можно легко добавлять и управлять несколькими учетными записями пользователей, менять типы учетных записей и т.д.
Оставьте свой отзыв:
- ВКонтакте
Tags:
pro-spo.ru
Как добавить учетную запись в Windows 10 и как удалить нескольками способами?
Учетная запись Windows 10 позволит получить доступ к настройкам и файлам, которые недоступны при обычном использовании компьютера. В то же время постоянная работа с правами Администратора является небезопасной, поэтому после обновления устройства к последней версии операционной системы стоит сразу создать новый профиль.
Добавление
Нередко при использовании компьютера нужно создать несколько профилей для входа в систему. Используйте для этого один из способов.
В приложении Параметры
- Меню пуск –> Параметры –> Учетные записи –> Семья и другие пользователи –> блок «Другие пользователи» –> Добавить пользователя для этого компьютера
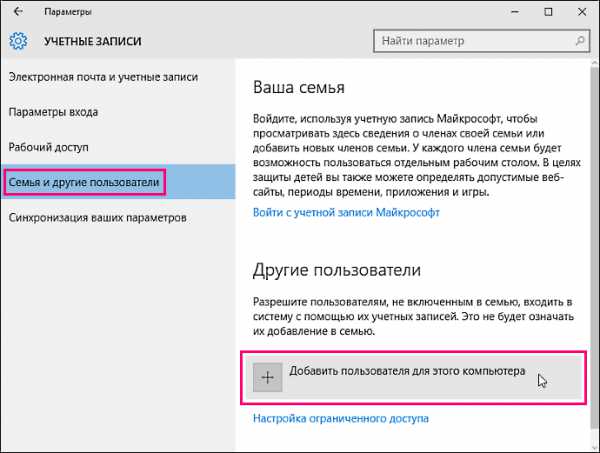
- В открывшемся окне в нижней части нажмите «У меня нет данных для входа этого человека», после чего появится окно создания нового профиля. В нем выберите «Добавить пользователя без учетной записи Майкрософт». Введите имя юзера или его логин, и при необходимости укажите пароль для входа в систему.
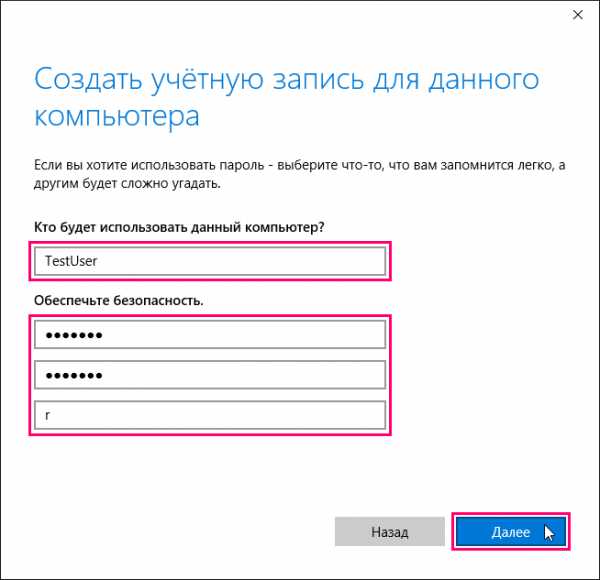
Утилитой Учетные записи пользователей
- В поле «Выполнить» откройте с помощью команды netplwiz окно «Учетные записи пользователей». На вкладке «Пользователи» нажмите «Добавить».
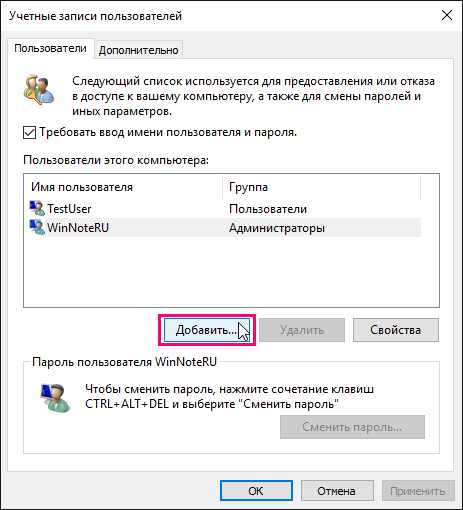
Полезно! Вместо команды netplwiz также можно использовать control userpasswords2 – она открывает то же окно.
- Выберите «Вход без учетной записи Майкрософт (не рекомендуется)» и нажмите кнопку «Локальная учетная запись».
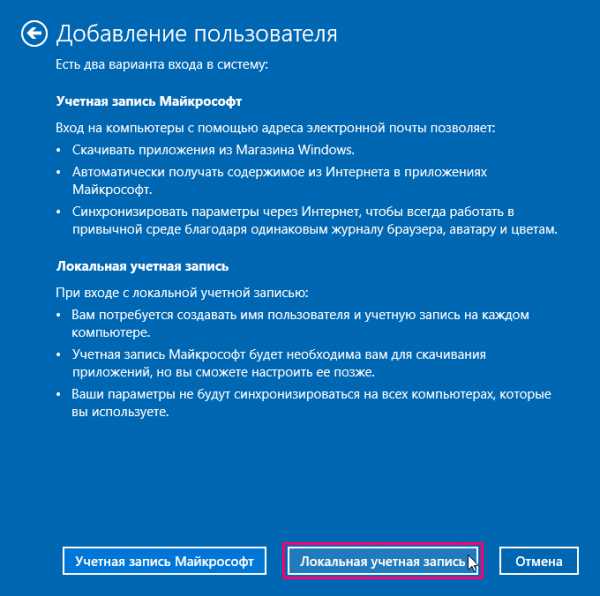
- Укажите имя юзера и, при необходимости, пароль для входа.
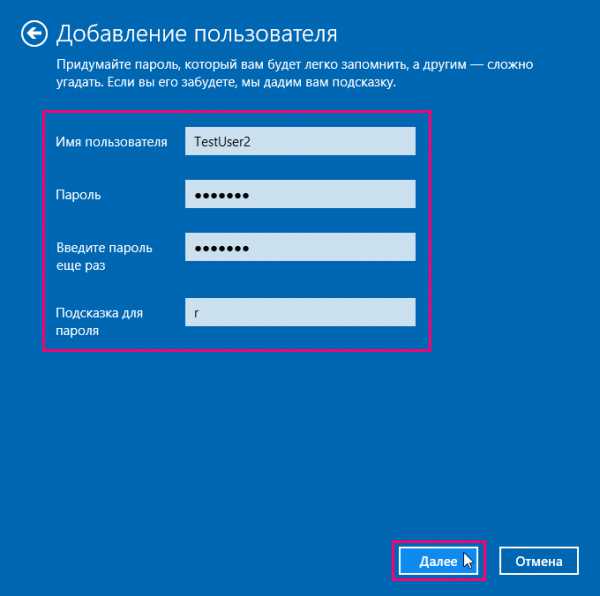
С помощью Командной строки
- Запустите Командную строку с правами Администратора.
- Введите команду: net user имя_пользователя пароль /add, где:
- «имя_пользователя» — имя юзера в системе;
- «пароль» — пароль для входа.
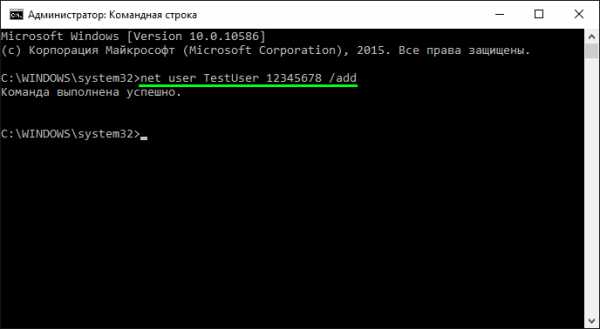
Удаление
Для удаления ненужного профиля можно использовать один из методов.
В приложении Параметры
- Меню Пуск –> Параметры –> Учетные записи –> Семья и другие пользователи
- Выберите нужный профиль и нажмите появившуюся кнопку «Удалить», после чего подтвердите действие.
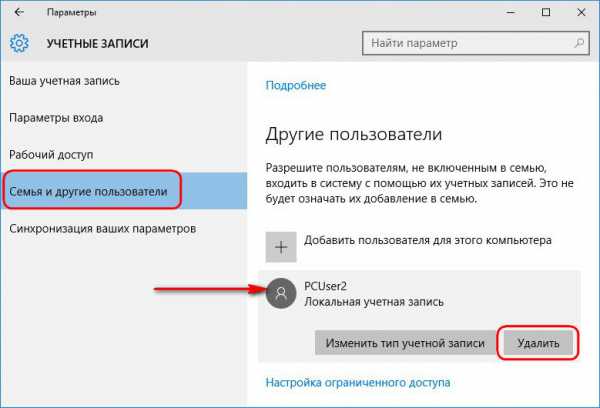
Важно! При использовании данного способа стираются все данные папок, которые созданы для профиля на системном диске. При необходимости все файлы можно скопировать на другой диск или же загрузить в «облако».
В отличие от предыдущего способа, в этом случае система предложит вам сохранить все файлы пользователя перед удалением профиля.
- Панель управления –> Учетные записи пользователей –> Удаление учетных записей пользователей
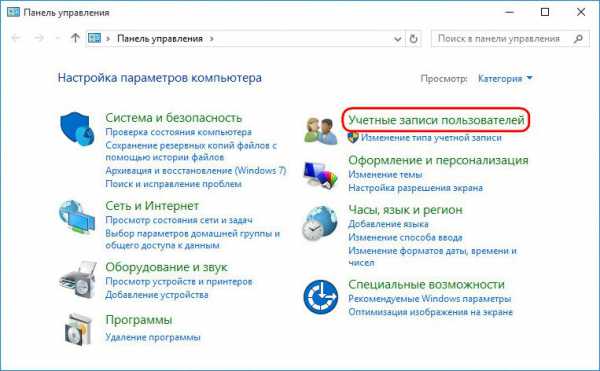
- Выберите профиль, подлежащий удалению после чего в окне «Изменение учетной записи» нажмите «Удаление учетной записи». Система предложит сохранить или удалить файлы юзера.
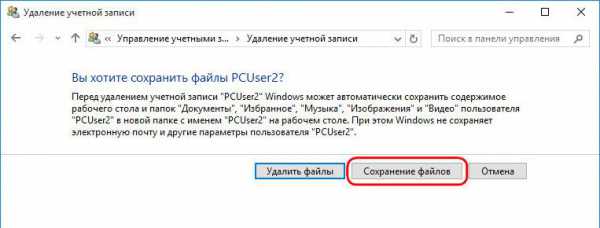
- Выполните подтверждение удаления.
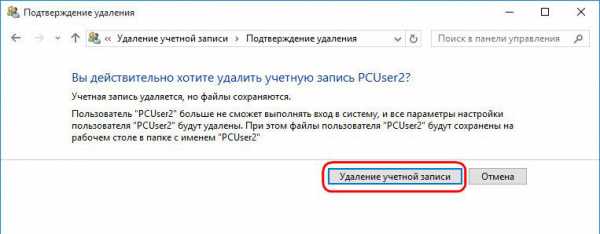
Полезно! Сохраненные файлы останутся на Рабочем столе в папке с именем удаленного пользователя.
C помощью Командной строки
- Запустите Командную строку с правами Администратора. Чтобы просмотреть все профили, которые есть на компьютере, введите команду: net users.
- Для удаления пропишите команду: net user Имя_пользователя /delete, где вместо «Имя_пользователя» укажите нужный профиль.
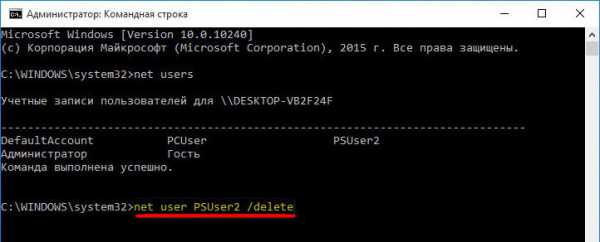
Профиля члена семьи
Важно! Удалить профиль члена семьи на устройстве Windows 10 сразу обычными способами нельзя. Его можно только заблокировать, чтобы юзер не имел возможности пользоваться компьютером.
Для удаления зайдите в учетную запись Microsoft администратора компьютера в интернете. На сайте компании в разделе «Семья» нажмите «Удалить».
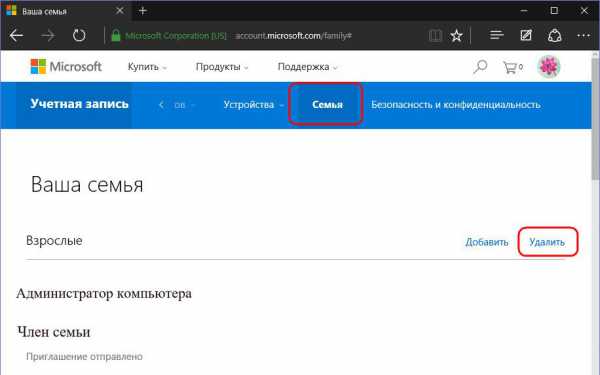
Затем выберите учетную запись члена семьи удалите ее.
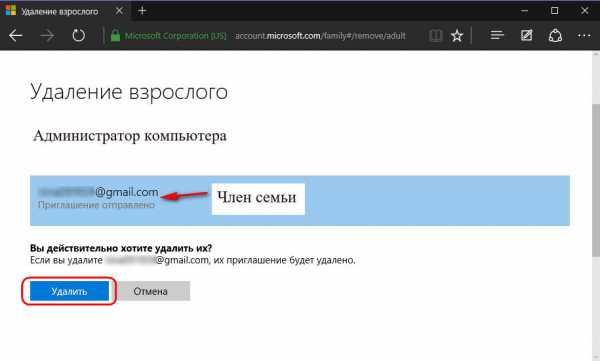
Только после совершения этих действий на компьютере станет доступной возможность удаления профиля члена семьи любым вышеописанным методом.
Видео
Для того, чтобы сделать все правильно и не ошибиться во время процесса создания или удаления одним из выше представленных способов, а также узнать об альтернативных вариантах, просмотрите видео.
Вывод
Создать и удалить профиль в Windows 10 можно несколькими способами. Самый простой и безопасный способ, по мнению редакции, использовать утилиту Учетная запись пользователей.
WindowsTen.ru