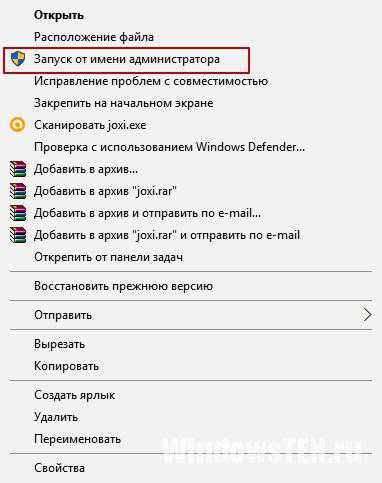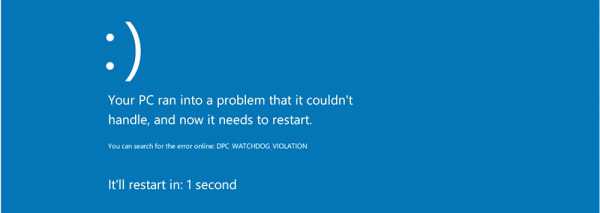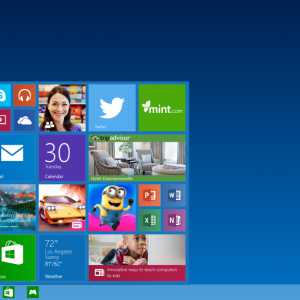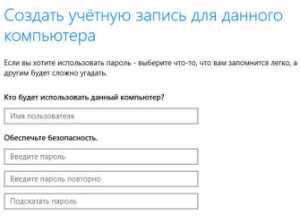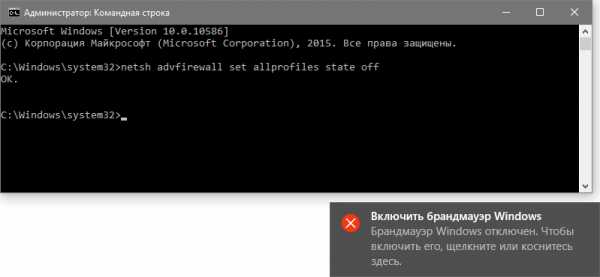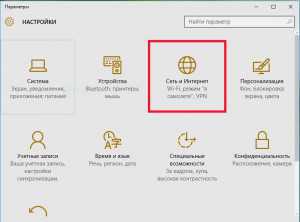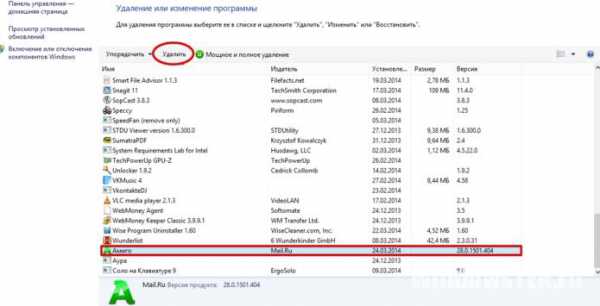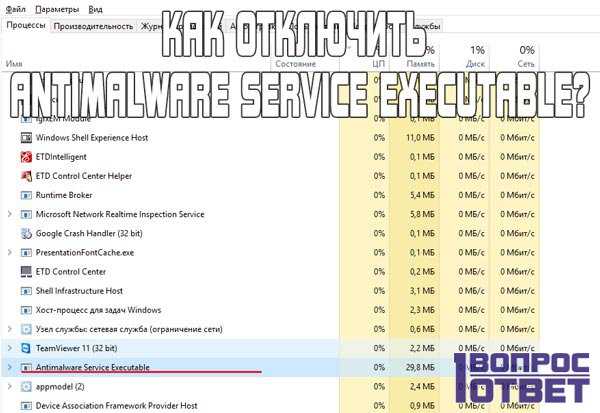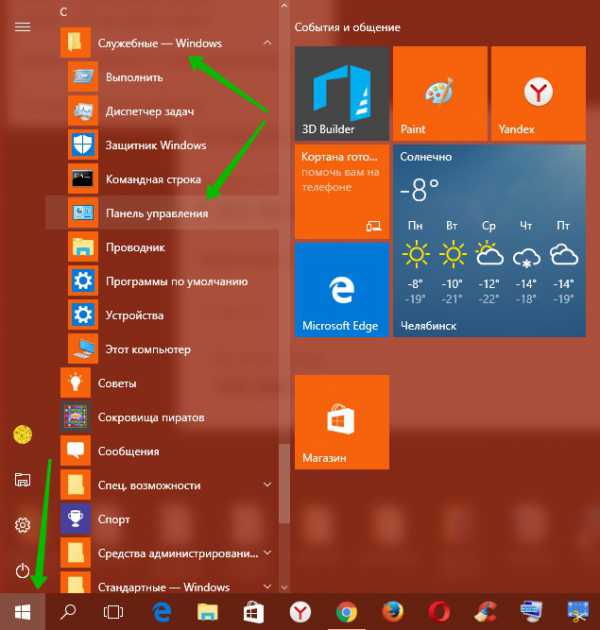Как обновлять драйвера на windows 10
Как скачать драйвера для Windows 10
 Многие пользователи признают, что Windows 10 – это одна из наиболее удачных версий данной операционной системы со времен Windows 7. Она отличается не только современным плоским дизайном, но и высокой стабильностью и меньшей нагрузкой, которые позволяют оживить даже слабые компьютеры. Единственное, что пользователю придется сделать после обновления до данной операционной системы – это обновить драйвера.
Многие пользователи признают, что Windows 10 – это одна из наиболее удачных версий данной операционной системы со времен Windows 7. Она отличается не только современным плоским дизайном, но и высокой стабильностью и меньшей нагрузкой, которые позволяют оживить даже слабые компьютеры. Единственное, что пользователю придется сделать после обновления до данной операционной системы – это обновить драйвера.
Драйвера – это специальное программное обеспечение, которое позволяет наладить связь между устройством и операционной системой. Драйвера обязательно должны быть установлены на каждом компьютере или ноутбуке, но кроме того, их необходимо обязательно обновлять при переходе на свежую версию Windows.
Как обновить драйвера для Windows 10?
Как обновить драйвера на ноутбуке (планшете)?
Являясь пользователем компактного устройства под управлением ОС Windows, обновление драйверов, как правило, выполняется максимально просто.
Предположим, у нас имеется ноутбук фирмы Asus. Соотвественно, нам необходимо перейти на официальный сайт данного производителя.
Для каждой модели устройства существуют свои драйвера. Соответственно, в правом верхнем углу сайта вводим наименование нашей модели ноутбука и жмем клавишу Enter для начала поиска.
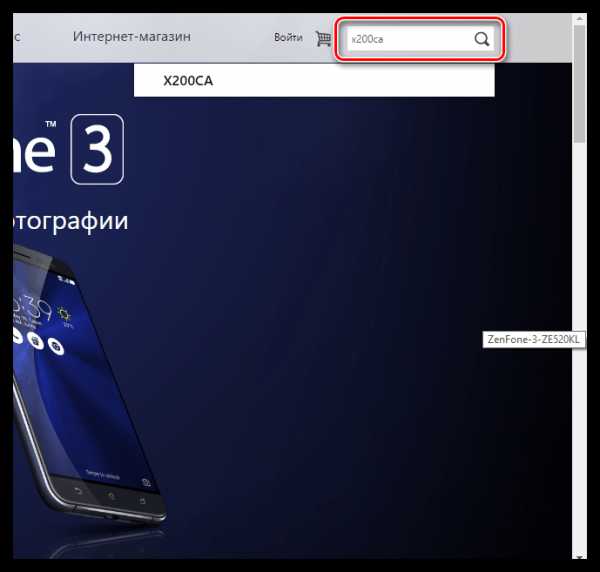
Попав на страницу нашего устройства, переходим в левом вернем углу ко вкладке «Поддержка», а в центральной области окна открываем подвкладку «Драйверы и утилиты».
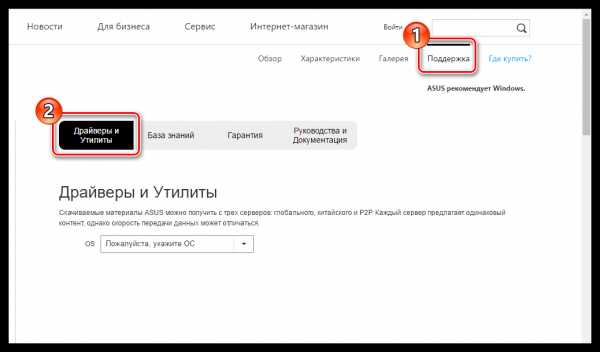
Для продолжения необходимо указать версию Windows (в нашем случае Windows 10).
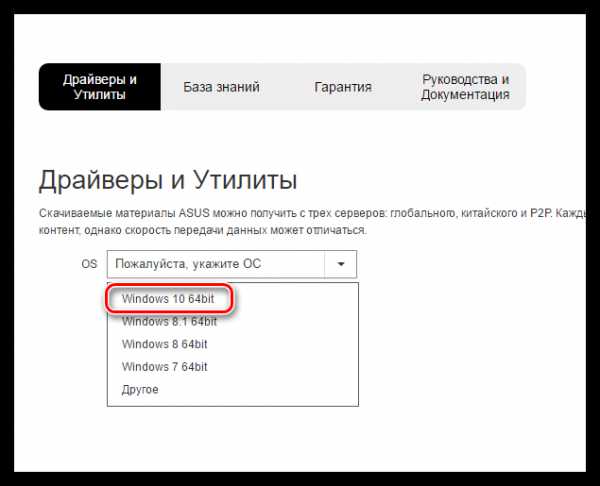
На экране отобразятся доступные драйвера и утилиты для вашего устройства. Найдите необходимые драйвера для вашего устройства, а затем загрузите их на компьютер.
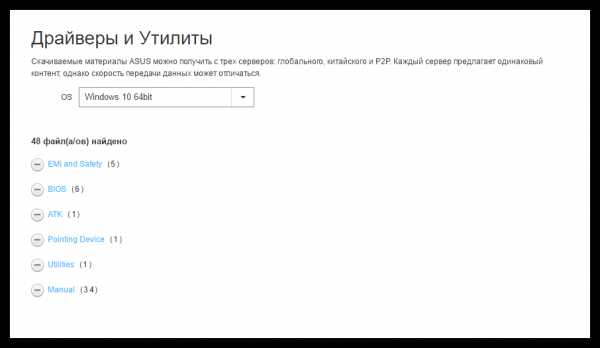
Как обновить драйвера на стационарном компьютере?
Задача несколько сложнее, если вы пользователь стационарного компьютера. Здесь вам желательно знать модель материнской платы, с сайта производителя которого и будут загружаться все необходимые драйвера.
Подобную информацию вы можете получить несколькими способами:
1. Из документации к компьютеру;
2. Путем прямого вскрытия системного блока;
3. С помощью специализированного программного обеспечения, например, программы AIDA64.
Зная модель материнской платы, вам потребуется перейти на официальный сайт производителя. Например, в нашем случае материнская плата Gigabite, соответственно, и переходим на официальный сайт компании, на главной странице которого потребуется ввести наименование модели материнской платы.
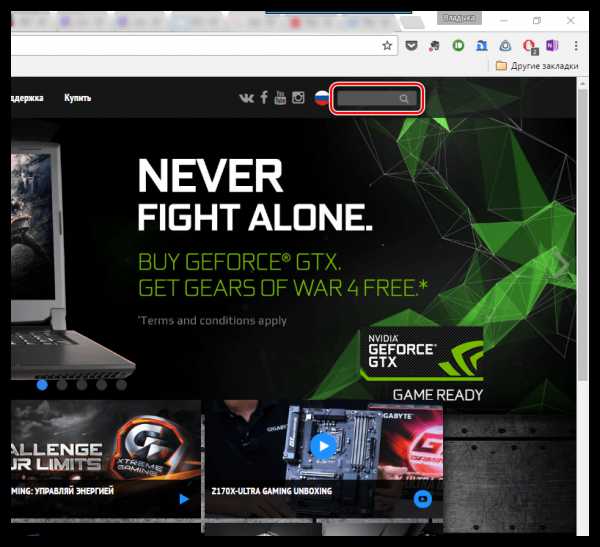
Открыв страницу модели материнской платы, переходим ко вкладке загрузить, где потребуется выбрать пункт «Драйверы».
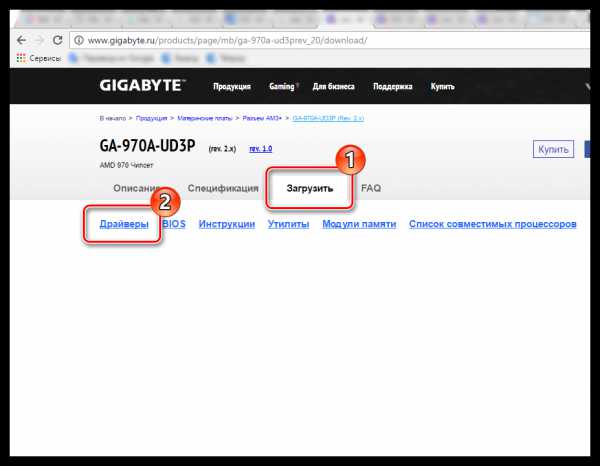
Перейдите ко вкладке с вашей версией операционной системы, например, Windows 10 64 bit, а затем скачайте на компьютер требуемые драйвера.
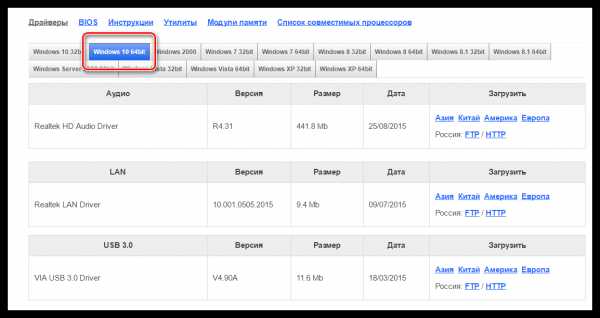
Если по каким-либо причинам вы затрудняетесь определить модель вашей материнской платы (или даже не знаете модель производителя ноутбука), то процесс поиска и загрузки на компьютер нужных драйверов можно автоматизировать с помощью программы DriverPack Solution.
Данная программа позволит автоматически найти подходящие драйвера для всех ваших устройств, после чего вам их будет предложено загрузить и установить. Программа имеет две версии программы: платную и бесплатную, но для нечастого использования данного инструмента будет вполне достаточно и бесплатной.
Установка драйверов производится точно так же, как и любое программное обеспечение. Единственное, после перехода на Windows 10 старые драйвера, например, для Windows 7 необходимо с компьютера удалить (данную задачу можно осуществить через меню «Панель управления» – «Удаление программ»). После этого новые драйвера необходимо установить, а затем завершить принятие изменений перезагрузкой компьютера.
ITCreeper.ru
Как обновить драйвера видеокарты на Windows 7, 8, 10, обновление nvidia и radeon, не устанавливаются драйвера
Можно обновить драйвер видеоадаптера стандартными средствами Windows. Делается это через Диспетчер устройств:
- Открываем Диспетчер, для этого кликаем правой клавишей мыши по значку Windows и выбираем «Диспетчер устройств».
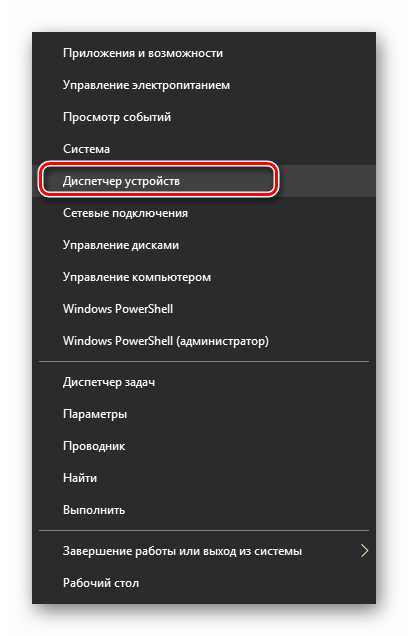
- Находим там пункт «Видеоадаптеры».
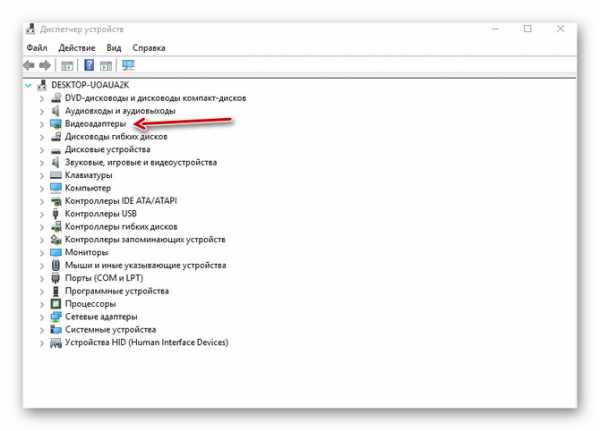
- Открываем его и видим свою видеокарту.
- Кликаем по ней правой клавишей мыши и выбираем «Обновить драйвер».
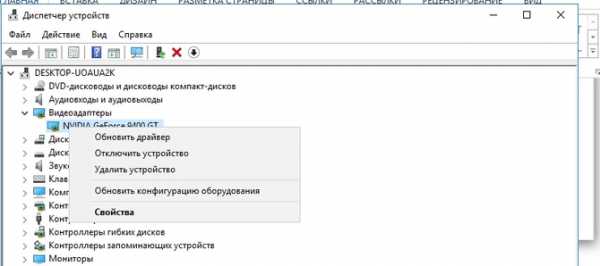
- Там выбираем «Автоматический поиск обновленных драйверов».
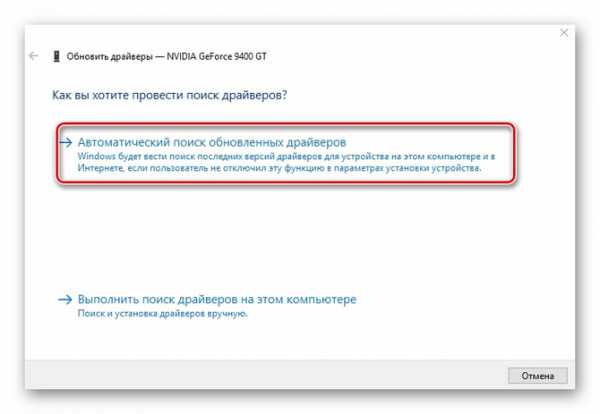
- После этого произойдет поиск и обновление.
Обновить карты ATI Radeon
Алгоритм действий следующий:
- Открываем официальный сайт https://support.amd.com/ru-ru/download.
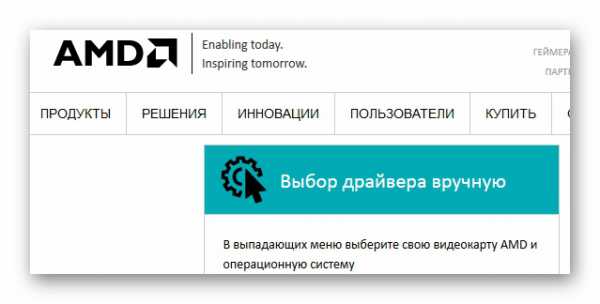
- Теперь есть два варианта действия:
- Задаем все параметры поиска драйвера сами;
- Скачиваем специальную утилиту, которая определит версию нашей видеокарты и загрузит необходимый драйвер.
- Лучше все заполнить самому, так как это надежнее. Программа может ошибиться. Нужно выбрать:
- Компьютер у вас или ноутбук;
- Выбрать серию видеокарты;
- Выбрать систему, которая у вас установлена.
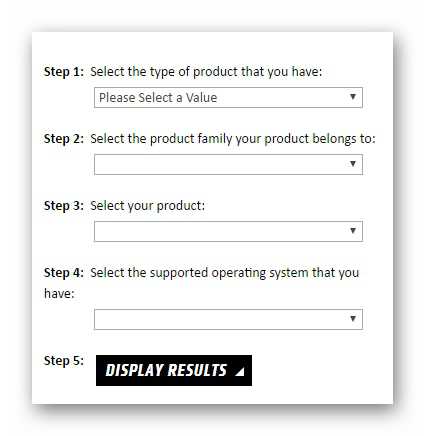
- Далее вам будут выведены результаты. Если будет найден новый драйвер, то нужно его загрузить и установить.
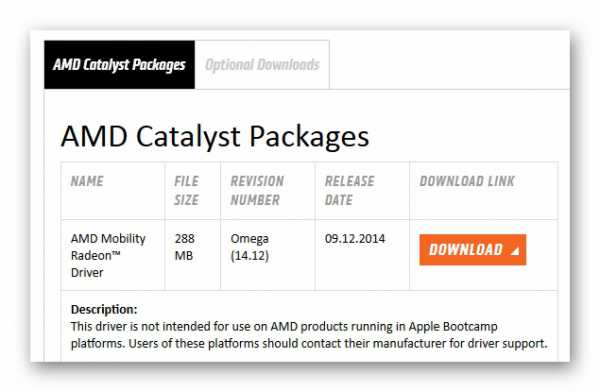
Как обновить видеокарту Nvidia
И так, действуем следующим образом:
- Переходим на официальный сайт Nvidia https://www.nvidia.ru/Download/index.aspx?lang=ru
- Представим, что у нас видеокарта GeForce GTX 770. Для примера самое то.
- Переходим по ссылке и вбиваем необходимые параметры.
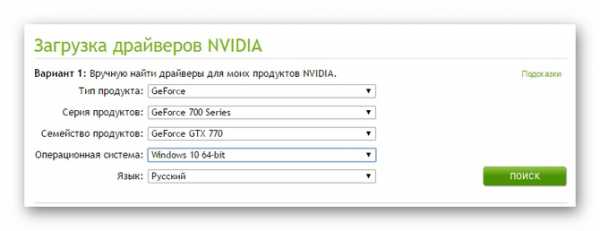
- После чего следует нажать «Поиск» и будет найден самое актуальное ПО.
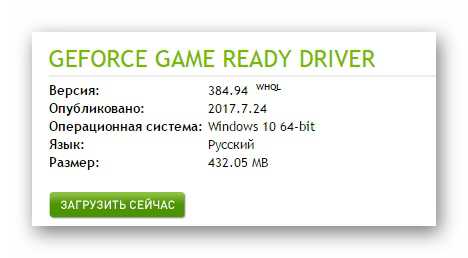
- Нажимаем «Загрузить сейчас». Скачиваем и обновляем.
Не устанавливаются драйвера на видеокарту
Это часто встречающаяся проблема, которая требует немедленных действий. Без него, компьютер – куча дорогих железок.
- Главная причина всех новичков – невнимательность. Возможно, при загрузке вы выбрали не ту видеокарту или не ту систему. А возможно и то и другое. В таком случае, нужно внимательно все проверить и скачать, именно, нужный драйвер.
- Видеокарта не работает. Такое тоже случается. Нужно обратить внимание, ибо вы потратите кучу сил и времени не в том направлении. Если устройство неисправно, то в его свойства в Диспетчере задач будут ошибки с кодами 10 или 43.
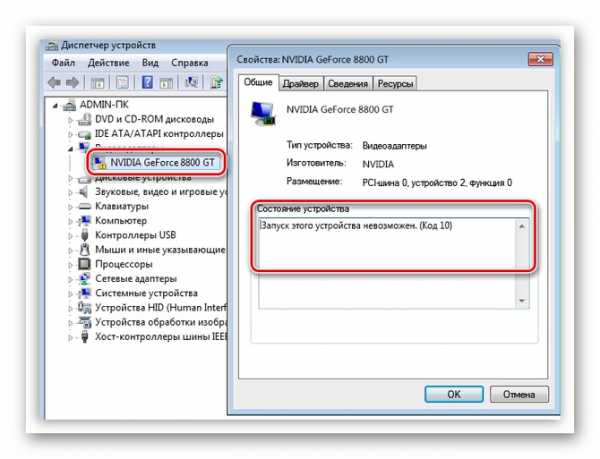
Но проверить ее очень просто. Вынимаем из данного компьютера и проверяем на другом. Если и на нем также, значит точно поломана.
Либо может быть неисправен слот PCI-E. Такое бывает если отсутствует дополнительное питание на ГПУ. Тогда нагрузка на слот слишком большая. Проверяется все элементарно. Берем видеокарту и подключаем к другому слоту.
- Еще одна причина – несовместимое ПО или нехватка вспомогательного программного обеспечения. Например, не удастся запустить панель управления Nvidia, если нет установленного или имеется устаревший .NET Framework. Решается все скачивание с официального сайта последней версии и установкой ее в систему.
Nvidia
Программное обеспечение от данной компании очень чувствительно. То есть, повлиять на установку могут старые версии драйверов или их остатки, конфликты ПО и прочее.
AMD
Часто встречающаяся проблема на данный момент – остатки старых драйверов. Новые могут отказаться ставиться, пока не исчезнут все следы предыдущих. Решается все просто. Удаляем старый софт перед установкой нового. Для этого есть утилита AMD Clean Uninstall.
- Запускаем ее, появляется предупреждающее окно.
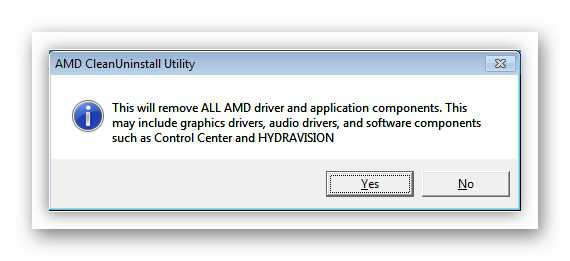
- Нажимаем «ОК» и окно сворачивается и программа продолжает свою работу в фоновом режиме.
- Когда удаление завершится, можно посмотреть отчет если нажать «View Report», либо нажать «Finish» и завершить работу.
- Осталось произвести перезагрузку системы и начинать установку новых драйверов.
При этом, удалятся все компоненты от AMD. Учитывайте это.
Intel
На встроенные графические процессоры от Intel драйвера, в основном, ставятся без ошибок. Зачастую ошибки возникают только, если неправильно было установлено другое программное обеспечение. Тогда следует удалить виновника конфликта и переустановить его. После чего можно снова пытаться установить драйвера для Intel.
На что обратить внимание при выборе видеокартыWindows 10
Microsoft хотят сделать пользование их системой максимально удобным и стараются все автоматизировать. Это коснулось и драйверов. Теперь они находятся и обновляются автоматически. Из-за этого, иногда могут возникать неудобства. Система нас ограждает от ненужных действия, но она может ошибаться. Поэтому, лучше вручную найти нужный драйвер и обновить его. Там вы застрахуетесь от различных ошибок и прочего.
Ничего сложного в установке нет. Но запомните, самый лучший метод – ручной. Так, вы точно скачаете и установите, что нужно, если конечно будете внимательны и ничего не перепутаете.
composs.ru
Обновление драйвера видеокарты в системе Windows 10
Многие пользователи нередко сталкиваются с проблемами неправильной работы видеокарты или и вовсе её не запуска как только проведут обновление виндовс 10. Не менее часто после подобного действия может вылетать видеодрайвер. Перестает работать и верно функционировать проигрыватель. Многие другие проблемы возникают сразу после установки чего-то нового или простого обновления.
Нередко такие последствия можно запросто связать с тем, что старый драйвер карты просто не способен тянуть новую систему. И после возникает другой вопрос, как обновить драйвера на windows 10. Можно ли это вообще сделать самому? Читайте и делайте работу компьютера без проблем.
Инструкция по обновлению драйвера
Подробные действия о том, как обновить драйвера видеокарты на windows 10.
Действие номер один.
Вот как обновляться драйвера. Перед началом воздействия стоит знать название видеокарты. Без этой информации вам просто не удастся скинуть необходимые драйверы и потом не удастся провести обновление.
Если известно, как называется драйвер, то первый шаг можно вам смело пропустить. И специально для тех, кому необходима данная информация. Вот как легко и просто можно узнать названием вашего драйвера: — открываем «диспетчер устройств» и смотрим название.
Способы открытия диспетчера устройств:
- находим кнопку «пуск» и нажимаем на неё;
- вводим «диспетчер устройств» в поиске;
- после меню найдёт вам данную программу и останется только её открыть.
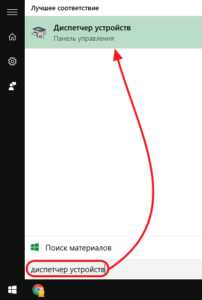
- нажимаем комбинацию Windows+R и открылось меню «выполнить»;
- там, в меню, вводим «mmc devmgmt.msc».
Открыли диспетчер любым удобным способом и теперь нужно обратить внимание на раздел с названием «видеоадаптеры». Именно данный раздел и содержит информацию, которую вы ищите. Вот где стоит искать название видеокарты.

Также стоит знать в каком случае вам не помогут аналогичные действия: только в том, если на вашем устройстве не установлены никакие драйверы.
В ряде случаев помогает скачивание следующей программы.
Инструкция как скачать программу GPU-Z.
Скачали и выключили ей на устройстве. В данной программе название видеокарты отобразится в любом случае.
Небольшая инструкция, как отключить обновление драйверов windows 10.
Действие номер два
Откроем сайт производителя от видеокарты.
Действие номер три
После того как попали на сайт производителя начинаем там искать все необходимые драйвера, которые требуется обновить. Вот так выглядит форма, где необходимо искать должные драйвера.
Действие номер четыре
Скачиваем с сайта нужные драйвера.
Действие номер пять
Теперь только можно приступить к самому важному: обновлению скаченных драйверов. Стоит учитывать небольшую особенность, на момент обновления монитор может мигать и это абсолютно нормально. После завершения всех обновлений выключайте систему и снова подключайте устройство. Теперь оно готово к работе.
Начинаются некоторые звуковые проблемы? Плохо воспроизводятся фильмы через интернет, меняются звуки или вообще долго ожидаете, когда начнется просмотр. Скорость интернета позволяет просматривать фильмы без остановки на высоком качестве, но что-то вышло из строя и теперь скорость такая же, а вот посмотреть фильм просто невозможно. Может это флэш вышел из строя? Смотрите видео, как обновить флеш плеер.
И не помешает знать, как обновить яндекс браузер. Видео ниже. Смотрите, и знайте выход для каждого случая, чтобы устройство работало быстро и без помех. Обновляйте драйвера и используйте устройство по максимуму. Ничто не должно мешать плодотворной работе и неудобно постоянно отвлекаться на посторонние проблемы, всё стоит делать вовремя и правильно.
secretwindows.ru
Как обновить драйвера видеокарты на Виндовс 10
Установка актуальных драйверов для видеокарты в Windows 10 решает много проблем с графикой, запуском игр, рабочих приложений и воспроизведением видео. Однако, перед тем как установить совместимое ПО, стоит узнать модель видеокарты и характеристики уже установленных драйверов, так как проблема может крыться не в программном обеспечении.
Читайте также: Как исправить ошибку: видеодрайвер перестал отвечать и был успешно восстановлен?
Содержание:
Где скачать драйвера для видеокарты на Windows 10?
Если вы знаете модель и марку своей видеокарты, то проблемы с загрузкой свежих драйверов у вас не возникнет. Все графические драйвера можно найти на сайте производителя видеокарты или ноутбука. Среди них выделим следующие:
Чтобы правильно скачать ПО для видеокарты, стоит только указать модель устройства, версию и разрядность системы.
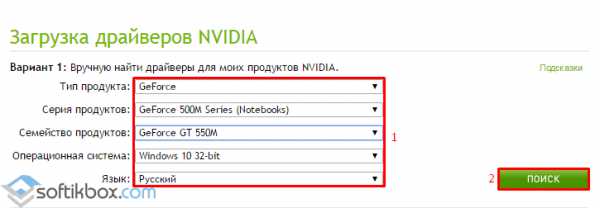
Чтобы установить драйвера, производители часто выпускают различные утилиты для инсталляции ПО. С помощью таких программ можно корректно переустановить драйвера, так как они удаляют все элементы старых драйверов, которые могут мешать работе видеокарты.
Как обновить драйвера видеокарты на ОС Windows 10 до последней версии?
Обновить драйвера видеокарты в Виндовс 10 можно несколькими способами:
- Автоматический поиск в сети;
- Ручная установка;
- Программное обновление.
Первый способ самый простой, но менее надёжный, так как Microsoft выпустила универсальный видеодрайвер, который предназначен для тех продуктов, поддержку которых разработчики давно прекратили, но операционную систему Windows 10 они поддерживают. В результате, в первую очередь, система загружает этот драйвер, который не всегда работает. Однако рассмотрим процесс автоматического обновления подробнее:
- Жмём правой кнопкой мыши на значке «Пуск» и выбираем «Диспетчер устройств».
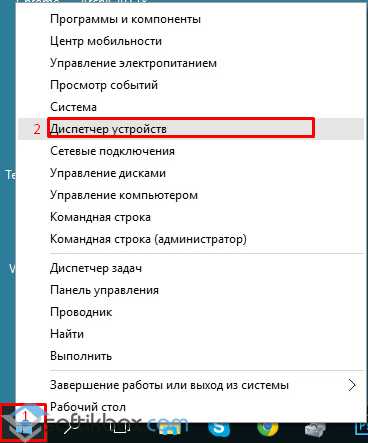
- Откроется диспетчер. Разворачиваем ветку видеоадаптеров и выбираем видеокарту. Жмём правой кнопкой мыши и выбираем «Обновить драйвера…».

- Появится новое окно. Выбираем «Автоматический поиск обновлённых драйверов».
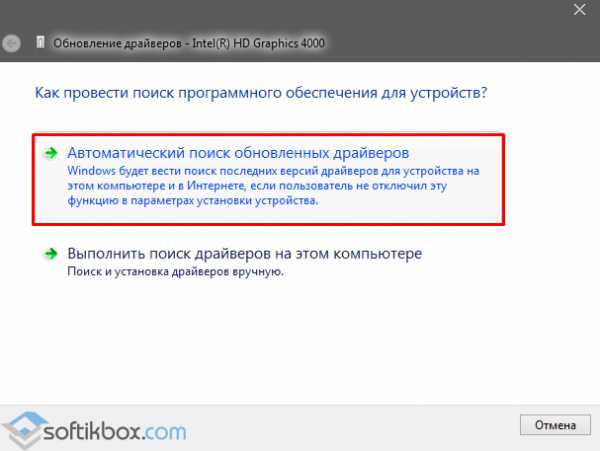
- Запустится поиск в сети. Если драйвера будут найдены, Windows 10 их загрузит и установит. После переустановки ПО необходимо перезагрузить компьютер
Читайте также: Ошибка: Прекращена работа программы Radeon Setting: Host Application
Ручное обновление выполняется следующим образом:
- С сайта разработчика видеокарты загружаются актуальные драйвера для Windows 10.
- В «Диспетчере устройств» запускается обновление драйверов.
- Из списка установщика нужно выбрать «Поиск драйверов на этом компьютере».
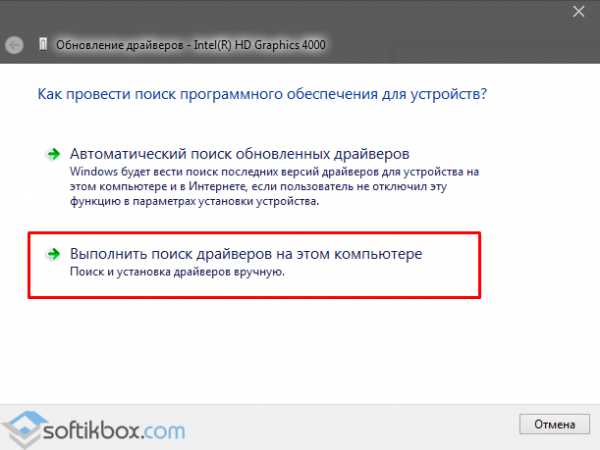
- Указываем путь к драйверу. Начнётся установка нового обеспечения.
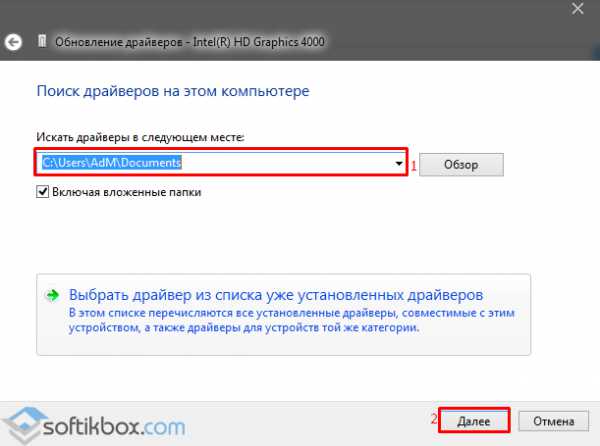
- После того, как вам удалось переустановить ПО, стоит перезагрузить компьютер.
Что же касается программной установки видеодрайвера, то стоит учесть несколько моментов: не все производители видеокарт выпускают утилиты для установки драйверов. Поэтому зачастую для этой цели используются программы сторонних разработчиков. Среди надёжных утилит выделим: Display Driver Uninstaller, Slim Drivers, Radeon Software Crimson Edition.
Рассмотрим пример на утилите Display Driver Uninstaller.
- Скачиваем утилиту и запускаем на своём ПК в безопасном режиме.
- Выбираем «Удалить и переустановить», чтобы очистить систему от старого обеспечения NVidia.
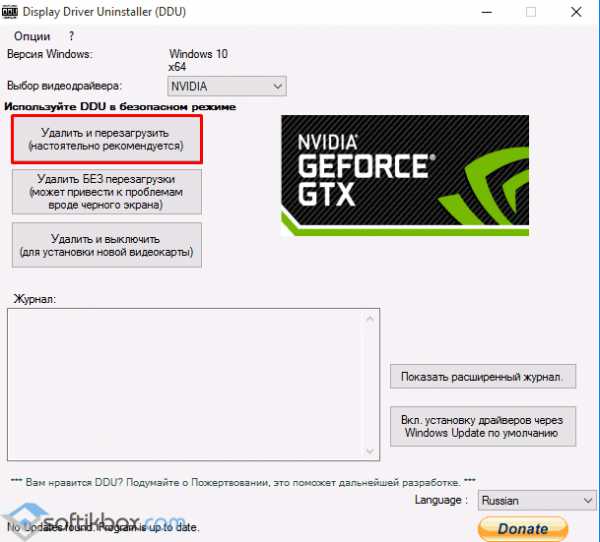
- После перезагрузки Windows 10 запускаем программу. Поскольку драйверов на ПК нет, её меню будет другим. Выбираем «Выборочная установка».
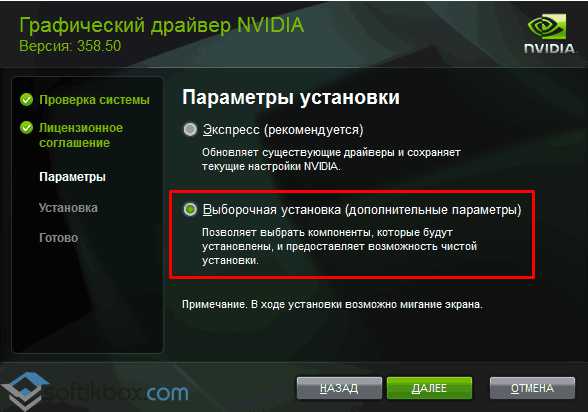
- В следующем окне указываем путь к загруженному драйверу. Зачастую ПО устанавливается 2 – 10 минут.
Если после обновления возникла проблема следующего характера: экран стал чёрный, стоит нажать «Win+R» и ввести «shutdown /r». После нажмаем Enter, а через 10 секунд (или после звукового сигнала) – ещё раз «Enter». Проблема будет устранена и ПК с обновлённым драйвером загрузится в привычном режиме.
SoftikBox.com
Обновление драйверов программ на Windows (Виндовс) 10
Драйвер — это программное обеспечение, позволяющее системе и другим программам взаимодействовать с «железной» начинкой устройства: от процессора до компьютерной мыши. Как и любым программам, драйверам Windows и других систем необходимо обновление: в новых версиях разработчики устраняют старые ошибки, улучшают качество работы с компонентом, добавляют новые функции. Как правило, базовые версии драйверов устанавливаются автоматически; но, чтобы их обновить, зачастую приходится работать с Виндовс вручную.
Как проверить обновления драйверов на ПК и ноутбуке с Windows
Проверить, последняя ли версия драйвера установлена на вашем устройстве, можно двумя способами: с использованием специальных программ для обновления драйверов или через диспетчер устройств Windows. И, если с первым способом всё понятно — запускаем программу и смотрим на результат её проверки — то со вторым разберёмся поподробнее.
- Вход в диспетчер устройств осуществляется через меню свойств системы. Зайти в это меню можно по-разному. Один из способов — через панель управления: нужно выбрать в «Пуске» пункт «Панель управления», а в самой панели найти пункт «Система».
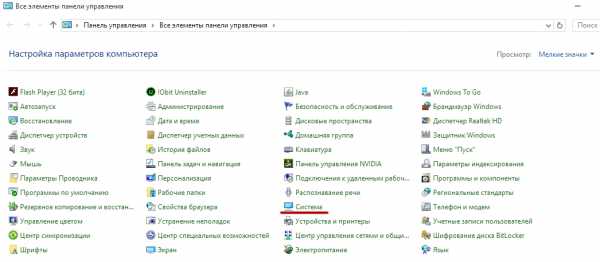 Чтобы попасть в меню свойств системы, можно выбрать пункт «Система» в «Панели управления»
Чтобы попасть в меню свойств системы, можно выбрать пункт «Система» в «Панели управления» - Второй способ не включает в себя панель управления: достаточно щёлкнуть правой кнопкой мышки по пункту «Этот компьютер» и выбрать вариант «Свойства». Меню «Система» откроется автоматически.
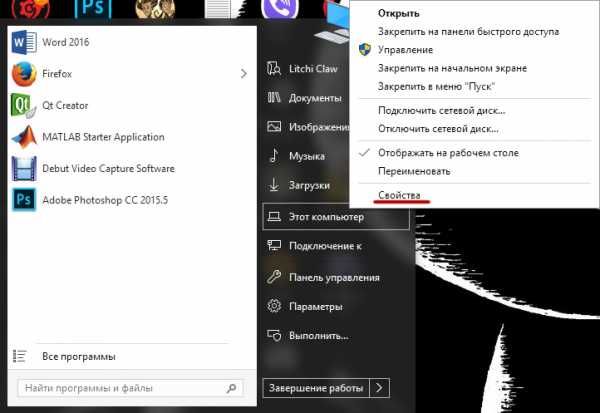 Чтобы войти в меню свойств системы, можно щёлкнуть правой кнопкой по «Этому компьютеру» и выбрать «Свойства»
Чтобы войти в меню свойств системы, можно щёлкнуть правой кнопкой по «Этому компьютеру» и выбрать «Свойства» - В появившемся окне можно просмотреть сведения о железе, настроить удалённый доступ и защиту системы. Отсюда же можно войти в диспетчер устройств. Для этого нужно нажать на одноимённую ссылку слева.
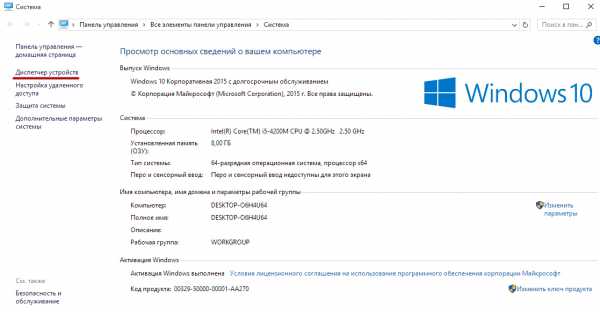 В диспетчер устройств можно войти через меню «Система», нажав ссылку слева
В диспетчер устройств можно войти через меню «Система», нажав ссылку слева - Откроется диспетчер устройств — системная утилита, в которой отображаются сведения обо всех установленных в системе устройствах: как внутренних (материнская плата, процессор и прочие составляющие, без которых работа компьютера невозможна), так и периферийных (принтеры, мониторы, компьютерные мыши и прочие «необязательные» для работы системного блока элементы).
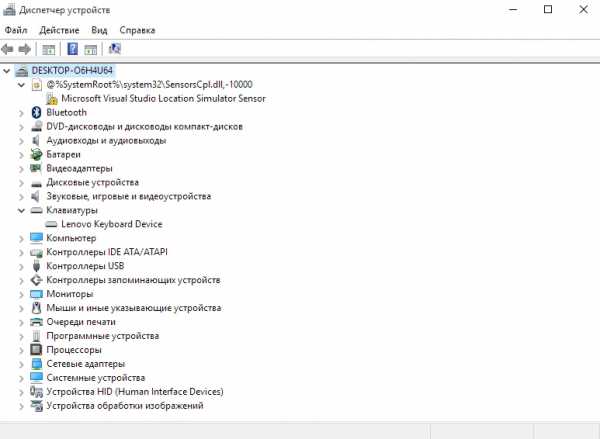 Так выглядит меню диспетчера устройств — утилиты для просмотре сведений об установленных устройствах и их драйверах
Так выглядит меню диспетчера устройств — утилиты для просмотре сведений об установленных устройствах и их драйверах - Чтобы посмотреть сведения о драйвере определённого устройства, необходимо нажать правой кнопкой мыши на строчку с названием этого элемента, выбрать «Свойства» и перейти во вкладку «Драйвер». Отсюда можно обновить драйвер, откатить до более старой версии, просмотреть сведения о файле драйвера и даже удалить его.
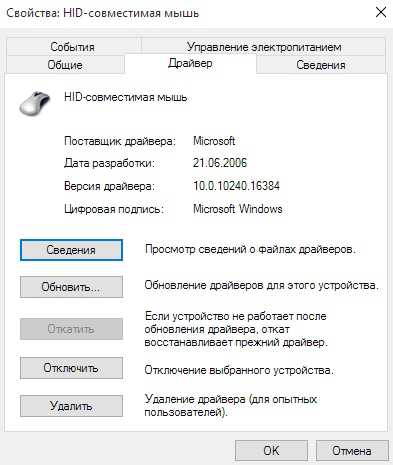 В окне «Свойства» можно узнать сведения о драйвере, обновить, откатить или удалить его
В окне «Свойства» можно узнать сведения о драйвере, обновить, откатить или удалить его - Если тонкости работы драйвера вас не интересуют и вы просто хотите его обновить, можно не заходить в меню свойств. Достаточно щёлкнуть правой кнопкой мыши по нужному устройству и выбрать пункт контекстного меню «Обновить драйверы». Обновить драйвер через диспетчер устройств можно, щёлкнув правой кнопкой мыши по устройству и выбрав «Обновить драйверы»
- Система попросит либо указать путь к нужному драйверу (подходит, если вы уже скачали файл драйвера самостоятельно), либо предоставить ей поискать новую версию драйвера самостоятельно.
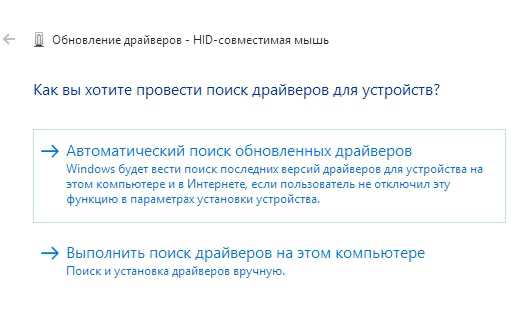 Windows спросит, хотим мы установить уже имеющийся на компьютере драйвер или предоставить ей искать обновления самой
Windows спросит, хотим мы установить уже имеющийся на компьютере драйвер или предоставить ей искать обновления самой - Чтобы проверить обновления драйверов, нужно выбрать вариант «Автоматический поиск». Тогда Windows сама поищет драйвер и, в случае если новая версия существует, обновит его. Если же новых версий драйвера нет, система сообщит, что обновлений не нашла. Стоит заметить, что система поиска обновлений драйверов Windows не всегда совершенна, и, если речь идёт о редком или нестандартном устройстве, намного лучше проверить обновления на сайте фирмы, которая произвела это устройство.
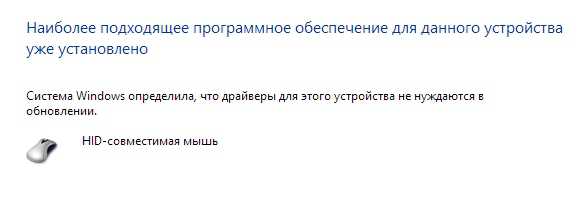 Если обновлений нет, система об этом скажет; если они есть, она автоматически скачает и установит их
Если обновлений нет, система об этом скажет; если они есть, она автоматически скачает и установит их
Готово. Поиск обновлений завершён, и драйвера, если это необходимо, обновлены.
Нюансы ручного и автоматического обновления драйверов
В целом обновление драйверов вручную практически всегда происходит по вышеупомянутой схеме. Но для некоторых устройств есть свои аспекты, которые необходимо разобрать поподробнее. К тому же многим пользователям очень мешает автообновление от Windows 10: иногда оно устанавливает «сырые», плохо работающие драйвера, которые только ухудшают работу с оборудованием. Разберём, как избавиться от автообновления.
Отключение автообновления от Windows 10
По умолчанию центр обновления Windows 10 ищет и настраивает новые драйвера для устройств самостоятельно. Это не всегда устраивает пользователя (кто-то предпочитает базовые драйверы, входящие в «стартовый комплект» при установке системы, кого-то не устраивает работа автообновлений и т. д.), а потому Microsoft предоставила возможность отключить эту функцию в Windows как для всех устройств, так и для каких-то конкретных драйверов. Сделать это можно через настройки системы, через реестр или с использованием специальной программы от Microsoft.
Через настройки системы
В Windows существует меню настройки политики установки устройств. С его помощью можно запретить Windows 10 автоматически устанавливать обновления для ПО устройств. Редактировать эти настройки можно только от имени администратора.
- Войти в настройки можно двумя способами. В уже известном нам меню «Система» в разделе «Имя компьютера…» должна быть кнопка «Изменить параметры», помеченная значком администратора.
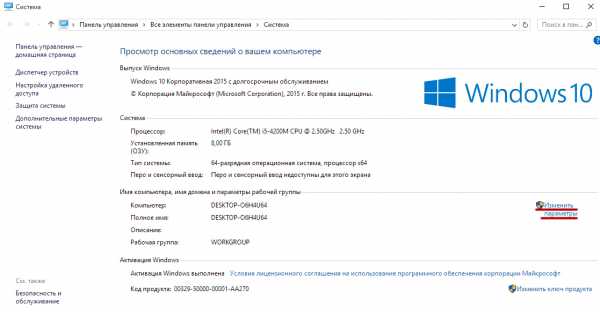 В уже известном нам меню «Система» есть кнопка входа в меню параметров устройств
В уже известном нам меню «Система» есть кнопка входа в меню параметров устройств - Нажатие на эту ссылку открывает меню свойств системы, где требуется выбрать вкладку «Оборудование» и нажать на кнопку «Параметры установки устройств».
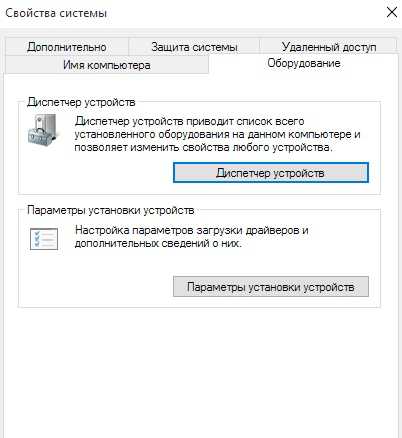 В этом окошке во вкладке «Оборудование» нужно выбрать пункт «Параметры установки устройств»
В этом окошке во вкладке «Оборудование» нужно выбрать пункт «Параметры установки устройств» - Второй способ предполагает вход в панель управления. Там необходимо зайти в раздел «Устройства и принтеры» и щёлкнуть ПКМ по иконке DESKTOP, обозначающей компьютер. В открывшемся меню нужно выбрать «Параметры установки устройств».
 Чтобы войти в настройки установки устройств, нужно в панели управления в меню «Устройства и принтеры» кликнуть правой кнопку по компьютеру и выбрать соответствующий пункт
Чтобы войти в настройки установки устройств, нужно в панели управления в меню «Устройства и принтеры» кликнуть правой кнопку по компьютеру и выбрать соответствующий пункт - Какой бы способ вы ни выбрали, в итоге должно открыться окно с единственной возможной настройкой: «Скачивать ли автоматически…?». В нём нужно выбрать варианты «Нет» везде, где это возможно (в зависимости от конфигурации возможности могут меняться), и нажать на кнопку «Сохранить».
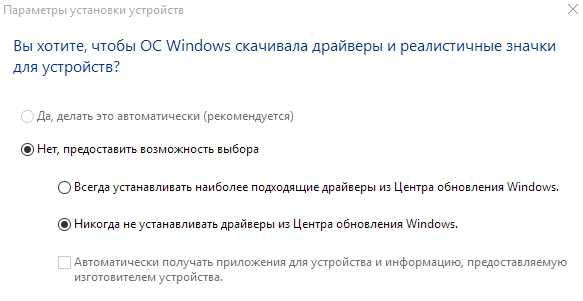 В параметрах установки устройств нужно выбрать запрет на обновление и сохранить изменения
В параметрах установки устройств нужно выбрать запрет на обновление и сохранить изменения
Через редактор реестра или gpedit
В версиях Windows 10 «Профессиональная» и «Корпоративная» у пользователя есть доступ к редактору локальной групповой политики, через который отключение автообновления реализуется несколько проще, поэтому владельцам этих версий использовать реестр необязательно. Сначала рассмотрим, как выключить обновление «дров» от Windows 10 через этот редактор, более коротко называющийся gpedit.
- В диспетчере устройств необходимо найти ИД оборудования тех драйверов, обновления которых вы хотите запретить. Они находятся в свойствах выбранного устройства, во вкладке «Сведения» в пункте выпадающего меню «ИД оборудования». Нужно их скопировать, потому что они понадобятся при запрете обновлений.
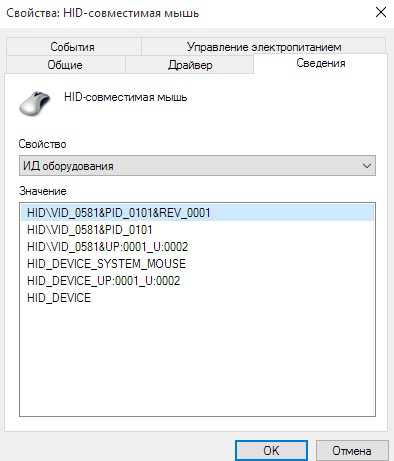 В диспетчере устройств в свойствах устройства во вкладке «Сведения» нужно выбрать «ИД оборудования» и скопировать коды, которые покажет система
В диспетчере устройств в свойствах устройства во вкладке «Сведения» нужно выбрать «ИД оборудования» и скопировать коды, которые покажет система - Теперь нужно нажать Win+R (или выбрать в меню «Пуск» пункт «Выполнить»). В открывшемся окошке следует напечатать gpedit.msc.
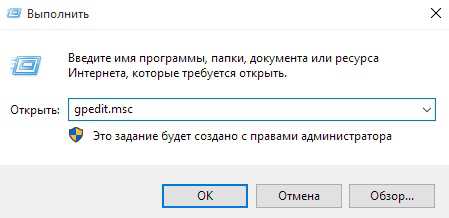 Чтобы открыть редактор локальной групповой политики, нужно нажать Win + R и в появившемся окне написать gpedit.msc, после чего нажать Enter
Чтобы открыть редактор локальной групповой политики, нужно нажать Win + R и в появившемся окне написать gpedit.msc, после чего нажать Enter - Откроется редактор групповой политики.
-
Нужно пройти по пути: «Конфигурация компьютера -> Административные шаблоны -> Система -> Установка устройства -> Ограничения на установку устройства».
Дмитрий
remontka.pro
- В открывшемся окошке двойным кликом выбрать «Запретить установку устройств с указанными кодами устройства».
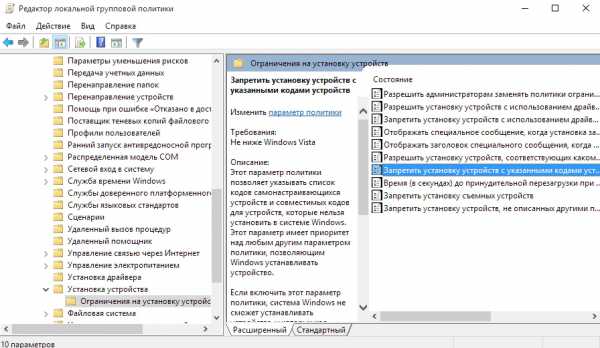 В редакторе локальной групповой политики нужно пройти по указанному пути
В редакторе локальной групповой политики нужно пройти по указанному пути - Когда откроется окошко настроек, в нём нужно «Включить» параметр, а потом нажать на «Показать».
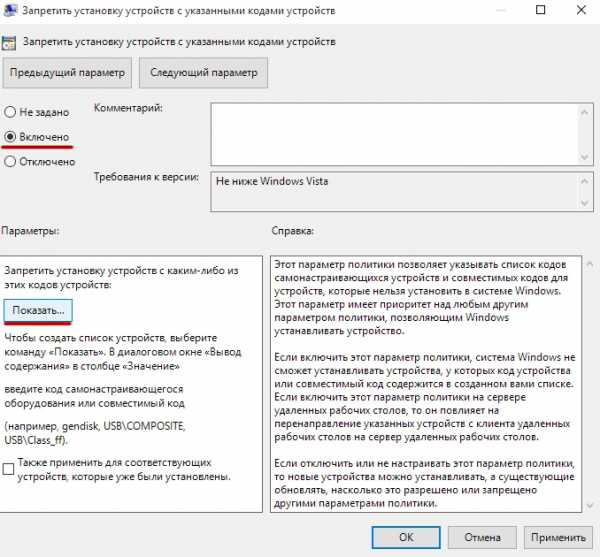 В открывшемся окне нужно выбрать пункт «Включено», а затем нажать на «Показать»
В открывшемся окне нужно выбрать пункт «Включено», а затем нажать на «Показать» - Появится окно, куда надо вписать те ИД оборудования, которые вы раньше скопировали из диспетчера устройств. После сохранения драйверы этого оборудования больше не будут обновляться: более того — их будет запрещено обновлять даже вручную.
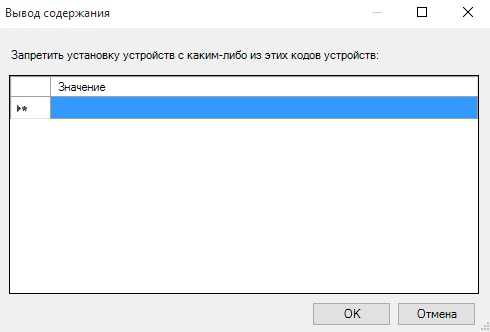 В это окошко следует вписать ИД оборудования, которому нужно запретить обновляться
В это окошко следует вписать ИД оборудования, которому нужно запретить обновляться
Если же у вас «Домашняя» версия Windows, то придётся использовать реестр: доступа к редактору локальной групповой политики в этой версии нет.
- Первый пункт такой же, как и в случае с gpedit: нужно скопировать ИД устройств, которым вы хотите запретить обновлять драйвера.
- В «Выполнить» следует набрать regedit; откроется окошко реестра.
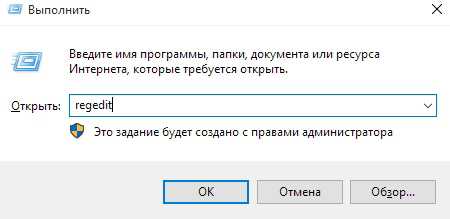 В окне «Выполнить» следует напечатать regedit и нажать Enter; откроется реестр
В окне «Выполнить» следует напечатать regedit и нажать Enter; откроется реестр - В реестре надо пройти по пути HKEY_LOCAL_MACHINE\SOFTWARE\Policies\Microsoft\Windows\DeviceInstall\Restrictions\DenyDeviceIDs. Если такого пути нет, нужно его создать.
- В этом разделе требуется создать несколько строковых параметров: их имена — целые числа в порядке возрастания, а значения — те ИД устройств, которые вы хотите заблокировать для обновления.
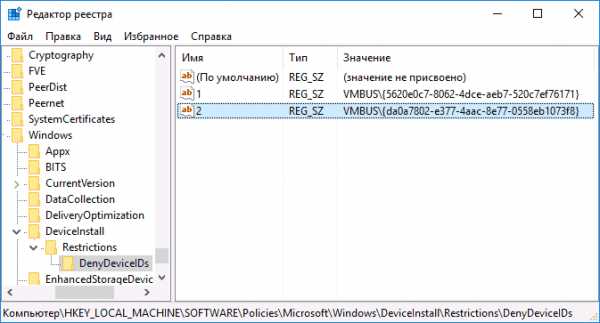 В реестре нужно пройти по указанному пути и создать строковые параметры, где значения — ИД устройств
В реестре нужно пройти по указанному пути и создать строковые параметры, где значения — ИД устройств - После этого выбранные устройства больше не будут обновлять свои драйвера.
Через утилиту от Microsoft
Специально для удобства пользователя Mirosoft выпустила утилиту Show or Hide Updates, позволяющую отключить обновления драйверов для определённых пользователем устройств. Работать с ней можно буквально в два клика.
- После установки программы нужно нажать «Далее», подождать, пока утилита соберёт всю нужную информацию, и выбрать пункт Hide Updates.
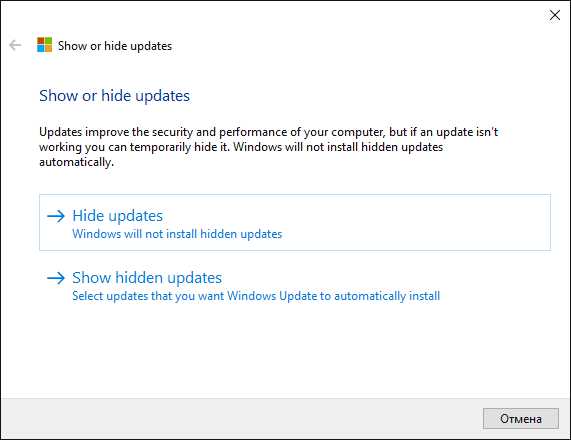 Программа Show or Hide Updates позволяет отключать обновления для драйверов; чтобы это сделать, нужно выбрать пункт Hide Updates
Программа Show or Hide Updates позволяет отключать обновления для драйверов; чтобы это сделать, нужно выбрать пункт Hide Updates - В развернувшемся списке требуется выбрать те устройства, для которых больше не нужно обновлять драйверы, и нажать «Далее». Система сама отключит обновление драйверов для этих устройств, больше ничего делать не нужно.
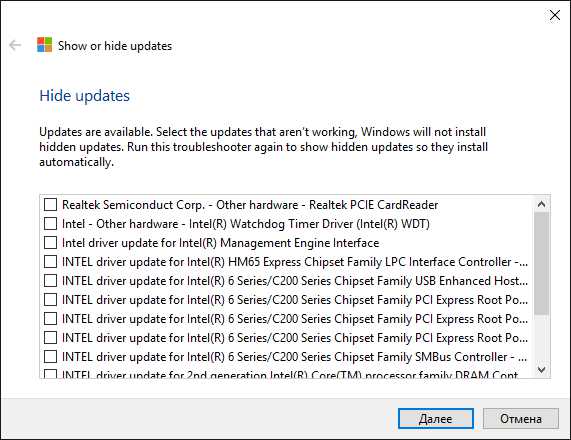 Чтобы запретить обновления драйверов в Show and Hide Updates, нужно выбрать из списка те устройства, драйвера которых больше не будут обновляться
Чтобы запретить обновления драйверов в Show and Hide Updates, нужно выбрать из списка те устройства, драйвера которых больше не будут обновляться
Как обновлять ПО для некоторых устройств: от видеодрайвера до звуковой и сетевой карты
С определёнными устройствами ручная установка драйверов по указанной схеме работает плохо: либо из-за того, что актуальная версия драйвера есть только на сайте производителя, либо из-за того, что пользователь просто не знает, как называется компонент в диспетчере устройств. Чтобы обновить драйвера подобных элементов, нужны дополнительные инструкции.
Как обновить драйверы NVIDIA и графического движка physX
Компания NVIDIA, которая славится своими видеокартами, выпускает большое количество драйверов для разных версий своих устройств, и в них легко запутаться. Поэтому для обновления драйверов NVIDIA рекомендуется использовать специальное меню обновления драйверов на официальном сайте.
Там же можно найти и драйвера для движка physX.
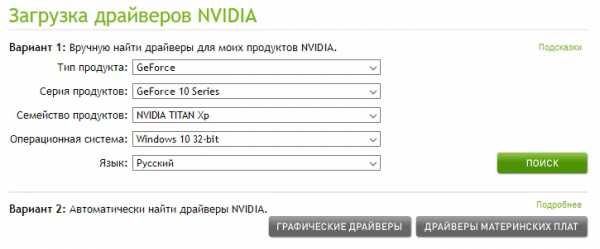 В меню загрузки драйверов на сайте NVIDIA можно найти драйвер для своего устройства по указанным параметрам или включить автоматический подбор драйвера
В меню загрузки драйверов на сайте NVIDIA можно найти драйвер для своего устройства по указанным параметрам или включить автоматический подбор драйвера Помимо этого, компания выпустила утилиту NVIDIA Update, которая проверяет наличие новых драйверов для устройств от NVIDIA, установленных на компьютере. Скачать утилиту можно на том же официальном сайте: при загрузке любого драйвера сайт предложит загрузить эту программу.
Для устройств от других популярных фирм (Интел, Реалтек и т. д.) можно поступить похожим образом, используя при этом официальные сайты этих производителей.
Как обновить драйверы для принтеров
Фирм-производителей принтеров очень много, и порой система не в состоянии найти нужный драйвер для принтера. Он продолжает висеть в диспетчере устройств как «неизвестное устройство», и установить на него драйвер штатными средствами становится сложно. Поэтому стоит использовать драйверы с официальных сайтов.
У большинства крупных компаний по производству принтеров на сайте есть раздел, где хранятся драйверы для всех их устройств. Всё, что остаётся пользователю, — найти официальный сайт. перейти в раздел «Драйверы» (или похожий: «ПО», «Поддержка» и пр.) и выбрать драйвер для своего устройства. Название принтера обычно указано на нём самом.
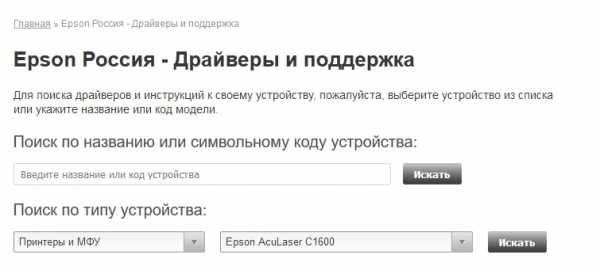 В качестве примера — меню поиска драйвера принтера в соответствующем разделе на сайте компании EPSON
В качестве примера — меню поиска драйвера принтера в соответствующем разделе на сайте компании EPSON Обновление ПО для USB, Wi-Fi, тачпада-мышки, звука и пр. устройств
В случае с некоторыми системными устройствами (вроде аудио или дисковода) обновление драйверов затруднено не потому, что Windows трудно найти нужные драйвера, а потому, что пользователь не знает, как называется его «железо» в диспетчере. Ничего сложного в установке программного обеспечения для таких устройств нет: достаточно просто запомнить, как они называются.
- «Контроллеры USB» — устройства, связанные с USB; здесь может быть очень много вариантов устройств, в том числе незнакомых, поэтому рекомендуется сразу кликать правой кнопкой по семейству и выбирать пункт «Обновить конфигурацию оборудования»;
- «Сетевые адаптеры» — здесь можно обновить драйверы для сетевых карт, а также Wi-Fi (сетевой адаптер для Wi-Fi обычно содержит в себе слово Wireless);
- «Звуковые, игровые и видеоустройства» и «Аудиовходы и аудиовыходы» содержат в себе драйверы для аудиоустройств (микрофоны, динамики и т. д.);
- «DVD-дисководы и дисководы компакт-дисков», как легко догадаться, отвечают за дисковод;
- «Мыши и другие указывающие устройства» — здесь можно обновить драйвер не только мыши, но и тачпада; его название обычно содержит в себе слова pointing device, touchpad, smart-pad и подобные.
Обновление софта вручную: подробная видеоинструкция онлайн
В случае если у вас всё ещё остались вопросы по поводу обновления драйверов вручную, рекомендуем ознакомиться с видеороликом, где очень подробно и обстоятельно расписывается поиск и установка драйверов для системы.
Отключение проверки электронной цифровой подписи драйверов на домашнем компьютере
Цифровая подпись — это метка в драйвере, подтверждающая, что программа выпущена определённым издателем. Ставится она в целях безопасности, чтобы вредоносные программы не могли выдать себя за официальный драйвер и тем самым внедриться в систему. Поэтому, если вы решили отключить проверку сертификата, то должны понимать, что это может быть опасно! По умолчанию проверка включена, но, если её отключить, система будет разрешать установку любых драйверов — в том числе и вредоносных.
Если вы осознаёте последствия отключения проверки, то вперёд. Сделать это можно с помощью нескольких способов.
Выключить навсегда через параметры загрузки
В Windows 10 есть меню особых параметров загрузки, которое запускается из настроек системы. Благодаря ему можно войти в BIOS, не используя горячие клавиши, загрузиться с другого устройства, включить безопасный режим и отключить проверку цифровой подписи. Разберёмся, как сделать последнее.
- В меню «Пуск» Windows 10 есть кнопка «Параметры». Нажав на неё, пользователь попадает в меню настроек, где необходимо выбрать пункт «Обновление и восстановления» и в открывшемся окне перейти во вкладку «Восстановление». Нужная кнопка — «Особые варианты загрузки».
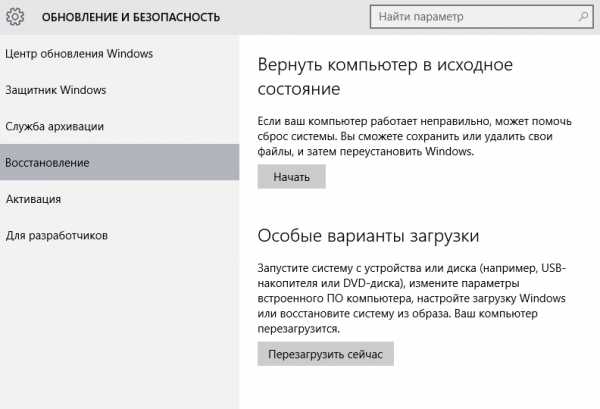 Чтобы зайти в особые варианты загрузки через параметры Windows, нужно пройти по указанному пути и выбрать пункт «Перезагрузить сейчас»
Чтобы зайти в особые варианты загрузки через параметры Windows, нужно пройти по указанному пути и выбрать пункт «Перезагрузить сейчас» - Ещё один, более простой способ попасть в меню особых вариантов загрузки — зажать клавишу Shift и навести курсор мыши на дополнительные варианты завершения работы в меню «Пуск». Обычно среди дополнительных вариантов значатся перезагрузка, спящий режим и выход из аккаунта пользователя, но с зажатым «шифтом» появляется новая опция «Особые варианты загрузки». Нужно выбрать её. Вход в особые варианты загрузки через меню выключения компьютера осуществляется с помощью зажатой клавиши Shift
- После того как компьютер перезагрузится, запустится особое меню вариантов загрузки. Необходимо выбрать пункт «Диагностика» и в меню «Дополнительные параметры» выбрать вариант «Параметры загрузки», после чего перезагрузиться.
- Появится меню, в котором будут описаны варианты действий системы. Нужный пункт — «Отключить обязательную проверку подписи драйверов», как правило, он обозначается цифрой 7. Следует нажать эту цифру на клавиатуре, и проверка будет отключена.
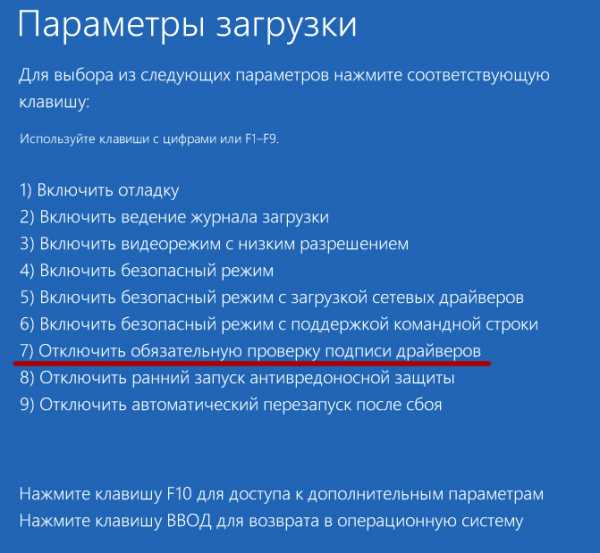 Чтобы отключить проверку подписи, нужно зайти в особые варианты загрузки и нажать 7
Чтобы отключить проверку подписи, нужно зайти в особые варианты загрузки и нажать 7
Убрать через gpedit
Уже известный нам редактор локальной групповой политики тоже позволяет отключить проверку. Следует помнить, что в Home-версии Windows он не работает, так что этот вариант подходит только для версий Professional и Corporative.
- Для начала нужно зайти в редактор. Как это сделать, мы рассмотрели ранее.
- Теперь следует пройти по пути:
«Конфигурация пользователя -> Административные шаблоны -> Система -> Установка драйвера -> Цифровая подпись драйверов устройств»
Дмитрий
remontka.pro
 Чтобы отключить проверку цифровой подписи драйверов устройств, нужно найти соответствующий пункт в gpedit
Чтобы отключить проверку цифровой подписи драйверов устройств, нужно найти соответствующий пункт в gpedit - В открывшемся на дисплее окне нужно отменить проверку переключением соответствующей радиокнопки и нажать ОК. Готово! Проверка цифровой подписи отключена.
Отключить через командную строку
Командная строка — это консоль, куда пользователь может вводить команды для управления системой. С помощью консоли тоже можно отключить проверку подписи; но для этого необходим режим администратора.
Открывается консоль через кодовое слово cmd, которое необходимо ввести в поисковую строку или в окошко «Выполнить». Всё, что нам нужно, — это написать в ней две строчки:
- bcdedit.exe -set loadoptions DISABLE_INTEGRITY_CHECKS
- bcdedit.exe -set TESTSIGNING ON
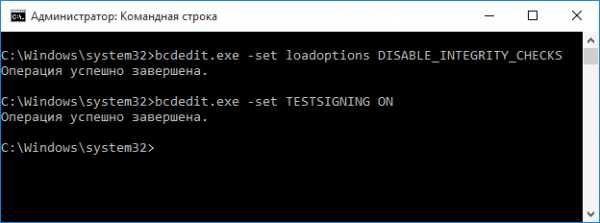 Для отключения проверки подписи драйверов в консоли необходимо поочерёдно набрать две команды
Для отключения проверки подписи драйверов в консоли необходимо поочерёдно набрать две команды Теперь проверка подписи драйверов будет отключена.
Если отключение не сработало сразу, может потребоваться перезапустить компьютер.
Программы для обновления и установки драйверов: рейтинг
Существует множество утилит, которые ищут и устанавливают обновления драйверов устройств. Зачастую использование таких программ удобнее автообновлений Windows: их можно настроить «под себя». Рассмотрим несколько таких программ.
DriverPack Solution: бесплатная и популярная
Самая известная из программ для обновления драйверов. Полностью бесплатна, распространяется по freeware-лицензии, сотрудничает с антивирусами и, согласно информации с официального сайта, обладает самой большой базой драйверов в мире.
Возможности программы:
- автоматическое определение устройств, установленных на компьютере, и поиск драйверов для них в собственной базе;
- поиск драйверов в интернете, если в базе их не нашлось;
- автоматический регулярный поиск обновлений драйверов для системы;
- возможность взаимодействия пользователя с базой напрямую (например, интеграция туда нового ПО);
- отслеживание активности аппаратных компонентов и антивируса;
- «продвинутый режим» для опытных пользователей.
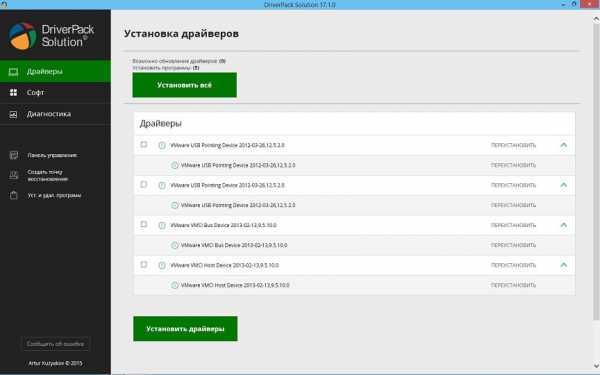 Так выглядит интерфейс программы DriverPack Solution 17
Так выглядит интерфейс программы DriverPack Solution 17 Скачать программу можно с официального сайта.
IOBit Driver Booster Free: игровой режим
Ещё один удобный менеджер драйверов для Windows 10 от создателя известного клинера Advanced SystemCare. Точно так же, как и предыдущая программа, ищет в системе устаревшие драйвера, предлагает пользователю их обновить, скачивает и устанавливает новые версии. Распространяется бесплатно. Существует также платная Pro-версия.
Функции утилиты:
- поиск драйверов для конкретной конфигурации;
- обновление (в том числе автоматическое) устаревших драйверов;
- настраиваемая проверка системы на обновления ПО;
- возможность работы «в связке» с другими продуктами IOBit;
- «игровой режим», оптимизирующий драйверы специально для игр.
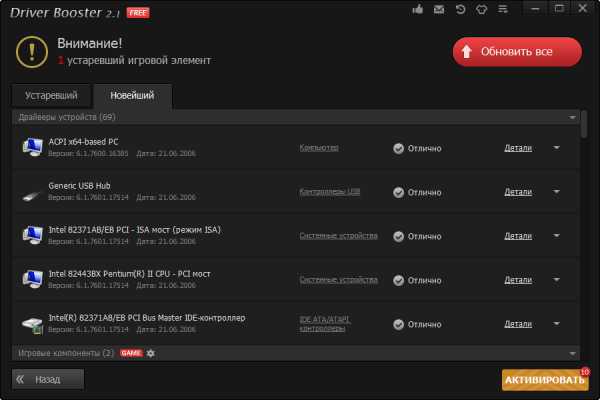 Так выглядит интерфейс Driver Booster Free после проверки состояния драйверов
Так выглядит интерфейс Driver Booster Free после проверки состояния драйверов Скачать Driver Booster Free можно с сайта IOBit.
Carambis Driver Updater: поиск и установка
Последняя из программ в мини-обзоре платная, что отличает её от остальных. Существует пробная trial-версия, которой можно пользоваться в течение 30 дней: для единократного обновления этого хватит. Предоставляет высокую скорость для скачивания драйверов, постоянную техподдержку и плюшки вроде ведения истории.
Возможности утилиты:
- поиск в базе устройств драйверов для конкретного «железа», обновление и установка;
- ежедневное обновление базы;
- ведение истории скачиваний;
- круглосуточная техподдержка;
- высокая скорость скачивания;
- возможность совместной работы с другими программами с целью комплексного анализа.
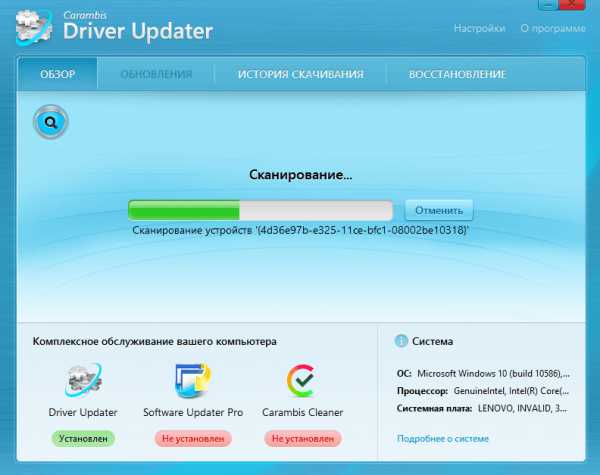 Так выглядит интерфейс Carambis Driver Updater во время проведения сканирования
Так выглядит интерфейс Carambis Driver Updater во время проведения сканирования Сайт Carambis предоставляет ссылку на скачивание пробной версии программы.
Какие ещё существуют программы: видеообзор
Если ни одна из описанных выше программ не приглянулась, можете посмотреть информативный видеообзор, в котором наглядно расписываются преимущества разных менеджеров драйверов.
Как решать проблемы после обновления драйверов
Иногда случается так, что система по ошибке скачивает драйвер, плохо совместимый с устройством, или чересчур новую версию, в которой ещё не исправлены критичные ошибки. Или свежий драйвер конфликтует с другим ПО, установленным в системе. Или при установке случается ошибка, драйвер устанавливается неправильно, и вследствие этого возникают проблемы с работой устройства. Например:
- замедляется работа графических компонентов, мигает экран;
- портится звук (иногда может даже пропасть совсем);
- компьютер начинает «виснуть» и тормозить;
- полностью отказывает какой-то отдельный компонент (мышь, принтер и т. д.);
- и пр.
В случае если после обновления драйвера вы наблюдаете у себя нечто подобное, рекомендуется откатить драйвер до более старой версии. Сделать это можно в уже знакомом нам диспетчере устройств, в меню свойств устройства во вкладке «Драйвер». Там, помимо кнопки «Обновить», присутствует кнопка «Откатить»: она-то нам и нужна.
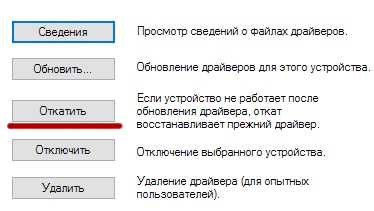 Чтобы откатить драйвер до более старой версии, нужно нажать кнопку «Откатить» в меню драйвера устройства в диспетчере
Чтобы откатить драйвер до более старой версии, нужно нажать кнопку «Откатить» в меню драйвера устройства в диспетчере После отката драйвера устройство должно начать работать нормально.
В крайне редких случаях неправильный драйвер может физически испортить устройство, после чего оно уже не заработает! Если такое случилось, единственным возможным выходом будет ремонт. А то и покупка нового устройства.
Итак, обновление драйверов возможно как ручное, так и автоматическое, в том числе — с использованием специальных программ. Тем не менее, если вы не геймер, часто менять драйвера — не всегда хорошая идея: излишне новые версии могут быть недоработанными или плохо совместимыми с более старыми версиями устройства. Поддерживайте свой компьютер в актуальном состоянии, но не перебарщивайте и следите за тем, что устанавливаете.
dadaviz.ru