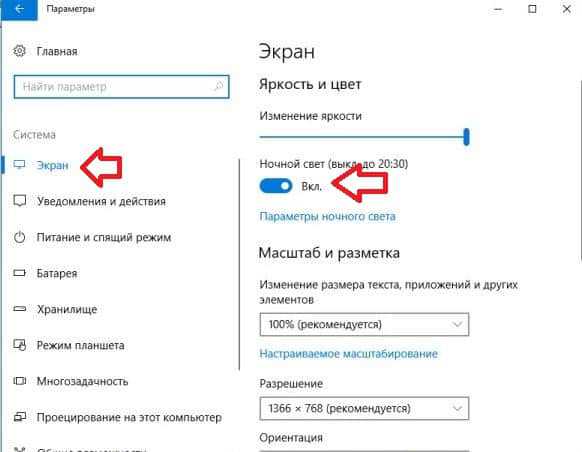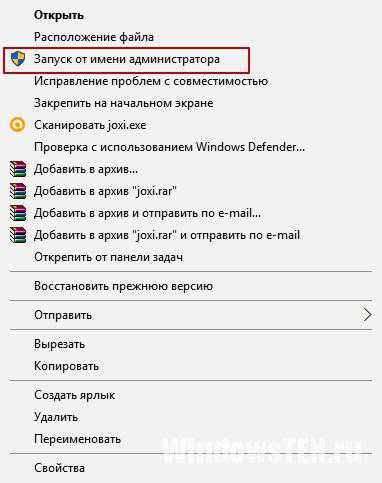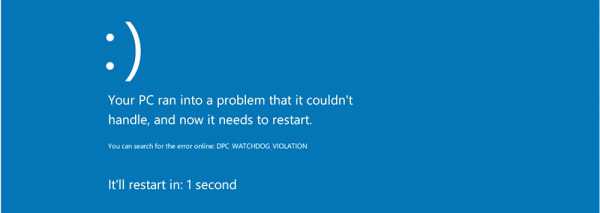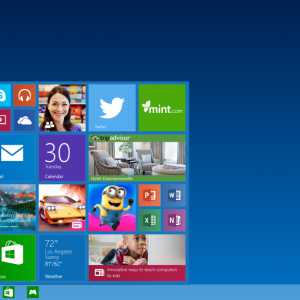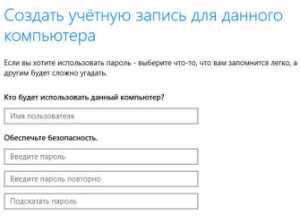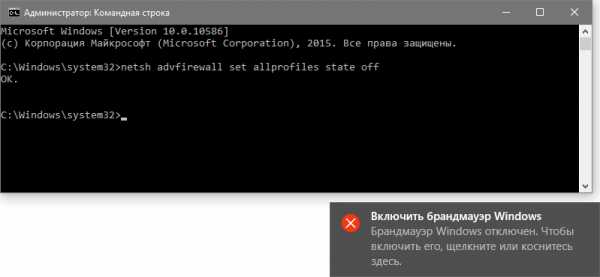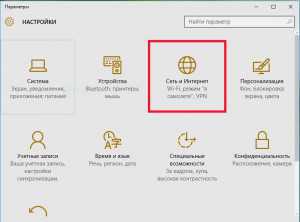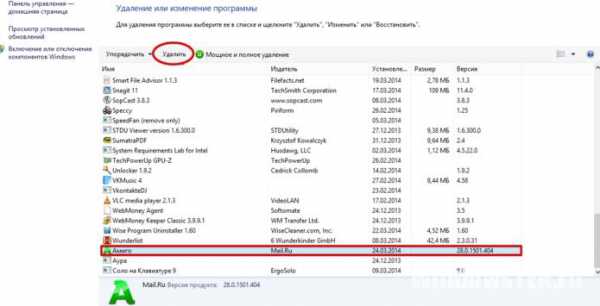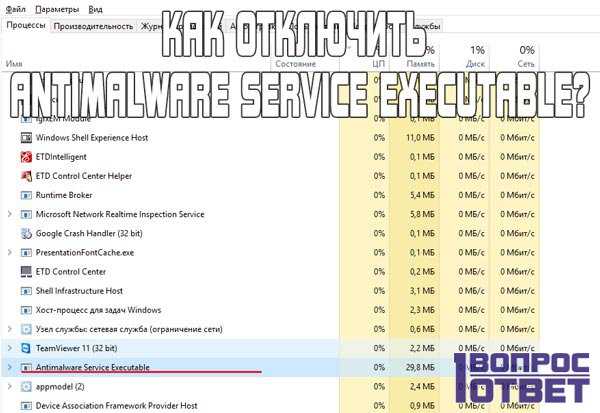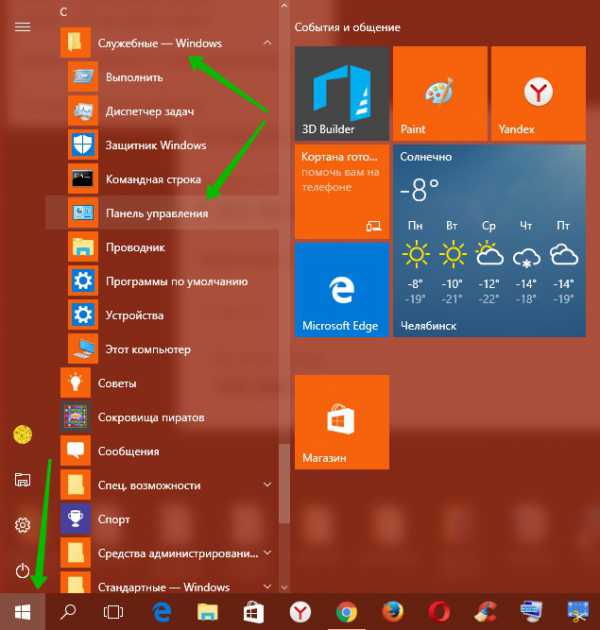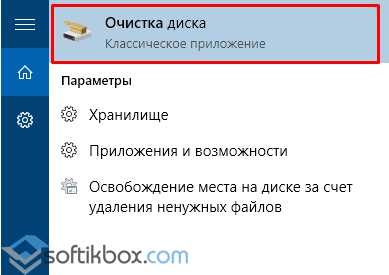Не включается ночной свет в windows 10
Что делать, если не работает ночной свет в Windows 10
 В Windows 10 Microsoft добавила ночной свет — функцию, при активации которой оттенок экрана становится более теплым. Это позволяет снизить нагрузку на глаза и позволит лучше высыпаться. По принципу работы функция схожа с Night Shift на iOS или macOS, но, в отличии от техники Apple, на Windows эта функция работает на абсолютно всех устройствах, обновившихся до Creators Update.
В Windows 10 Microsoft добавила ночной свет — функцию, при активации которой оттенок экрана становится более теплым. Это позволяет снизить нагрузку на глаза и позволит лучше высыпаться. По принципу работы функция схожа с Night Shift на iOS или macOS, но, в отличии от техники Apple, на Windows эта функция работает на абсолютно всех устройствах, обновившихся до Creators Update. Но может случить так, что после обновления до CU переключатель этой функции неактивен как в параметрах, так и внизу центра уведомлений. Для того, чтобы сделать его активным, нужно сбросить настройки ночного света. Для этого зайдите в редактор реестра, перейдите по пути HKEY_CURRENT_USER/Software/Microsoft/Windows/CurrentVersion/CloudStore/Store/Cache/DefaultAccount и удалите два подраздела, $$windows.data.bluelightreduction.bluelightreductionstate и $$windows.data.bluelightreduction.settings:
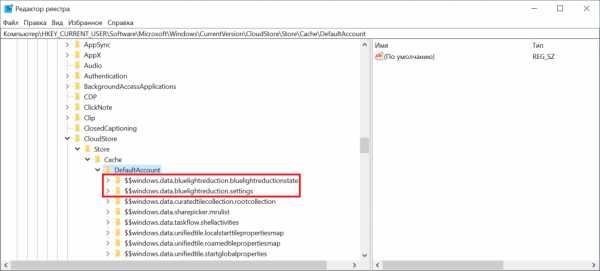
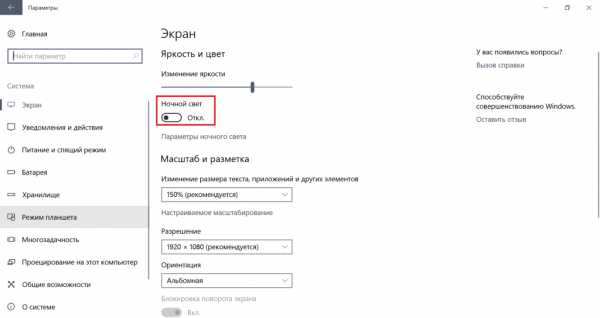
www.iguides.ru
Как отключить ночной свет в Windows 10
Меня начала раздражать новая функция Windows 10 — «Ночной свет». Решил ее отключить, но не тут то было. Все параметры по настройке ночного света — не активные (серые). И включение выключение, и настройка времени включения-выключения, и температура — все настроено, но изменить параметры не возможно.
!ДАННАЯ СТАТЬЯ ПОЛЕЗНА ТЕМ, КТО НЕ МОЖЕТ ВЫКЛЮЧИТЬ НОЧНОЙ СВЕТ ПРОСТЫМ СПОСОБОМ — ПЕРЕКЛЮЧЕНИЕМ ПОЛЗУНКА В СОСТОЯНИЕ «ОТКЛ» В ПАРАМЕТРАХ ЭКРАНА!
Немного поискав в интернете пути решения, нашел всего три:
- Подключить второй монитор и войти в настройки ночного света через него (не у каждого дома есть 2 и более мониторов)
- Откатить систему на день назад и после можно будет отключить данную функцию (не лучшая идея, не правда ли?)
- Внести изменения в реестре для отключение режима «Ночной свет» (мне понравилась больше всего)
Вот как раз 3-м вариантом я и воспользовался, который мне помог.
Итак, что нам надо:
Открываем блокнот и копируем туда данный текст:
Windows Registry Editor Version 5.00 [-HKEY_CURRENT_USER\Software\Microsoft\Windows\CurrentVersion\CloudStore\Store\Cache\DefaultAccount\$$windows.data.bluelightreduction.bluelightreductionstate\Current] [HKEY_CURRENT_USER\Software\Microsoft\Windows\CurrentVersion\CloudStore\Store\Cache\DefaultAccount\$$windows.data.bluelightreduction.bluelightreductionstate] [HKEY_CURRENT_USER\Software\Microsoft\Windows\CurrentVersion\CloudStore\Store\Cache\DefaultAccount\$$windows.data.bluelightreduction.bluelightreductionstate\Current] [HKEY_CURRENT_USER\Software\Microsoft\Windows\CurrentVersion\CloudStore\Store\Cache\DefaultAccount\$$windows.data.bluelightreduction.settings] [HKEY_CURRENT_USER\Software\Microsoft\Windows\CurrentVersion\CloudStore\Store\Cache\DefaultAccount\$$windows.data.bluelightreduction.settings\Current] "Data"=hex:02,00,00,00,5e,b6,ca,5c,aa,bc,d2,01,00,00,00,00,43,42,01,00,ca,14,\ 0e,15,00,ca,1e,0e,07,00,ca,32,00,ca,3c,00,00Предупреждение. Приведенный способ связан с изменением параметров реестра. Неправильное изменение реестра может вызвать серьезные неполадки. Всю ответственность за возможные последствия при изменении реестра автор ответственность не несет!
Теперь сохраняем данный файл с любым именем и расширением .reg
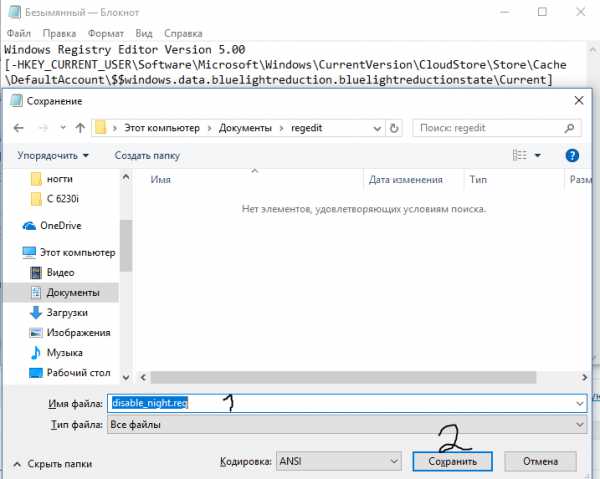
После сохранения файла идем в папочку, куда мы его сохранили, нажимаем на нем правой кнопкой мыши и нажимаем «Слияние»
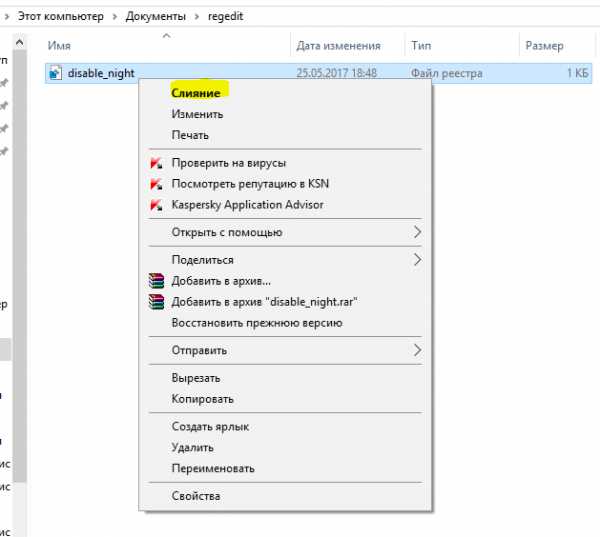
После чего операционная система в очередной раз нас предупреждает, что это может быть не безопасно (не забывайте, Вы это делаете на свой страх и риск, но мне помогло)
Соглашаемся с внесением изменений и видим сообщение, что данные успешно внесены!
Теперь идем в «Параметры -> Экран» и видим, что функция ночной свет — ОТКЛЮЧЕНА!
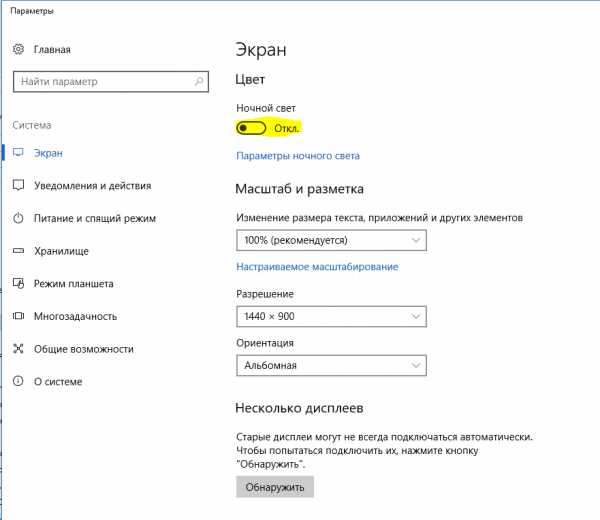
Что за глюк в системе — не понятно. Может скоро это microsoft исправит, не знаю. Но пока проблема есть и она актуальна, я решил поделиться с вами данным методом отключения режима «Ночной свет».
На этом все. Я надеюсь что данная статья Вам помогла. Если вы знаете еще другие способы устранения данного «глюка», пишите в комментариях, так же пишите, помог ли Вам данный способ так же, как и мне.
sysadmin-note.ru
Включаем ночной свет в Windows 10
Сегодня узнаем, как при помощи несложных настроек можно заставить ОС Windows 10 автоматически включать и выключать ночной свет экрана. Это, кстати, очень полезно для вашего зрения и не только.
Когда экран любого компьютера или ноутбука включен, он по умолчанию излучает голубой свет. Это отличное решение для работы с девайсом в дневное время, а вот в вечернее или ночное время и в комнатах с низкой степенью освещенности — не совсем.
Компетентные источники утверждают, что голубой оттенок также может оказать негативное влияние и на ваш сон. Поэтому рекомендуют включать более мягкую цветовую температуру экрана в том случае, если перед сном вам необходимо поработать на компьютере.
До момента выхода последнего официального обновления операционной системы Windows десятой версии, для таких целей можно было применить стороннее программное обеспечение. Функциональность таких немногочисленных программ заключалась в том, что они могли автоматически устанавливать более теплые цвета на закате, чем соответственно облегчали нагрузку на глаза пользователя.
И вот теперь аналогичная функция присутствует по умолчанию в новой Windows 10. Она называется «Ночной свет».
Пользователю предлагается 2 варианта настроек. Установка таймингов вручную и автоматически, используя ваше местоположение для проверки времени захода и восхода солнца.
Давайте более подробно разберемся с этим. Приступим?!
НОЧНОЙ СВЕТ
1. Перейдите в «Параметры» системы, далее проследуйте в категорию «Система» и в разделе «Экран» нажмите на ссылку «Параметры ночного света».
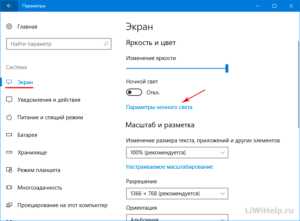
2. В следующем окне вы сможете сразу нажать на кнопку «Включит сейчас» и получить желаемый тон или активировать переключатель «Запланировать».
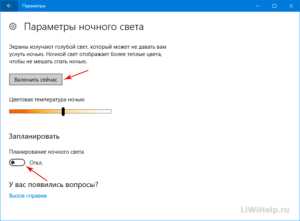
3. В последнем варианте вы сможете установить отметку в пункте «От заката до рассвета», где будет использоваться служба определения вашего местоположения или «Установить часы» с ручным указанием времени самим пользователем.
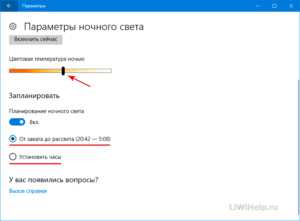
Также не забывайте о возможности изменения цветовой температуры, установленной по умолчанию, при помощи шкалы с ползунком. Вот и все!
P.S. Перейдите в Карту блога, где сможете просмотреть весь список компьютерных советов!
P.P.S. Хотим Вас видеть участником наших групп в социальных сетях, присоединяйтесь!
liwihelp.com
Как включить ночной свет в Windows 10

В Windows 10 добавили ночной свет, данная функция позволяет за счет использования теплого цвета в ночное время уменьшить напряжение на глаза. В сегодняшней статье рассмотрим различные способы включения ночного света в Windows 10.
Включить ночной свет.
Первый и самый простой способ:
1. Откройте "Центр уведомлений", он находится в правом нижнем углу панели задач (смотрите рисунок) => нажмите левой клавишей мыши на "Развернуть".
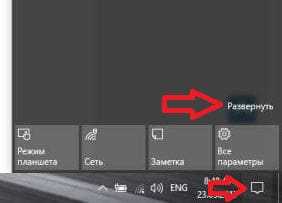
2. Нажмите левой клавишей мыши по квадрату "Ночной свет", он сразу включится. Чтобы его выключить - нужно еще раз нажать на данный квадрат.
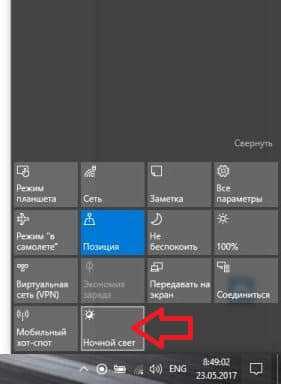
Второй способ:
1. Зайдите в меню "Пуск" =>Параметры.
2. Откройте "Система" => с левой стороны выберите "Экран" => в правой колонке возле "Ночной свет" нажмите левой клавишей мыши на переключатель, чтобы он стал в положение "Вкл.". В отличии от способа выше ночной свет не сразу включиться, он заработает в ночное время или в то время, которое вы ему зададите.
Настройка ночного света.
Можно настроить время включения ночного света, также можно подобрать подходящую цветовую температуру.
Зайдите в меню "Пуск" =>Параметры =>Система => с левой стороны выберите "Экран" => в правой колонке нажмите левой клавишей мыши на "Параметры ночного света".
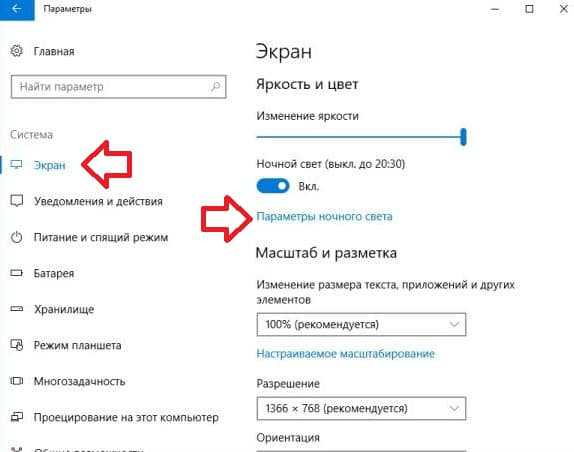
Нажмите левой клавишей мыши на "Включить сейчас" и теперь, когда ночной свет включен - передвигайте ползунок, чтобы настроить приемлемую для ваших глаз цветовую температуру.
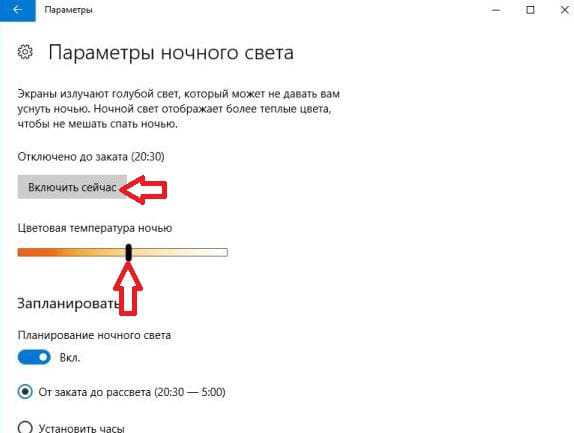
Ниже вы можете запланировать включение ночного света на постоянной основе.
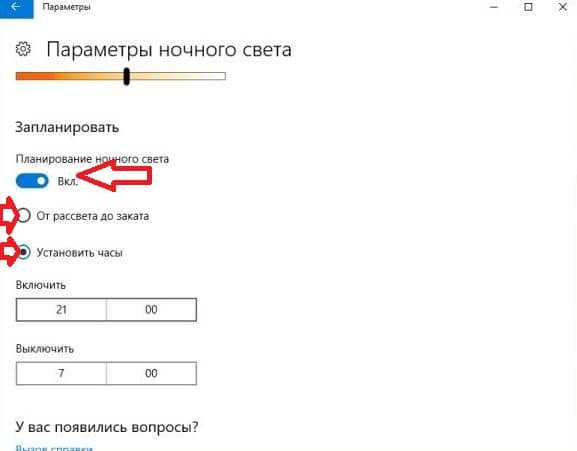
На сегодня всё, если у вас есть дополнения - пишите комментарии! Удачи Вам 🙂
vynesimozg.com
Ночной режим Windows 10
Ночной режим в операционной системе Windows 10 позволит решить проблемы, которые вызывает яркой свет монитора в вечернее и ночное время. Яркий свет экрана негативно влияет на зрение, и на состояние нервной системы.
В Windows 10 появилась новая функция «ночной режим», после включения которого, пользователь может самостоятельно отрегулировать ночной режим экрана, подобрав яркость свечения монитора компьютера, которая наиболее подходит для глаз конкретного человека.
Включенный ночной режим Виндовс 10 в настройках операционной системы называется «Ночной свет». Я думаю, что многие пользователи воспользуются этой полезной функцией, ставшей доступной в Windows 10 Creators Update.
Как включить ночной режим в Windows 10
Ночной режим для Windows включается в настройках операционной системы.
Войдите в меню «Пуск», затем в «Параметры», далее «Система». Первым из списка откроется параметр «Экран».
Здесь, в настройке «Цвет» можно сразу включить «Ночной свет», или перейти по ссылке в «Параметры ночного света» для дальнейших настроек ночного света монитора.
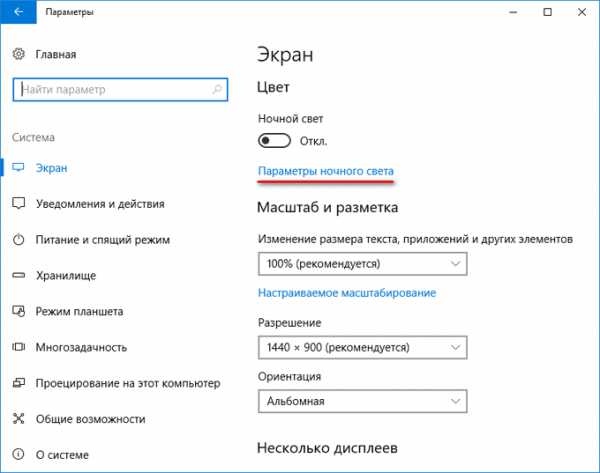
Как настроить ночной режим
В настойках «Параметры ночного света» есть кнопка «Включить сейчас» для включения ночного режима. Экраны излучают голубой цвет, который мешает уснуть ночью. При включенном «Ночном свете» отображаются более теплые тона.
По умолчанию, ночной режим отключен до заката (21:00), а затем включится и будет работать до восхода (7:00).
С помощью ползунка, передвигая его по шкале «Цветовая температура ночью», опытным путем отрегулируйте и выберите наиболее приемлемый для себя вариант ночного света монитора.
Пользователь может самостоятельно запланировать время, когда ночной режим включается, и когда нужно выключить ночной режим в Windows 10. Для этого в настройке «Запланировать» нужно включить переключатель «Планирование ночного цвета».
Если на вашем компьютере работает служба определения местоположения, то система может автоматически включать ночной режим в определенные часы, в зависимости от места проживания пользователя.
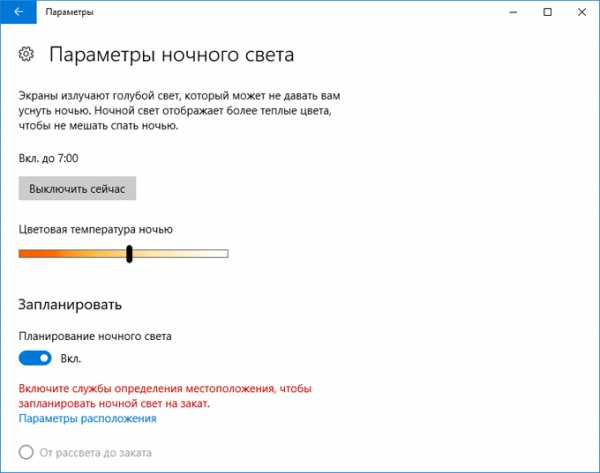
Многие пользователи, в целях большей безопасности, отключают настройку операционной системы для определения местоположения. В этом случае, пользователь самостоятельно устанавливает время для включения и отключения ночного режима.
Кликните курсором мыши по цифрам, выберите подходящие часы и минуты для включения и выключения функции «Ночного света».
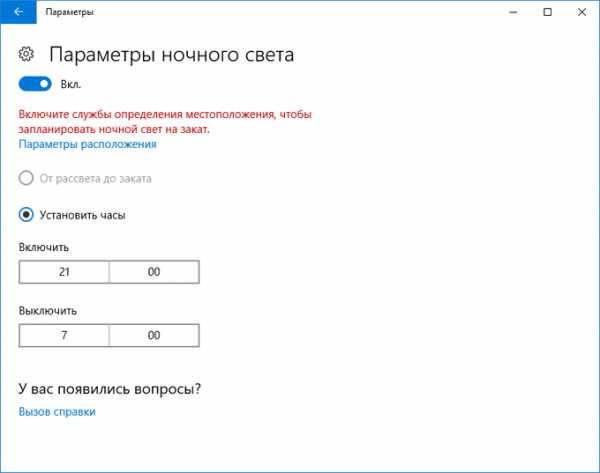
Как отключить ночной режим
Ночной режим отключается в параметрах «Экрана». В настройке «Ночной свет» переведите переключатель в режим «Отключено».
Заключение
Использование ночного режима в Windows 10 позволит сохранить зрение, уменьшить воздействие яркого цвета в темноте на глаза пользователя. В режиме «Ночной свет» изменяются характеристики цветового излучения экрана монитора.
vellisa.ru