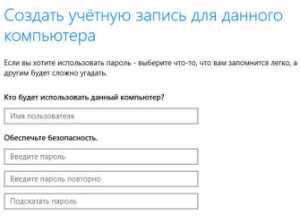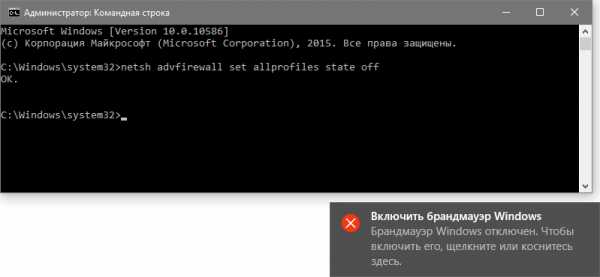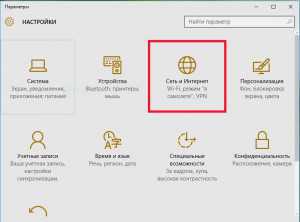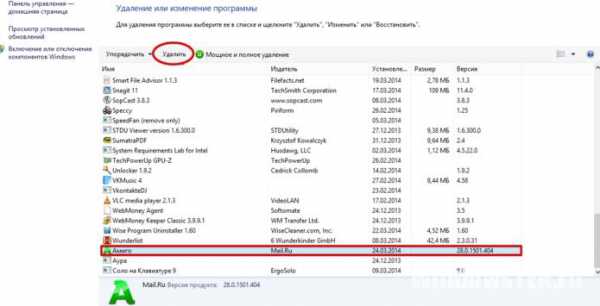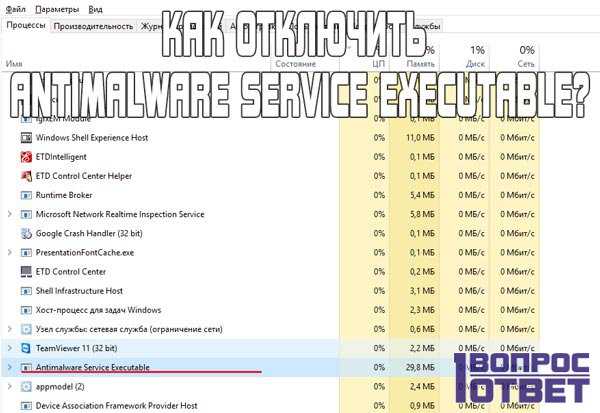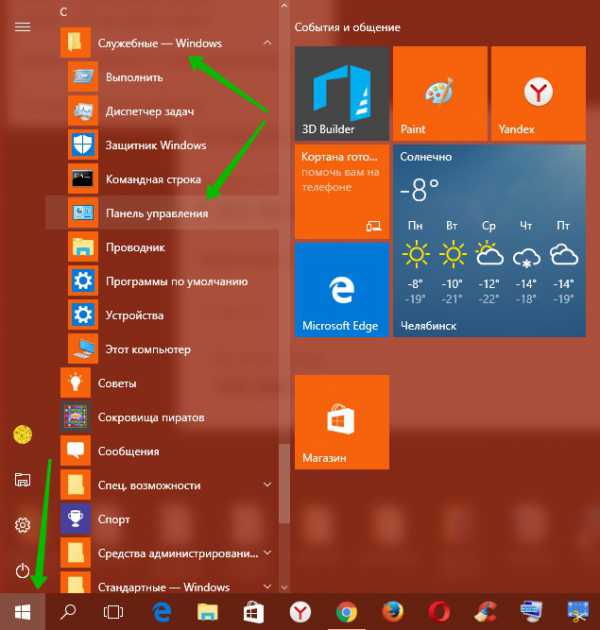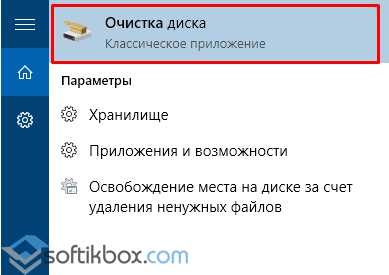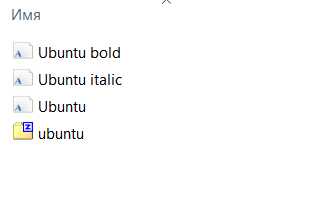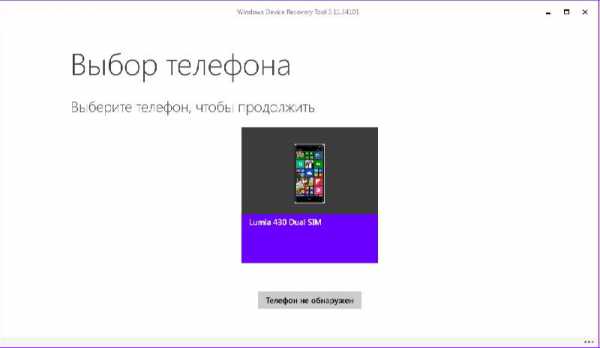Как установить вторую ос на компьютер с windows 10
Установка Windows 10 второй системой
С выходом Windows 10 интерес к другим операционным системам от Microsoft в значительной мере упал, а новинка набирает неведомую до сих пор популярность. Но с появлением нового программного обеспечения возникают и новые ошибки, ограничения, недоработки и прочие отрицательные моменты в его функционировании. Актуально это и для Windows 10: все еще не все производители выпустили нормально функционирующие драйверы для своих устройств под «десятку», поэтому иногда выручает инсталляция драйвера с Windows 8, что не гарантирует его стабильной работы. Новый интерфейс вызывает массу затруднений в адаптации к плиткам, некоторые программы не поддерживаются новой операционной системой (в основном старые, поддержка которых прекращена разработчиками). И это лишь видимая часть айсберга, а с остальной пользователи сталкиваются в индивидуальном порядке, если установили и работают с Windows 10.
Лучшим решением будет установка «десятки» второй системой на ваш ноутбук\компьютер. Как она выполняется, сегодня рассмотрим во всех подробностях, после того, как определимся с преимуществами метода. А это:
- отсутствие необходимости в форматировании целого раздела или всего накопителя;
- возможность загружаться в Windows 7 и работать со старым ПО и оборудованием;
- изолированное хранение обеих систем, вследствие чего они не влияют друг на друга.
Подготовка
Прежде чем начать установку Виндовс, необходимо должным образом подготовиться. В первую очередь проверяем, соответствует ли компьютер требованиям, кои Microsoft предъявляют к нему для нормального функционирования ОС.
Если на ПК выполнена установка «семерки» и та нормально функционирует, значит и Windows 10 можно устанавливать. Главное здесь – наличие минимум 15-20 Гб дискового пространства для хранения файлов операционной системы и 10-20 Гб (в зависимости от набора используемых приложений) места для установки программ, хранения файла подкачки, временных и пользовательских файлов.
Посмотрите ещё: Как в Windows 10 отключить сбор данных
Установка «десятки» второй системой на ПК должна осуществляться на отличный от текущего системного раздел. Это связано с использованием нового стандарта размещения разделов GPT на винчестере. Вследствие этого GPT игнорирует MBR, используемый в “семерке» и более ранних редакциях Виндовс.
Лучше всего создать отдельный раздел объемом от 40 Гб для инсталляции на него «десятки» второй системой, чем сейчас и займемся.
- Вызываем пункт «Управление» из контекстного меню каталога «Мой компьютер».
- Переходим в «Управление дисками».
- Выбираем раздел, на котором есть достаточное количество свободного пространства для хранения файлов Windows 10.
- Через контекстное меню раздела вызываем команду «Сжать том…» для вызова диалога разбития раздела.
После недлительной процедуры опроса носителя появится окно для ввода нового размера раздела.
- Вводим значение размера нового диска, отняв от текущего требуемый объем (30-60 Гб по усмотрению).
Обратите внимание: в поле «Размер сжимаемого пространства» вводим объем нового диска, куда будет выполняться установка «десятки» второй системой на ПК.
- Создаем простой том, вызвав контекстное меню области нераспределённого пространства.
- Задаем размер диска и жмем «Далее».
- Назначаем ему свободную буквенную метку и форматируем в NTFS.
Для проверки поверхности нового логического диска рекомендуется выполнять полное форматирование, что позволит определить и устранить аппаратные ошибки на его поверхности. При их наличии установка Windows 10 может завершиться некорректно.
- Нажимаем «Готово» после проверки заданных параметров.
В итоге у нас появится новый том, куда осуществится установка новинки в качестве второй системы на компьютере.
Подготовка загрузочного носителя
На этом этапе нет абсолютно никаких сложностей.
- Загружаем образ подходящей разрядности и редакции с сайта Microsoft или понравившуюся сборку с любимого трекера.
- Запускаем приложение Rufus (рассмотрим на его примере в виду простоты использования утилиты).
- Задаем параметры как на скриншоте:
- Устройство – флешка для записи дистрибутива.
- Схема раздела и тип интерфейса – выбираем MBR для ПК с UEFI.
- Метка тома – любая.
- Отмечаем быстрое форматирование.
- Ставим флажок возле «Создать загрузочный…», кликаем по пиктограмме дисковода и выбираем загруженные файл-образ.
Посмотрите ещё: Как откатить Windows 10 до Windows 7
- Жмем «Старт» и ожидаем завершения процесса записи.
Инсталляция «десятки»
Установка Виндовс 10 второй системой не отличается от обычной инсталляции этой ОС.
- Перезапускаем ПК и вызываем Boot Menu, где выбираем загрузочное USB-устройство.
- Жмем любую клавишу при появлении следующего окна.
- Выбираем языковые параметры.
- Принимаем условия эксплуатации Windows 10 в качестве второй системы на компьютере.
- Кликаем по втором варианту «Выборочная…».
- Выбираем новый раздел, созданный на подготовительном этапе и ждем, пока установщик выполнит копирование файлов.
Установка займет порядка 15 минут времени, после чего получите возможность загружать компьютер как под Windows 7, так и под управлением Виндовс 10.
(Visited 5 564 times, 8 visits today)
windowsprofi.ru
Установка windows 10 второй системой - на другой диск, с флешки
Windows 10 – недавняя новинка от компании Microsoft, вызвала большой интерес среди пользователей. Она уже доступна для скачивания и тестирования, однако, являясь предрелизной сборкой, не может гарантировать отсутствие ошибок.
Поэтому желающие попробовать новую версию ОС часто рассматривают вариант с установкой Windows 10 в качестве второй операционной системы.
Этот способ имеет ряд неоспоримых преимуществ:
- не требует форматирования жесткого диска;
- сохраняет все настройки текущей системы;
- не влияет на работу сохраненных файлов и установленных программ.
В данной статье мы рассмотрим, как проходит установка Windows 10 второй системой и все нюансы этого процесса. В целом он очень схож с обычной установкой ОС, но содержит несколько важных отличий.
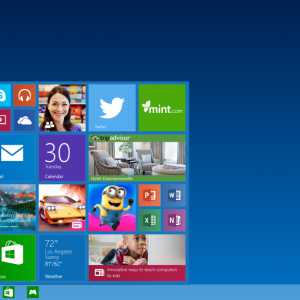
Фото: внешний вид рабочего стола Windows 10
Требования к установке
Процедура установки новой ОС мало чем отличается от предыдущих версий. Нам понадобится раздел жесткого диска с достаточным количеством свободного места. Перед началом процесса стоит рассмотреть системные требования Windows 10.
Они остались такими же, как и в предыдущей версии:
- процессор с тактовой частотой 1 ГГц или выше, поддерживающий PAE, NX и SSE2;
- 1 ГБ оперативной памяти (или 2 ГБ для 64-битной версии);
- 16 ГБ свободного места на жестком диске (или 20 ГБ для 64-битной версии);
- видеокарта с поддержкой DirectX 9.
Следует иметь в виду, что в официальном релизе программы эти требования могут измениться.
Видео: Windows 10 вторая операционная система
Подготовка системы
Итак, что необходимо для данной процедуры? Сначала создадим отдельный виртуальный диск и флешку, с которой будет производиться установка.
Создания многозагрузочной конфигурации
При наличии достаточного количества свободного места, новая версия Windows устанавливается в отдельный раздел, сохраняя при этом действующую ОС. Нам понадобится создать виртуальный жесткий диск и раздел на нем, куда будет размещена новая ОС.
Пошагово этот процесс выглядит следующим образом:
- переходим в меню «Пуск» и нажимаем правой клавишей мыши на «Компьютер»;
- в появившемся окне выбираем «Управление»;
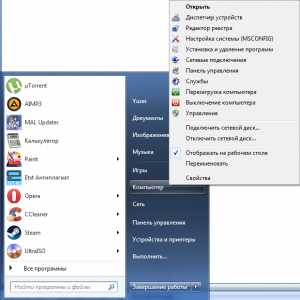
Фото: расположение меню «Управление»
- в новом меню нажимаем на «Управление дисками» и выбираем «Создать виртуальный жесткий диск»;
- здесь настраиваем параметры будущего диска – его месторасположение, размер, формат;
- подтверждаем выбор, нажав «ОК»;
- щелкаем правой клавишей мыши на появившемся диске и выбираем «Инициализировать диск»;
- в данном окне выделяем «Диск 1» и устанавливаем флажок напротив «Основная загрузочная запись (MBR-Master Boot Record)»;
- подтверждаем изменения.
Диск создан, но на нем пока отсутствуют нужные для установки разделы:
- нажимаем на правую часть диска правой клавишей мыши и выбираем «Создать простой том»;
- в появившемся «Мастере создания простых томов» выбираем «Далее»;
- назначаем объем диска и жмем «Далее» снова;
- присваиваем диску букву, под которой он будет значиться в системе и «Далее»;
- указываем файловую систему (NTFS), ставим флажок напротив опции «Быстрое форматирование», вводим «Метку тома»;
- «Далее» и диск готов.
Обратите внимание! Важным моментом является форматирование диска в системе NTFS. Также при установке второй или даже третьей ОС сначала должна быть установлена старая версия и только затем – более новая. В нашем случае об этом переживать не стоит, ведь Windows 10 на данный момент является самой последней версией ОС.
Делаем загрузочную флешку
В данном случае процесс создания загрузочной флешки аналогичен тому, что проводился и для более ранних версий. Перед его началом нужно убедиться в наличие образа ОС, флешки достаточного объема и программы для записи, например, UltraISO.
Начинаем работу:
- устанавливаем программу UltraISO (пропускаем данный шаг, если она уже имеется на компьютере);

- подключаем флеш-накопитель к USB-порту;
- запускаем ее и в меню нажимаем «Файл» и «Открыть»;
- здесь указываем путь к сохраненному на ПК образу;
- после отображения его файлов в окне программы, переходим в пункт «Самозагрузка»;
- в выпадающем списке выбираем «Записать образ жесткого диска»;
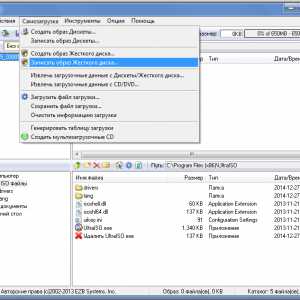
Фото: запись образа с помощью программы UltraISO
- в новом окне возле надписи «Disk Drive» выбираем из списка подключенную флешку, на которую будет установлена ОС;
- в строке «Метод записи» должна быть активна опция «USB-HDD+», если нет – меняем ее на необходимую;
- нажимаем «Записать»;
- в появившемся окне подтверждаем форматирование флешки;
- дожидаемся окончания процесса.
Важно! Во время форматирования все данные с флеш-накопителя будут удалены, поэтому стоит заранее позаботиться о копировании с него всей ценной информации.
Для данной цели можно использовать и специализированную утилиту Rufus:
- скачиваем программу и устанавливаем ее на компьютер;

- запускаем ее и вставляем флешку;
- если программа не определит накопитель автоматически – выбираем к нему путь вручную;
- нажимаем на значок жесткого диска рядом со строкой «Create a bootable disk using» и указываем директорию, где сохранен файл образа;
- нажимаем «Start» и дожидаемся окончания копирования файлов.
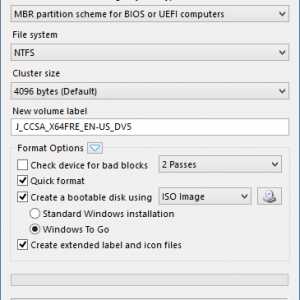
Фото: вид меню утилиты Rufus
Установка Windows 10 второй системой на другой диск
Процесс установки многим пользователям уже знаком. Единственным его отличием будет указание определенного созданного заранее раздела, а не установка в директорию текущей системы.
Изменяем настройки BIOS
После подготовки загрузочной флешки, необходимо настроить BIOS, чтобы загрузка начиналась с нее:
- вставляем флеш-диск в порт;
- перезагружаем ПК и при его старте зажимаем клавишу «Delete» (может отличаться для разных систем);
- в меню BIOS переходим в раздел «Boot» и затем «Boot priority»;

Фото: настройка меню BIOS
- в списке приоритетности устанавливаем флешку на первое место;
- сохраняем изменения – F10 и подтверждаем выбор, нажав «Yes».
Процесс установки
Теперь, когда настройки BIOS готовы, снова перезагружаем систему. Загрузка начнется с USB-накопителя.
При установке следуйте следующим инструкциям:
- после перезагрузки системы появится окно установки, предлагающее выбрать язык (по умолчанию — английский);
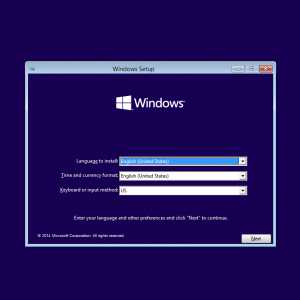
Фото: языковые настройки и начало установки
- нажимаем «Далее» и переходим к лицензионному соглашению, ставим галочку и двигаемся дальше;
- начинается непосредственная установка операционной системы, тут выбираем «Custom» и указываем созданный нами раздел жесткого диска;
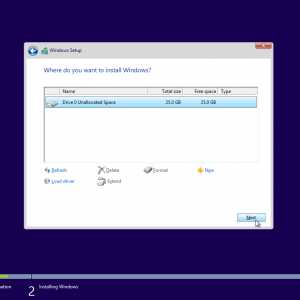
Фото: выбор директории установки
- дожидаемся распаковки файлов и окончания установки.
Обратите внимание! Во время установки компьютер может перезагружаться несколько раз. Просто дождитесь окончания процесса, о котором свидетельствует появления окна настроек новой системы.
Настройка ОС
Теперь можно перейти к настройке свежеустановленной ОС:
- в меню настроек можно выбрать «Use Express Settings», чтобы использовать настройки по умолчанию;
- если вы хотите самостоятельно выбрать параметры обновления приложений, настройки приватности и частоту загрузки новых драйверов – нажмите «Custom»;
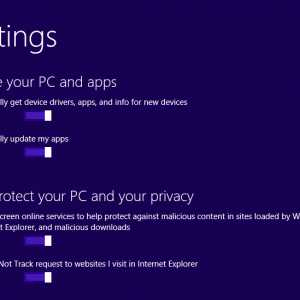
Фото: меню настроек приватности и приложений
- в следующем окне разрешите или запретите системе использовать функцию обнаружения физического местоположения пользователя, а также настройте уровень «видимости» ваших персональных данных для сторонних разработчиков;
- теперь нужно войти в учетную запись Microsoft, для тех, у кого она отсутствует – создать ее, введя свои данные и e-mail;
Важно! При регистрации нового аккаунта не забудьте отключить автоматическую рассылку новостей на ваш адрес, поставив галочку в соответствующем окне. Также следует серьезно отнестись к указанию своих данных и номера телефона, ведь они могут помочь восстановить доступ к системе в случае возникновения проблем.
- следующий шаг – ввод проверочного кода, который был выслан на указанный при регистрации аккаунта адрес;
- далее настраиваем облачное хранилище Microsoft (или пропускаем этот шаг).
На этом первичная настройка системы окончена, но нужно обратить внимание на одну немаловажную деталь. Необходимо снова зайти в BIOS и вернуть измененный нами список приоритетности в прежнее состояние. На первое место можно установить как диск с предыдущей ОС, так и с новой. Также не забудьте позаботиться о драйверах для новой системы. Рекомендуется скачать их заблаговременно.
Если в новой системе возникают неполадки, связанные с отсутствием драйверов или программ – используйте для их поиска «старую» ОС. Теперь на вашем ПК установлены две системы и появилась возможность выбирать между ними.
После установки Windows 10 в отдельный раздел, пользователь по своему желанию может переключаться на новую систему, опробовать ее функции и даже поучаствовать в развитии продукта, отправляя разработчикам отчеты о возникающих ошибках. При этом старая система останется полностью функциональной, поэтому не стоит переживать, что этот небольшой эксперимент как-то повлияет на работоспособность компьютера.
proremontpk.ru
Как установить Windows 7 второй системой к Windows 10 (8) на ноутбуке - на GPT диск в UEFI
Доброго времени суток всем!
Большинство современных ноутбуков идут с предустановленной Windows 10 (8). Но по опыту могу сказать, что многим пользователям (пока еще) нравится и удобно работать в Windows 7 (у некоторых в Windows 10 не запускается старый софт, другим не нравится дизайн новой ОС, у третьих проблемы со шрифтами, драйверами и т.д.).
Но для того, чтобы запустить Windows 7 на ноутбуке - необязательно форматировать диск, удалять все что на нем есть и т.д. Можно поступить по другому - установить Windows 7 второй ОС к уже имеющейся 10-ке (например). Делается это достаточно просто, хотя у многих и возникают сложности. В этой статье я покажу на примере, как установить вторую ОС Windows 7 к Windows 10 на ноутбуке с GPT диском (под UEFI). Итак, начнем разбираться по порядку...
Как из одного раздела диска - сделать два (делаем раздел для установки второй Windows)
В большинстве случаев (не знаю почему) все новые ноутбуки (да и компьютеры) идут с одним разделом - на которой и устанавливается ОС Windows. Во-первых, такой метод разбивки не очень удобен (особенно в аварийных случаях, когда нужно менять ОС); во-вторых, если захотите установить вторую ОС - то сделать это будет некуда...
Задача в этом подразделе статьи простая: не удаляя данные на разделе с предустановленной Windows 10 (8) - сделать из свободного места еще один раздел на 40-50ГБ (например) под установку в него Windows 7.
В принципе, ничего сложного здесь нет, тем более, что можно обойтись встроенными в Windows утилитами. Рассмотрим по порядку все действия.
1) Открываем утилиту "Управление дисками" - она есть в любой версии Windows: 7, 8, 10. Самый простой способ это сделать, нажать кнопки Win+R и ввести команду diskmgmt.msc, нажать ENTER.
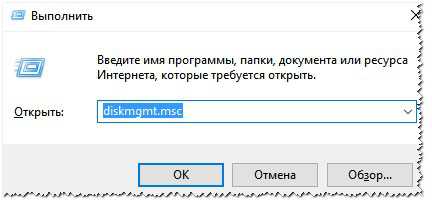
diskmgmt.msc
2) Выбираем свой раздел диска, на котором есть свободное место (у меня на скриншоте ниже разделов 2, на новом ноутбуке, скорее всего, будет 1). Так вот, выбираем этот раздел, щелкаем правой кнопкой мышки по нему и в контекстном меню жмем "Сжать том" (т.е. мы его уменьшим за счет свободного места на нем).

Сжать том
3) Далее введите размер сжимаемого пространства в МБ (для Windows 7 рекомендую раздел 30-50ГБ минимум, т.е. не менее 30000 МБ, см. скриншот ниже). Т.е. по сути мы сейчас вводим размер диска, на который будем в последствии устанавливать Windows.
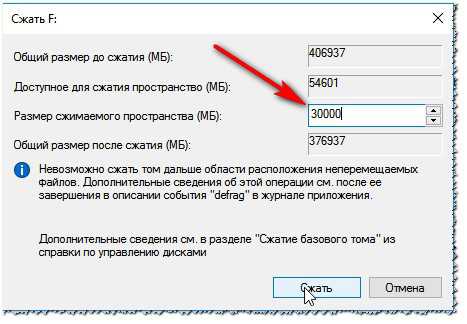
Выбор размера второго раздела.
4) Собственно, через пару минут вы увидите, что то свободное место (размер которого мы указывали) были отделено от диска и стало не размеченным (в управлении диском - такие области помечены черным цветом).
Теперь щелкните по этой не размеченной области правой кнопкой мышки и создайте там простой том.
Создать простой том - создание раздела и его форматирование.
5) Далее нужно будет указать файловую систему (выбирайте NTFS) и указать букву диску (можно указать любую, которой еще нет в системе). Думаю, что иллюстрировать здесь все эти шаги не стоит, там буквально пару раз нажать кнопку "далее".
Затем ваш диск будет готов и на него можно будет записывать другие файла, в том числе и вести установку другой ОС.
Важно! Так же для разбиения одного раздела жесткого диска на 2-3 части, можно воспользоваться специальными утилитами. Будьте внимательны, не все из них разбивают жесткий диск без ущерба для файлов! Об одной из программ (которая не форматирует диск и не удаляет ваши данные на нем при подобной операции) я рассказывал в этой статье: https://pcpro100.info/kak-izmenit-razmer-razdela/
Создание загрузочной флешки UEFI с Windows 7
Так как предустановленная Windows 8 (10) на ноутбуке работает под UEFI (в большинстве случаев) на диске GPT - то использовать обычную загрузочную флешку вряд ли получится. Для этого нужно создать спец. флешку под UEFI. Этим мы сейчас и займемся... (кстати, более подробно об этом можете прочитать здесь: https://pcpro100.info/kak-sozdat-zagruzochnuyu-uefi-fleshku/).
Кстати, узнать какая разметка на вашем диске (MBR или GPT), вы можете в этой статье: https://pcpro100.info/mbr-vs-gpt/. От разметки вашего диска зависят настройки, которые нужно задать при создании загрузочного носителя!
Для этого дела предлагаю воспользоваться одной из самых удобных и простых утилит для записи загрузочных флешек. Речь идет об утилите Rufus.
Rufus
Сайт автора: https://rufus.akeo.ie/?locale=ru_RU
Совсем небольшая (кстати, бесплатная) утилита для создания загрузочных носителей. Использовать ее крайне просто: достаточно скачать, запустить, указать образ и задать настройки. Дальше - она все сделает сама! Прямо идеал и хороший пример для утилит подобного рода...
Перейдем к настройкам записи (по порядку):
- устройство: укажите здесь флешку. на которую будет записан файл образ ISO с Windows 7 (флешка будет нужна на 4 ГБ минимум, лучше - 8 ГБ);
- Схема раздела: GPT для компьютеров с интерфейсом UEFI (это важная настройка, иначе не получится запустить установку!);
- Файловая система: FAT32;
- далее указываете загрузочный файл-образ с ОС Windows 7 (проверьте настройки, чтобы не сбросились. Некоторые параметры могут поменяться, после указания образа ISO);
- Нажимаете кнопку старт и ждете окончания процесса записи.
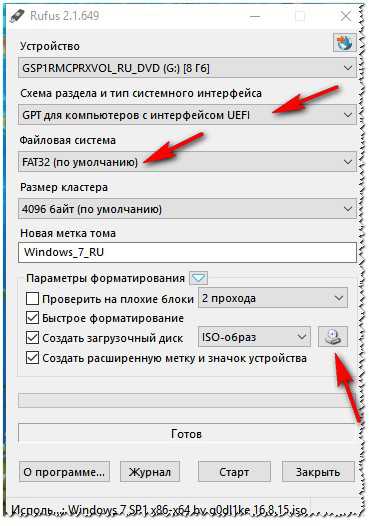
Запись UEFI Windows 7 флешки.
Настройка BIOS ноутбука (отключение Secure Boot)
Дело в том, что если вы планируете установить второй системой Windows 7 - то это нельзя сделать, если не отключить Secure boot в BIOS ноутбука.
Secure boot - это функция UEFI, которая предотвращает запуск не авторизованных ОС и ПО во время включения и запуска компьютера. Т.е. грубо говоря, защищает от всего не знакомого, например, от вирусов...
В разных ноутбуках Secure Boot отключается по разному (есть ноутбуки, где его вообще нельзя отключить!). Рассмотрим вопрос более подробно.
1) Сначала нужно войти в BIOS. Для этого, чаще всего, используются клавиши: F2, F10, Delete. У каждого производителя ноутбуков (и даже ноутбуков одного модельного ряда), кнопки разные! Кнопку входа нужно нажимать несколько раз сразу после включения устройства.
Ремарка! Кнопки для входа в BIOS для разных ПК, ноутбуков: https://pcpro100.info/kak-voyti-v-bios-klavishi-vhoda/
2) Когда войдете в BIOS - ищите раздел BOOT. В нем нужно сделать следующее (на примере ноутбука Dell):
- Boot List Option - UEFI;
- Secure Boot - Disabled (отключено! Без этого установить Windows 7 не получиться);
- Load Legacy Option Rom - Enabled (поддержка загрузки старых ОС);
- Остальное можно оставить, как есть, по умолчанию;
- Нажать кнопку F10 (Save and Exit) - это сохранить и выйти (внизу экрана у вас будут указаны кнопки, которые нужно нажать).
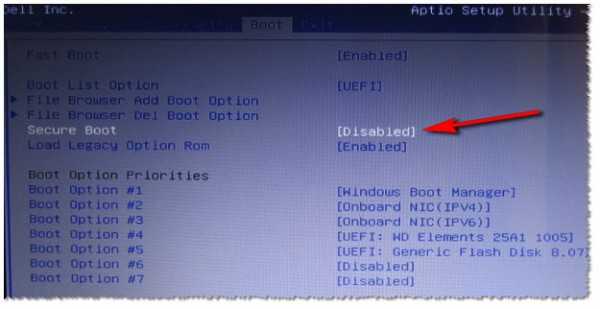
Secure Boot выключено (disabled).
Ремарка! Более подробно об отключении Secure Boot можете прочитать в этой статье (там рассмотрено несколько разных ноутбуков): https://pcpro100.info/kak-otklyuchit-secure-boot/
Запуск установки Windows 7
Если флешка записана и вставлена в USB 2.0 порт (порт USB 3.0 помечен синим цветом, будьте внимательны), BIOS настроен, то можно приступать к установке Windows 7...
1) Перезагружайте (включайте) ноутбук и нажимайте кнопку выбора загрузочного носителя (Вызов Boot Menu). В разных ноутбуках эти кнопки разные. Например, на ноутбуках HP можно нажать ESC (или F10), на ноутбуках Dell - F12. В общем-то, ничего сложного здесь нет, можно даже экспериментально найти, самый частые кнопки: ESC, F2, F10, F12...
Ремарка! Горячие клавиши для вызова Boot Menu в ноутбуках разных производителей: https://pcpro100.info/boot-menu/
Кстати, выбрать загрузочный носитель можно и в BIOS (см. предыдущую часть статьи), правильно задав очередь.
На скриншоте ниже показано, как выглядит такое меню. Когда оно появиться - выберите созданную загрузочную флешку (см. скрин ниже).
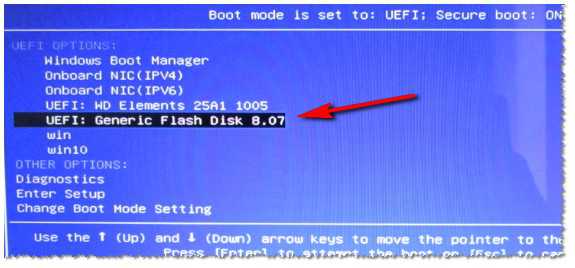
Выбор загрузочного устройства
2) Далее запуститься обычная установка Windows 7: окно приветствия, окно с лицензией (нужно подтвердить), выбор типа установки (выбирайте для опытных пользователей) и, наконец, появиться окно с выбором диска, на который производить установку ОС. В принципе, на этом шаге не должно быть никаких ошибок - нужно выбрать раздел диска, который мы заранее подготовили и нажать "далее".
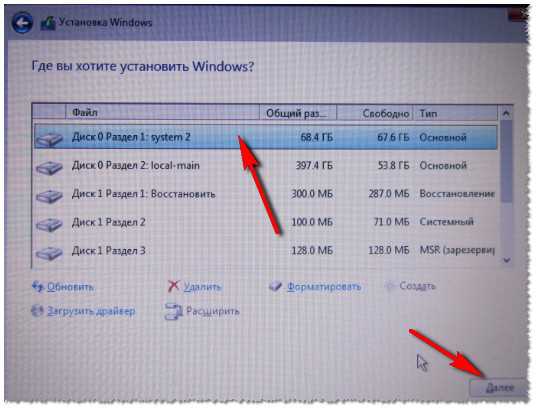
Где установить Windows 7.
Ремарка! Если будут ошибки, вида "на этот раздел нельзя установить, т.к. он MBR..." - рекомендую ознакомиться с этой статьей: https://pcpro100.info/convert-gpt/
3) Затем останется только ждать, пока файлы будут скопированы на жесткий диск ноутбука, подготовлены, обновлены и т.д.
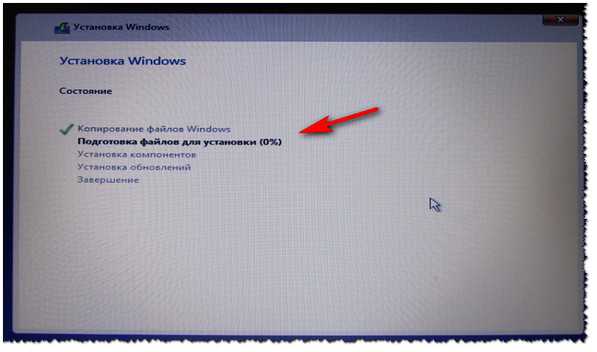
Процесс установки ОС.
4) Кстати, если после того, как файлы будут скопированы (скрин выше) и ноутбук перезагружен - вы увидите ошибку "File: \Windows\System32\Winload.efi" и т.д. (скриншот ниже) - значит вы не выключили Secure Boot и Windows не может продолжить установку...
После отключения Secure Boot (как это делается - см. выше в статье) - такой ошибки не будет и Windows продолжит установку в штатном режиме.
Ошибка, связанная с Secure Boot - не выключено!
Выбор системы по умолчанию, настройка времени ожидания
После установки второй системы Windows - при включении компьютера у вас будет появляться диспетчер загрузки, который отобразит все имеющиеся ОС на компьютере, чтобы дать вам выбрать, что загружать (скриншот ниже).
В принципе, на этом можно было бы и закончить статью - но уж больно параметры по умолчанию не удобны. Во-первых, этот экран появляется каждый раз на 30 сек. (для выбора хватит и 5!), во-вторых, как правило, каждый пользователь хочет сам назначить, какую систему загружать по умолчанию. Собственно, это сейчас и сделаем...
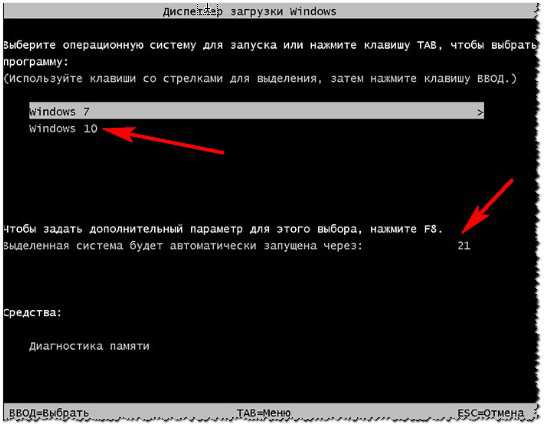
Диспетчер загрузки Windows.
Чтобы настроить время и выбрать систему по умолчанию, зайдите в панель управления Windows по адресу: Панель управления/Система и безопасности/Система (я задавал эти параметры в Windows 7, но в Windows 8/10 - это делается аналогично!).
Когда откроется окно "Система", слева сбоку будет ссылка "Дополнительные параметры системы" - ее нужно открыть (скриншот ниже).
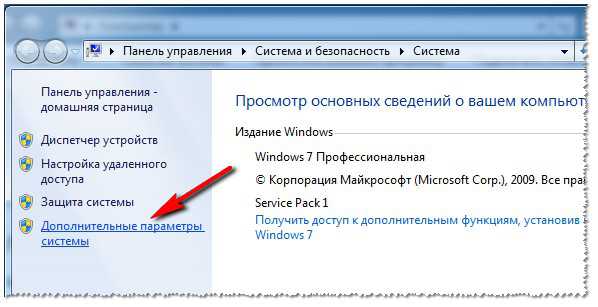
Панель управления/Система и безопасность/Система/доп. параметры
Далее в подразделе "Дополнительно" есть параметры загрузки и восстановления. Их так же нужно открыть (скрин ниже).
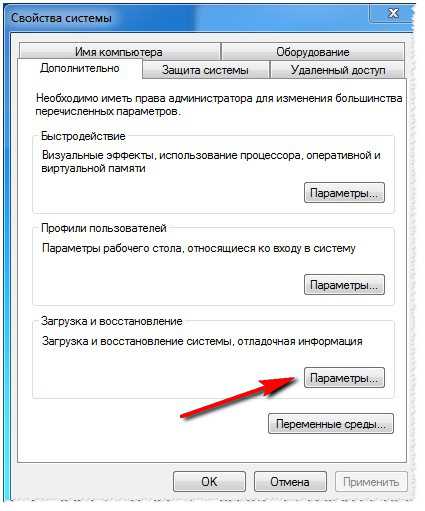
Windows 7 - параметры загрузки.
Далее можно выбрать операционную систему, загружаемую по умолчанию, а так же отображать ли список ОС, и сколько времени его, собственно, отображать. (скриншот ниже). В общем-то, задаете параметры под себя, сохраняете их и перезагружаете ноутбук.
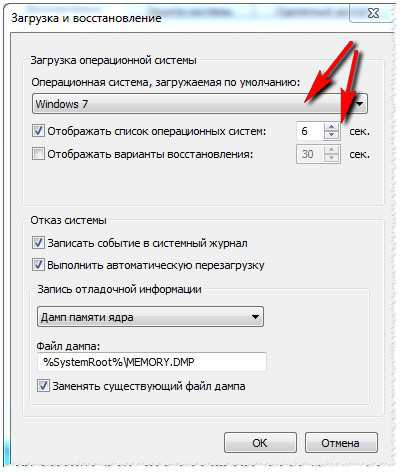
Выбор системы по умолчанию для загрузки.
PS
На сим скромная миссия этой статьи завершена. Итоги: на ноутбуке установлено 2 ОС, обе работают, при включении есть 6 сек., чтобы выбрать, что загружать. Windows 7 используется для пары старых приложений, которые отказывались работать в Windows 10 (хотя можно было бы обойтись и виртуальными машинами :)), а Windows 10 - для всего остального. Обе ОС видят все диски в системе, можно работать с одними и теми же файлами и т.д.
Good Luck!
Социальные кнопки:
pcpro100.info
Как установить Windows 10 второй системой
Итак, вы решили установить себе свеженькую «десятку», однако, не хотите отказываться ради нее от той ОС, которая у вас уже имеется. Что ж, вполне резонно. Спешим обрадовать — вы вполне можете без какого-либо труда установить на свой компьютер сразу несколько ОС, одной из которых будет Windows 10.

Зачем это нужно?
Установка второй системой может пригодиться в нескольких случаях. Вариант «я так хочу» рассматривать мы не будем, зато коснемся случая, когда ОС попробовать хочется, а на виртуалку ее «закатывать» особого желания нет. Почему? Ну хотя бы потому, что работа операционной системы на реальном железе и на виртуальном — два абсолютно разных понятия. Во-первых, реальный процесс установки дает вам значительный прирост производительности, а во-вторых, вы сразу можете проверить совместимость ОС с вашим железом, в то время как на виртуальной машине все будет «абстрактно».
Подготавливаемся к установке
Прежде чем установить Windows 10 второй системой, вам потребуется совершить несколько подготовительных шагов. В первую очередь, вам понадобится отдельный раздел для вашей установки — если он уже имеется, то ничего делать не нужно, если же все диски у вас уже «распределены», следует «откусить» от какого-нибудь из них кусочек и создать из него новый раздел.
Для этого можно использовать сразу несколько различных программ, но по своему опыту мы хотели бы порекомендовать EaseUS Partition Manager — его домашняя версия абсолютно бесплатно, а ее функций хватает для того, чтобы производить с разделами любые стандартные операции.
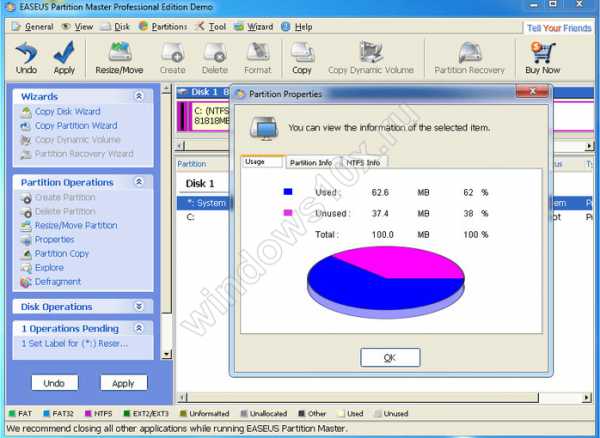
Стоит также отметить, что объем нового раздела лучше всего сделать не менее 40Гб — во-первых, для самой ОС и программ вам потребуется достаточно много места, а во-вторых, знаменитая папка WinSxS достаточно быстро «распухнет», к чему стоит подготовиться заранее.
Наконец, выбирая тип создаваемого раздела, выбирайте «Primary» или «Первичный». В принципе, «десятку» можно поставить и на логический дист в дополнительном разделе, но это может вызвать некоторые проблемы.
Есть и другой способ — на Virtual Box.
Устанавливаем
Дальнейший процесс инсталирования ничем не отличается от традиционной — загружаетесь с диска или флешки, на которых записан предварительно скачанный ISO-образ системы, и следуете инструкциям. Главное — выбрать свежий раздел для установки. Как только инсталляция будет завершена, система сама найдет свою «предшественницу» и будет предлагать выбор во время каждого включения ПК.
Как видите, установка не представляет из себя ничего сложного — с этой процедурой может справиться каждый.
windows10x.ru
Установка Windows 10 рядом с Windows 7 пошагово
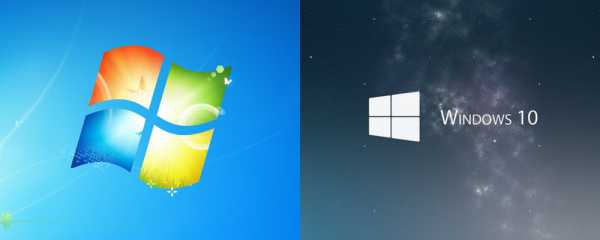
Шаг 1. Скачиваем Windows 10
Для того, чтобы безболезненно для своей любимой Windows 7 (или 8) попробовать использовать новую систему Windows 10, можно установить её на свой компьютер в качестве второй, дополнительной системы. Вообще, если на вашем жёстком диске есть хотя бы 200 гигабайт общего места, то это для начала лучший вариант. Как говорится, и волки сыты, и овцы целы - в смысле, прежняя любимая и привычная Windows 7 под рукой со всеми программами и настройками, и вместе с тем вы можете пользоваться новой системой Windows 10 на том же компьютере. Для самой «десятки» хватит и 20Гб свободного места.
Итак, для того, чтобы установить Windows 10 рядом на одном компьютере с Windows 7 (или 8), для начала нужно подготовить образ вашей новой системы. В данный момент есть возможность сделать это, скачав специальную утилиту с официального сайта Microsoft. На странице по ссылке выберите пункт «Скачать средство сейчас» и запустите на компьютере программу MediaCreationTool. Далее надо принять условия использования инструмента для создания образа Windows 10 и выбрать пункт «Создать установочный носитель для другого компьютера» (если выбрать «Обновить этот компьютер сейчас», то программа запустит процесс обновления Windows 7 до «десятки»).
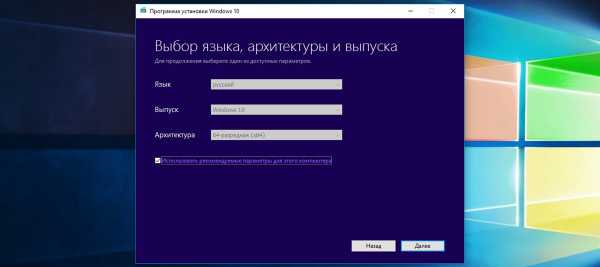
Если Windows 10 планируется устанавливать на том же компьютере, на котором записывается образ, то в окне «Выбор языка, архитектуры и выпуска» можно оставить галочку на пункте «Использовать рекомендуемые параметры для этого компьютера» и автоматически будет записан нужный образ. Если же Windows 10 рядом с Windows 7 планируется устанавливать на другой машине, то галочку лучше убрать и выбрать нужную архитектуру: 64-разрядную или 32-разрядную.
Чтобы понять, какую версию качать вам (32 или 64 бит), посмотрите разрядность своего компьютера. Как это сделать мы рассматриваем в статье Как узнать разрядность моего компьютера? 32 или 64 бит на Windows 10. Выбираем нужный носитель и нажимаем далее.
Шаг 2. Записываем образ на DVD-диск или флешку
После этого программа MediaCreationTool предлагает нам выбрать, куда мы хотим записать образ Windows 10: на DVD-диск или флешку. Далее начинается загрузка «десятки». Этот процесс может занять от 15-20 минут в зависимости от скорости интернет-соединения и загруженности серверов компании Microsoft. После этого в автоматическом режиме производится запись скачанного образа Windows 10 на выбранный носитель.
Шаг 3. Создаём раздел жёсткого диска для установки Windows 10
Если на жёстком диске вашего компьютера уже есть два и более разделов (например, Локальный диск C и Локальный диск D), то этот шаг можно пропустить. В таком случае раздел, на который вы планируете установить Windows 10 нужно полностью очистить от находящейся там информации, а для надёжности можно его отформатировать. Понятно, что если основной диск у вас C, то на нём останется предыдущая версия Windows. Для «десятки» нужно выбрать другой диск (например, D).
Если же у вас один раздел или на втором разделе содержатся ценные данные, которые вы не хотите потерять, то для создания нового раздела можно «отщипнуть» кусочек от того раздела, на котором больше свободного места. Как это сделать я подробно рассказываю в материале Как разделить жёсткий диск в Windows 10. Несмотря на то, что речь в статье идёт о Windows 10, в «семёрке» или «восьмёрке» всё делается по аналогии. и у вас не должны возникнуть проблемы с этим.
После отделения свободного пространства, сразу создавать новый диск на нём не обязательно. Это можно сделать в процессе установки Windows 10.
Шаг 4. Настройка BIOS или UEFI для установки Windows 10 с флешки или DVD диска
Если вы не знаете, что такое BIOS (или на более современных компьютерах UEFI), то лучше разобраться в этом вопросе прежде чем устанавливать Windows 10. Скажу кратко только то, что нам нужно понимать.
BIOS или UEFI - это то, что позволяет нашим компьютерам работать без всякой операционной системы. Именно через это программное обеспечение мы можем устанавливать и запускать любую операционную систему.
Зачем нам вообще настраивать BIOS или UEFI для установки Windows 10 в качестве второй операционной системы? Для того, чтобы при перезагрузке компьютера у нас пошла загрузка процесса установки «десятки», а не запустилась, как обычно, наша «семёрка» или «восьмёрка».
В общем, в самом начале загрузки компьютера вам в зависимости от его модели нужно нажать кнопку входа в BIOS или UEFI ещё до того, как появится заставка загрузки Windows. Как правило это кнопки «Del», «F2» или «F12».
Зайдя в настройки BIOS или UEFI надо найти, где изменяется порядок загрузки вашего компьютера. Обычно наш компьютер загружается в первую очередь с жёсткого диска, где установлена Windows. Для установки Windows 10 в качестве второй ОС, нам нужно изменить этот порядок: в первую очередь система должна загружаться с DVD или флешки. (В зависимости от того, куда вы писали свой образ Windows 10).
Шаг 5. Установка Windows 10 в качестве второй операционной системы
После того, как мы настроили BIOS или UEFI, нам надо перезагрузить компьютер. Для этого в самом БИОСе или УЭФИ нам надо нажать «Сохранить и выйти» (Save & Exit»).
Если вы всё сделали правильно, то после перезагрузки должно такое изображение, как на картинке.

Ждём какое-то время. Затем появляется окно выбора устанавливаемого языка.
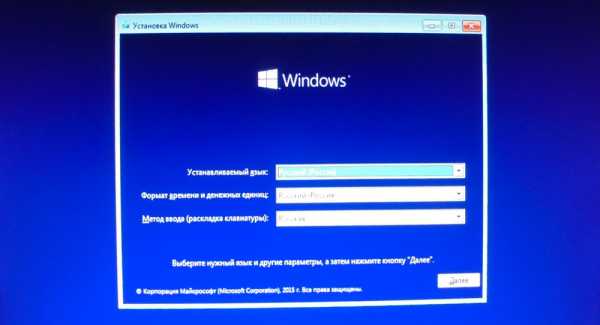
Жмём далее. Видим следующее:
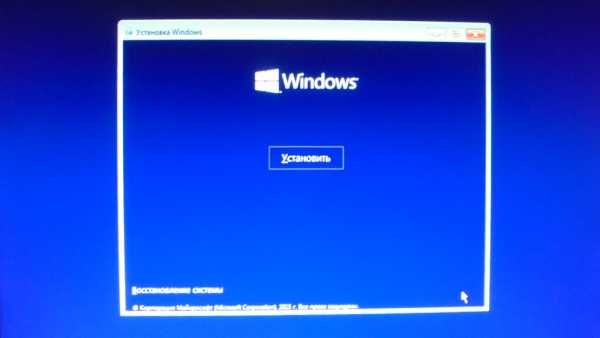
Нажимаем «Установить». Далее принимаем условия лицензии.

Далее мы можем выбрать один из двух пунктов. Либо мы обновляем уже имеющуюся «семёрку» или «восьмёрку» на Windows 10, либо устанавливаем Windows 10 второй системой. В данной случае выбираем нижний вариант «Выборочная: только установка Windows (для опытных пользователей)».
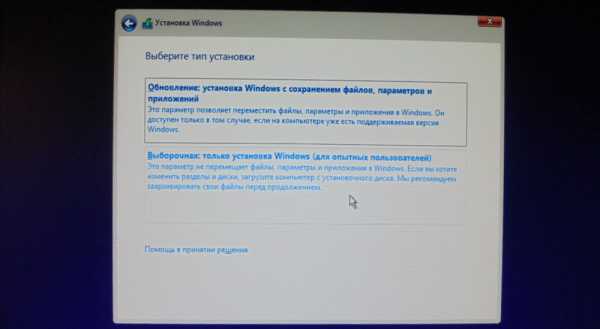
На следующем шаге мы выбираем раздел, на который будет установлена Windows 10 второй системой. В случае, проиллюстрированном на картинке, мы видим, что у нас есть «Диск 0 Раздел 1: зарезервировано системой» и «Диск 0 Раздел 2». На втором разделе установлена наша предыдущая версия Windows. Для установки «десятки» мы выбираем «Незанятое пространство на диске 0» (у вас это может быть уже созданный пустой раздел), выделяем и нажимаем «Далее».

Далее в течение нескольких минут (рисунок 1) у нас происходит установка Windows 10, а затем появляется сообщение о том, что будет произведена перезагрузка.
Внимание! В этот момент перед перезагрузкой нужно вытащить DVD или флешку, с которых мы устанавливали Windows 10. Если этого не сделать, то компьютер может начать установку «десятки» заново: опять появится экран выбора языка и т.д.
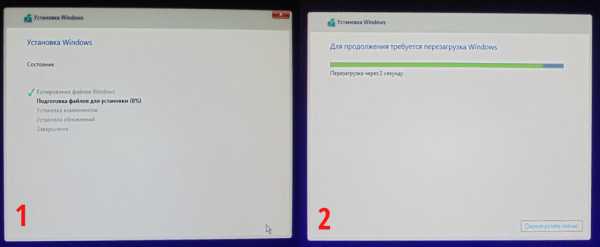
Перезагружаемся, и ждём пока система производит дальнейшие необходимые настройки.
Картинки ниже сделаны мной ещё полтора года назад, когда я тестировал техническую версию Windows 10. Сейчас процесс внешне выглядит несколько иначе. Но суть от этого ничуть не изменилась, поэтому я решил не менять изображения (пусть останутся для истории).

Чтобы не останавливаться на деталях, оставляем всё как есть (при желании потом всё можно изменить), и нажимаем «Использовать стандартные параметры».
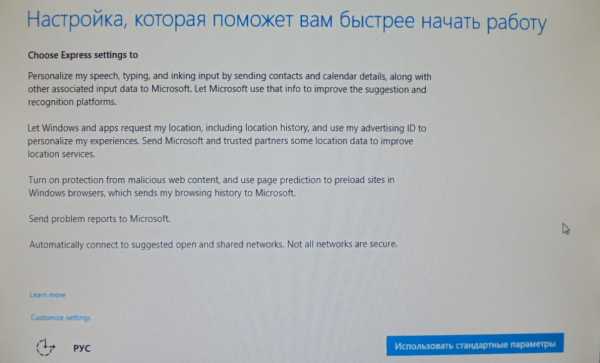
Далее ждём.
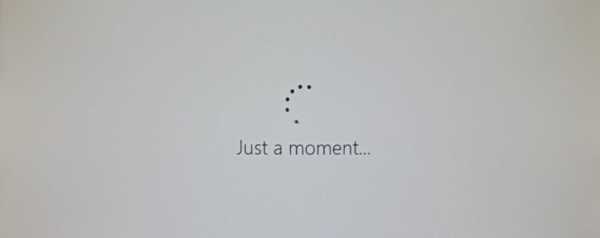
Выбираем, кому принадлежит компьютер (понятно, что «мне»).
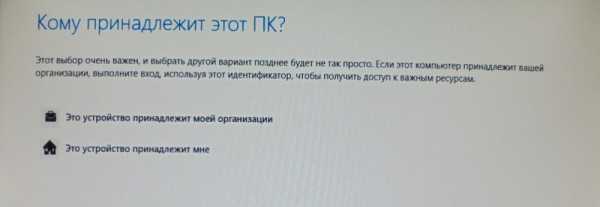
На последнем этапе входим в систему со своей уже существующей учётной записью Майкрософт или создаём её заново (можно использовать любую электронную почту для создания - я например зарегистрировался в Microsoft на почту Этот адрес электронной почты защищён от спам-ботов. У вас должен быть включен JavaScript для просмотра.).
Именно пароль от своей учётной записи вы должны будете вводить при входе в систему.
Кстати, у меня есть статья, рассказывающая Как отключить ввод пароля при входе в Windows 10. Это мы при желании можем сделаем после первого входа в систему.
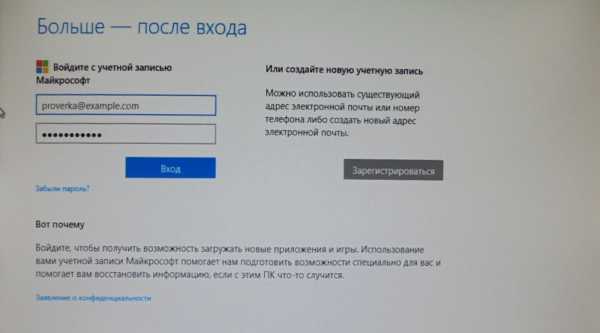
Вот и всё! Добро пожаловать в Windows 10. Теперь при каждой загрузке компьютера у вас будет появляться довольно сипатичное синее окно с выбором, какую систему вы хотите загрузить. По умолчанию при отсутствии выбора в течении 30 секунд будет загружаться «десятка», но и время ожидания, и ОС по умолчанию можно изменить в настройках. Для этого находим через поиск и запускаем приложение msconfig (Конфигурация системы). Если измените загрузку по умолчанию на Windows 7, то вместо симпатичного синего окна выбора будет появляться обычное чёрное.
Остались вопросы? Задавайте в форме комментариев ниже.
w10.jeanzzz.ru