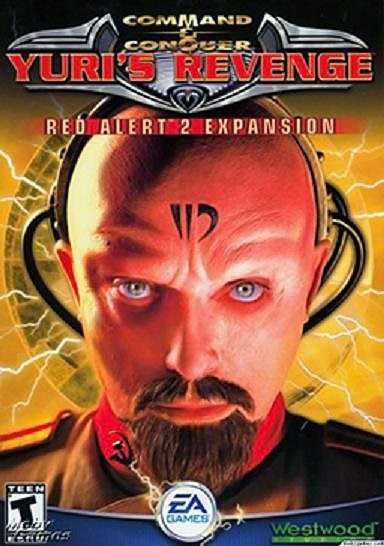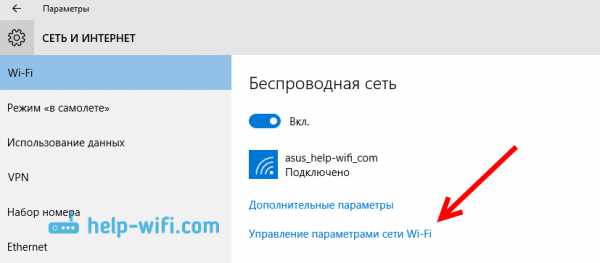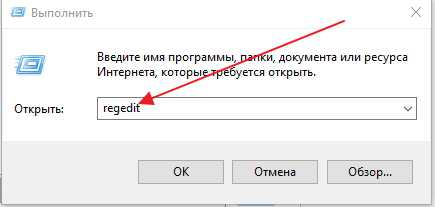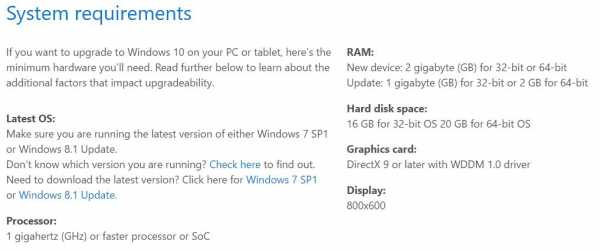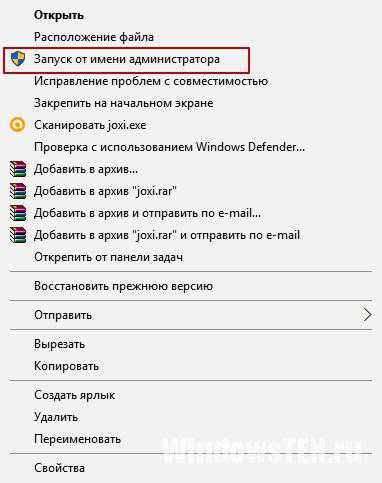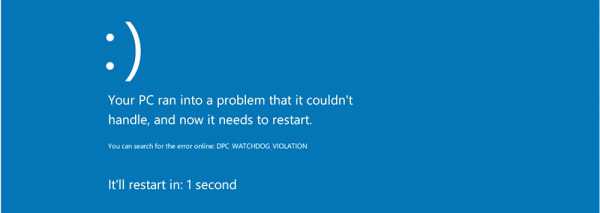Как убрать заставку на windows 10
Что такое экранная заставка в windows и как ее включить и изменить?
Приветствую вас, дорогие читатели.
Многие пользователи воспринимают скринсейвер, как очередной инструмент для украшения операционной системы. Но на самом деле эта функция также помогает скрывать информацию от «лишних глаз», когда вдруг вы отошли от компьютера. Сегодня экранная заставка может принимать самые разные формы, начиная от простых картинок, и заканчивая сложной анимацией. Сегодня я расскажу об основных аспектах этой части операционной системы.
Включение( к содержанию ↑ )
Заставка представляет собой встроенную и установленную дополнительно программу, которая запускается спустя определенное время если за компьютером не было никаких действий. Она разрабатывалась, чтобы скрыть от пользователей запущенные файлы, а также для снижения энергопотребления. Конечно же более действенным способом являет выключение монитора, а еще лучше – всего устройства.
Итак, чтобы поставить активную картинку на компьютер или ноутбук, необходимо выполнить несколько движений:
-
На рабочем столе нажимаем ПКМ, а затем «Персонализация». Также сюда можно попасть через «Панель управления» и «Оформление».
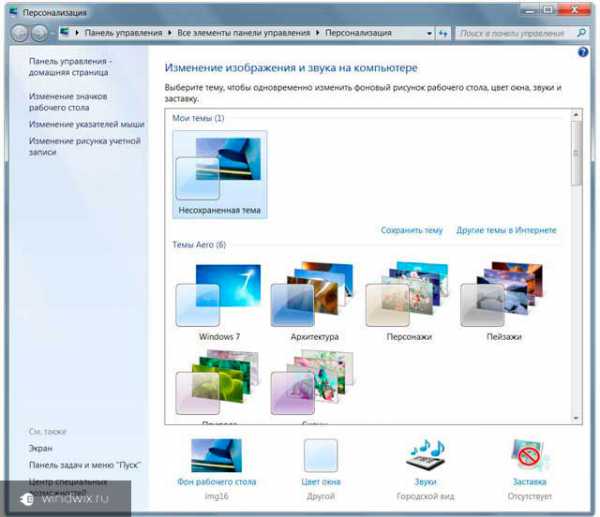
-
Откроется окно, в котором выбираем «Заставка».
-
Появится меню «Параметры экранной заставки». Оно предлагает выбрать картинку, внести некоторые коррективы и выставить промежуток времени, через который функция будет запускаться.
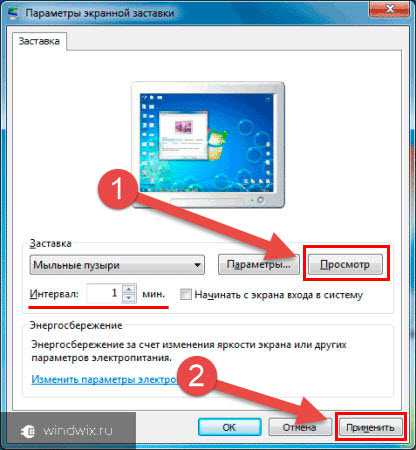
Кроме того, здесь предусмотрен «Просмотр», который поможет сразу в полной мере познакомиться с тем или иным приложением.
После того, как вы окончательно определились, подтверждаем свои действия.
Теперь, когда ваше устройство будет включено, но не активно в течение выставленного времени, появится активная картинка, надпись, часы или еще что-то.
Выключение( к содержанию ↑ )
Ранее подобная функция устанавливалась по умолчанию. Но вот начиная с Windows 7, она уже выключена. Правда все же некоторые пользователи встречаются с ситуацией, когда программа активна. Как убрать ее?
Все просто. Заходите все в то же меню и вместо определенной активной картинки выбираете «Нет». Подтверждаете действия.

Отсутствует( к содержанию ↑ )
Иногда некоторые пользователи встречаются с ситуацией, когда экранная заставка не включается. Это может быть связано с несколькими факторами. Одним из самых распространенных является использование неправильных драйверов для видеокарты. Или их полное отсутствие. Дело в том, что данный инструмент напрямую связывается с вышеуказанным встроенным устройством. А потому необходим «проводник». Для проверки зайдите в «Пуск», а затем в «Панель управления». Нас интересует «Диспетчер устройств». Именно здесь вы сможете найти нужную информацию. Она находится на вкладке «Видеоадаптеры».
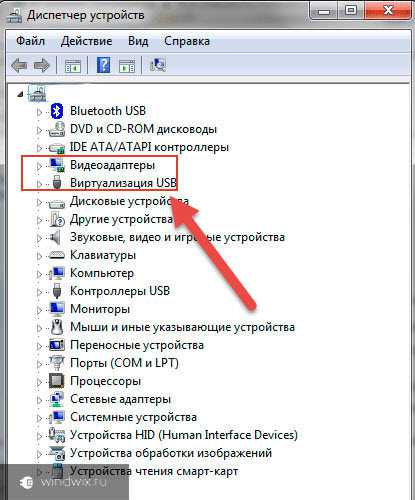
Если вы точно уверены, что у вас установлено другое оборудование или же на значке виден восклицательный знак, значит нужно переустановить драйвера. Для этого на пиктограмме нажимаете правой кнопкой, а затем выбираете «Свойства». Переходите на соответствующую вкладку, где и будет «Обновить».
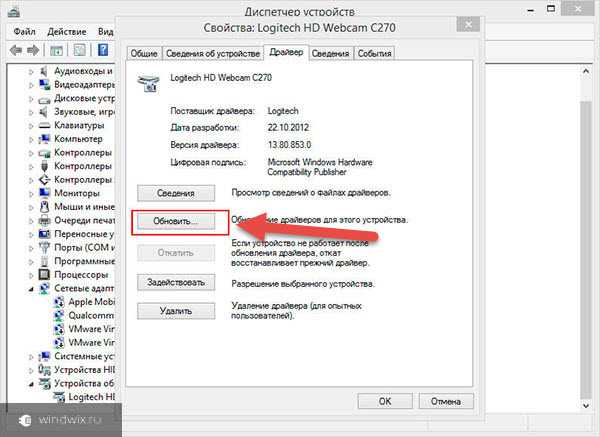
Стоит отметить, что в Windows 8 и даже в Windows 10 процедура точно такая же. Если по каким-то причинам ничего не меняется, попробуйте обратиться к официальной странице разработчика в Интернете.
Иногда все же бывает, что пользователи не знают, кто именно является производителем. В этом случае все в том же «Диспетчере устройств» отрываете подходящий элемент и отправляетесь на вкладку «Сведения». Выбираете из выпадающего списка «ИД оборудования». В нижнем окне появится несколько строк. Вам нужно выделить первую и скопировать ее. Далее просто отправляетесь в удобную поисковую службу и вставляете текст, сохраненный в буфере обмена. Скачиваете бесплатно подходящий пак, а затем устанавливаете его. Перезапускаете компьютер и проверяете.
Вместе с тем можно воспользоваться и специальной программой, которая самостоятельно находит отсутствующие или устаревшие драйвера, скачивает новые версии и устанавливает их. Впрочем, я уже писал об этом ранее. Детальную информацию можно просмотреть здесь Драйвер бустер для виндовс 10.
Еще один способ – воспользоваться «Центром обновлений». Подробно сможете найти данные, перейдя по ссылке.
Не запускается( к содержанию ↑ )
Нередко пользователи встречаются с проблемой, когда изменить экранную заставку можно, но она не запускается. Такое чаще всего наблюдается в результате использования вышедшей из строя лазерной мыши. Чтобы убедиться, просто попробуйте сменить подключаемое устройство. Если в результате вам удалось успешно запустить активный рисунок – необходима замена манипулятора. В противном случае проверьте поверхность, на которой находится мышь.
Принудительный запуск( к содержанию ↑ )
В некоторых ситуациях можно использовать этот инструмент в принудительном порядке. Как настроить работу функции в таком режиме?
Просто – заходим в «Проводник» и в верхней строке «Поиска» набираем «*.scr». В окне появятся все возможные заставки. Но как сделать так, чтобы нужная запускалась? Выбираете подходящую, нажимаете на ней ПКМ, и выбираете «Отправить на Рабочий стол». Тем самым в соответствующем месте появится ярлык.
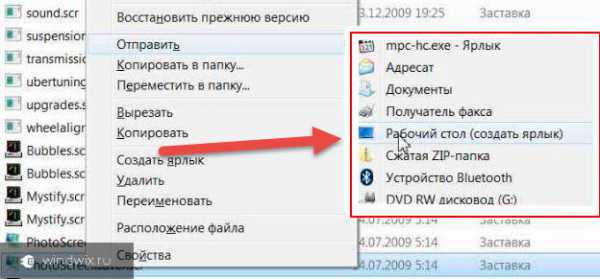
Теперь вы можете его запускать в любую секунду. Кроме этого, вы имеете возможность назначить горячие клавиши. На ярлыке вызываете «Свойства». Далее найдите поле «Быстрый вызов» и нажимаете подходящую вам комбинацию. Подтвердите действия.
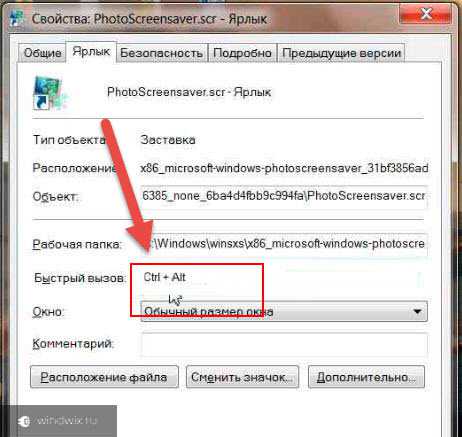
Стоит отметить, что сегодня пользователи могут устанавливать не только стандартные приложения, но и скачанные из Интернета. Причем заставка принимает абсолютно любой вид: часы, летающий объемный текст, цветущая сакура, набор фотографий и многое другое.
Что ж, кажется здесь мне удалось вместить все, что связано с данной темой. Даже разобрались, почему не работает нужный компонент.
Надеюсь, вам помогла статья решить задачу. Подписывайтесь и рассказывайте друзьям.
windwix.ru
Заставка Windows 10: Как поставить или изменить
По умолчанию, в системе Windows 10 скринсейвер (экранная виньетка) отключен, при этом неочевиден стал вход в настройки скринсейвера, ранее трудящихся в Windows 7 или XP. И все же, заменить или поставить заставку возможно и сделать это очень легковесно.
Изменение экранного скринсейвера Windows 10
Существует несколько способов угодить в настройки скринсейвера системы Windows 10. Самым простым из них является комплект слова «Заставка» в поиске.
Еще один способ — заходим в Панель управления (правым кликом по кнопке Пуск —> панель управления) —> «Персонализация», а после в Параметрах темы жмем «Заставка».
Появится то же окно параметров виньетки экрана, присутствовавшее в предыдущих Windows — здесь можно выбрать одну из имеющихся экранных виньеток, установить время запуска и задать другие ее параметры.
Отметим, по умолчанию, в системе Windows 10 введено экранное отключение через определенное время бездействия. Если необходимо, чтобы не отключался экран, а появлялся скринсейвер, в том же окне настройки виньетки нажимаем «Изменить параметры электропитания», а в появившемся окне выбераем пункт «Настройка отключения дисплея».
Как скачать виньетки
Скринсейверы для системы Windows 10 — это файлы, имеющие расширение .scr, как и для немало ранних версий ОС. Поэтому образом, предположительно, все заставки от прошлых систем (XP, 7, 8) должны также трудиться. Файлы заставок располагаются в папке C: Windows System32 —туда и необходимо копировать скаченные виньетки, которые не имеют собственного установщика.
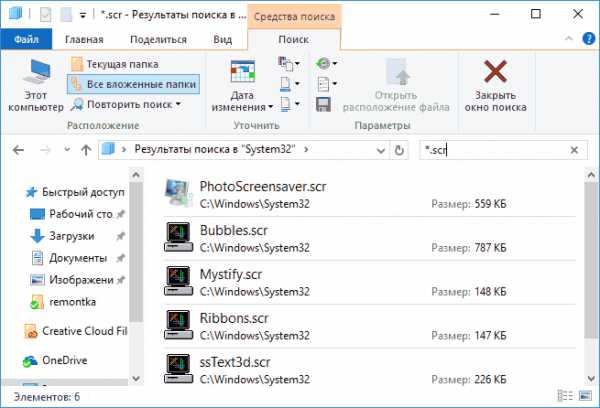
Заставки можно легко скачать в интернете, используя для розыска Яндекс Браузер, способный защитить компьютер от вирусов. А установка скринсейвера не проблематична: если это установщик, то запускаем, если это файл .scr, то копируем его в System32, после чего при последующем открытии окна параметров скринсейвера там должен показаться и новая заставка.
Крайне важно: файлы заставок .scr являются обыкновенными программами Windows (то есть фактически это файлы .exe), с дополнительными опциями (для настройки параметров, интеграции, выхода из скринсейвера). То кушать такие файлы способны также обладать вредоносными функциями и в реальности, на кое-каких Интернет-ресурсах под видом экранной заставки может быть скачан вирус. Опять же, если скачивать сквозь Яндекс, то можно избежать заражения системы вирусами.
Надеемся эта статья поможет персонализировать систему Windows 10.
a0x.ru
Экран блокировки в Windows 10: как включить (отключить) и изменить изображение (фон)
В Windows 10 при включении или отключении компьютера появляется экран блокировки, где на красивом фоне отображаются уведомления различных приложений. Это один из немногих визуальных компонентов, которые перешли в "десятку" из предыдущей версии системы. Экран блокировки не несет в себе особой функциональности, поэтому может быть отключен без каких-либо последствий для "Окон". О том, как отключить (включить) и изменить (настроить) экран блокировки в том числе через новую функцию "Windows: интересное" (Windows Spotlight) - читайте далее после одноименной кнопки.
/ опубликовано в IT-издании "Компьютерные Вести" 02.12.2015 в рубрике "На заметку" /
Как отключить (включить) экран блокировки в Windows 10

Имеется два способа отключения экрана блокировки в Windows 10: с помощью редактора локальной групповой политики gpedit.msc и посредством правки реестра. Мы пойдем вторым путем, т.к. в некоторых версиях ОС редактор политик недоступен.
Итак, чтобы отключить экран блокировки нажмите комбинацию клавиш "Win + R" и наберите regedit → "ОК" → в редакторе реестра разверните цепочку HKEY_LOCAL_MACHINE\SOFTWARE\Policies\Microsoft\Windows\Personalization → в последнем разделе создайте "Параметр DWORD (32-бита)" под именем NoLockScreen и также через правую кнопку мыши установите значение равным "1" (скриншот ниже). Если раздела Personalization у Вас нет, то придется создать его вручную.
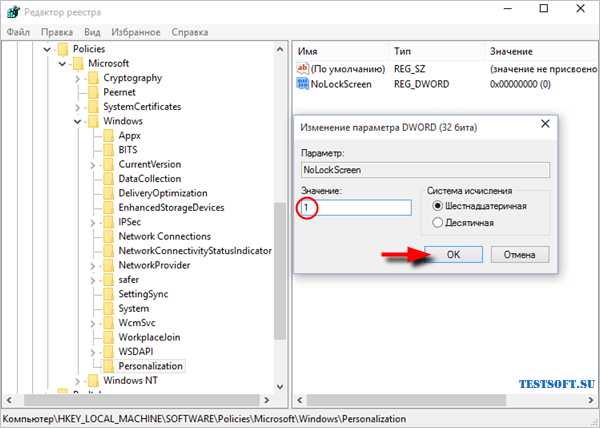
Чтобы включить экран блокировки проделайте вышеописанные манипуляции с системным реестром, установив значение параметра NoLockScreen равным "0" → "ОК". Изменения вступят в силу сразу, но для проверки работоспособности опции нажмите "Win + L" (смена пользователя или блокировка системы), а лучше перезагрузите ПК.
Настройка экрана блокировки в Windows 10
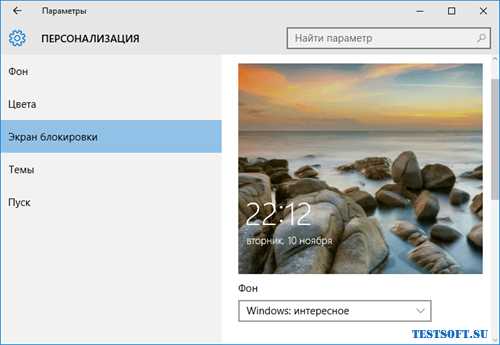
Начиная с Windows 8, "операционка" от Microsoft научилась добавлять Ваши любимые изображения (фон, фото) природы, родных и близких, плюс, создавать цикличное слайд-шоу. Для того, чтобы настроить экран блокировки через "Пуск" выберите "Параметры" → далее "Персонализация" → "Экран блокировки". Текущий фон будет показан в правой части окна, в то время как некоторые его варианты отобразятся в виде плиток ниже. Можно заменить "Фото" на любое из представленных или на что-то свое, кликнув на "Обзор" для выбора из всей коллекции изображений. Кроме того:
- для показа слайдов коснитесь выпадающего меню подкатегории "Фон" и остановитесь на "Слайд-шоу" → выберите папки, содержащие фотографии нужного разрешения (расширенные настройки скрываются под ссылкой "Дополнительные параметры слайд-шоу");
- о режиме "Windows: интересное" (скриншот), увидевшего свет с выходом пакетного апдейта Threshold 2, в подробностях читайте в третьей части представленного обзора.
Как изменить изображение (фон) экрана блокировки Windows Spotlight
После анонса последнего ноябрьского обновления последней версии "Окон" у пользователей появилась возможность лицезреть экран блокировки в стиле Windows Spotlight ("Windows: интересное"), "умного" локскрина (англ. lockscreen), который не ограничивается предоставлением привычной информации - время, дата и напоминания. Используя алгоритмы машинного обучения, Spotlight показывает различные приложения, способные по его мнению повысить Вашу продуктивность. По тому же принципу, с соблюдением вкуса пользователя, подбираются и фоновые изображения, подгружаемые с серверов Microsoft.
Чтобы открыть их любым графическим просмотрщиком (редактором) / переименовать / удалить / переместить в другую папку надо:
- открыть Проводник и включить отображение скрытых элементов на вкладке "Вид" (скриншот);
- в адресную строку Проводника вставить путь C:\Users\[Имя_Вашей_Учетной_Записи]\AppData\Local\Packages\Microsoft.Windows.ContentDeliveryManager_cw5n1h3txyewy\LocalState\Assets → "Enter";
- в папке Assets, через клик по файлу и клавише "F2", переименовать все файлы как показано на предфинальном скриншоте.
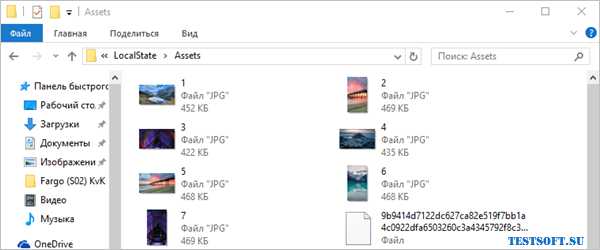
Теперь Вы знаете, где хранятся изображения экрана блокировки Windows 10 при включении режима "Windows: интересное" и дело за малым – настроить систему "под себя", сообразно личным предпочтениям и вкусу.
Дмитрий dmitry_spb Евдокимов
TestSoft.su
Как настроить заставку в Windows 10
Заставка или скринсейвер для Windows 10 – вещь необязательная, но приятная. По умолчанию, заставка отключена, однако есть возможность настроить что-то интересное.
Стандартные заставки Windows 10
Чтобы настроить параметры скринсейвера зайдите в Панель управления, выберите категорию «Оформление и персонализация» и нажмите ссылку «Изменение заставки». Аналогичная ссылка имеется в окне с настройками персонализации, где выбирается изображение и звуки для вашей темы рабочего стола.
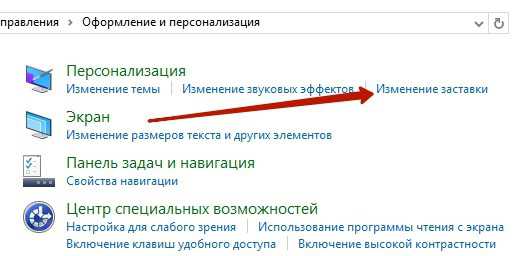
Изначально Windows 10 предлагает небольшой набор тем. Некоторые из них дополнительно настраиваются по кнопке «Параметры», другие можно использовать только в одном варианте. Самый простой способ использования заставки – это тема «Мыльные пузыри». Не сильно замысловато, просто по вашему рабочему столу начнут кружиться мыльные пузыри. Для тех, кто с этим сталкивается в первый раз, это может вызвать удивление, а то и подозрение в наличии вируса.
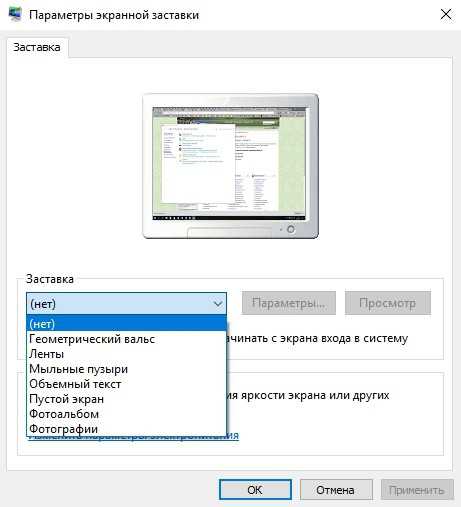
Одним из наиболее популярных скринсейверов в старых версиях Windows был вариант «Объемный текст». По кнопке «Параметры» можно задать свою собственную надпись, выбрать для нее шрифт и размер, а также задать один из вариантов вращения и некоторые другие опции. Какие только надписи не встречались в школьных и университетских компьютерных классах. При этом дома данная заставка почти не использовалась.
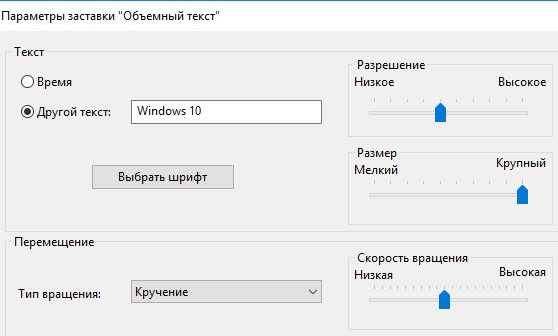
Вероятно, наиболее востребованные сейчас варианты заставок – это «Фотографии» и «Фотоальбом». Оба варианта – это слайдшоу из выбранной папки с изображениями. С той разницей, что пункт «Фотографии» предлагает просто указать папку и будет сменять снимки без каких-либо эффектов и с черным фоном позади. «Фотоальбом» в этом смысле более оригинален. В «Параметрах» заставки настраивается тема, от которой будет зависеть и оформление подложки, и эффекты для смены фотографий. Кроме того, можно задать скорость показа слайдов. Также имеется возможность выбрать только фотографии с конкретной пометкой или на основании выставленной оценки.

Скачать бесплатные заставки для Windows 10
Если собственные фотографии вас по каким-то причинам не устраивают или просто надоели, есть вариант использовать стороннее решение, которое автоматически будет загружать картинки по выбранной вами теме. Например, приложение Endless Slideshow Screensaver 1.10 предлагает на выбор огромное количество тематик с животными, природой, автомобилями, девушками и многим другим.
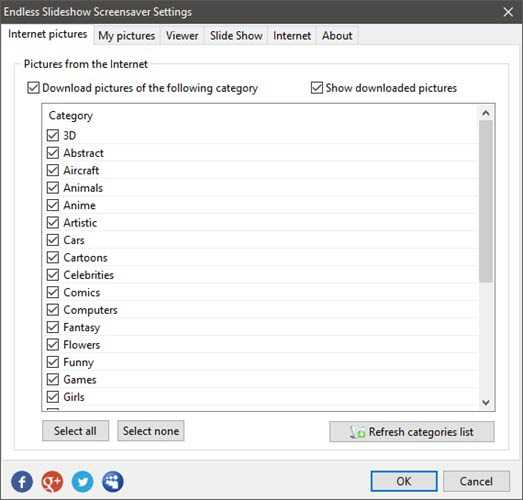
Найти вариант с подводным миром, с красивым обратным отсчетом до конкретной даты и многое другое также можно на тематических сайтах с заставками для Windows. Одним из таких являет ресурс 7screensavers. Вы скачиваете дистрибутив со скринсейвером, устанавливаете его и запускаете, после чего выбранная заставка устанавливается по умолчанию и также появляется в общем списке заставок в стандартных настройках.
pcgramota.ru
Экран блокировки в Windows 10: как настроить и отключить
Пункт отключения/включения экрана блокировки в Windows 10 отсутствует, поэтому? чтобы убрать его придется выполнить несколько несложных операций. Сделаем мы это простым способом, который подробно расписан ниже. Но сначала зайдем в настройки экрана блокировки и посмотрим, что там можно изменить и настроить.
Идем: "Пуск" - "Параметры" - "Персонализация".
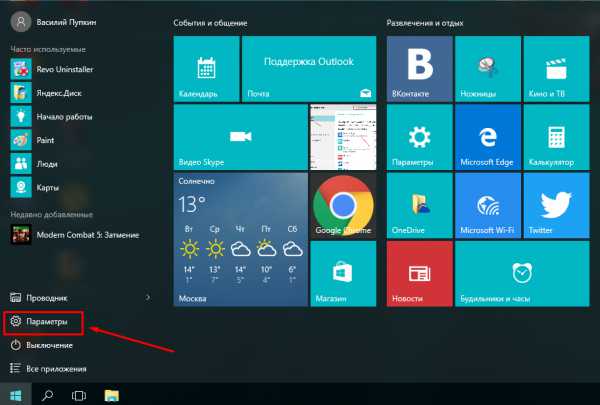
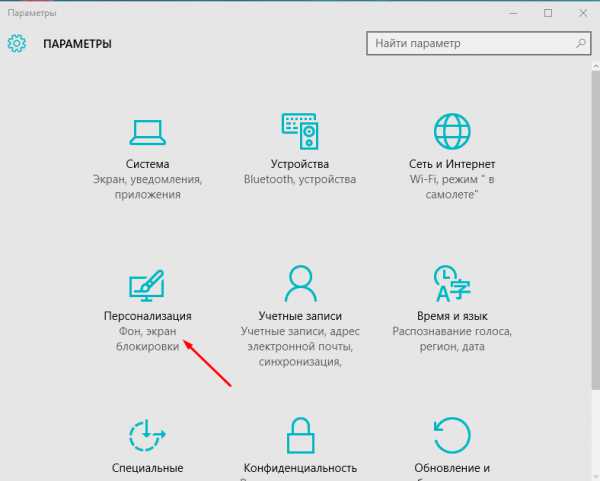
В левом меню выбираем "Экран блокировки". Справа нам будут доступны все настройки. В частности, установка фона,
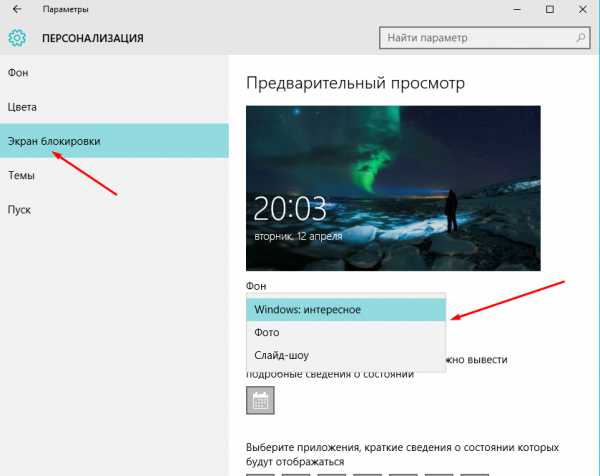
параметры времени ожидания,
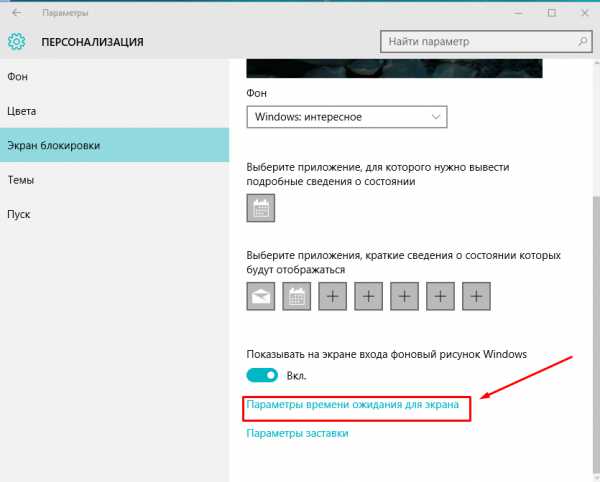
которые можно настроить.
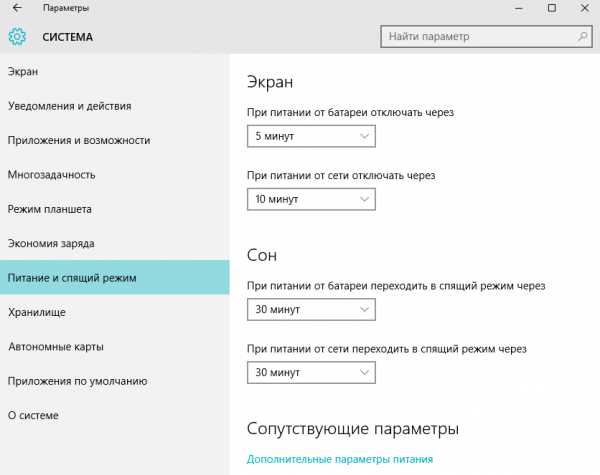
Также доступны настройки экранной заставки.
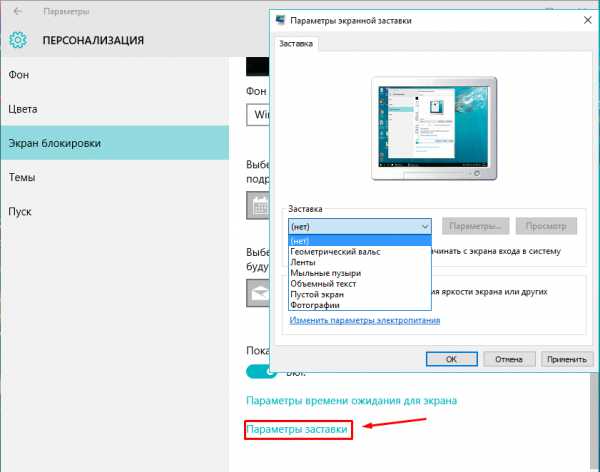
Как видим, пункт меню включения/отключения экрана блокировки отсутствует.
Чтобы вызвать блокировку экрана следует нажать комбинацию клавиш "Win+L". Чтобы убрать - щелкнуть по нему мышкой или, удерживая левую клавишу мыши, потянуть вверх.

Отключение блокировки экрана в Виндвос 10
Этот способ подразумевает использование редактора локальных групповых политик. Не пугайтесь умных фраз, все на самом деле проще.
Итак, выполняем следующее: жмем Win+R –> gpedit.msc –> Конфигурация компьютера –> Административные шаблоны –> Панель управления –> Персонализация и тут выбираем параметр «Запрет отображения экрана блокировки».

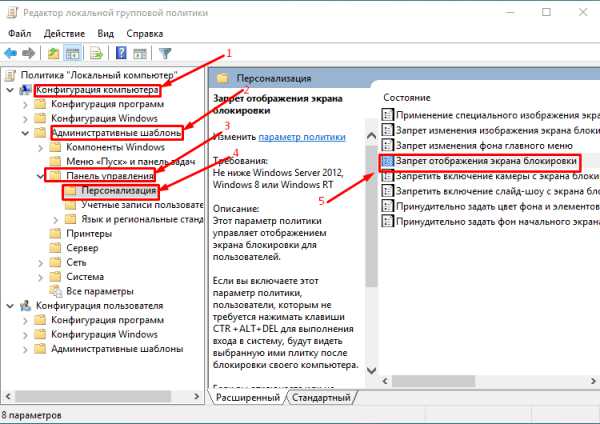
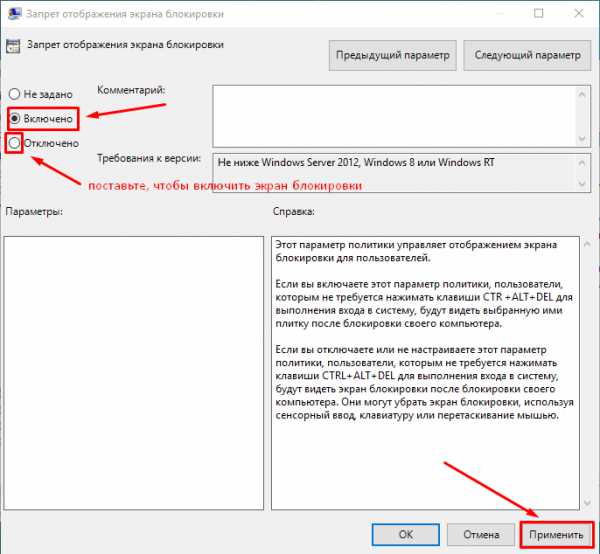
На этом всё. Если возникли какие-либо вопросы, оставляйте их в комментариях. Будем рады, если вы поделитесь статьей в соцсетях.
Мощный смартфон с полным комплектом функций на борту всего за 9 990 руб! Успейте купить за эту цену! Подробнее...win10help.ru