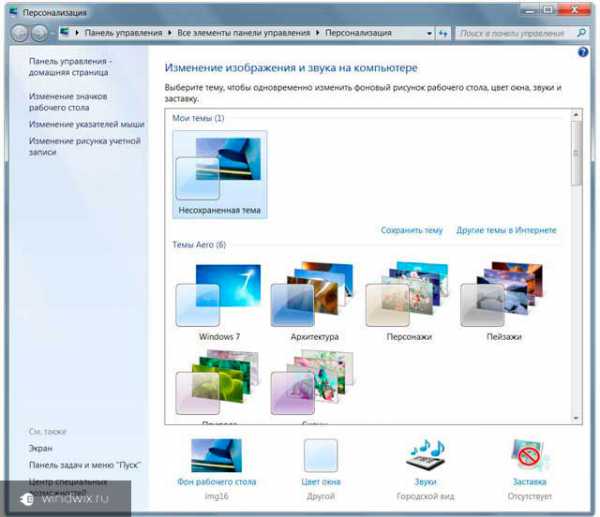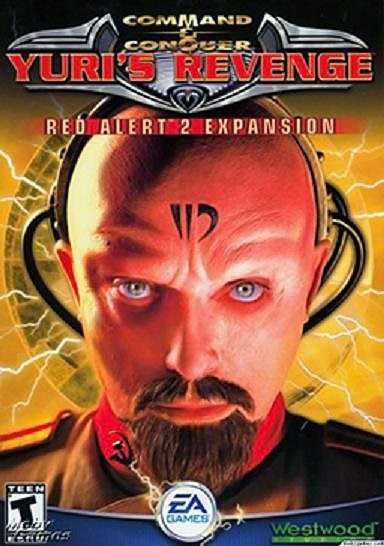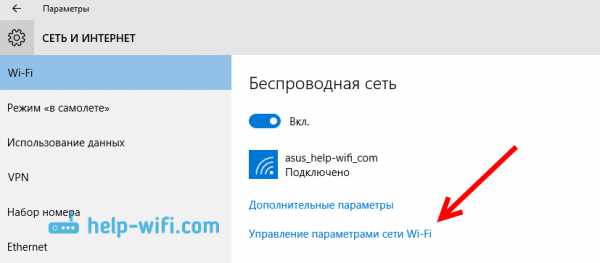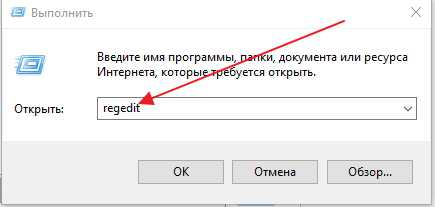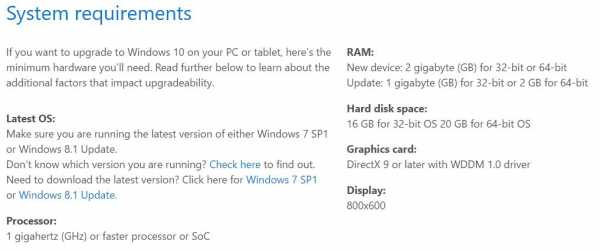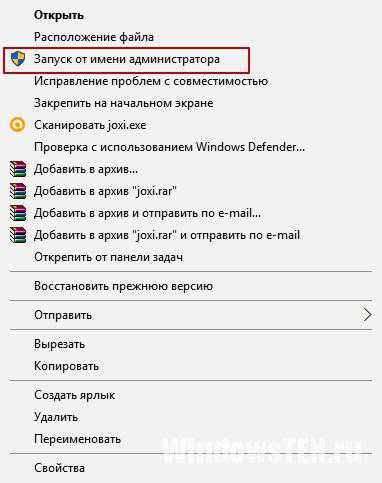Windows 10 как запустить панель управления
Запуск Панели управления в Windows 10
 Windows 10 постепенно внедряется на компьютеры пользователей, заменяя устаревшие, но такие знакомые и почти родные операционные системы. Учитывая, что в каждой последующей версии интерфейс меняется, каждый раз приходится привыкать к новому расположению кнопок или их полному отсутствию на привычных местах.
Windows 10 постепенно внедряется на компьютеры пользователей, заменяя устаревшие, но такие знакомые и почти родные операционные системы. Учитывая, что в каждой последующей версии интерфейс меняется, каждый раз приходится привыкать к новому расположению кнопок или их полному отсутствию на привычных местах.
Если вы решили обновить Windows 8.1 до Windows 10, успешно выполнили эту операцию, и теперь изучаете интерфейс и возможности новой системы, то наверняка заметили, что разработчики оставили нужную всем пользователям Control Panel за пределами видимости в меню «Пуск». Соответственно, возникает вопрос, как открыть панель управления в Windows 10.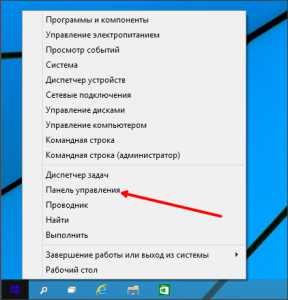
Выполнить эту задачу можно несколькими способами. Самый простой – щелкнуть правой кнопкой по кнопке «Пуск» в левом углу и выбрать в контекстном меню пункт «Панель управления». Откроется окно со всеми апплетами, позволяющими настроить работу операционной системы.
Добавление в меню «Пуск»
Если описанный выше метод кажется вам не совсем удобным, то можно пойти другим путем и добавить ссылку на «Панель управления» в меню «Пуск».
- Кликните правой кнопкой по рабочему столу и откройте раздел «Персонализация».
- Перейдите в раздел «Пуск» и нажмите кнопку «Выбрать, какие папки будут отображаться».
- Найдите пункт «Панель управления» и отметьте его галочкой. Для сохранения новой конфигурации нажмите «Ок» и закройте все окна.
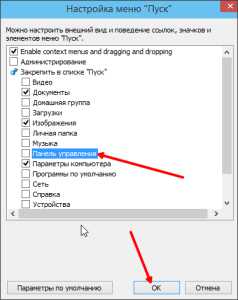
Теперь в «Пуске» у вас будет полноценная ссылка на Control Panel, при нажатии на которую открывается окно с системными утилитами настройки Виндовс 10.
Другие способы
В меню «Пуск» снова появилась удобная строка поиска, знакомая всем, кто когда-то пробовал установить Windows 7 на компьютер. Благодаря этой небольшой, но весьма удобной опции, можно быстро найти документы, программы, и «Панель управления».
Еще один метод, который мы постоянно используем на других версиях Windows – использование функции «Выполнить». Её в «Пуске» тоже нет, поэтому для запуска необходимо нажать сочетание Win+R.
В появившемся маленьком окошке введите запрос «control panel» (или просто «control»)и нажмите «ОК». Система выполнит вашу команду и откроет панель управления. У каждой системной утилиты, кстати, есть такой адрес, так что функцию «Выполнить» можно использовать довольно часто – нужно лишь знать подходящие запросы.
mysettings.ru
Все способы входа в панель управления Windows
Здравствуйте. В своих инструкциях я часто рассказываю, как зайти в панель управления Windows 10, для последующего выбора к нужному элементу. Чтобы каждый раз не повторяться, решил написать отдельную статью с описанием всех возможных способов входа.
Зачем это нужно?
Практические все важные параметры системы и дополнительные возможности находятся в этой папке. Незнание методов открытия – это большой минус для компьютерных пользователей. Если некоторые проблемы можно решить иными методами, то большинство опций Вы найдете только в управляющей панели.
При первом запуске (после установки ОС) она имеет следующий вид:
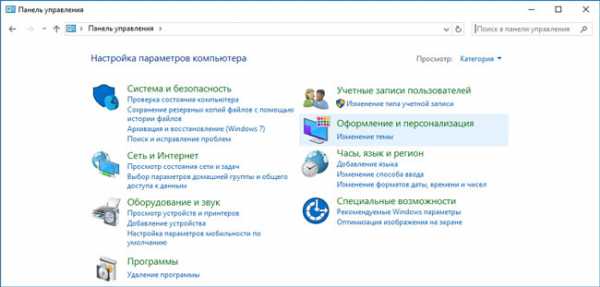
В правом верхнем углу Вы можете видеть надпись «Просмотр», а рядом – выпадающий список со словом «Категория». Но я рекомендую всегда выбирать режим «Мелкие значки», чтобы отображались все разделы на одном экране. Вот:
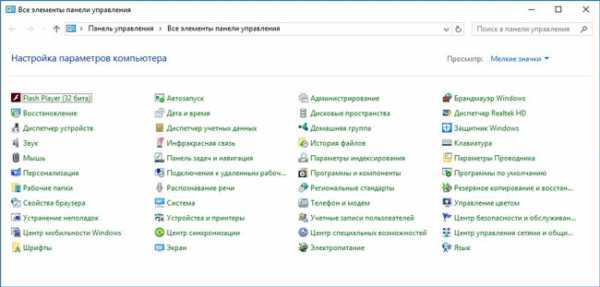
Где панель управления в Windows 10?
Сейчас расскажу о нескольких вариантах входа, которые отличаются простотой и понятностью даже для начинающих пользователей.
Через контекстное меню «Пуск»
В нижнем левом углу экрана расположена кнопка «Пуск» (Старт). Наводим на неё курсор и кликаем правой кнопкой мыши. Появиться такой вот список:
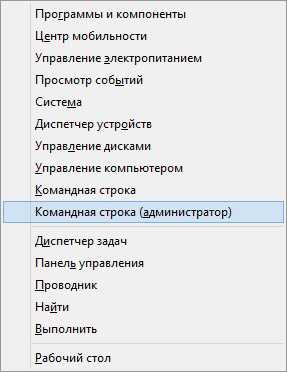
К аналогичному результату приводит и одновременное нажатие клавиш Win + X . Обычно я использую указанную комбинацию для быстрого доступа.
С помощью поиска
Рядом с кнопкой «Старт» расположен значок «лупа». Нажатие на него вызывает поисковую строку, в которую Вы вводите интересующий запрос. Попробуем написать «Панель управления» и увидим выше результаты, где отобразиться нужная нам ссылка:
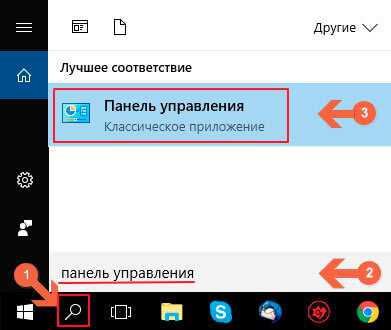
Через системные параметры
Входим в меню «Пуск» и слева видим изображение шестеренки. Клик по нему открывает окно с главными настройками системы:
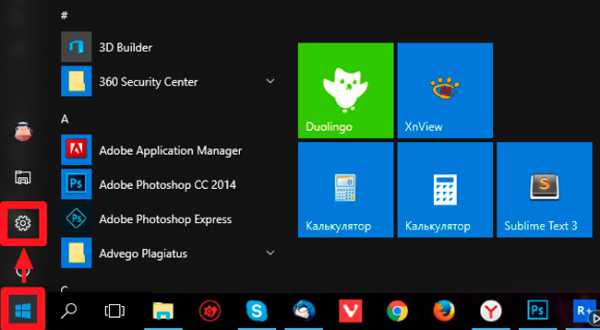
В самом верху расположена строку поиска. Вводим запрос, как в предыдущей инструкции, и наслаждаемся результатом.
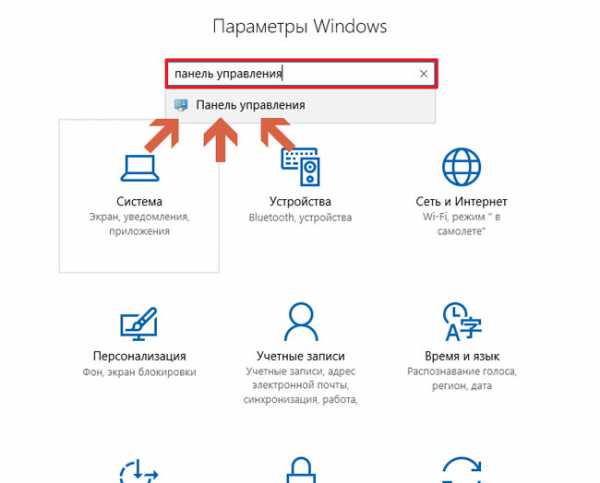
Консоль «Выполнить»
Нажав Win+R , вызываем окно выполнения команд. В поле ввода прописываем «control»:
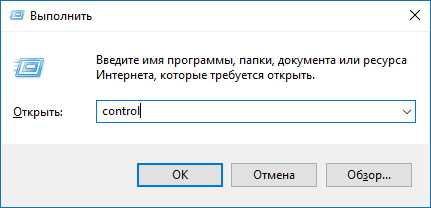
Через «Компьютер»
Путь не самый короткий, но упомянуть о нем стоит. Вдруг, кто-то захочет взять его на вооружение. Достаточно на рабочем столе вызывать контекстное меню значка «Компьютер». Затем выбрать свойства, а в новом окне «Система» слева перейти по ссылке «Панель управления…».
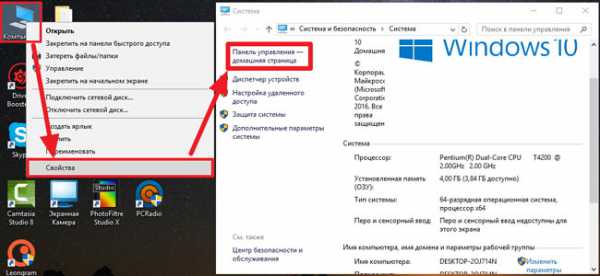
Все перечисленные способы актуальны и для Виндовс 8. А вот для «семерки» работающим окажется только последний метод. Помимо этого, можно просто нажать на кнопку «Пуск» и в меню увидеть желанный пункт.
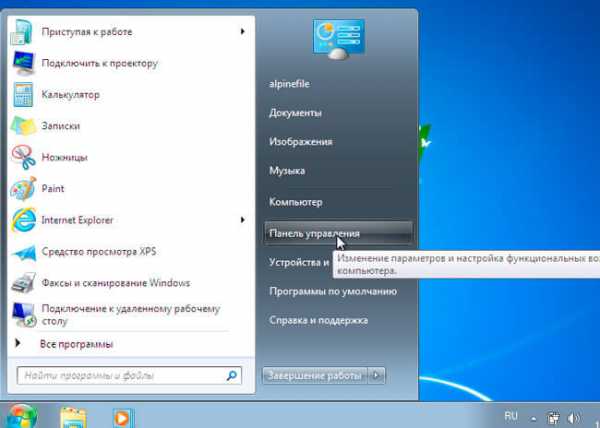
Всё очень просто!
Как найти панель управления в Windows 10, мы разобрались. Появились вопросы или пожелания? Жду Ваших комментариев.
С уважением, Виктор!
it-tehnik.ru
Как открыть панель управления в windows 10
Панель управления в windows 10 находится практически в том же самом месте, где в семерке и восьмерке.
Только чтобы открыть панель управления в windows 10 понадобятся несколько иные действия чем в предыдущих ОС.
Если говорить точно, то в виндовс 10 есть две панели управления: классическая (как в прошлых) и будем говорить новая или сокращенная.
Если зайти в классическую панель у вас будет инструментов для управления намного больше.
Если войти в новую (сокращенную), то получите набор самый востребованных функций, очень легко определить какой раздел вам нужен.
Те, кто перешел на windows 10 с семерки или восьмерки будут даже немного удивлены. Теперь подробнее.
Где находится классическая панель управления на windows 10
Самый простой вариант открыть классическую панель управления в компьютере или ноутбуке, работающем на десятке, это нажать правой мышкой на кнопку пуск и кликнуть по нужной вам строке.
Как видите ниже на рисунке, вы можете сразу открыть требуемый раздел – основные находятся прямо перед вами.
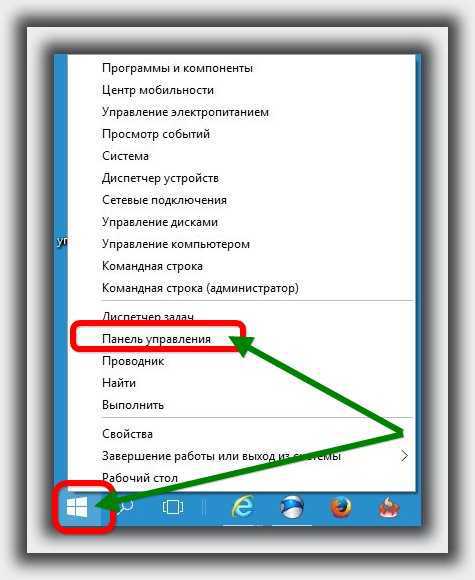
Там содержимое можно расширить. Для этого верху с левой стороны напротив строчки просмотр, выберите крупные значки.
Тогда сможете быстро вызвать нужный вам раздел (в том меню, которые увидите по умолчанию, так быстро найти нужный раздел не получится).
Как открыть новую панель управления в windows 10
Чтобы в windows 10 попасть в новую панель управления, вам нужно включить пуск, для этого нажать на него уже не правой мышью, а левой, после чего кликнуть по строке параметры.
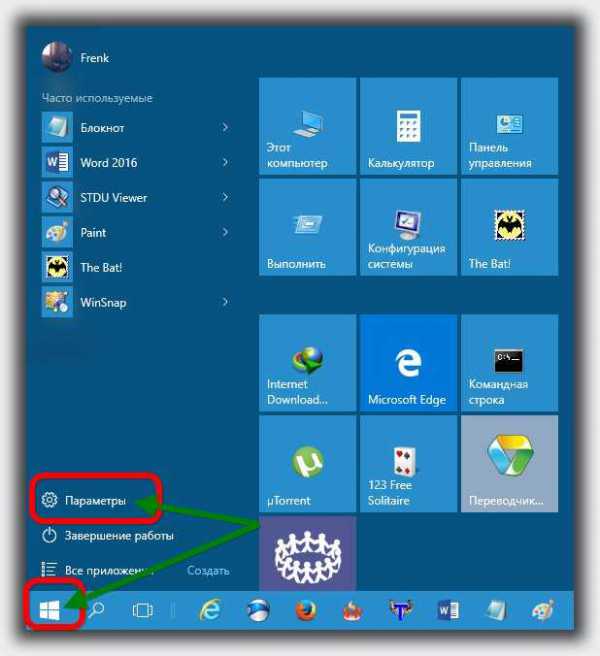
Тогда вы увидите набор инструментов, которого в предыдущих версиях не было и в помине, точнее такого интерфейса.
В нем у вас появится возможность посмотреть на систему, устройства, сети, персонализацию, учетные записи, установить время, выбрать язык, сделать обновление, открыть специальные возможности и настроить конфиденциальность.
Обычным пользователям, настроек этого нововведения вполне достаточно, для продвинутых классическая модель несомненно будет более востребованной.
Вот все. Как видите два – три клика, и вы там, где вам нужно – сложности нулевые. Успехов.
vsesam.org
Как открыть Панель управления в Windows 10?
Windows 10 имеет новое меню настроек, призванное заменить старую «Панель управления». Но в настоящее время «Панель управления» имеет кучу настроек, которые можно произвести только в ней. А для того что бы знать, как открыть Панель управления в Windows 10, можно воспользоваться этим руководством.
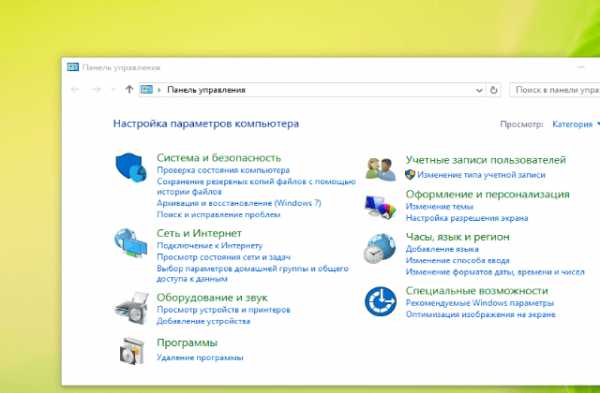
Поиск Панели управления
Одним из самых простых способов открыть что-либо в Windows 10 является поиск. Для его использования нужно нажать или щёлкнуть по значку «Лупа» на панели задач.
В строке поиска будет достаточно ввести «Панель», дальше нужно выбрать соответствующий результат поиска.
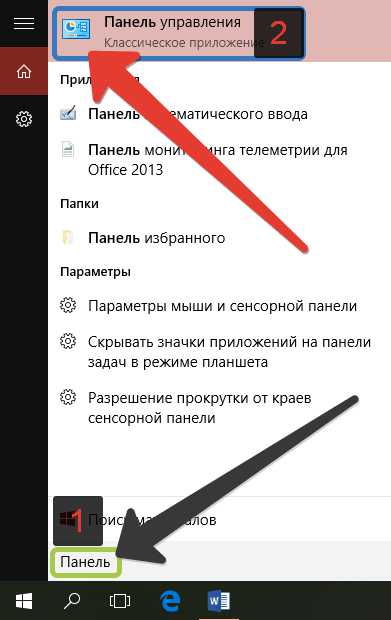
Отсюда сразу можно облегчить последующий доступ к «Панели управления». Во время её поиска, необходимо щёлкнуть правой кнопкой мыши по соответствующей надписи в появившихся результатах или же нажать и удерживать, до появления вариантов контекстного меню:
и Закрепить на панели задач.
Выбрав один из вариантов, можно увидеть или на начальном экране, или на панели задач значок «Панели управления».
Death commonly occurs after 2 to 10 grams of ingested barbiturates Buy benzodiazepine for sale click here to visit the website, here The patient should carefully spray the contents of the unit .
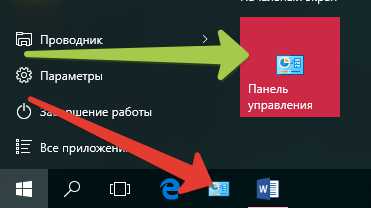
При помощи контекстного меню кнопки Пуск (WinX)
Как и следует из названия меню WinX, его можно открыть при помощи комбинации клавиш + на клавиатуре или щёлкнуть правой кнопки мыши по кнопке меню «Пуск», а при наличии сенсорного дисплея, коснуться и удерживать до появления результата. Читайте о способах запуска меню WinX. В открывшемся контекстном меню нужно выбрать .
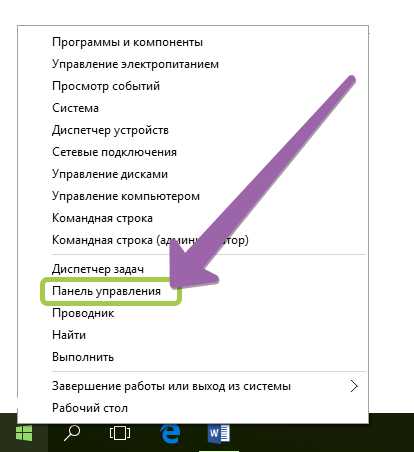
Использование ярлыка Панели управления в меню Пуск
Вероятно, это не самый быстрый способ открытия «Панели управления», но тоже подходящий для её запуска. Нажмите или коснитесь кнопки меню , затем в открывшемся «Пуске» нужно выбрать и перейти к папке , там можно найти ярлык .
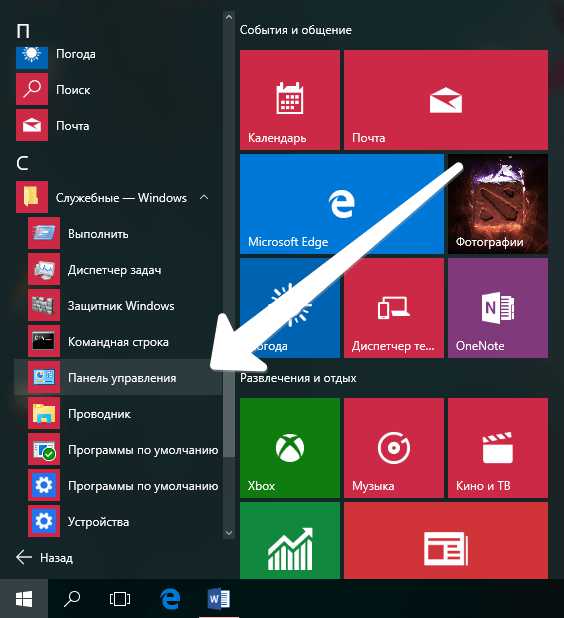
Открытие Панели управления из окна Выполнить
Для его открытия возможно использование комбинации клавиш на клавиатуре + . Затем нужно ввести control panel и нажать клавишу или кнопку .
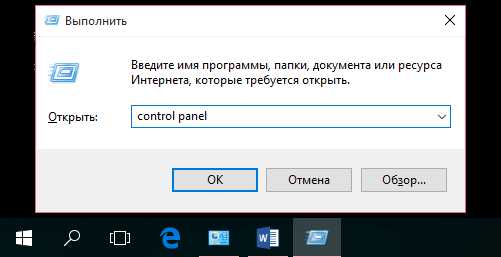
Recommended Reading Order Provigil (Modafinil) tabs In addition Lactated Ringer’s and 5% Dextrose Injection, USP may not produce its alkalinizing action The most common adverse drug reactions associated with discontinuation.
Эту же команду можно использовать для запуска «Панели управления» через командную строку или PowerShell. Читайте о запуске командной строки в Windows 10.
Отобразить значок Панели управления на рабочем столе
Подобный способ уже описан в статье: «Как отобразить значок Компьютера на рабочем столе Windows 10?». Единственное, нужно установить флажок напротив надписи: и согласиться с изменениями нажав кнопку .
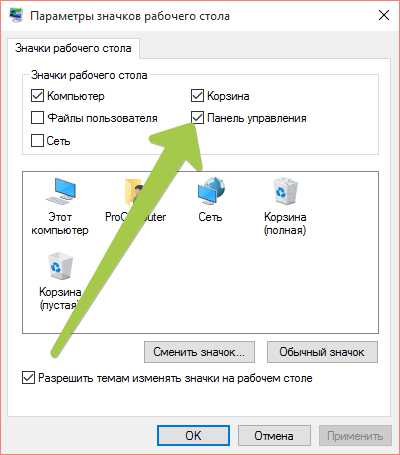
Теперь должно стать понятно, как открыть «Панель управления» в Windows 10 разными способами. Некоторые способы легче, и удобнее других, но каждый выберет для себя наиболее подходящий.
ProComputer.su
Где найти и как открыть панель управления в Windows 10
Преимущественное большинство инструкций по устранению неполадок связано с вызовом каких-либо апплетов (элементов) Панели управления (ПУ). Но комментарии под множеством подобного рода статей дают понять, что далеко не все пользователи понимают, как открыть Панель управления в Windows 10, и что она собой представляет. Устраним этот недостаток, максимально раскрыв тему.
В данном руководстве приведены все возможные методы вызова Панели управления в «десятке», большинство которых применимы для Windows 8, а некоторые — и для «семерки».
Сразу отметим, что иконки Панели управления в Windows 10 по умолчанию визуализируются в виде категорий. При таком способе визуализации в окне отображаются только основные инструменты, что заводит пользователя в тупик, когда тот не может отыскать требуемый элемент. При выполнении каких-либо инструкций следует учитывать это и переключать вид пиктограмм ПУ в «Значки» при возникновении проблем или внимательно читать статьи (порой их авторы предлагают переключиться в требуемый режим отображения иконок).
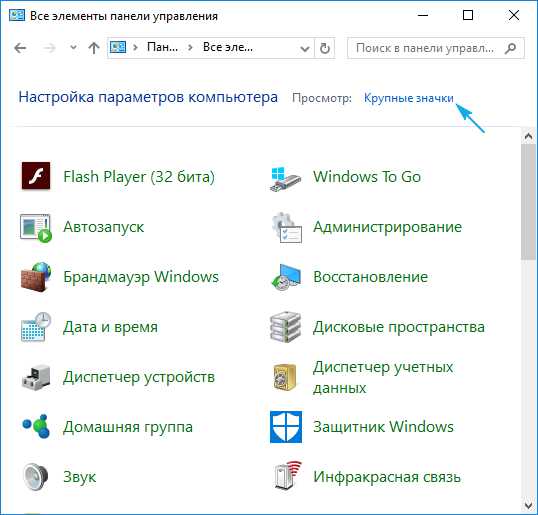
Что она собой представляет
Все ли знают, как найти Панель управления в Windows 10, и что она вообще собой представляет?
ПУ — один из элементов графического интерфейса Windows, предоставляющая доступ к большинству настроек системы, средств управления и администрирования ОС. Каждый ее элемент (иконка) называются апплетом. Они представляют собой *.cpl-файлы, расположенные в system32 и WinSxS. Вот где Панель управления в Windows 10 хранится. Апплеты запускают соответствующие системные команды или выполняют соответствующие действия, закрепленные за ними. То есть являются своеобразными ярлыками для совершения действия или запуска команд.
Воспользуемся возможностями командного интерпретатора
Многие сталкивались с таким понятием, но незнакомые слова могут вызвать удивление в новичка. Ничего страшного в термине «командный интерпретатор» нет. Им обозначается обычное окошко «Выполнить», знакомое с предыдущих версий Windows.
- Вызываем диалог для запуска системных команд при помощи комбинации Win+R.
- Вводим «control» или «control panel» в текстовую форму и выполняем команду кликом по кнопке «OK» или клавишей «Ввод».
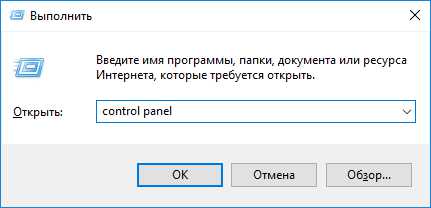
Обе команды актуальны для выполнения как в командной строке, так и в поиске Windows 10.
Панель управления — имеет такой же графический элемент, как и Проводник, а потому ее можно вызвать посредством запуска окна Проводника с соответствующим аргументом (параметром). Делается это при помощи команды «explorer shell:ControlPanelFolder», которую понимает командный интерпретатор и командная строка.
Быстрый вызов Панели управления
В Windows 8 появилось новое меню, предоставляющее возможность быстрого вызова востребованных функций операционной системы. Это меню Win → X, название которого пошло от комбинации клавиш, вызываемых его.
1. Нажимаем Win+X для вызова меню или вызываем контекстное меню Панели задач.
Комбинация нечасто работает, когда запущено полноэкранное приложение или какая-то из программ открыта во весь экран, например, игра или проигрыватель.
2. В выпавшем меню жмём по соответствующему пункту.
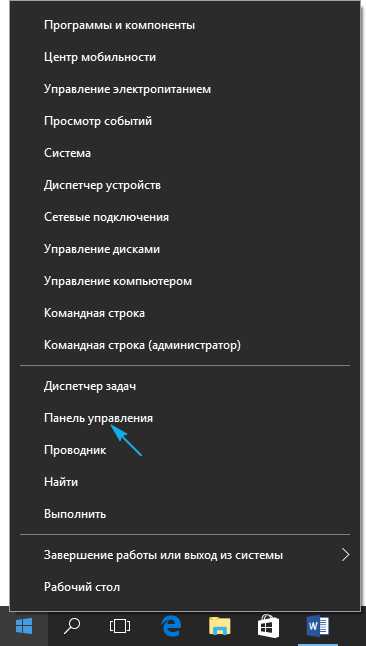
Воспользуемся поисковой системой
Если не знаете, как запустить что-либо в «десятке», воспользуйтесь встроенным поиском. Он запускается при помощи Win+S, клика по пиктограмме с лупой в Панели задач. Также поисковый запрос можно вводить в текстовую строку в Пуске.
Начинаем набирать заветную фразу и запускаем ПУ из списка приложений.
При помощи контекстного меню элемента его можно закрепить в Панели задач для быстрого вызова.
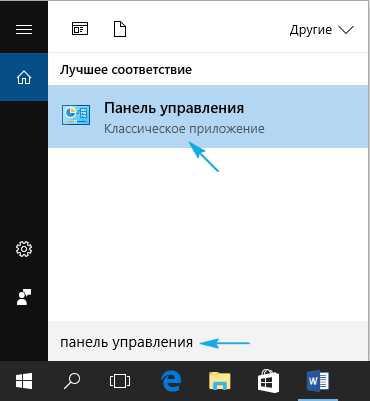
В некоторых сборках «десятки» поиск находит Панель управления только по запросу «Control Panel». Это следует учитывать при использовании пиратских сборок «десятки».
Создаем ярлык в удобном месте
Если доступ к Панели управления требуется часто, для этой цели можно создать ярлык в удобном месте, например, на Рабочем столе.
- Вызываем контекстное меню.
- Выбираем «Создать» → «Ярлык».
- В качестве расположения указываем «control».
- Задаем имя элемента и жмем «Готово».
Вторым вариантом создания ярлыка для вызова ПУ является следующий.
1. Вводим «отображение» в поиске.
2. Выбираем вариант «Отображение/скрытие обычных иконок на рабочем столе».
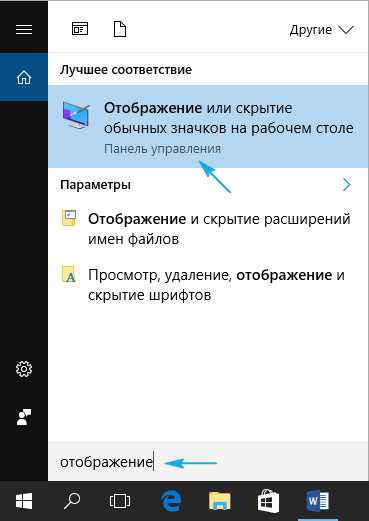
3. Ставим флажок возле «Панель управления» и нажимаем «ОК».
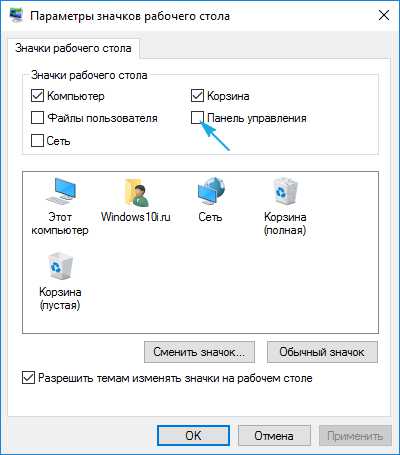
Задаем горячие клавиши для вызова ПУ
Любое приложение или команду в Windows можно вызвать посредством горячих клавиш, не зарегистрированных в системе.
1. Создаем ярлык, как это показано в предыдущем разделе.
2. Заходим в его «Свойства».
3. Переносим курсор в поле «Быстрый вызов».
4. Зажимаем нужную комбинацию, которая не зарегистрирована в системе за другой программой.
В нее должны входить клавиши, Ctrl, Alt и одна букв или цифра.
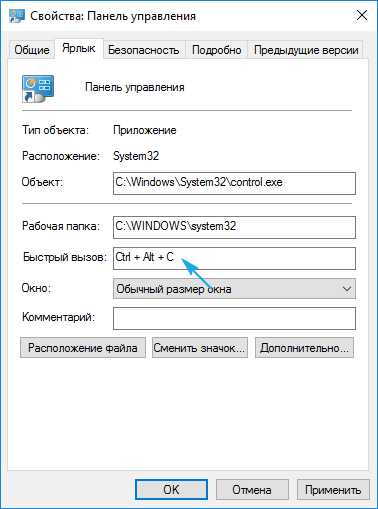
5. Сохраняем новые параметры и проверяем функционирование клавиш.
Они будут работать до удаления ярлыка, за которым закреплены.
windows10i.ru