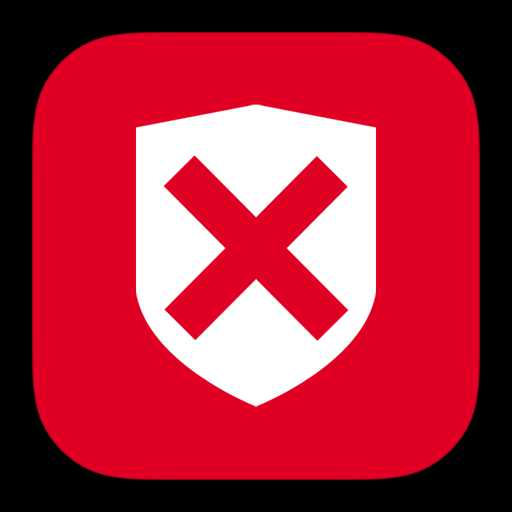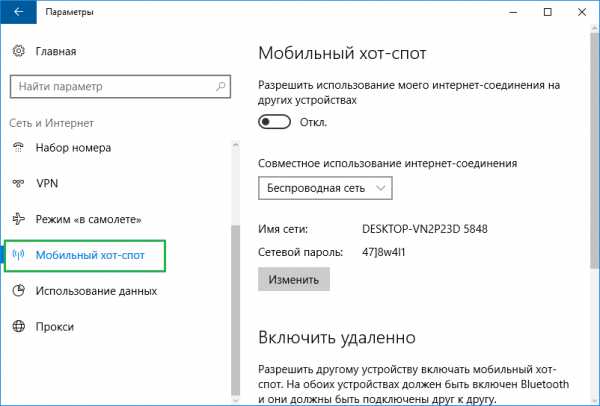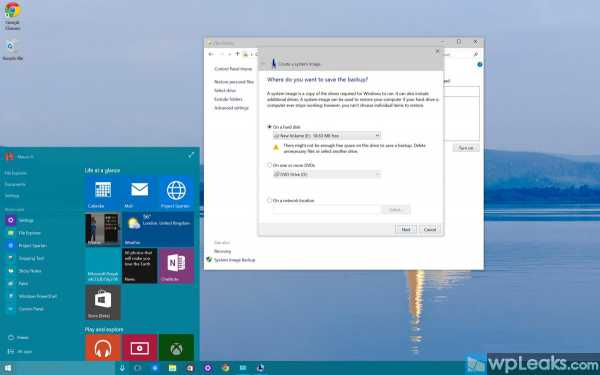Как отключить проверку подписи драйверов на windows 10
Как отключить проверку цифровой подписи драйверов в Windows 10
Всем привет сегодня расскажу про три способа отключить проверку цифровой подписи драйвера в Windows 10: один из них работает однократно при загрузке системы, два других убирают контроль подписи драйверов навсегда. Напомню ранее я рассказывал Как отключить проверку цифровой подписи драйвера в Windows 7
Надеюсь, вы знаете, зачем вам потребовалось отключать эту функцию, потому как такие изменения настроек виндоус 10 могут привести к повышению уязвимости системы перед вредоносным ПО. Возможно, существуют иные способы установить driver вашего устройства, без отключения проверки ЭЦП и, если такой способ имеется, лучше воспользоваться им.
Отключить проверку цифровой подписи драйверов с помощью параметров загрузки
Первый способ, который сможет убрать идентификацию ЭЦП единожды, при перезагрузке системы и до следующей перезагрузки — использование параметров загрузки Windows 10.
Для того, чтобы воспользоваться способом, зайдите Пуск-параметры
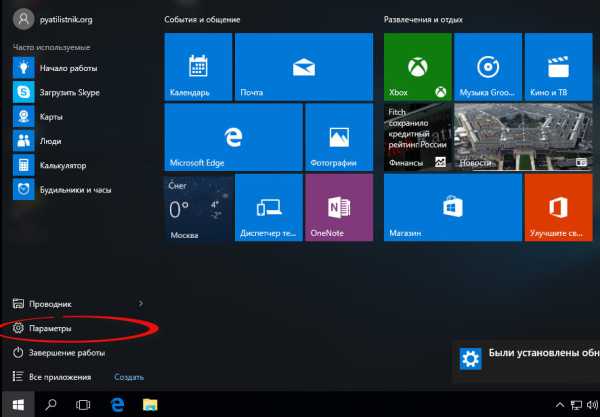
заходим в параметры
Далее выбираем Обновление и безопасность
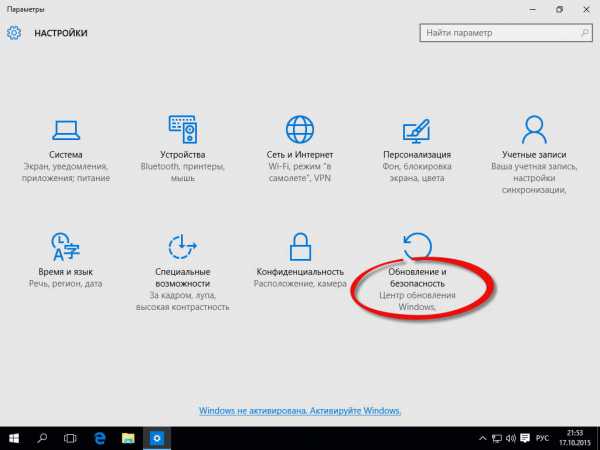
обновление и безопасность
Восстановление. Затем, в разделе «Особые варианты загрузки» нажмите «Перезагрузить сейчас». Это позволит нам выключить контроль цифровой подписи.
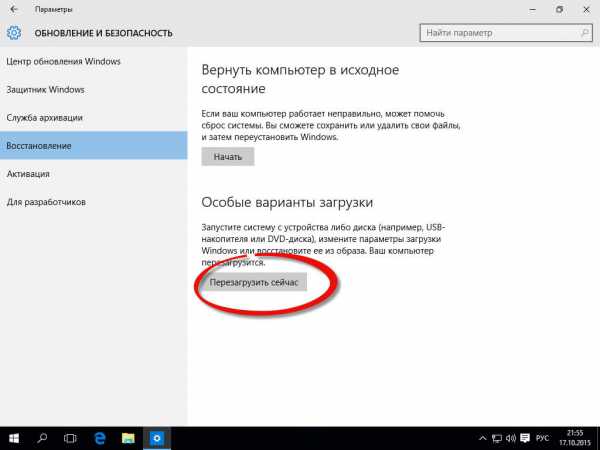
пункт восстановление
После перезагрузки, у вас появится синий экран с меню пройдите по следующему пути: Диагностика

далее выбираем Дополнительные параметры
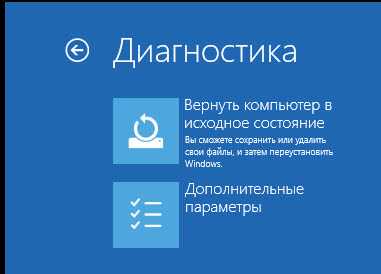
Параметры загрузки

и нажмите кнопку Перезагрузить.
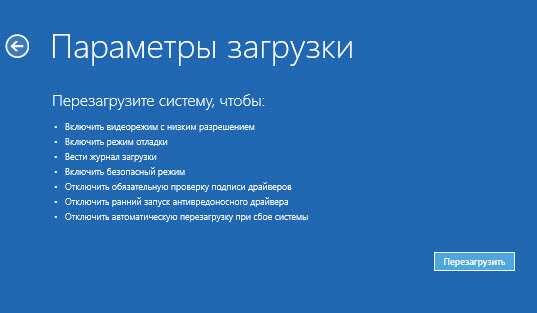
После перезагрузки появится меню выборов параметров, которые будут использоваться в этот раз в Windows 10. Для того, чтобы отключить проверку цифровой подписи драйверов, выберите соответствующий пункт, нажав клавишу 7 или F7.
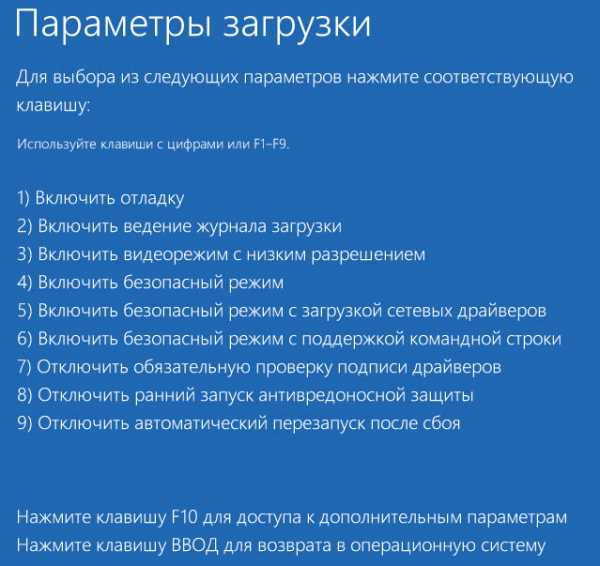
Меню параметры загрузки
Готово Windows 10 загрузится с выключенной проверкой, и вы сможете установить не подписанный driver.
Контролирование подписи драйверов можно также отключить с помощью редактора локальной групповой политики, однако эта возможность присутствует только в Windows 10 Pro (нет в домашней версии). Для запуска редактора локальной групповой политики, нажмите клавиши Win+R на клавиатуре, а затем введите gpedit.msc в окно «Выполнить», нажмите Enter.
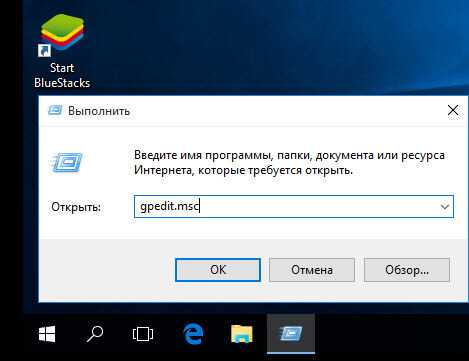
открываем gpedit.msc
У вас откроется редактор групповой политики
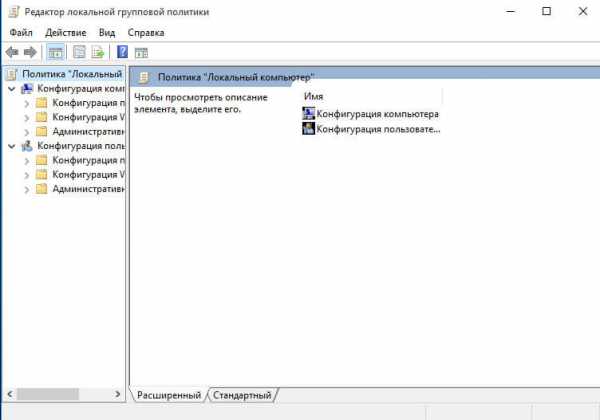
открытие редактора локальной политики
В редакторе перейдите к разделу Конфигурация пользователя - Административные шаблоны -Система
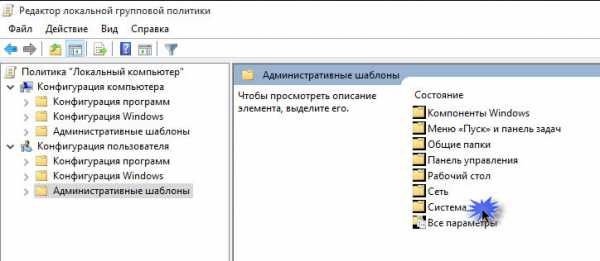
Административные шаблоны - система
Установка драйвера и дважды кликните по параметру «Цифровая подпись драйверов устройств» в правой части.
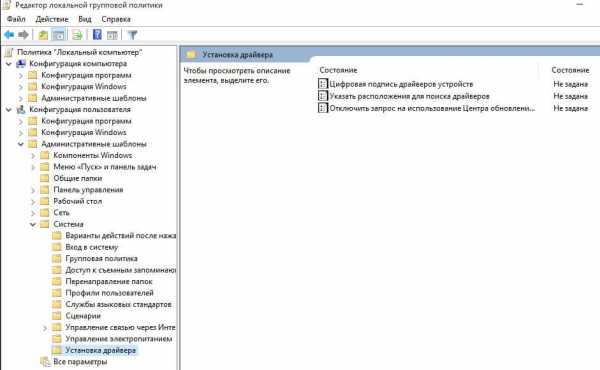
Система - Установка драйвера
Откроется оно с возможными значениями данного параметра. Убрать их можно двумя способами:
- Установить значение «Отключено».
- Установить значение «Включено», а затем, в разделе «Если ОС обнаруживает файл драйвера без цифровой подписи» установить «Пропустить».
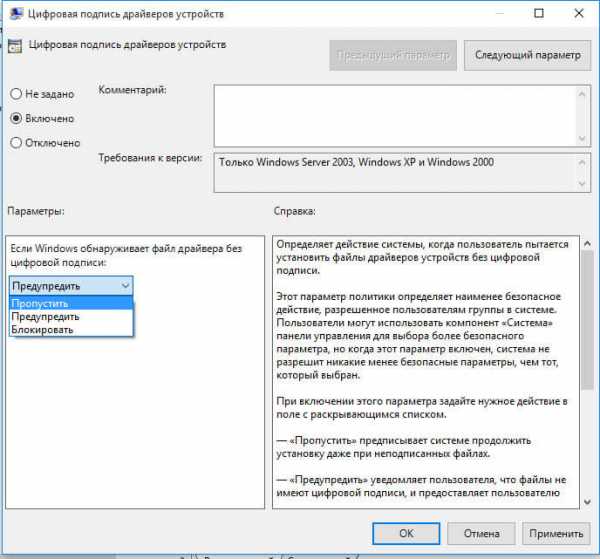
настройка параметров групповой политики
После установки значений, нажмите Ок, закройте редактор локальной групповой политике и перезагрузите компьютер (хотя, в общем-то, должно сработать и без перезагрузки). Это поможет вам деактивировать контроль цифровой подписи.
С помощью командной строки
Вообще командная строка отличный инструментарий для выполнения различных задач, в том числе, даст убрать проверку цифровой подписи в Windows 10.
Действия следующие — запустите командную строку от имени администратора (быстрее всего сделать это через правый клик по кнопке «Пуск»). В командной строке по порядку введите следующие две команды:
bcdedit.exe -set loadoptions DISABLE_INTEGRITY_CHECKS
bcdedit.exe -set TESTSIGNING ON
pyatilistnik.org
Отключение проверки подписи драйверов Windows 10
Как правило, отключение проверки подписи драйверов в Windows 10 необходима, когда скаченный драйвер устройства не имеет цифровой подписи подтверждающей безопасность программы. Подпись драйверов гарантирует, что файл получен от надёжного источника и не является вирусом.
Устанавливать драйвера без цифровой подписи не всегда безопасно, но бывают ситуации, когда это единственный способ. Например, возможно драйвер просто не проверялся на совместимость с вашей версией Windows. В этой статье вы узнаете, как отключить подпись драйвера в Windows 10.
Отключение проверки подписи драйвера Windows 10 на один раз
Данный способ позволяет отключить проверку подписи драйверов единоразово, до следующей перезагрузки компьютера. То есть отключили проверку, установили драйвер, перезагрузили виндоус и всё, служба проверки подписей опять работает.
Кликните по меню «Пуск» и зайдите в «Параметры Windows» (иконка шестеренки).
Зайдите в раздел «Обновление и безопасность».
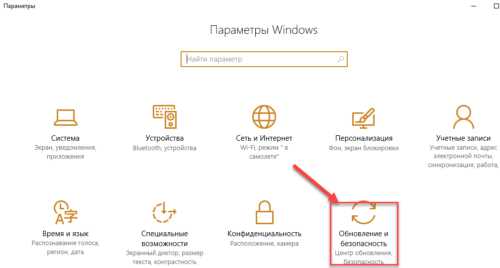
Перейдите во вкладку «Восстановление» и в разделе «Особые варианты загрузки» кликните «Перезагрузить сейчас».
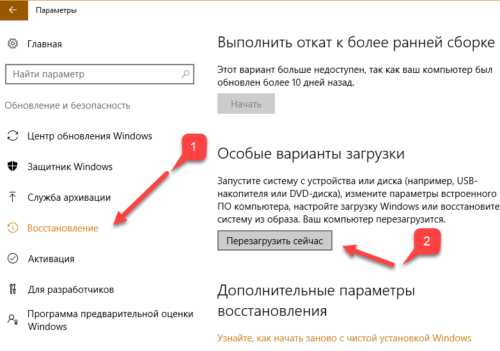
Произойдёт перезагрузка компьютера с запуском специального загрузчика. Перейдите в пункт «Диагностика».
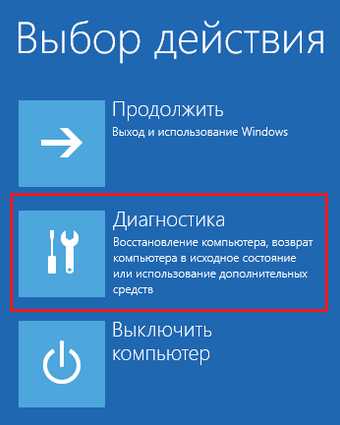
Далее кликните по пункту «Дополнительные параметры».
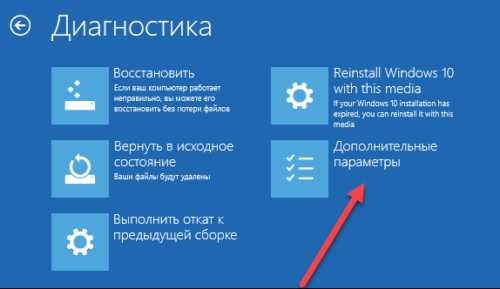 Далее переходим в пункт «Параметры загрузки».
Далее переходим в пункт «Параметры загрузки».
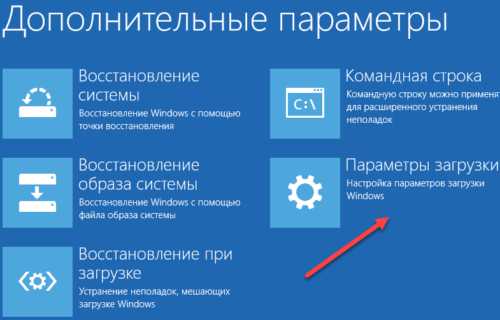
У вас откроется меню с выбором параметров загрузки Windows 10. Кликните по пункту «Отключить обязательную проверку подписи драйверов».
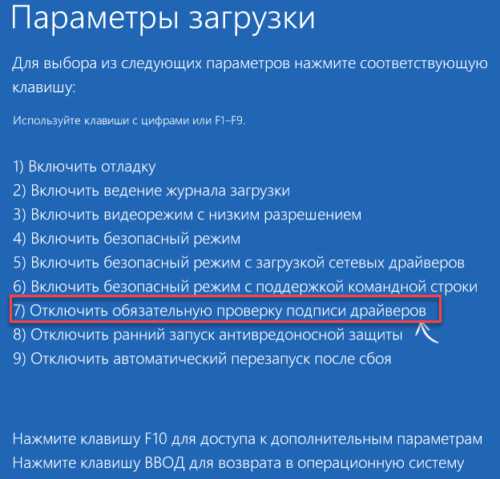
Вы можете либо кликнуть мышью по данному пункту, либо просто нажать клавишу F7 на клавиатуре. После этого у вас загрузится Windows 10 уже без проверки подписи драйверов, и вы сможете спокойно осуществить установку. При последующей загрузке компьютера, проверка подписи опять будет работать.
Отключение проверки подписи драйвера Windows 10 навсегда
Если три решения, как можно отключить проверку подписей драйверов навсегда.
Отключение через групповую политику.
Отключение проверки подписей через редактор групповой политики возможен только в версии Windows 10 Профессиональная. Если у вас домашняя версия, то вам подойдёт способ, описанный в следующей главе данной статьи.
Запустите редактор локальной групповой политики Windows 10. Для этого нажмите правой кнопкой по меню пуск и кликните левой кнопкой мыши по пункту «Выполнить». Или же просто нажмите комбинацию клавиш Win+R.
Напишите gpedit.msc в открывшемся окне и нажмите OK или Enter.
В открывшемся редакторе групповой политики перейдите по следующим веткам реестра: «Конфигурация пользователя» — «Административные шаблоны» — «Система» — «Установка драйвера». Кликните два раза по строке справа «Цифровая подпись драйверов устройств».
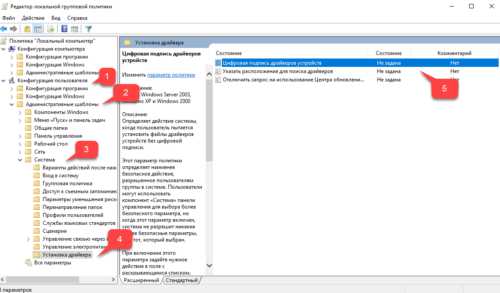
В этой настройке вы можете выбрать два варианта при которых вы решите свою проблему с проверкой подписи драйверов. По-умолчанию настройка в состоянии «не задано». Если вы включите настройку, то выберите поднастройку «пропустить». В этом случае, если Windows обнаружит файл драйвера без цифровой подписи, то он всё равно позволит вам его установку. Также вы можете явно выбрать «отключено» и в таком состоянии проверка будет в принципе отключена.
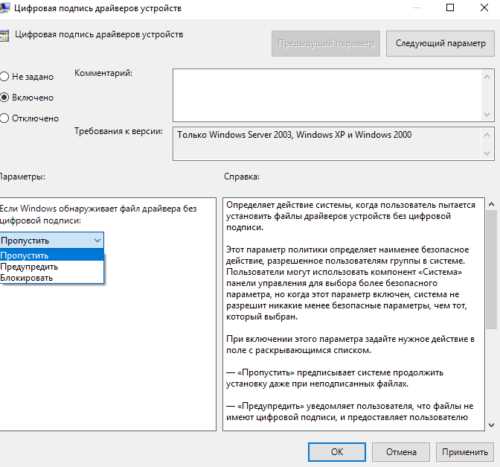
После того, как вы изменили настройки нажмите «Применить» и «ОК». После перезагрузки компьютера проверка подписи драйверов осуществляться не будет. Если вам потребуется вновь вернуть проверку подписей драйверов, то придётся вернуться к этому меню и выбрать состояние настройки «включено» и «блокировать».
Отключение через командную строку
Отключение проверки подписей драйверов через командную строку имеет ограничение. Эта возможность доступна только при условии, что ваш компьютер работает с BIOS. Если же у вас UEFI, то прежде необходимо отключить Secure Boot.
Порядок действий следующий. Кликните правой кнопкой мыши по меню «Пуск» и откройте командную строку с права администратора.
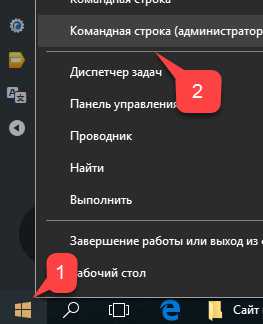
В открывшейся командной строке введите следующую команду и нажмите Enter.
bcdedit.exe -set loadoptions DISABLE_INTEGRITY_CHECKS
Теперь введите вторую команду и также нажмите Enter. bcdedit.exe -set TESTSIGNING ON
После того, как отработают команды (как на скриншоте выше), перезагрузите компьютер. Проверка подписей драйверов будет отключена, но в правом нижнем углу экрана постоянно будет висеть табличка о тестовом режиме работы Windows 10.
Чтобы её убрать, вам потребуется открыть командную строку с правами администратора и вбить туда следующую строку:
bcdedit.exe -set TESTSIGNING OFF
Отключение через безопасный режим и bcedit
Этот проверенный способ является на мой взгляд самым удобным. Запустите компьютер в безопасном режиме.
Кликните правой кнопкой по меню «Пуск» и запустите командную строку с правами администратора.
В командной строке введите следующую строку: bcdedit.exe /set nointegritychecks on и нажмите Enter. Перезагрузите свой компьютер, после этого проверка подписей будет отключена.
Чтобы вновь включить проверку, проделайте такие же операции, но вбивайте строку bcdedit.exe /set nointegritychecks off.
computernotes.ru
Отключить проверку цифровой подписи драйверов Windows 10

Драйвер – это специальная программа, которая обеспечивает взаимодействие ПК с оборудованием и устройствами. Без этой программы невозможна корректная работа ни одного комплектующего или подключённого гаджета. В большинстве случаев, драйвер имеет официальную цифровую подпись, которая является меткой безопасности. Она указывает на то, что производитель подписал драйвер и он подтверждён центром сертификации. Если драйвер не подписан, он может быть изменён вирусом и нанести вред системе. Поэтому, прежде чем удалять цифровую подпись драйвера, стоит убедиться, что нет другой версии ПО.
Читайте также: Как удалить цифровую подпись файла?
Содержание:
- Способ №1.
- Способ №2.
- Способ №3.
Способ №1. Отключение подписи через параметры загрузки
Перед установкой драйвера, Windows 10 проверяет цифровую подпись ПО. Если её нет, система может выдать отказ в инсталляции. Однако, если вы уверены в надёжности программного обеспечения или другого драйвера для оборудования у вас нет, обязательную проверку можно отключить. Для этого стоит выполнить следующие действия:
- Жмём «Пуск», «Параметры» и выбираем раздел «Обновление и безопасность».
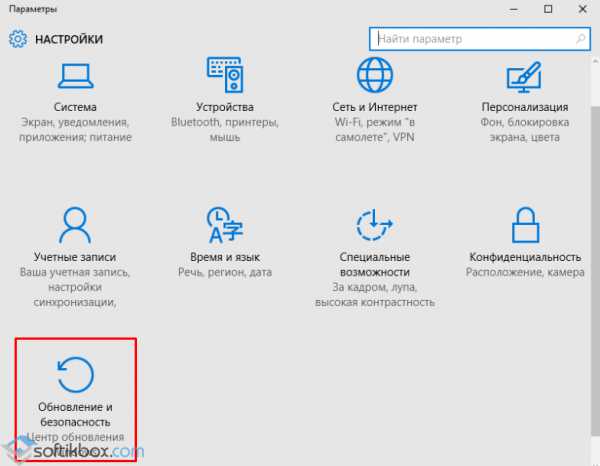
- В левом меню выбираем раздел «Восстановление», а затем «Особые варианты загрузки». Нажимаем кнопку «Перезагрузить сейчас».
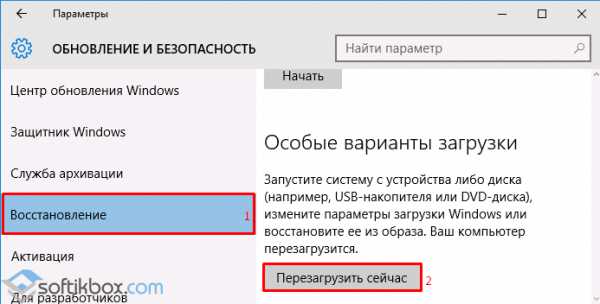
- После того, как Windows 10 перезагрузится, на экране появится меню. Нажимаем «Диагностика».
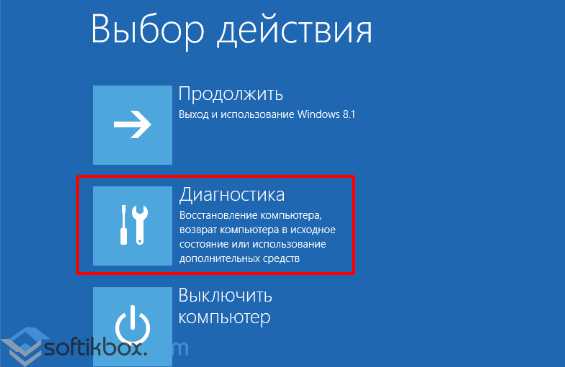
- В следующем окне кликаем «Дополнительные параметры» и «Параметры загрузки». Нажимаем «Перезагрузить». Когда ПК вновь перезагрузится, появится меню «Параметров загрузки». Из списка выбираем «Отключить обязательную проверку подписи драйверов».
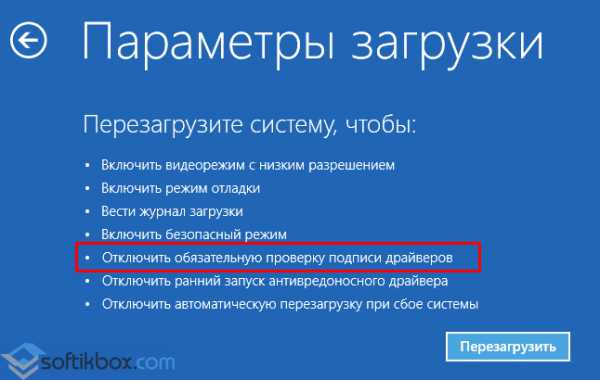
- Компьютер перезагрузится и драйвер можно будет установить. Однако это метод действует только 1 раз. При следующем подобном случае действия придётся повторить.
Если вам нужно установить драйвер на Windows 10, но он не имеет цифровой подписи, отключить проверку ПО можно с помощью командной строки. Для этого требуется выполнить следующие действия:
- Жмём правой кнопкой мыши на значке «Пуск» и выбираем «Командная строка (Администратор)».
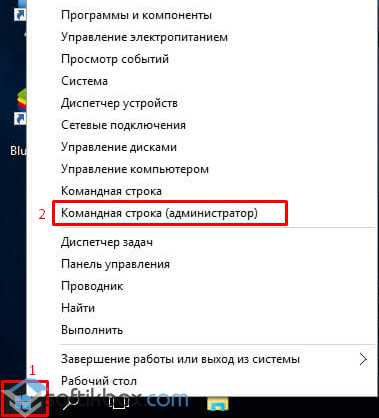
- По очерёдности в консоли вводим следующие команды:
bcdedit.exe -set loadoptions DISABLE_INTEGRITY_CHECKS
bcdedit.exe -set TESTSIGNING ON
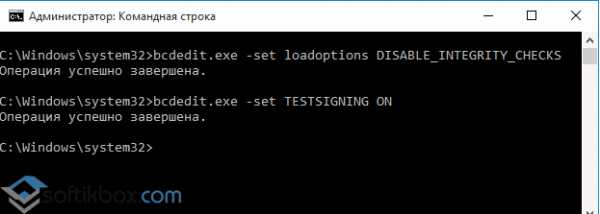
- После отключения проверки, стоит перезагрузить ПК. Windows 10 будет работать в тестовом режиме. После установки драйвера, нужно в командной строке ввести exe -set TESTSIGNING OFF и вновь перезагрузить систему. Тестовый режим будет отключён.
Способ №3. Отключение подписи драйвера через Редактор локальной групповой политики
Если вам не удаётся установить драйвер без подписи в Windows 10 Pro (для других версий Windows 10 данный метод не работает), стоит выполнить следующее:
- Жмём «Win+R» и вводим «msc».
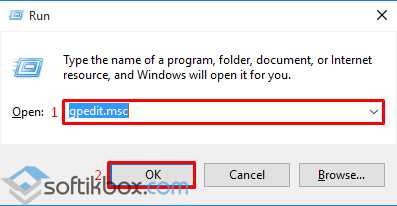
- Откроется редактор. Переходим по ветке «Административные шаблоны», «Система», «Установка драйвера». В правом окне появится несколько пунктов. Выбираем «Цифровая подпись драйверов устройства».
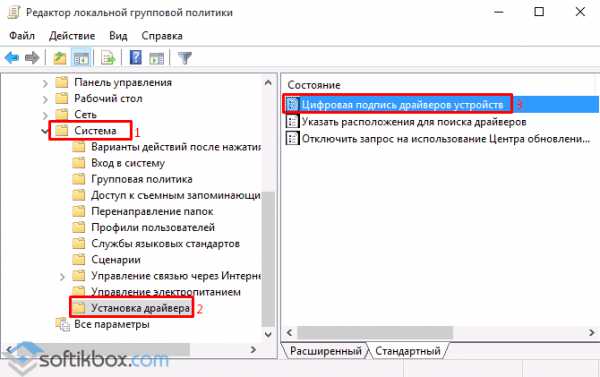
- Двойным щелчком открываем параметр. Ставим отметку «Отключено», а в разделе «Если Windows обнаружит драйвер без подписи», выставляем «Пропустить».
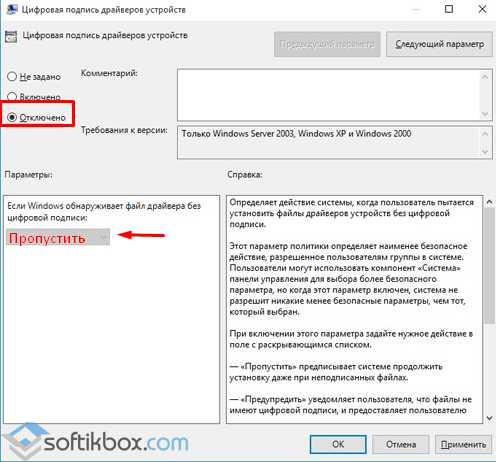
- Сохраняем результат и перезагружаем систему.
SoftikBox.com
Как отключить обязательную проверку цифровой подписи драйверов на windows 10 Update
Обязательно ли нужно отключать проверку цифровой подписи драйверов windows 10? Не обязательно, но иногда это единственный вариант их установить.
В июне стало известно, что программное обеспечение Samsung может блокировать механизм обновления Windows update.
Цель таких действий решать проблемы, которые могут возникнуть в результате установки драйверов, поступающие от Microsoft.
Нужно признать, что во многих случаях, владельцы ноутбуков или компьютеров не могут найти на сайтах производителей то что им нужно, тогда обновление сайта Майкрософт единственный способ запустить оборудование.
Дополнительным преимуществом является циклический и автоматический вариант обновление программного обеспечения. Это гарантирует, что вы не должны держать этот вопрос голове, а использовать только операционную систему и программы.
К сожалению, иногда обновления Windows также могут испортить и помешать многим клиентам использовать свое оборудование.
Также нужно брать в расчет, что обновления Windows не всегда совершенны, что в своих замечаниях сообщили уже пользователи трекпадов компании Synaptic.
Изменение настроек системы windows 10
К счастью, Microsoft оставила нам свободный выбор. В любое время вы можете отключить авто-установку драйверов.
Чтобы добраться до этого параметра, щелкните правой кнопкой мыши по значку «этот компьютер», и выберите «свойства».
Затем слева выберите опцию «защита системы», откройте вкладку «оборудование» и перейдите в раздел «параметры установки устройств».
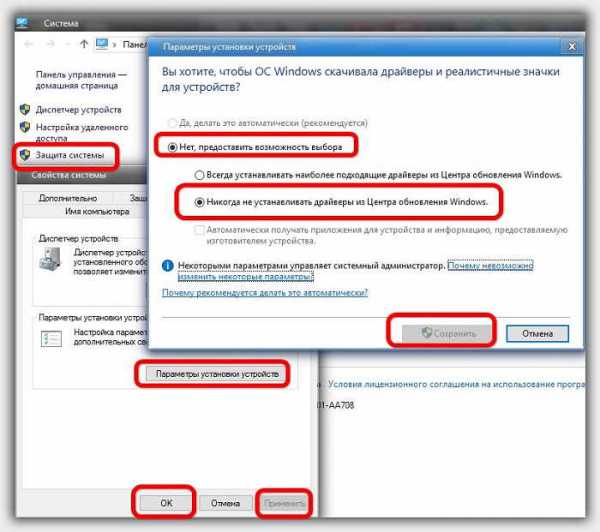
Там много мудрить не нужно, а просто отключите установку драйверов от Майкрософта. Теперь перейдем к отключению проверки подписи драйверов.
Отключение обязательной проверки подписи драйвера на windows 10 в параметрах загрузки
Используя этот способ, вы отключите проверку цифровой подписи только один раз, точнее пока не перезагрузите ноутбук или компьютер.
Чтобы его применить, нажмите пуск, кликните по строке параметры (почти внизу) и перейдите в раздел «обновление и безопасность». Там вначале нажмите «восстановление», а потом «перезагрузить сейчас».
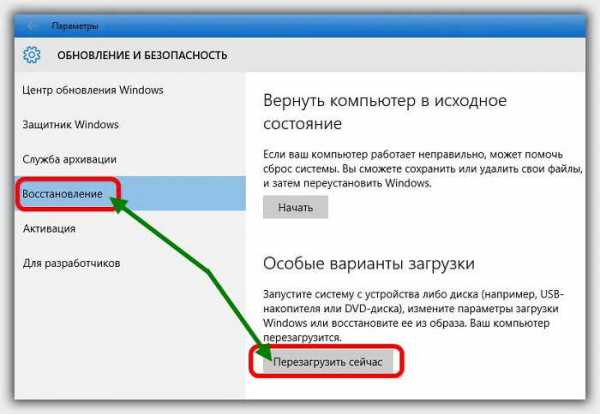
После перезагрузки, следуйте по пути: «диагностика» —>>> «дополнительные параметры» —>>> «параметры загрузки» и щелкните опцию «Перезагрузить». После этого увидите меню, в котором можно выбрать различные параметры загрузки Windows 10.

Теперь нажмите клавишу 7 или F7, чтобы отключить проверку цифровой подписи драйверов, после чего подтвердите – Готово.
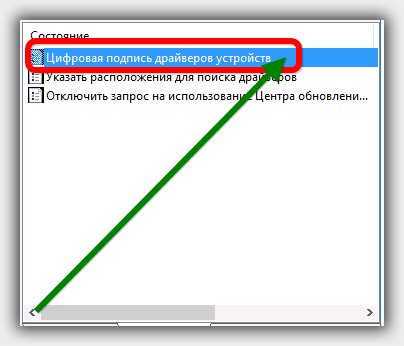
Теперь Windows 10 запустится с отключенной проверкой, а вы установите неподписанные драйвера.
Отключение цифровой подписи драйвера на windows 10 групповой политикой
Этот способ заключается в использовании принципов групповых групп. Чтобы им воспользоваться нажмите комбинацию клавиш Windows + R.
Затем в появившемся окне вставьте слово — gpedit.msc и подтвердите. Теперь можете изменить настройку.
Для этого из списка правой кнопкой мыши, нажмите на папку «конфигурация windows», потом «административные шаблоны», «система», «установка драйверов» и «Цифровая подпись драйверов устройств».
После клика по последнему пункту всплывет окно, в котором поставьте «черную точку» напротив строки отключить и подтвердите. Все, теперь проверку сможете пропускать.
ПРИМЕЧАНИЕ: в зависимости от версии windows 10 значение (название) параметров может немного отличатся.
Отключение автоматической установки драйвера на windows 10 через реестр
Существует еще один способ отключить автоматическую установку драйверов. Вы можете использовать редактор реестра. Вопреки видимости, это не является сложной задачей, если вы случайно не измените другие ключи.
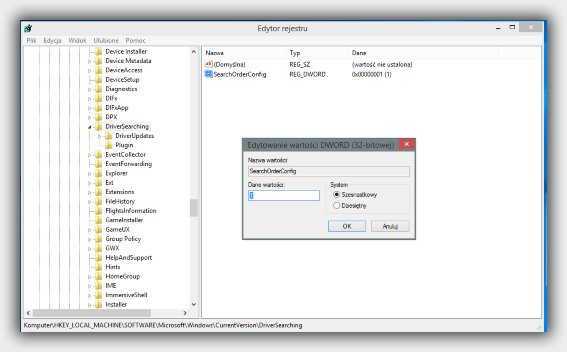
Чтобы его использовать, вызовите окно запуска редактора реестра комбинацией клавиш Win + R, введите в окно слово regedit.exe и подтвердите. Следующим шагом перейдите к ветке ключей:
HKEY_LOCAL_MACHINE\SOFTWARE\Microsoft\Windows\ CurrentVersion\DriverSearchingПосле этого в правой панели, вы должны увидеть значение с именем SearchOrderConfig. Нажмите на него дважды. Значение по умолчанию 1, что означает автоматическая установка драйверов.
Вы можете изменить его на 0, чтобы полностью отключить. Другой вариант заключается в значении 2. в этом случае система будет устанавливать необходимое программное обеспечение, только если таковой не найден в системе. Выберите самый лучший вариант для нас и закройте редактор реестра.
После этих изменений, система не будет автоматически устанавливать драйверы. Эта опция должна использоваться с осторожностью и только тогда, когда вы пришли к некоторым техническим проблемам — в большинстве случаев лучше оставить автоматическую установку.
Определенно не рекомендуется отключать Windows Update, так как механизм обеспечивает критические исправления безопасности, да и с отключенной установкой драйверов без подписи будьте осторожны (создавайте точку восстановления) Успехов.
vsesam.org
Как отключить проверку подписи драйверов в Windows 10 и 8.1
64- разрядные версии Windows требуют цифровую подпись драйверов. Проблема в том, что не к каждому устройству, есть драйвера с цифровой подписью, многие устройства поставляются с не подписанными драйверами. В сегодняшней статье опишем, как отключить проверку подписи драйверов в Windows 10 и 8.1, чтобы установить любые драйвера на ваши устройства.
Отключить проверку подписи драйверов в Windows 10 и 8.1 тестовый режим
Первый способ отключения проверки подписи драйверов - это включение тестового режима в Windows:
1. Откройте командную строку: нажмите на меню "Пуск" правой клавишей мыши и из открывшегося меню выберите "Командная строка (администратор)";

2.Пропишите команду bcdedit /set testsigning on и нажмите Enter;
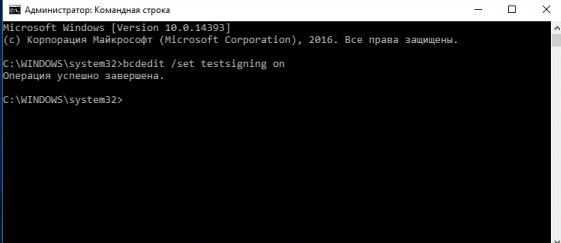
3.Перезагрузите компьютер и вы увидите справа внизу надпись, что тестовый режим включен. Теперь вы можете устанавливать любые не подписанные драйвера.
Чтобы выйти из тестового режима - откройте командную строку от имени администратора => пропишите команду bcdedit /set testsigning off и нажмите Enter.
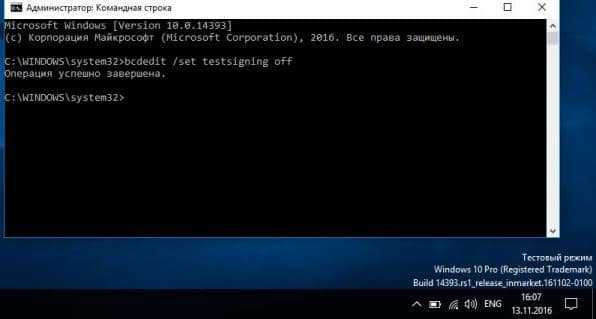
Отключить проверку подписи драйверов в Windows 10 и 8.1 через особые варианты загрузки
В данном варианте мы рассмотрим отключение проверки подписи драйверов через "Поиск и устранение неисправностей".
Windows10: зайдите в меню "Пуск" => Параметры =>Обновление и Безопасность => Восстановление =>в пункте "Особые варианты загрузки" выберите "Перезагрузить сейчас"
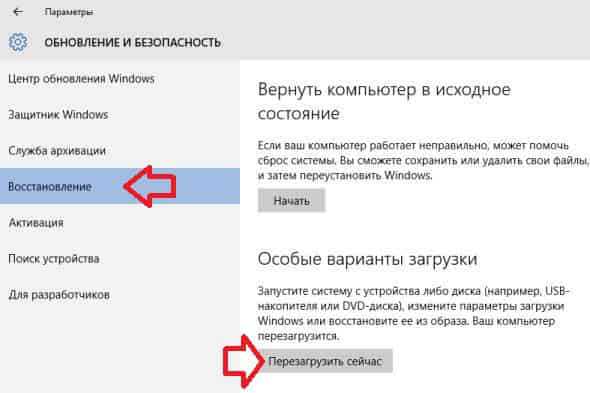
Windows 8.1: откройте панель справа => выберите "Параметры" => Изменение параметров компьютера => Обновление и восстановление => Восстановление => в пункте "Особые варианты загрузки" выберите "Перезагрузить сейчас".
После перезагрузки перед вами откроется меню в котором нужно выбрать "Поиск и устранение неисправностей".

откройте "Дополнительные параметры".

Параметры загрузки.
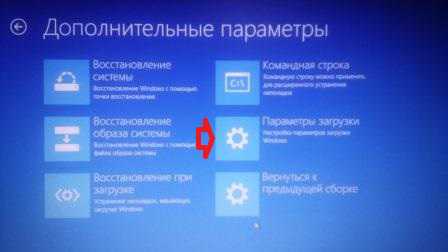
Нажмите кнопку "Перезагрузить".
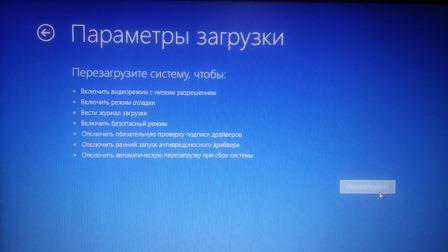
После перезагрузки перед вами откроется меню настройки, в котором вы сможете как отключить некоторые настройки, так и включить различные варианты загрузки Windows. Действия здесь нужно проводить кнопками F1-F9 или 1-9, в нашем случаи нужно отключить обязательную проверку подписи драйверов, нажимаем клавишу F7 или 7.
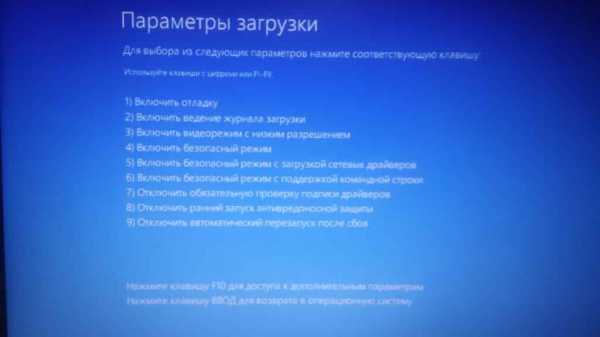
И теперь устанавливайте драйвера какие только захотите 🙂
Отключить проверку подписи драйверов в Windows 10 и 8.1 в групповых политиках.
Это еще один способ, но он не работает на домашних версиях Windows, там к сожалению нет групповых политик, если вы конечно не добавили их сторонним программным обеспечением.
1.В строке поиска или в меню выполнить (выполнить вызывается клавишами Win+R) напишите команду gpedit.msc и нажмите клавишу Enter.
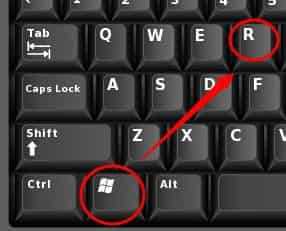
2. Зайдите в "Конфигурация пользователя" => Административные шаблоны => Система => Установка драйвера => с правой стороны выберите "Цифровая подпись драйверов устройств" и поставьте точку в поле "Отключено" или "Не задано" => нажмите ОК => перезагрузите компьютер
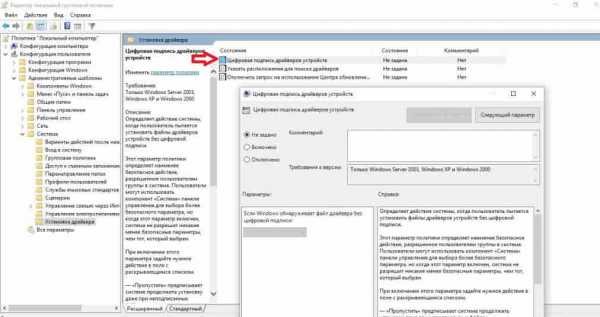
На сегодня всё, если вы знаете другие способы или у вас есть дополнения - пишите комментарии! Удачи Вам 🙂
Читайте также:
Как удалить из контекстного меню лишнее;
Как увеличить диск C;
Как увидеть кто подключен к Wi Fi
vynesimozg.com