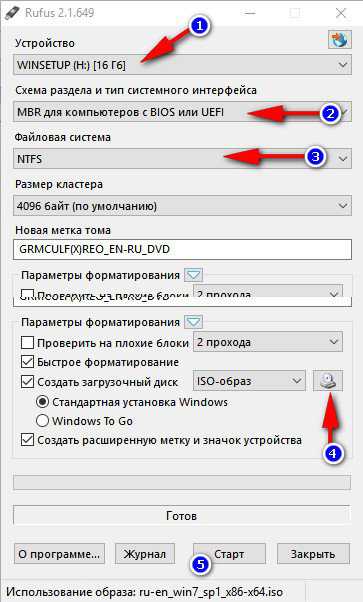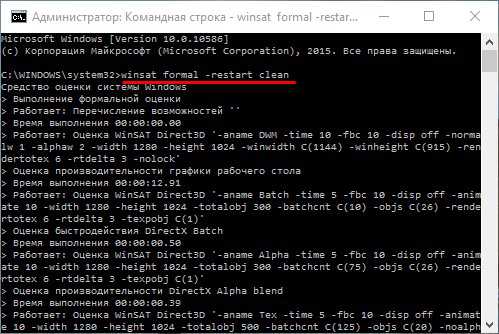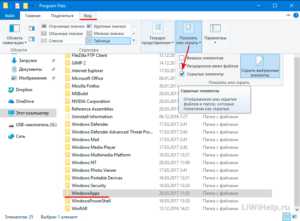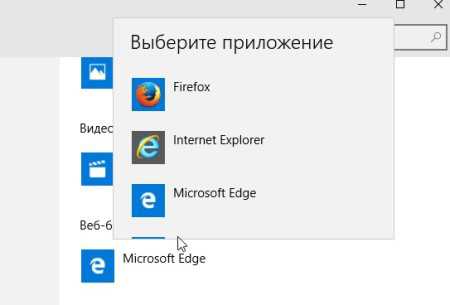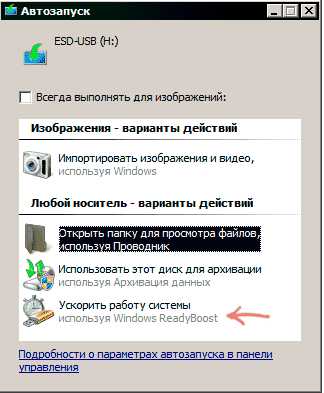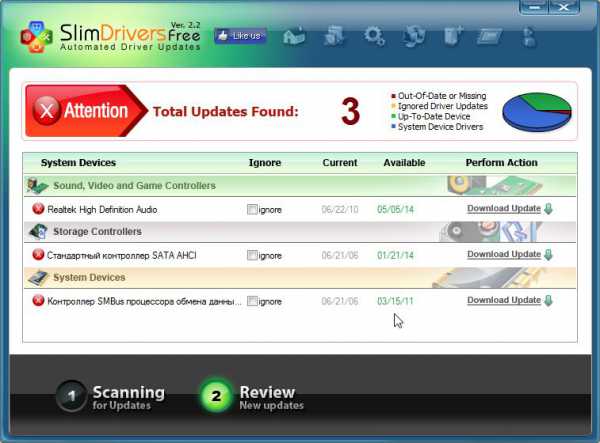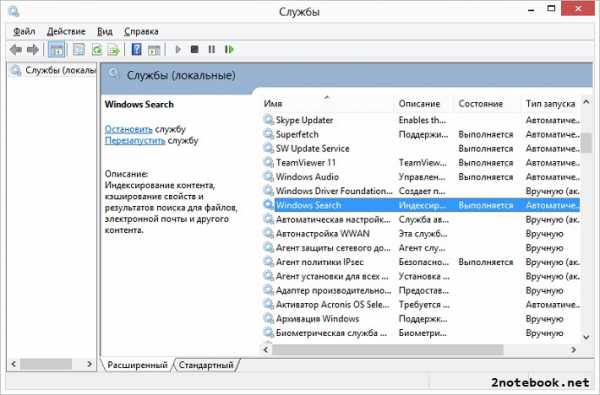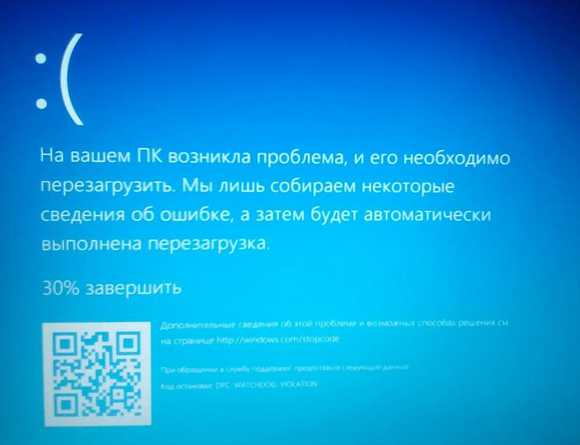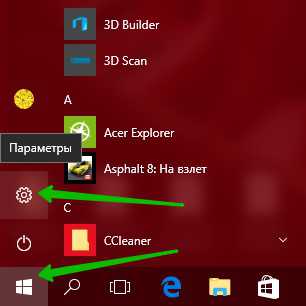Как подключить беспроводную мышь к ноутбуку windows 10
Как подключить беспроводную мышь к ноутбуку
Беспроводная мышка позволяет управлять компьютером или ноутбуком на расстоянии. Лежа на диване, вы можете легко включать или регулировать настройку изображения любимого фильма, быстро приглушить звук громких спецэффектов, поставить на паузу или посмотреть почту, не обременяя себя лишними движениями. Работает устройство по принципу USB. Покупая беспроводную мышку, воспользуйтесь инструкцией по подключению или ниже представленным руководством.
1
После того как вы внимательно осмотрели новое приобретение, найдите отсек для батареек (обычно это мини пальчиковые аккумуляторные устройства типа ААА). Крышка отверстия располагается с обратной стороны мыши. USB-штекер питается непосредственно от компьютера и в дополнительном источнике энергии не нуждается.
2
Подключите USB-разъем к компьютеру или ноутбуку. Чаще всего, беспроводная мышка получает сигнал от порта компьютера, но разнообразие моделей предполагает и возможность подключения непосредственно к порту мышки, если предусмотрено спецификой работы устройства. Если у вас в настоящий момент все соответствующие выходы заняты и нет необходимости освободить один из них без потери продуктивности работы, тогда необходимо приобрести переходник. Благодаря адаптеру, вы сможете подключать в разъем необходимое устройство. Современные ноутбуки позволяют подключать устройство в любой из USB-выходов.
3
Приступайте непосредственно к активации устройства. Когда разъем занял необходимый порт, включите малюсенькую кнопочку на задней панели мышки в положение ON. Обязательно должен засветиться индикатор (обычно это лампочка красного цвета) с обратной стороны мышки. Помните, подключайте аксессуар не далее 10 м от источника сигнала, но лучше ближе, рядом с компьютером. Радиус приема сигнала проверите после, когда мышь будет активна. Когда сигнал определен, компьютер или ноутбук обязательно должен обнаружить устройство.
4
Проведите мышкой по матовой поверхности (глянец или зеркалка могут не воспринимать и отображать сигнал, тогда мышка просто не будет перемещаться по экрану монитора) и посмотрите, передвигается ли курсор и срабатывает ли нажатие кнопок при открытии папки или файла.
5
Если мышка не реагирует на движения, попробуйте переставить разъем в другой порт и заново выключить и включить мышку после 10 секундного отсчета. Отсутствие видимости передвигающейся мыши на экране значит, что необходимо перезагрузить компьютер. Перед перезагрузкой не отключайте мышь от источника и не изымайте разъем, а просто перезагрузите компьютер, и он автоматически обнаружит устройство.
Обычно простые беспроводные мышки не требуют драйверов, однако, если ничего не получается, значит, сломана мышь либо необходимо установить драйвер. Но в тех моделях, где предусмотрена возможность установки драйвера, диск идет в комплекте. В случае возникновения проблем обратитесь в магазин или сервисный центр (если мышка дорогая и превышает стоимость бюджетного варианта).
SovetClub.ru
Как подключить беспроводную мышь к ноутбуку?
На ноутбуке есть встроенная мышь – сенсорная панель (touchpad), которая обычно не нуждается в дополнительной настройке. Однако некоторые задачи с помощью тачпада выполнять неудобно: например, работать в графическом редакторе. В таком случае вместо сенсорной панели можно использовать проводную или беспроводную мышь, которая подключается через блютуз. Тема нашей статьи — как правильно подключить этот полезный девайс.

Правила подключения беспроводной мыши к ноутбуку
Последовательность действий
- Беспроводная мышь должна быть запитана посредством пальчиковых (мизинчиковых) батареек.
- В комплекте с мышью идет радиочастотный или инфракрасный приемник с USB-разъемом, подключите его к одному из портов ноутбука. Если свободного входа нет, лучше всего приобрести переходник с двумя-тремя входами. Есть в продаже мыши и с Bluetooth-приемником, но перед приобретением необходимо убедиться, что Bluetooth есть на вашем ноутбуке.
- Для активации устройства необходимо найти и нажать маленькую кнопочку на задней части мышки. Как только засветится индикатор, сигнал определится и ноутбук обнаружит мышь.
- Следует помнить, что мышь не воспринимает глянцевые поверхности: стол, по которому вы водите мышкой, должен быть матовым.

Полезные советы
Если после выполнения всех выше перечисленных операций ничего не произошло, и мышь по каким-то причинам не функционирует, сначала перезагрузите компьютер. Повторив попытку и убедившись, что ничего не происходит, попробуйте переключить мышку на другой порт и повторите действия с десятисекундной паузой после переключения. Можно также проверить контакт с элементами питания и срок их годности, если вы не делали этого при покупке.
Если вам все еще не удалось провести подключение, следует проверить, необходима ли установка специального драйвера или исправна ли мышь? Если это мышь не бюджетного варианта, возможно, придется обратиться в сервисный центр.

Не забудьте приобрести и всегда иметь под рукой запасные элементы питания. И имейте в виду, что лазерная беспроводная мышь имеет ряд преимуществ перед оптической.
kto-chto-gde.ru
Как подключить беспроводную мышь к ноутбуку без проблем?
Часто после покупки нового манипулятора возникает вопрос о том, как подключить беспроводную мышь к ноутбуку без проблем начинающему пользователю. Как показывает практика, ничего сложного в этом нет, с этим может справиться каждый. В данной статье будет приведено пошаговое руководство, которое позволит без проблем решить эту задачу.

Преимущества и недостатки
Беспроводные манипуляторы имеют целый ряд преимуществ: удобны в использовании (не нужно тянуть провода и переживать за то, что не хватит их длины), работают практически на любой поверхности (исключение – стекло, на котором не функционирует оптический сенсор), простые и удобные в настройке и эксплуатации (чаще всего операционная система сама находит драйвера и устанавливает их, пользователь в этом никакого участия не принимает). Поэтому при покупке новой мышки все больше пользователей обращают свое внимание именно на такие устройства. Минус у них один – батарейки периодически разряжаются, их нужно менять на новые. Это наиболее распространенная причина того, что ноутбук не видит беспроводную мышь.
Как выбирать?
Перед тем как подключить беспроводную мышь к ноутбуку, нужно ее правильно выбрать и купить. Перед походом в магазин нужно определиться с перечнем потенциальных задач. Если планируется просмотр фильмов, прослушивание музыки или посещение сайтов, то хватит и обычной 3-кнопочной мышки с одним колесом прокрутки. А вот геймеры должны обратить свое внимание на более дорогие устройства, у которых больше кнопок и 2 колеса для прокрутки.
В процессе выбора в магазине оцениваем эргономику. Манипулятор должен удобно размещаться в руке. Далее обращаем свое внимание на фирму-производителя. Наилучшими с позиции «цена-качество» считаются устройства торговых марок «A4Tech», «Sven», «Genius» и «Logitech». Именно на них и рекомендуется обращать свое внимание. Но если бюджет не ограничен, то можно и «Mad Catz» выбрать. Мышки это торговой марки стоят порядка 160 USD, но при этом отличаются эксклюзивным дизайном и максимальным удобством для пользователя именно в игровых приложениях.

Батарейки
Подключение беспроводной мыши к ноутбуку начинаем с установки батареек. Любой манипулятор такого класса работает от двух стандартных пальчиковых элементов питания. Обычно они идут в комплекте, но бывают и исключения. В таком случае нужно на этапе покупки уточнить у продавца комплектацию. Если их нет, то нужно дополнительно приобрести две такие батарейки. Затем находим на мышке крышку от отсека для элементов питания и открываем ее. Внизу на нем указана полярность установки батареек. Выполняя это условие, устанавливаем их, а затем закрываем этот отсек.

Устанавливаем приемник
Второй этап при ответе на вопрос о том, как подключить беспроводную мышь к ноутбуку, заключается в установке передатчика. Он оснащен прямоугольным разъемом USB, с его помощью передается информация с манипулятора на компьютер. После открытия упаковки находим его. В некоторых мышках он может быть спрятан в отсеке для установки батареек (это миниатюрное устройство, которое с легкостью там может разместиться). Далее находим любое прямоугольное гнездо USB на ноутбуке и устанавливаем его.
Драйвера
После установки приемника инсталляция необходимого программного обеспечения в большинстве случаев происходит автоматически. При этом в правом нижнем углу экрана появляется сообщение о том, что найдено новое устройство, идет его настройка. Далее вы увидите уведомление: «Новое устройство установлено и готово к работе». Это говорит о том, что программная наладка завершилась. Теперь манипулятор должен работать. То есть при его перемещении по поверхности указатель на экране должен будет двигаться. Если этого не произошло и не видит беспроводную мышь ноутбук, нужно проверить элементы питания.
В некоторых случаях для активации манипулятора следует нажать кнопку с обозначением «On/Off». При этом оптический сенсор должен обязательно загореться. Если мышка нестандартная (например, геймерская), то инсталлируем дополнительные драйвера. Их можно взять или на компакт-диске, который идет в комплекте с манипулятором, или скачать с официального сайта производителя. В первом случае используем привод. Во втором нужно подключение к интернету, где с помощью поисковых систем находим нужную информацию и скачиваем ее. Затем нужно драйвера инсталлировать, выполняя указания мастера по установке. В конце обязательно перезагружаем компьютер.

Итоги
В рамках данной статьи было поэтапно описано то, как подключить беспроводную мышь к ноутбуку. Первый шаг – установка батареек. Далее подключаем передатчик. Если необходимо, инсталлируем дополнительные драйвера. В конце рекомендуется все перезагрузить. Как видим, ничего сложного нет. Так что берем и делаем. Успехов!
fb.ru
Как подключить беспроводную мышь к ноутбуку?
Всем привет! Сегодня расскажу вам, как подключить беспроводную мышь к ноутбуку. Это один из простых, но часто задаваемых мне вопросов. Решил подготовить небольшой и исчерпывающий материал.
Как подключить беспроводную мышь к ноутбуку
Перед тем, как подключить беспроводную мышь к ноутбуку – предлагаю вам ознакомиться с подробной инструкцией. Два существующих способа помогут вам это сделать:
- Использование специального адаптера из комплектации.
- Bluetooth-модуль ноутбука.
Первый способ – очень прост, и не потребует от вас каких-то особых знаний. Необходимо сделать следующие действия:
- Вставьте батарейки в мышку. Если она предусматривает использование аккумулятора, поверьте его заряд.
- Сделайте включение мыши. Чаще всего это можно сделать использую специальную кнопочку снизу.
- Адептер, который был в комплекте, установите в любой из разъемов usb.
- Подождите несколько секунд, пока операционная система обнаружит новое устройство.
Совет: первое использование беспроводной мышки желательно делать с включенным интернетом, так как у операционной системы будет возможность скачать нужный драйвер.
Если вдруг это маленькое устройство было утеряно, не расстраивайтесь. Разобравшись с настройками можно выполнить подключение и без него. Только Bluetooth-мышь может быть подключена к ноутбуку при помощи специального модуля блютуз. В основном такие мышки помечаются определенным символом. Как и в вышеописанном способе подготовьте мышь к использованию.
- В строке для поиска пропишите Bluetooth и выберите самую верхнюю строку.
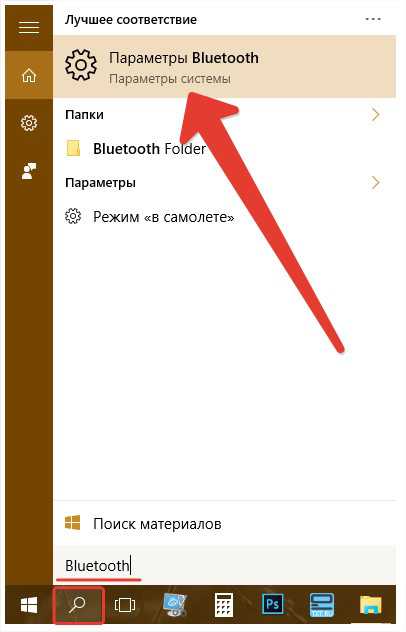
- В появившемся окне, сделайте активацию блютуз, и подождите пока пройдет процесс обнаружения устройства.
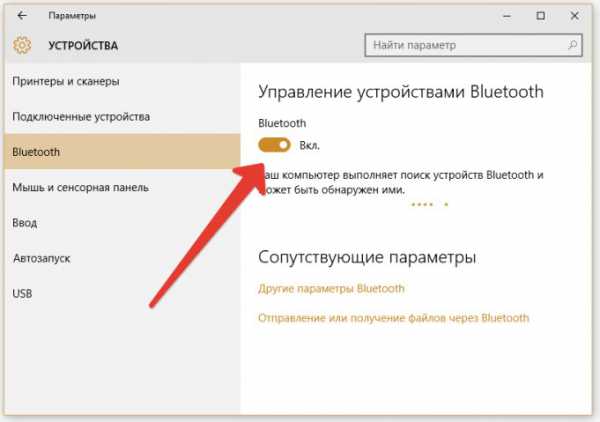
- Ну вот, соединение с мышкой произошло, можете смело пользоваться!
 Минутку внимания, друзья! Предлагаю вам прочитать статьи о том как узнать номер счета карты сбербанка или как зарегистрироваться в app store без кредитной карты на айфоне, а так же как узнать мощность блока питания на компьютере. Ну и на последок не пропустите узнать как обрезать видео на айфоне или где можно скачать игровой центр mail.ru, а так же как удалить аватар в windows 10.
Минутку внимания, друзья! Предлагаю вам прочитать статьи о том как узнать номер счета карты сбербанка или как зарегистрироваться в app store без кредитной карты на айфоне, а так же как узнать мощность блока питания на компьютере. Ну и на последок не пропустите узнать как обрезать видео на айфоне или где можно скачать игровой центр mail.ru, а так же как удалить аватар в windows 10.
Теперь вы знаете, как подключить беспроводную мышь к ноутбуку. Согласитесь было очень просто. Ну а если вопросы и трудности все же возникли, пишите в комментариях – будем разбираться. Не забываем ставить лайки и нажимать на кнопки социальных сетей. Мира и добра вам всем!
С Ув. Евгений Крыжановский
Как подключить беспроводную мышь к ноутбуку?
24PK.ru
Как подключить беспроводную мышь?

Существует много нюансов, связанных с тем, как подключить беспроводную мышь к компьютеру, ноутбуку, к другим устройствам.
Обычно в комплекте с гарнитурой идет инструкция по ее подсоединению. В таком случае процесс пройдет легко и гладко.
Если же инструкции нет, тогда в алгоритме подключения мышки придется разобраться самостоятельно.
Подключение к компьютеру через универсальную последовательную шину
 Беспроводная мышка относится к периферийным устройствам компьютера, она не занимает много места, проста и удобна в применении. Она не имеет кабеля, соединяющего ее с ПК, передает сигналы на расстояние.
Беспроводная мышка относится к периферийным устройствам компьютера, она не занимает много места, проста и удобна в применении. Она не имеет кабеля, соединяющего ее с ПК, передает сигналы на расстояние.
Такие устройства могут подсоединяться к компьютеру несколькими способами.
В зависимости от способа подключения мыши различают: присоединяемые через USB-приемники и подсоединяемые через Bluetooth.
Для того чтобы подключить беспроводную мышь к компьютеру через USB-приемник, существует следующий алгоритм действий:

- В корпусе мышки, внизу, есть отсек для аккумуляторов. Его нужно открыть и вставить туда подходящие батарейки. Автономному USB-приемнику батарейки не нужны — он получает питание непосредственно от ПК.
- Следует подсоединить приемник к свободному универсальному порту.
- Теперь надо подключить мышку к передатчику, одновременно включить гарнитуру и USB-приемник. Для этого на мышке имеется небольшая кнопка, находящаяся в углублении корпуса. Для того чтобы нажать эту кнопку, нужно воспользоваться чем-то тонким. На USB-приемнике кнопка крупная, заметная, ее легко обнаружить и надавить на нее. Кнопки на мышке и на приемнике требуется нажать одновременно и зажать на 10 секунд. При этом приемник и гарнитура должны находиться на близком расстоянии друг от друга, иначе сигнал может не передаваться.
- Компьютер автоматически обнаружит и подсоединит устройство. Обычно для автономного гаджета не требуется дополнительное программное обеспечение. Если же требуется — оно загрузится автоматически. Загрузить его можно также вручную: на экране появится окно сообщения и, действую согласно появившимся инструкциям, вы легко скачаете и установите драйвера.
- Далее включенный гаджет требуется протестировать: на экране монитора должен появиться курсор. Он обязан двигаться вслед за движениями девайса. Если такого не происходит — нужно пододвинуть приемник ближе к мыши. Если и это не помогло, следует перезагрузить ПК.
- Чтобы с мышью без провода было проще работать, ее настройки можно наладить под себя. Для этого используются программные обеспечения, идущие с ней в комплекте. Если таких драйверов нет, то их можно самостоятельно скачать и установить.
Подключение к компьютеру через Bluetooth
 Процесс подсоединения автономной гарнитуры к ПК через Bluetooth еще проще, чем через USB-приемник. Такая гарнитура занимает меньше места, так как блютуз-система уже находится в самом ПК и не требует дополнительного приемника.
Процесс подсоединения автономной гарнитуры к ПК через Bluetooth еще проще, чем через USB-приемник. Такая гарнитура занимает меньше места, так как блютуз-система уже находится в самом ПК и не требует дополнительного приемника.
План действий подсоединения периферийного гаджета к компьютеру через синий луч очень похож на подсоединение USB-мыши:
- Вставить батарейки в гарнитуру и включить ее нажатием маленькой кнопки.
- В настройках ПК через «Панель управления» следует включить Bluetooth и найти новый гаджет командой «Добавить устройство». Включится автоматический поиск устройств и найдет Bluetooth гарнитуру.
- Протестировать работоспособность гарнитуры. Если стрелка не появилась на экране, то нужно повторить подключение и перезагрузить компьютер.
- Установить драйвера на гаджет.
Мышь без провода может значительно упростить работу на лэптопе. Благодаря колесу прокрутки можно быстро просматривать документы. Также она дает ряд других преимуществ.
Для того чтобы подключить беспроводную мышь к ноутбуку, следует придерживаться того же порядка действий, что и при подсоединении гаджета к ПК. Это касается подключения как USB-гарнитуры, так и Bluetooth.
Подключение беспроводной мыши к другой технике
 Для упрощения работы с гаджетами подключить гарнитуру без провода можно не только к компьютеру или ноутбуку. Например, современные телевизоры оснащаются системой Smart TV, которая позволяет через телевизор выходить в интернет, играть в игры.
Для упрощения работы с гаджетами подключить гарнитуру без провода можно не только к компьютеру или ноутбуку. Например, современные телевизоры оснащаются системой Smart TV, которая позволяет через телевизор выходить в интернет, играть в игры.
В таком случае автономный гаджет станет отличным помощником для управления браузером, программами, играми. Периферийная мышь очень удобна для ТВ, с ней проще обращаться, чем с пультом.
Для того чтобы подсоединить мышь к телевизору, требуется:
- Включить мышку.
- Специальный адаптер воткнуть в USB-разъем, находящийся на боковой или задней панели телевизора. Он автоматически должен найти гаджет. После присоединения адаптера на экране телевизора должно появиться сообщение о подключении нового устройства.
- Если подсоединение было произведено правильно, то на экране появится курсор. Он должен плавно двигаться, воспроизводя движения мышки.
Для присоединения к телевизору рекомендуется приобретать девайс того же производителя, что и установленной на нем Smart-системы. В таком случае телевизору будет легче найти и распознать устройство.
Мышь можно подсоединить и к планшету. Но на планшете нет специального порта для включения обычной проводной USB-мышки. Можно воспользоваться специальным переходником, но гораздо проще будет подсоединить автономную Bluetooth-мышку.
Чтобы присоединить автономную Bluetooth-мышь к планшету, нужно:
- Вставить в мышку источник питания. Включить ее.
- Активизировать Bluetooth на планшете. Выбрать в настройках планшета функцию «Видимо только для подключенных устройств».
- Начнется поиск новых устройств. При обнаружении гаджета на экране планшета появится специальное окно для ввода кода активации. Обычно применяется код «0000».
- Если введен корректный код и устройство подсоединено правильно, то на экране появится стрелка курсора.
Для тех, кто никогда не пользовался периферийной гарнитурой, подключение такой мыши может показаться сложным.
На самом же деле ничего сложного вовсе нет. Главное во всем разобраться и не бояться.
Оцените статью: (1 голосов, средний бал: 4,00 из 5)
Нет комментариев
gidvdome.ru