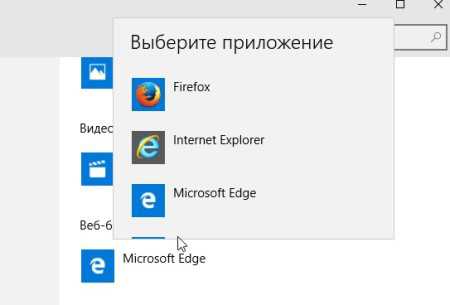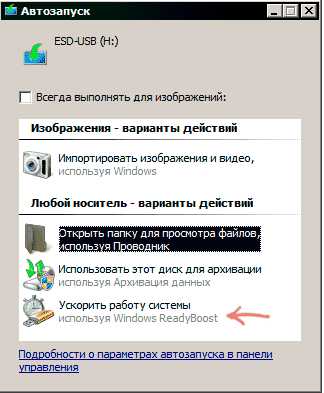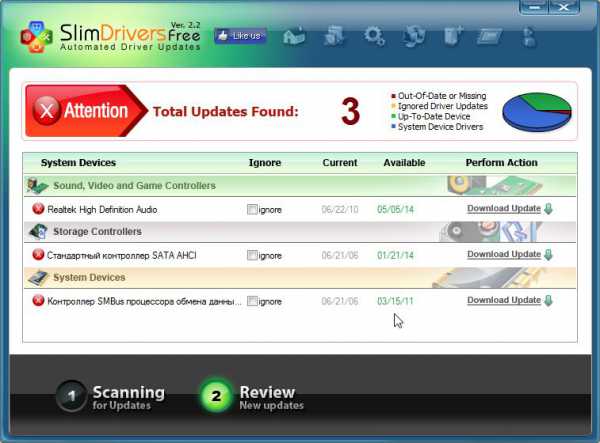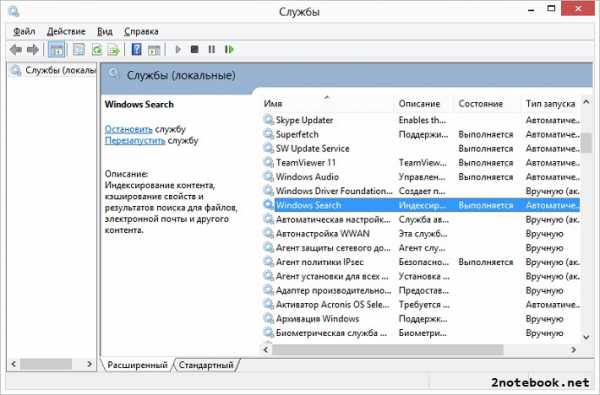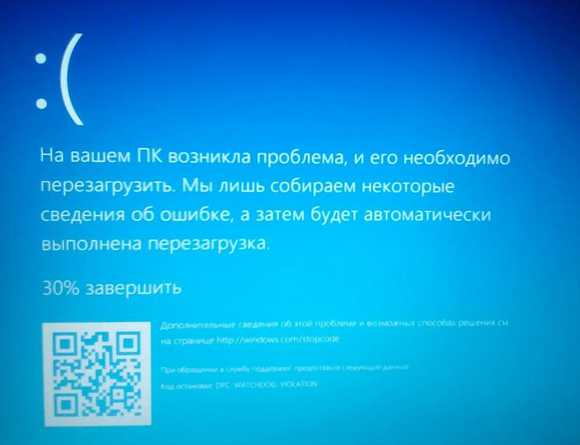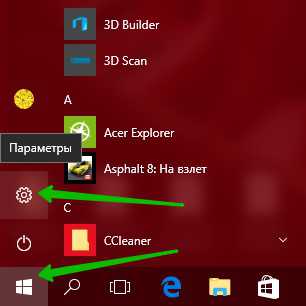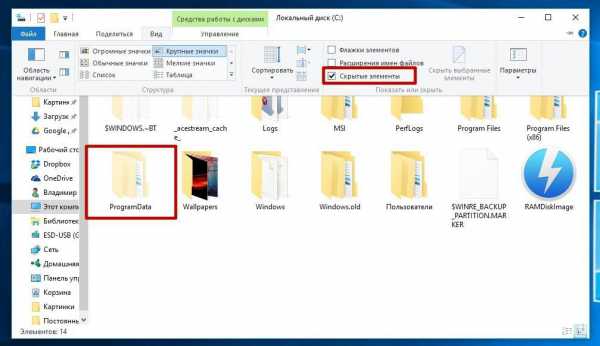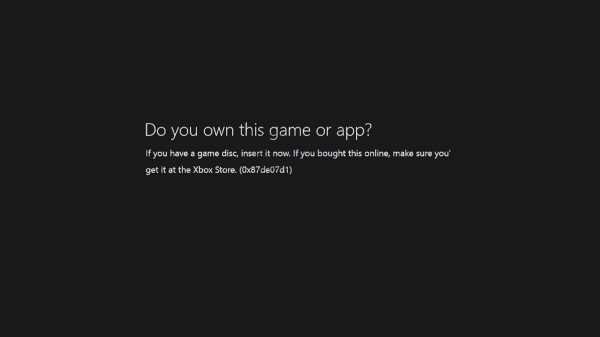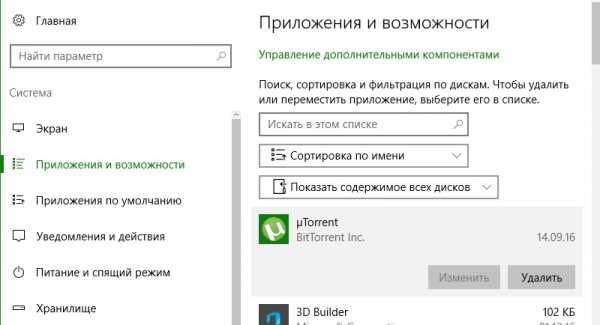Windowsapps как получить доступ windows 10
Папка WindowsApps — получаем доступ
Папка WindowsApps хранит файлы установленных вами приложений из магазина Windows Store и была специально создана разработчиками для выполнения своих функций в операционной системе десятой версии.
Когда вам понадобится добраться до её содержимого для устранения некоторых проблем с установленным из магазина программным обеспечением, вы стопроцентно столкнетесь с ограничением к ней доступа.
Она, как и многие другие, выполняющие такие же столь важные функции в стабильной работе операционки, имеет скрытое расположение на системном диске и не видна пользователю без некоторой предварительной настройки отображения в Проводнике.
Даже после того, как сделаете папку видимой, то обязательно столкнетесь с отказом в доступе к её содержимому.
Поэтому, если вам не просто ради интереса, а в случае острой необходимости, нужно просмотреть или предпринять какие-либо действия с файлами в каталоге WindowsApps, то сегодня получите от меня пошаговую инструкцию о получении полного к ней доступа.
Если готовы приступить, то читайте дальше. Не забывайте резервировать свои важные файлы и данные перед вмешательством в работу операционной системы!
WINDOWSAPPS
1. Перейдите по пути:
C:\Program Filesвключите отображение скрытых элементов.
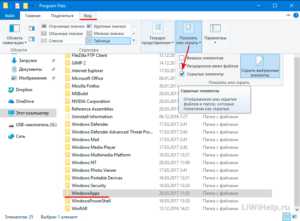
2. Найдите нужную папку по названию и откройте её свойства при помощи контекстного меню.
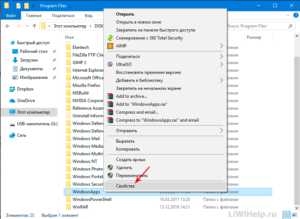
3. На вкладке «Безопасность» нажмите на кнопку «Дополнительно».
4. Напротив «Владелец» нажмите на ссылку «Изменить».
5. В следующем окне перейдите по кнопке «Дополнительно…».
6. С правой стороны найдите и перейдите по кнопке «Поиск».
7. Снизу выберите своё имя и кликните по «ОК».
8. Далее снова «ОК».
9. Поставьте отметку возле «Заменить владельца подконтейнеров и объектов» и примените изменения.
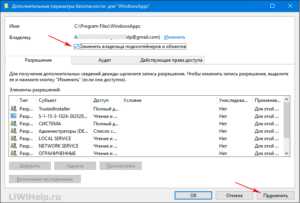
10. Подождите окончания процесса смены владельца.
11. Этого должно быть достаточно для того, чтобы просмотреть содержимое папки.
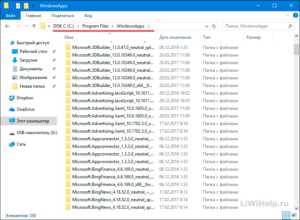
Помните, что файловые операции в этой папке могут нарушить работу установленных приложений из магазина и сделать их непригодными для использования.
P.S. Получите другие компьютерные советы при помощи Карты блога!
P.P.S. Если вы являетесь продвинутым пользователем компьютера или «чайником», приглашаем стать участником наших групп в социальных сетях, переход в которые можно осуществить по соответствующим ссылкам, размещенным с правой стороны ресурса!
liwihelp.com
Магазин приложений для Windows 10 — как устанавливать программы в новом плиточном интерфейсе?
Начиная с выпуска Виндовс версии 8, в системе появился новый официальный сервис для установки игр, социальных сетей, VoIP-мессенджеров, блокировщиков рекламы и других программных продуктов под названием Windows Store, или, попросту, Магазин. Перекочевал он и в «десятку». Метод инсталляции программ из магазина схож с использованием сервисов Google Play для мобильной платформы Android или App Store для iOS. Принцип по крайней мере такой же. Но хотя подвижки в надежности, стабильности и масштабируемости сервиса уже просматриваются (ведь Майкрософт работает с ним уже добрых 5 лет), все же иногда в работе Магазина случаются казусы и серьезные баги, которые разработчиками все еще не исправлены. В этой статье мы поговорим о том, что такое магазин приложений для Windows 10, как он работает, как из него устанавливать приложения, а также какие проблемы могут встречаться пользователю при работе с сервисом.
Что такое магазин приложений для Windows 10?
Итак, что же собой представляет магазин приложений для Windows 10? Впервые сервис появился в 2011 году, вместе с выходом предварительной Developer Preview-версии Win 8. Позднее, а именно после анонса десятки, в сервисе приложений появилось масса доработок и обновлений, среди которых публикация классических программ и программных продуктов. Сервис устанавливается вместе с операционкой и не нуждается в отдельной инсталляции. Ассортимент приложений в Магазине невероятно велик: каждый может найти что-то приглянувшееся для себя, даже если не на ПК, то на игровую платформу Xbox. С недавнего времени сервис стал мульти-платформенным, и объединяет в себе как программные разработки для настольных операционных систем линейки Win, так и игры для популярной консоли от Майкрософт.
Также, если сравнивать современный интерфейс с первоначальным дизайном времен выхода Вин 8, также наблюдаются некоторые графические изменения. Изменилась и структура расположения категорий ПО: помимо четырех основных ветвей в верхней части формы, вниз простираются дополнительные категории софта, что существенно облегчает навигацию по окну Магазина.
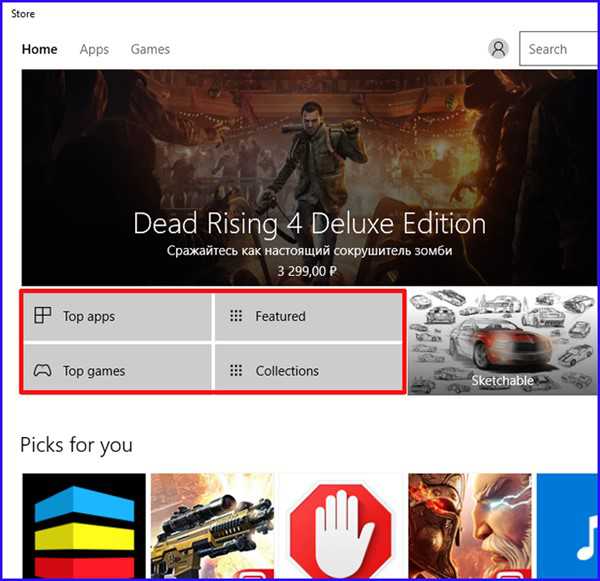
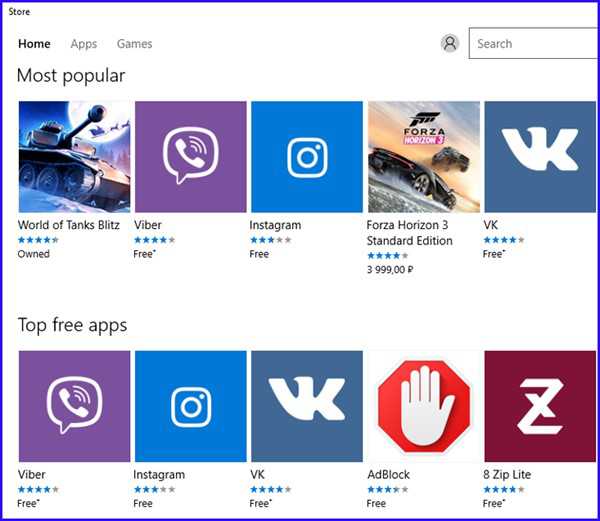
Как работать с магазином, ставить и удалять приложения?
Взаимодействие с магазином проходит гладко и непринужденно. Выбираем приглянувшуюся программу и кликаем на ее плитку мышью. Открывается основная форма приложения с описанием, указанием модели распространения, оценкой в рейтинге и соответствующей возрастной категорией, применимой для продукта. Для скачивания и инсталляции программного пакета нажимаем кнопку “Get”.
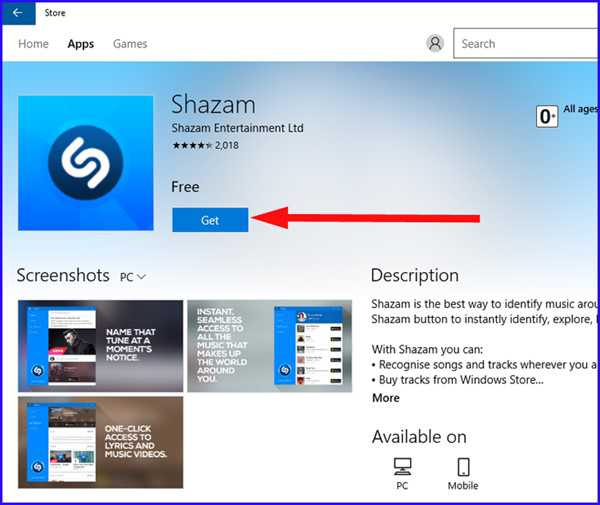
После этого начинается основная фаза установки продукта: загрузка и копирование файлов в системную папку. Вся процедура в визуальном плане показана довольно наглядно и практично, и займет она в целом чуть меньше минуты.
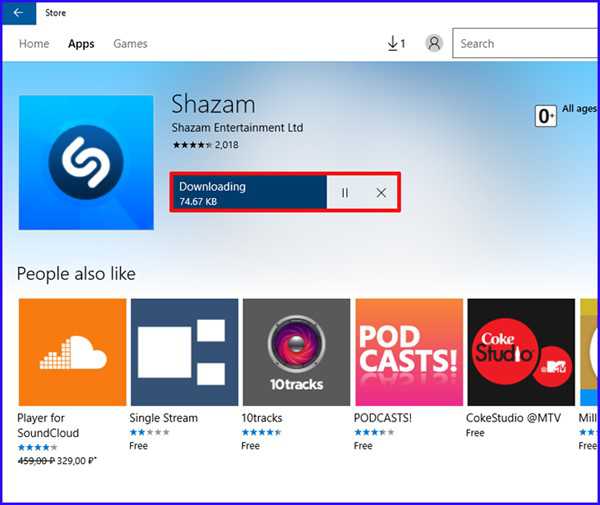
Когда все файлы будут загружены с сервера и скопированы в исходную папку, кнопка “Get” изменится на “Launch”, по нажатии которой произойдет запуск свеже-установленного приложения.
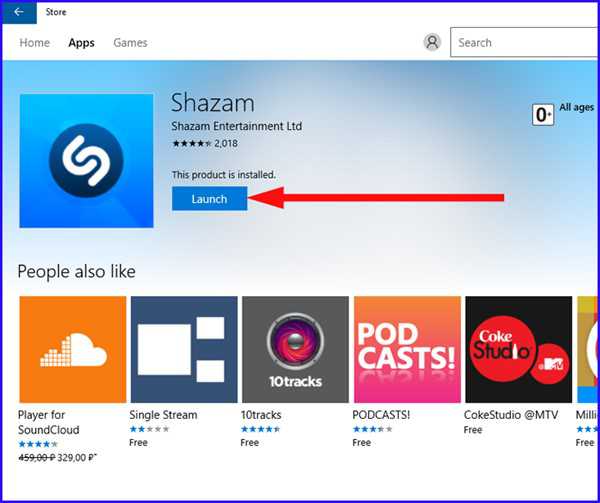
Дабы не открывать магазин каждый раз для того, чтобы запустить новую инсталлированную программу, воспользуйтесь стартовой кнопкой «Пуск». Все программы после установки попадают и в это меню.
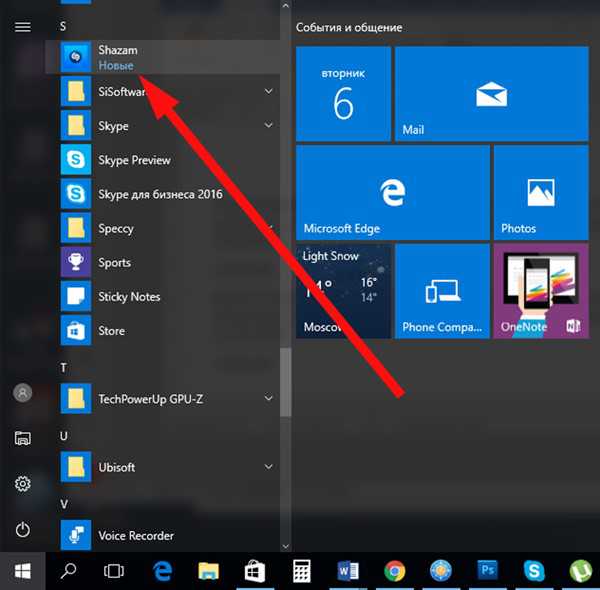
Как обновить установленные в папку приложения на новые версии с сервера магазина?
По умолчанию, все программы из магазина обновляются на новые версии с официального сервера автоматически, без какого-либо вмешательства со стороны пользователя. Чтобы проверить это, нажмем на иконку персонализации в Магазине и отметим в возникшем меню опцию “Settings”. Как видим, первое поле «Обновлять приложения автоматически» в открывшемся окне как раз и отвечает за автоматическую установку обновлений к программам в сервисе. По умолчанию, данная фича активирована.
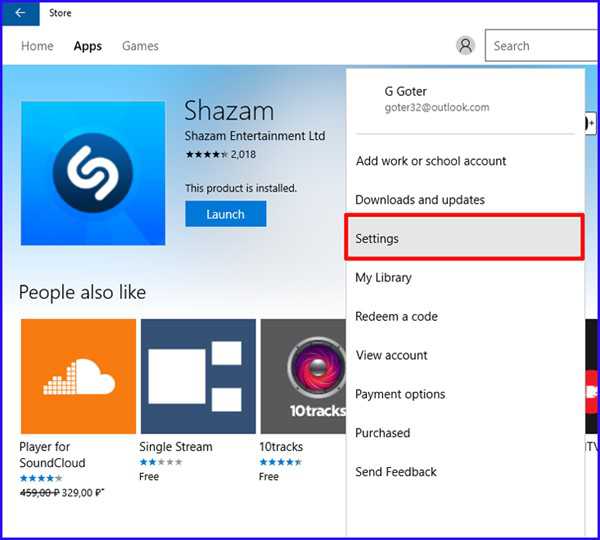
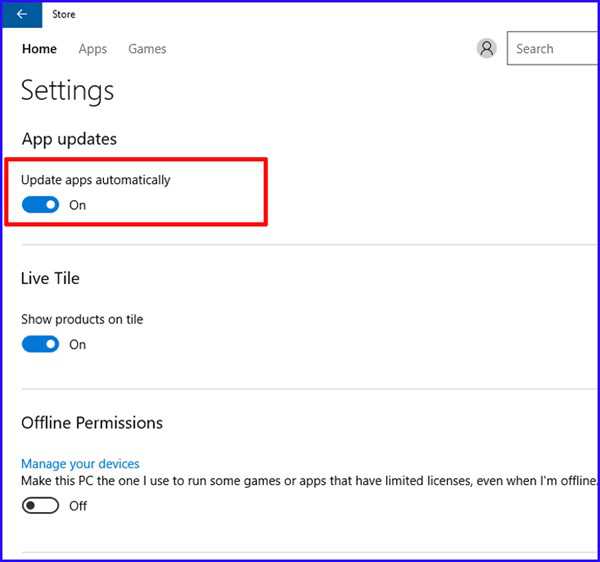
Как проверить вручную наличие обновлений к установленным программам? В меню персонализации заходим в пункт «Downloads and updates» и жмем на контрол «Check for updates». Если апдейты будут найдены, сервис тут же предложит вам обновиться.
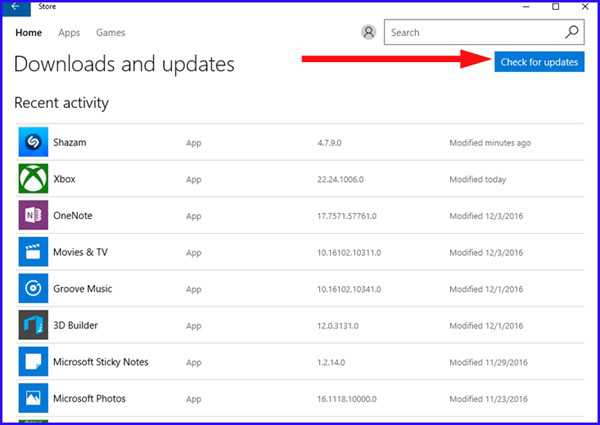
Как удалить программу, загруженную из Магазина Windows 10?
Для удаления приложения, которое было скачено из магазина, потребуется та же последовательность действий, что и для удаления обычных программ: выбираем инсталлированную софтину в стартовом меню, выполняем на ней правый клик и в ниспадающем меню выбираем опцию «Удалить».
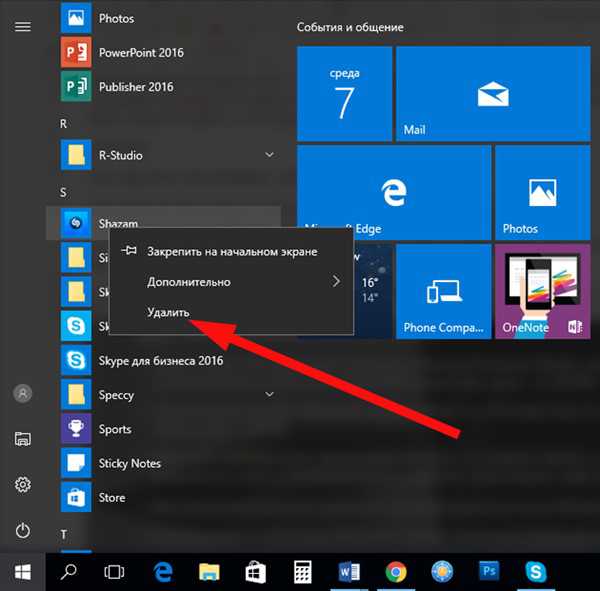
В какую папку устанавливаются программы из Магазина, и как получить к ней доступ?
Возможно, вы задавались вопросом: куда устанавливаются приложения из магазина Windows 10? Вы ведь замечали, что результирующий путь при инсталляции мы не указываем, как делаем это при установке штатных дистрибутивов.
После инсталляции все приложения Metro попадают в каталог WindowsApps, размещенный в папке “Program Files” на системном диске (предположительно, на диске C).
Попробуйте зайти в этот каталог. Скорее всего, в директории C:/Program Files вы его попросту не увидите, поскольку эта папка является скрытой. Попытаемся отобразить скрытые объекты на экране, используя вкладку каталога под названием «Вид». Зайдем в этот раздел и там поставим галочку напротив пункта «Скрытые элементы». После отметки папка WindowsApps должна отобразиться в выше обозначенной директории.
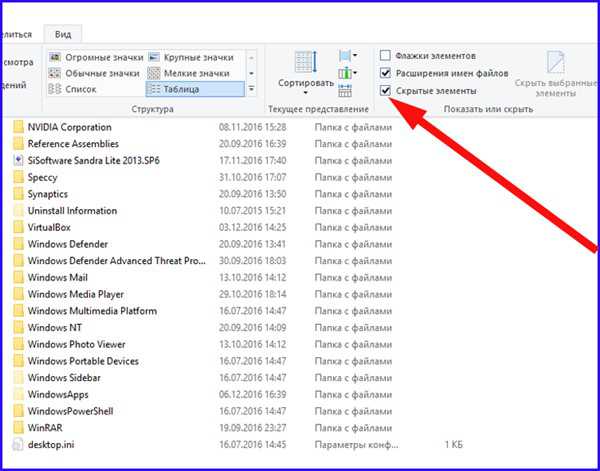
Предпримем попытку зайти в каталог WindowsApps. Как видим, появляется предупреждение о том, что у вас отсутствуют разрешения на получение доступа к представленной директории. Щелкаем контрол «Продолжить».
На экране возникает еще одно предупредительное окно, где сказано, что у вас недостаточно прав на доступ к папке WindowsApps. Также нам будет предложено перейти на закладку «Безопасность», чтобы настроить права доступа. Воспользуемся этим предложением и перейдем на указанную выше закладку.
Как видим, мы попали в точности по адресу, поскольку именно здесь настраиваются права доступа к каталогам. Нажмем на кнопку «Дополнительно» в нижней части окна.
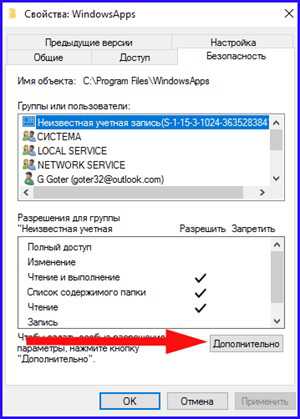
Итак, мы получили доступ к окну дополнительных параметров безопасности. Именно здесь задается владелец выбранного объекта и права доступа к нему разных групп и отдельных пользователей. Сменим владельца папки. Для этого нажмем кнопку «Изменить» рядом с указанным по дефолту владельцем папки.
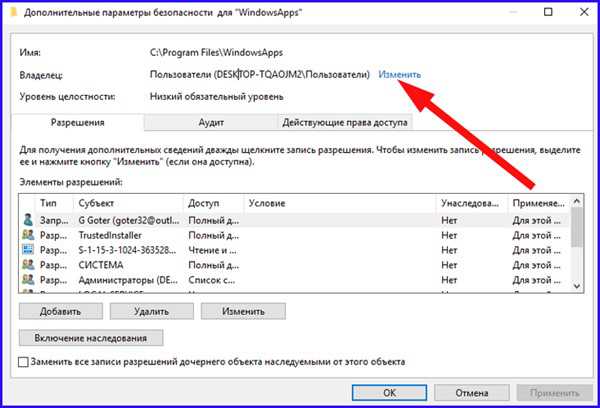
В качестве владельца можно указать как дискретного юзера, так и целую группу. Укажем в качестве владельца группу «Администраторы» (при условии, что ваш активный действующий пользователь имеет админские права в системе). Для этого введем в поле выбора пользователя или группу наименование «Администраторы» и щелкнем на кнопку «Проверить имена». В данный момент объект должен пройти стадию идентификации и определиться.
Нажимаем ОК и снова попадаем на предыдущую форму. Щелкаем на поле «Заменить владельца подконтейнеров и объектов», дабы изменились права также на все поддиректории в каталоге «WindowsApps». Жмем «Применить».
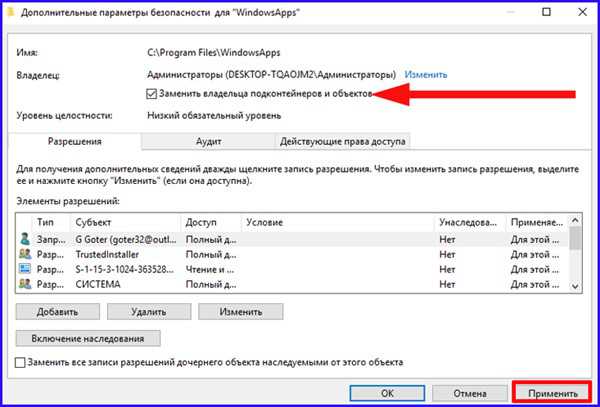
Спустя полминуты обработки данных права будут изменены, а группа «Администраторы» получит полный доступ к выше обозначенной папке.
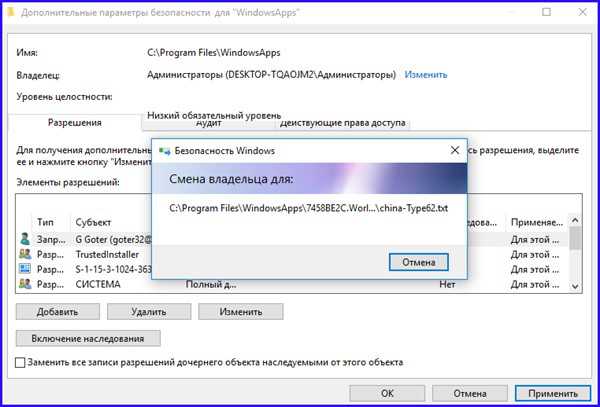
Теперь нажимаем кнопку ОК и пытаемся зайти в папку еще раз. На этот раз попытка должна оказаться более успешной и можем внимательно изучить содержимое соответствующего каталога.
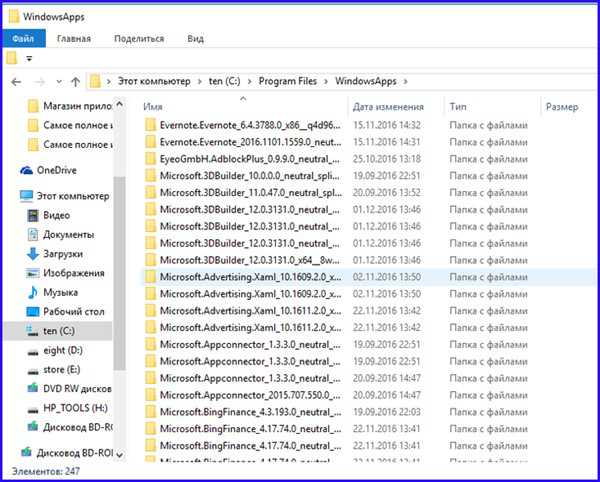
Как поступить, если магазин приложений для Windows 10 не работает?
Если вы не можете получить доступ к сервису магазина, произведите его сброс, воспользовавшись формой «Выполнить», после чего выйдите из своего аккаунта в сервисе и снова войдите в него. Чтобы открыть нужную нам форму, примените сочетание кнопок “Win+R” и введите в появившемся на дисплее поле значение “wsreset”.
Еще один способ запустить указанную команду – воспользоваться кнопкой поиска на панели задач, ввести значение “wsreset”, нажать правую кнопку на найденном элементе и выбрать во всплывающем меню опцию «Запустить от имени администратора».
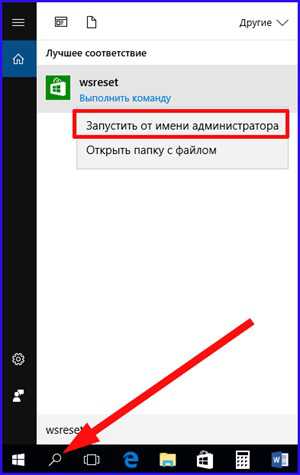
Для выхода и повторного входа в аккаунт стоит кликнуть на иконке персонализации в сервисе магазина, затем щелкнуть на имени аккаунта в верхней части меню и нажать кнопку «Выйти», после чего зайти можно аналогичным способом.
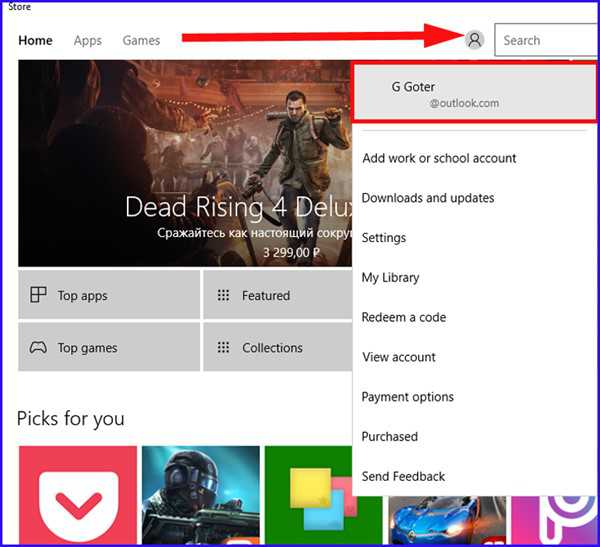
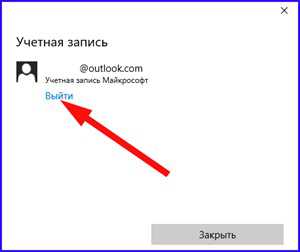
Хотя магазин приложений для Windows 10 вы можете счесть не самым удобным сервисом в плане использования, объединение архитектур ПК и игровой консоли Xbox, публикация самых популярных хитов от Майкрософт (таких, как Forza Horizon, Rise of the Tomb Raider, Quantum Break и др.), доступность самых востребованных программных бизнес-продуктов, определенно привлекает к себе внимание все большего и большего числа пользователей.
LiveLenta.com
Находим и меняем директорию, в которую Windows 8 по умолчанию устанавливает приложения из Магазина Windows
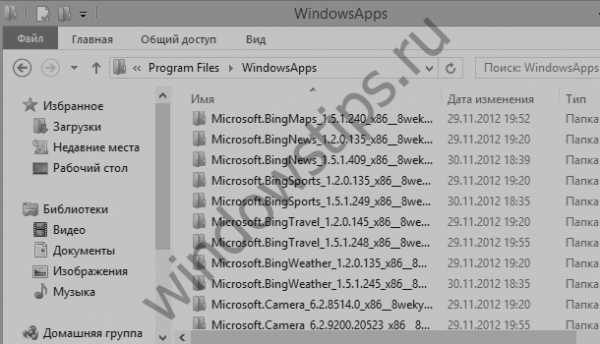
В Windows 8, обыкновенные десктопные программы устанавливаются таким же образом, как это было в предыдущих версиях Windows. Другими словами, во время установки вы можете самостоятельно выбрать каталог, в который должно быть установлено приложение. Однако приложения из Магазина Windows (они же Modern UI-приложения) устанавливаются автоматически. Магазин не позволяет выбрать каталог для установки приложений, и даже не указывается, куда они устанавливаются по умолчанию. В этой статье я расскажу вам, как найти расположение этого каталога и как его изменить.
Приложения из Магазина Windows загружаются и устанавливаются в папку с именем WindowsApps, которая располагается в папке Program Files на системном диске. Эту папку не видно, поскольку по умолчанию она скрыта, а для чтобы ее увидеть, вам придется изменить некоторые настройки.
Во-первых, откройте Проводник Windows и перейдите в папку Program Files.
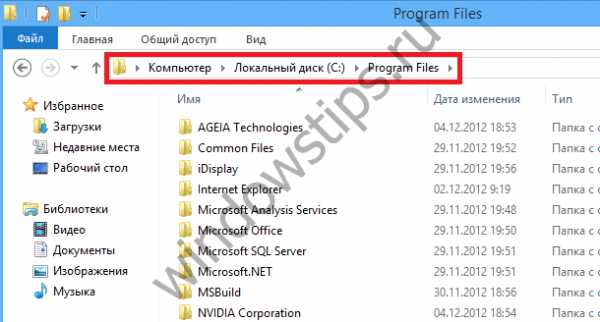 В верхней части окна перейдите во вкладку Вид и активируйте опцию Скрытые элементы – это позволит увидеть все скрытые файлы и папки внутри активной папки.
В верхней части окна перейдите во вкладку Вид и активируйте опцию Скрытые элементы – это позволит увидеть все скрытые файлы и папки внутри активной папки.
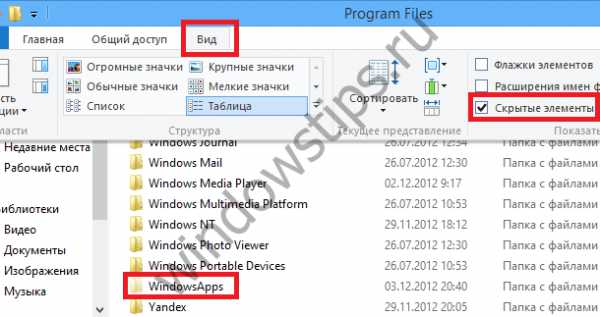 Если вы попытаетесь открыть WindowsApps, то получите два сообщения с ошибкой о том, что у вас нет необходимых прав для доступа к этой папке. Исправить это можно вручную стандартными средствами Windows 8, но мы воспользуемся простым инструментом под названием TakeOwnershipEx (вы можете скачать его здесь, а как с ним работать я сейчас расскажу).
Если вы попытаетесь открыть WindowsApps, то получите два сообщения с ошибкой о том, что у вас нет необходимых прав для доступа к этой папке. Исправить это можно вручную стандартными средствами Windows 8, но мы воспользуемся простым инструментом под названием TakeOwnershipEx (вы можете скачать его здесь, а как с ним работать я сейчас расскажу).
Когда вы установите и запустите TakeOwnershipEx, на экране появится небольшое окно с минимальным набором функций. В первую очередь, вы можете изменить язык интерфейса с английского на русский. Для этого просто выберите Russian из выпадающего меню Language.
Теперь когда язык интерфейса изменен, нажмите на кнопку Получить права доступа. Откроется диалоговое окно Обзор файлов и папок. Вам необходимо проследовать к папке WindowsApps по следующему пути: C:\Program Files\WindowsApps. Далее просто отметьте папку WindowsApps и нажмите ОК.
TakeOwnershipEx ненадолго «задумается», но когда приложение завершит все необходимые операции, оно оповестить вас об этом следующим окном:
Здесь все и теперь мы можем двигаться дальше, поскольку теперь вы можете легко получить доступ к содержимому папки WindowsApps, которая содержит файлы всех приложений, установленных из Магазина Windows.
Вам может быть интересно: Как обновить БИОС Gigabyte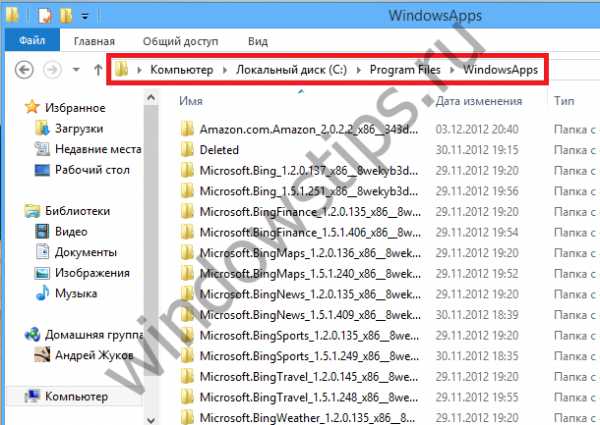
Мы получили доступ к папке, но это лишь первый шаг на пути к нашей цели. Чтобы изменить каталог для установки программ по умолчанию, нам придется обратиться к реестру Windows.
Нажмите Win + Q, введите Regedit и нажмите Ввод. У вас откроется редактор реестра, где вам нужно перейти в следующий раздел:
HKEY_LOCAL_MACHINESOFTWARE\Microsoft\Windows\Current\Version\Appx
Теперь обратите внимание на параметр с именем PackageRoot. Это ключ реестра, который отвечает за каталог, в который по умолчанию устанавливаются приложения из Магазина Windows. По умолчанию установлена директория C:\Program Files\WindowsApps.
Нельзя просто так взять и изменить эту директорию – для редактирования данного параметра, в первую очередь, необходимо стать владельцем раздела Appx. Этим мы сейчас и займемся.
Щелкните правой кнопкой мыши по папке Appx и в контекстном меню выберите пункт Разрешения.
 В диалоговом окне Разрешения нажмите на кнопку Дополнительно. Вы должны увидеть следующее окно.
В диалоговом окне Разрешения нажмите на кнопку Дополнительно. Вы должны увидеть следующее окно.
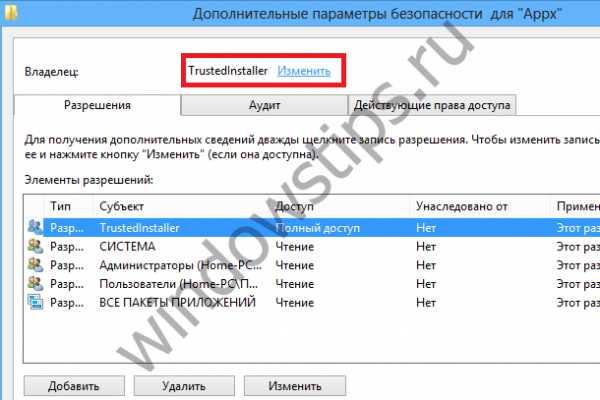
Теперь убедитесь, что в поле Элементы разрешений у вас выбран субъект TrustedInstaller, а затем нажмите на кнопку Изменить в верхней части окна. В окне Выбор: «Пользователь» или «Группа» введите свое имя в текстовое поле и нажмите на кнопку Проверить имена.

Далее нажмите OK в этом окне и в предыдущем.
И наконец, в окне Разрешения выберите группу Администраторы, установите флажок как на скриншоте ниже и нажмите ОК.

На этом все, начиная с этой минуты вы можете беспрепятственно редактировать параметр PackageRoot, щелкнув по нему правой кнопкой мыши и выбрав Изменить.

После изменения директории возникнет одна небольшая проблемка. Уже установленные приложения останутся в исходном местоположении, поэтому при их обновлении вы будете получать ошибку. Но если их удалить, а затем переустановить, то все они будут автоматически установлены в новую директорию.
WindowsTips.ru
Как удалить папку windowsapps
Если вы администратор системы, то без проблем сможете получить доступ к такой папке. Для начала, вам необходимо запустить «Мастер очистки диска». Восстанавливаем заводские настройки Windows и ничего не теряем.
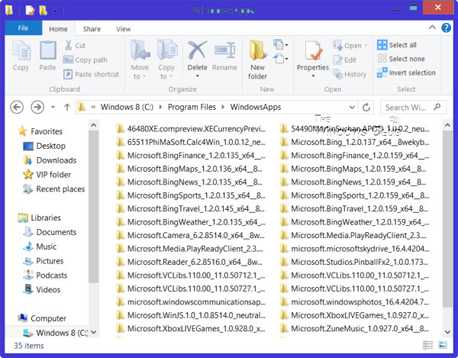
Для начала, вам необходимо запустить «Мастер очистки диска».
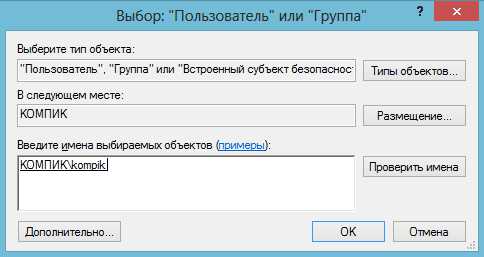
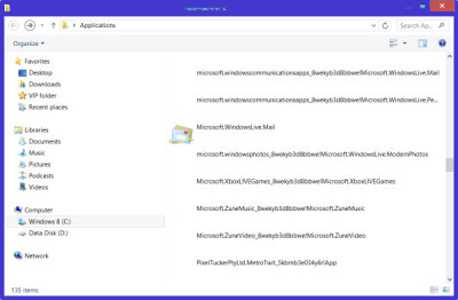
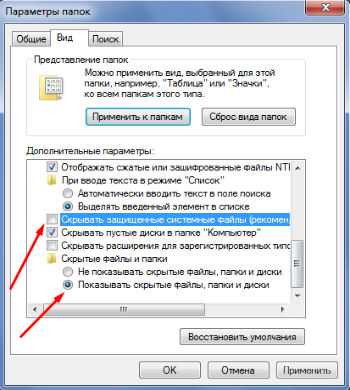
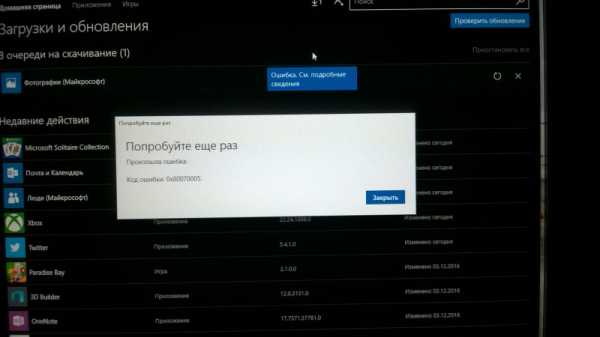
Восстанавливаем заводские настройки Windows и ничего не теряем.
Если вы точно решили, что хотите удалить данную папку, перейдем к действиям.
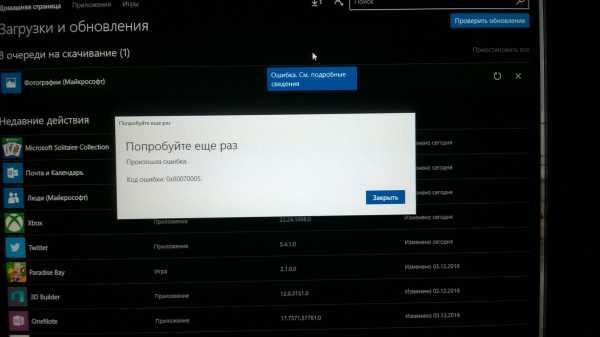
Для начала, вам необходимо запустить «Мастер очистки диска». Как полностью удалить папку Windows.old на компьютере Windows 10?
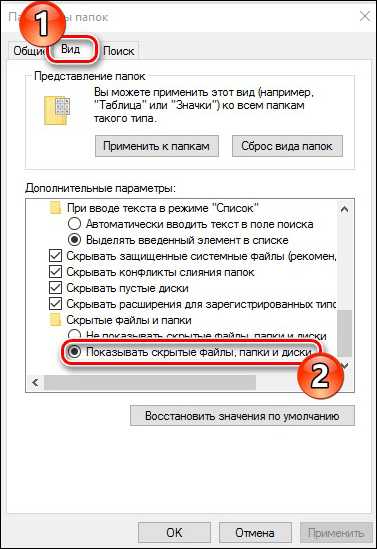

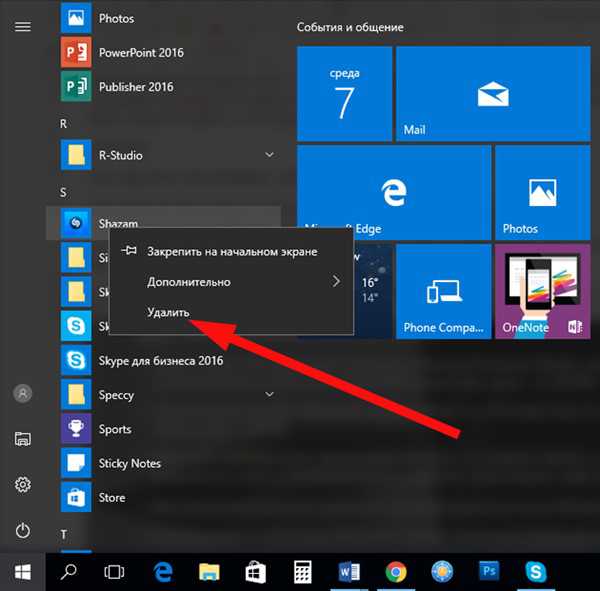
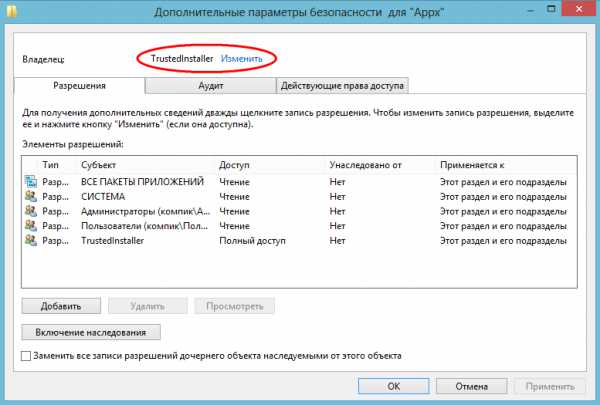
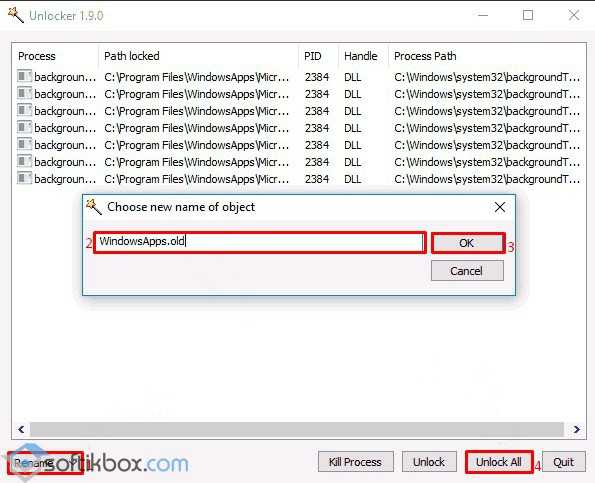
guschenkova.ru