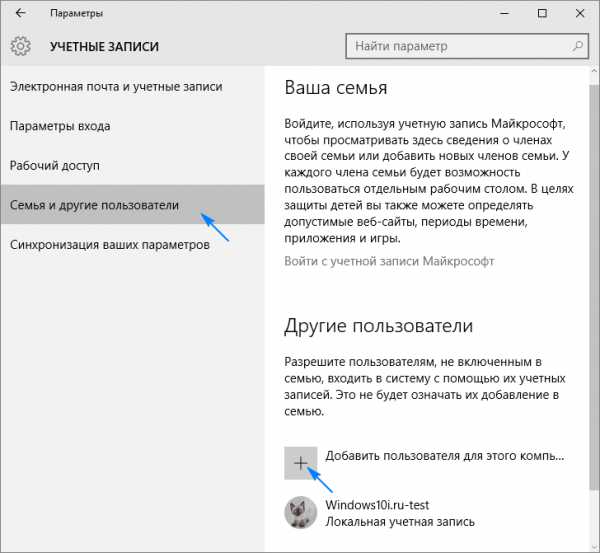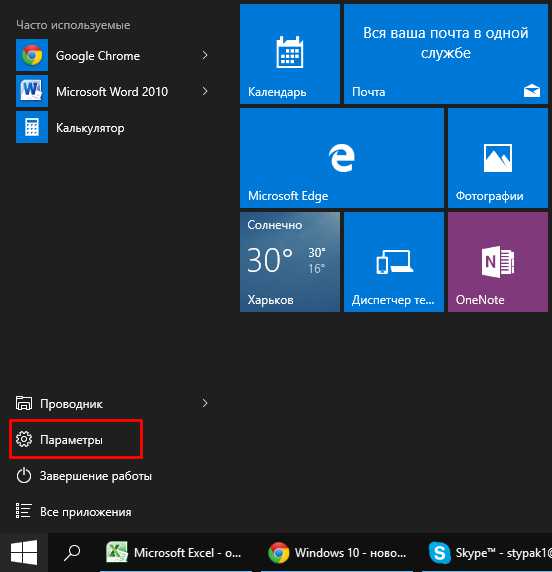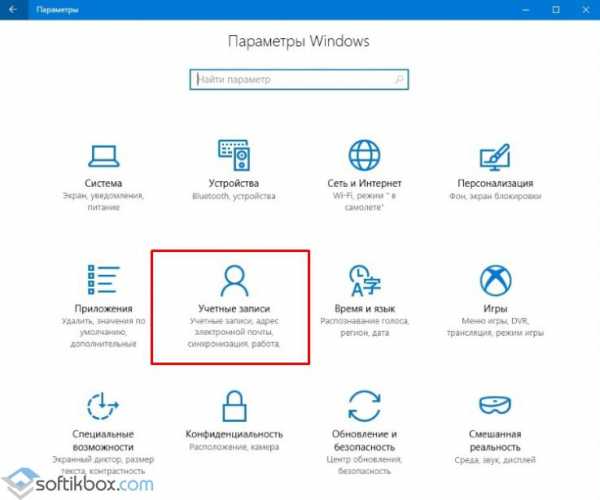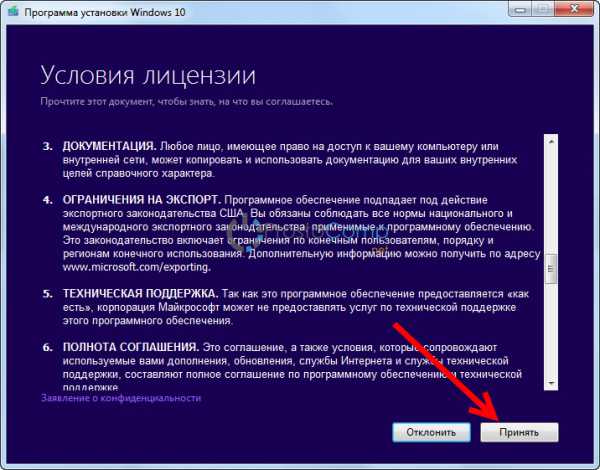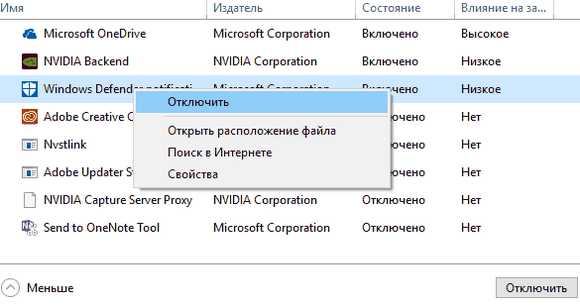Как проверить скорость жесткого диска windows 10
Тест скорости накопителей средствами Windows
Проверку скорости чтения/записи HDD (SSD) диска компьютера, USB-флешки или карты памяти SD можно выполнить встроенной утилитой WinSAT, которая уже присутствует по умолчанию в Windows Vista, 7, 8 и 10. Такая встроенная в систему функциональность может быть очень полезной при покупке нового компьютера или в случаях, когда нет возможности запустить специализированный софт, например, CrystalDiskInfo. Программа WinSAT также может выполнить общую оценку всех компонентов компьютера, читайте подробнее в статье – Индекс производительности Windows 8.1 и 10.
Работа с "winsat disk"
Чтобы выполнить тест скорости записи/чтения диска, запустите командную строку от имени администратора. Для этого в Windows нажмите кнопку "Пуск", в списке программ найдите раздел "Служебные – Windows" и в нем пункт "Командная строка". Нажмите на него правой кнопкой мыши, в открывшемся контекстном меню выберите подпункт "Дополнительно > Запуск от имени администратора" и подтвердите действие.
Для запуска предустановленного набора тестов наберите команду:
winsat diskи нажмите клавишу "Enter". По завершении работы данной команды результаты тестов скорости будут выведены в окно консоли.
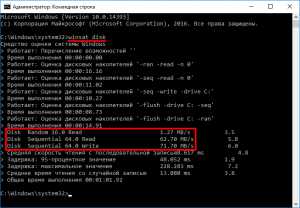
Нам интересны следующие строки:
- Disk Random 16.0 Read – скорость чтения случайных 256 блоков размером 16 Кб (т.е. 4 Мб тестовых данных);
- Disk Sequential 64.0 Read – скорость чтения последовательных 256 блоков размером 64 Кб (16 Мб тестовых данных);
- Disk Sequential 64.0 Write – скорость записи последовательных 256 блоков размером 64 Кб (16 Мб тестовых данных).
Также рядом с результатами скорости можно увидеть индекс производительности ваших дисков, тот самый, который выводится в окне свойств системы Windows 7. Для Windows 7 он будет находиться в диапазоне от 1.0 до 7.9, а для Windows 8 и 10 – от 1.0 до 9.9.
По желанию, для более тонкого тестирования к команде "winsat disk" можно добавить следующие параметры:
- "-seq" или "-ran" – последовательное или случайное чтение/запись;
- "-read" или "-write" – чтение или запись;
- "-n N" — номер физического диска (N – число). По умолчанию номер равен "0". Нельзя использовать вместе с параметром "-drive";
- "-drive X" – диск (X – буква без двоеточия). По умолчанию тестируется диск "C:". Нельзя использовать вместе с параметром "-n";
- "-count N" – количество итераций теста записи/чтения, где N – число от 1 до 50 (по умолчанию 1);
- "-iocount N" – количество тестовых блоков, которые будут записаны/прочитаны во время тестирования, где N – число от 256 до 5000 (по умолчанию 256);
- "-seqsize N" – размер блоков в байтах для теста скорости последовательной записи/чтения, где N – число от 65536 до 1048576 (по умолчанию 65536);
- "-ransize N" – размер блоков в байтах для теста скорости случайной записи/чтения, где N – число от 16384 до 1048576 (по умолчанию 16384).
С другими параметрами команды "winsat disk" можно ознакомиться на сайте Microsoft TechNet (на английском).
Примеры использования
Следующая команда выполнит предустановленный набор тестов скорости чтения/записи на диске "D:":
winsat disk -drive dТест скорости чтения последовательных блоков на диске "D:":
winsat disk -seq -read -drive dТест скорости записи случайных блоков на диске "D:":
winsat disk -ran -write -drive dДве итерации теста скорости чтения 512 случайных блоков размером 1Мб (1048576 б) на диске "D:" (т.е. в целом будет прочтено 2×512×1048576=1073741824 б=1 Гб):
winsat disk -ran -read -drive d -count 2 -iocount 512 -ransize 1048576Тест съемных носителей
Командой "winsat disk" можно также проверить скорость таких съемных носителей как флешки, карты памяти и др. Не рекомендуем выполнять предустановленный набор тестов командой "winsat disk -drive X", так как флешки и карты памяти работают медленнее жесткого диска компьютера и предустановленный набор тестов может выполняться очень долго. Эффективнее будет использовать следующие команды:
winsat disk -seq -read -drive X winsat disk -seq -write -drive X winsat disk -ran -read -drive X winsat disk -ran -write -drive Xгде X – буква съемного диска.
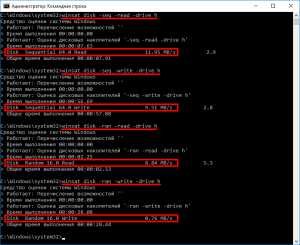
Также можете уточнить размер данных и другие параметры тестирования с помощью параметров, перечисленных выше.
it-handbook.ru
Проверка скорости носителей информации (HDD, SSD, SD, USB)
Одной из лучших на сегодняшний день программ для проверки и тестирования скорости разных устройств хранения информации является утилита – CrystalDiskMark. Работает в операционных системах Windows XP (с IE8), Vista, 7, 8 и 10. Есть версия как для 32-, так и для 64-разрядных систем. Программа поддерживает русский язык и главное – на официальном сайте имеется портативная версия, не требующая установки.
Работа с CrystalDiskMark
Запустив программу Вы увидите окно, подобное изображенному на рисунке ниже.
Для справки: на рисунке представлен снимок окна программы с результатами тестов скорости жесткого диска Seagate 250GB (ST9250315AS), подключенного к компьютеру по шине SATA-II.

А теперь пробежимся подробно по каждому элементу окна программы.
Выпадающие поля вверху окна:
- "5" – количество циклов чтения/записи тестового файла;
- "1GiB" – размер тестового файла (уменьшите это значение, если на диске меньше 1Гб свободного места);
- "С: 58% (28/48GiB)" – раздел диска, который будет тестироваться и его занятое пространство.
Кнопки слева:
- "All" – запускает полный набор тестов ("Seq Q32T1", "4K Q32T1", "Seq", "4K" );
- "Seq Q32T1" — тест последовательного чтения/записи с несколькими очередями и потоками. Размер блоков — 128 Кб. Этот тест считается самым показательным и его результаты производители обычно указывают в характеристиках своих дисков;
- "4K Q32T1" — старт теста чтения/записи случайных блоков размером 4 Кб с несколькими очередями и потоками;
- "Seq" — тест чтения/записи последовательных блоков размером 1 Мб (один поток);
- "4K" — запуск теста чтения/записи случайных блоков размером 4 Кб (одна очередь и один поток).
Колонки результатов:
Первая колонка "Read" (с англ. "читать") — это результаты скорости чтения информации с диска в Мб/с, вторая колонка "Write" (с англ. "писать") — результаты скорости записи на диск.
Как видим, интерфейс программы простой и понятный. В большинстве случаев можно оставить все настройки по умолчанию и просто нажать кнопку "All" для полного тестирования диска.
Как упоминалось выше, обычно ориентируются на тест "Seq Q32T1", то есть тест последовательной записи/чтения. Для экспресс оценки можно выполнить только этот тест, нажав на соответствующую кнопку.
Тест съемных носителей
Программой CrystalDiskMark также можно тестировать съемные носители информации (USB-флешки, SD-карты памяти и др.). Просто подключите накопитель к компьютеру и выберите в программе букву, соответствующую носителю. Так как флеш накопители имеют ограниченный ресурс перезаписи, желательно уменьшить количество циклов чтения/записи тестового файла, например, с 5 до 3 и размер тестового файла с 1 Гб до 500 или 100 Мб.
Важно!!! Если у Вашего компьютера есть разъем USB 3.0 и Ваша флешка, поддерживает этот стандарт, подключите её через этот разъем, т.к. при подключении по USB 2.0 скорость может быть существенно занижена.
Для справки: пропускная способность шины USB 2.0 составляет 480 Мбит/с (60 Мб/с), а USB 3.0 на порядок больше – 5 Гбит/с (625 Мб/с).
А теперь несколько примеров. Ниже показаны результаты тестов моей старенькой флешки "Transcend JetFlash 350 32Gb (TS32GJF350)" поддерживающей только USB 2.0.
А это тест карты памяти моего телефона "Transcend MicroSDHC 8GB Class 10 (TS8GUSDHC10)", подключенной через идущий в комплекте адаптер к кардридеру ноутбука.
Для справки: класс скорости 10 (Class 10) означает, что скорость записи носителя информации должна быть не ниже 10 Мб/с.
it-handbook.ru
Проверка скорости жесткого диска (HDD) | программа для измерения скорости HDD/
Всем доброго времени суток, сегодня я хотел бы рассказать как легко и просто можно получить оценку быстродействия вашего жесткого диска (HDD), или если сказать простыми словами будем мерить скорость дисков.
Для чего вообще это нужно? Конкретно я задумался об этом в процессе написания другой статьи для того чтобы наглядно показать разницу в скорости дисков, ну и между делом сравнил основные свои жесткие диски.
Вообще существует различное множество программ для оценки скорости диска, например в операционных система от Windows Vista и выше оценка производительности жесткого диска входит в оценку производительности системы, но сегодня мы рассмотрим программу под названием crystal disk mark.
Для начала программу нужно скачать перейдя по ссылочке (скачать) я для вас уже скачал программу версии portable для разных архитектур, а это значит что программа не требует установки.
Для того чтобы запустить программу достаточно открыть архив и запустить программу нужной разрядности.
Немного поговорим о интерфейсе программы , он понятен и лаконичен.
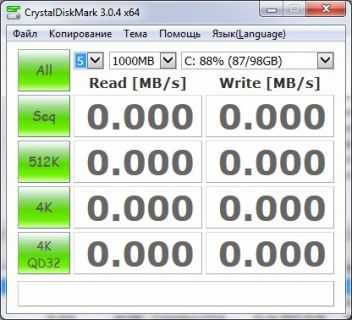
Вверху основного окна находятся три выпадающих меню , первое отвечает за количество циклов чтения записи, в втором задается объем информации который будет прочитан и записан в ходе проверки, ну и третьем указывается подопытный диск.
Зеленые кнопки отвечают за свой алгоритм проверки диска , кнопка "All" запускает проверку всеми алгоритмами.
Что означают цифры? Все просто полученные цифры - это скорость чтения и записи соответственно чем они больше тем диск быстрее.
Ну и напоследок поделюсь своими результатами измерений.

Диск WD Black Enterprise Stoage 1Tb

Диск WD Green 500Gb

Диск WD usb 2.0 (My book)
Как видим результаты полученные в ходе проверки, значительно различаются , а вышеупомянутое средство оценки Windows 7 поставило им оценку 5.9 (кроме usb).
Всем спасибо за внимание и надеюсь что моя статья была вам полезна.
Последнее обновление 06.01.17 13:03 14.08.16 22:56
xr00m.ru
Проверка здоровья жесткого диска в Windows 10 redstone
Добрый день уважаемые читатели и зрители канала pyatilistnik.org, наверняка каждый из вас хоть раз в жизни сталкивался с проблемой потери данных, и я сейчас говорю не про случайное удаление, а про выход из строя устройства на котором у вас была важная информация, в компьютерах и ноутбуках это жесткие диски или твердотельные ssd, и сегодня я вам хочу рассказать как производится проверка здоровья жесткого диска в Windows 10 redstone.
Здоровье жесткого диска
Давайте для начала определимся, что входит в понятие здоровье жесткого диска > у каждого жесткого диска или твердотельного ссд диска, есть некоторые параметры, которые отвечают за функционирование того или иного компонента, и исчисляются они такими пороговыми значениями, при достижении которых устройство выходит из строя. Данные пороговые значения называются smart status, о них я подробно рассказывал в одной из предыдущих статей, когда поднимал вопрос про мониторинг состояния RAID массивов.
Большинство программ для определения здоровье жесткого диска используют именно показатели s.m.a.r.t счетчиков и на основании их уже выдают вам результат. Хочу отметить, что в отличии от твердотельных ssd дисков, hdd могут иметь и механические повреждения, например повреждение головки при падении или сильной тряски диска, более подробно про устройство hdd диска читайте по ссылке слева.
Хочу отметить, что у ssd носителей нет таких механических проблем как у hdd, в следствии своей архитектуры, и smart показатели у них могут различаться, на данную тему я вам писал уже пост как увеличить срок службы ssd, на порядок, хотя там и так минимально заявлено 5 лет.
Переходим от теории к практике и рассмотрим программные продукты, которые вам помогут диагностировать hdd и ssd носители.
Программы для диагностики здоровье hdd
Утилита CrystalDiskInfo
Программа CrystalDiskInfo, на мой взгляд должна идти первым средством в диагностики вашего жесткого диска. Скачать ее я думаю у вас не составит труда, на просторах интернета. Я использую portable версию.
Когда вы запустите CrystalDiskInfo 6.7.5, то начнется проверка здоровья жесткого диска, эта процедура занимает пару секунд, по результатам которой вы получите вот такую таблицу.
Первое на что нужно обратить внимание это пункт Техсостояние, у меня как вы видите это тревога, обозначена желтым цветом. Ниже вы увидите smart счетчики, по которым вам и показывают возможные проблемы. Давайте посмотрим, что за информацию вы получаете о вашем HDD и SSD:
- Модель и объем вашего диска
- Номер прошивки
- Интерфейс подключения
- Режим передачи данных
- Логическая буква
- Скорость вращения шпинделя
- Число включений hdd
- Общее время работы (полезно если вы купили у кого то с рук hdd и вам говорят, что он новый)
Ниже таблица смарт показателей винчестера, показаны текущие значения и пороговые, те после которых он уже может сломаться. Как видите, у меня параметр Переназначенные сектора, начинает показывать, что на него стоит обратить внимание, данный параметр используется как сектора, которые идут на замену bad sectors, некий такой запасной резерв у жесткого диска, для замены плохих секторов.
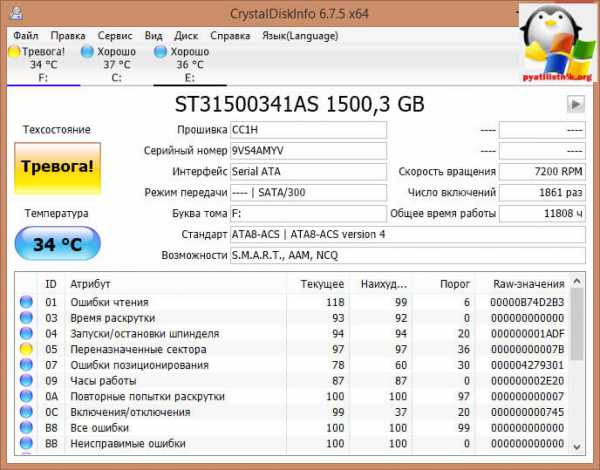
Хочу отметить, что для ссд и жестких дисков свой набор smart показателей, так как это разные технологии.

Программу CrystalDiskInfo вы можете настроить для автозапуска во время включения компьютера, а затем она с определенным промежутком будет проверять состояние здоровья жесткого диска и сообщать в случае чего о каких либо изменениях.
Нажимаем Сервис > Автозапуск, теперь CrystalDiskInfo будет всегда загружаться.
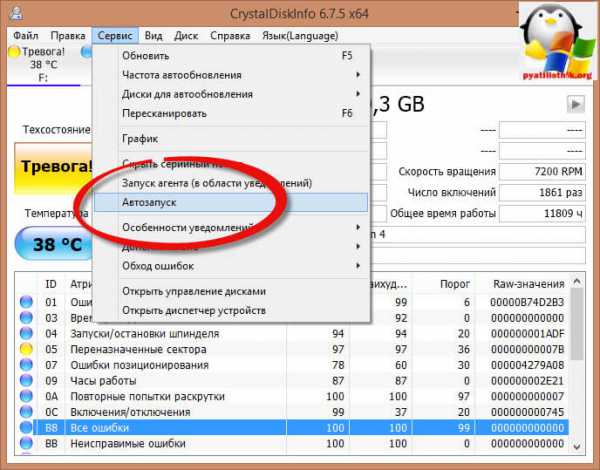
Так же советую поставить Запуск агента (в области уведомления Windows), для каждого отдельного диска будет свой значок, отображающий сразу температуру.

Вы сами можете в CrystalDiskInfo задать каким методом будет вам сообщаться проблема со здоровьем жесткого диска. На выбор Звуковые уведомления, занесение в журнал событий и отправка по электронной почте.
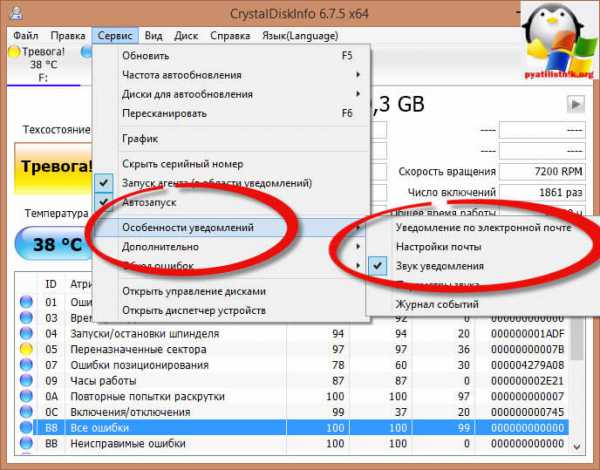
В пункте график, мы можете задать какой будет промежуток между новой проверкой здоровья hdd, по умолчанию идет 10 минут, но я думаю, что раз в 3 или 6 часов достаточно.
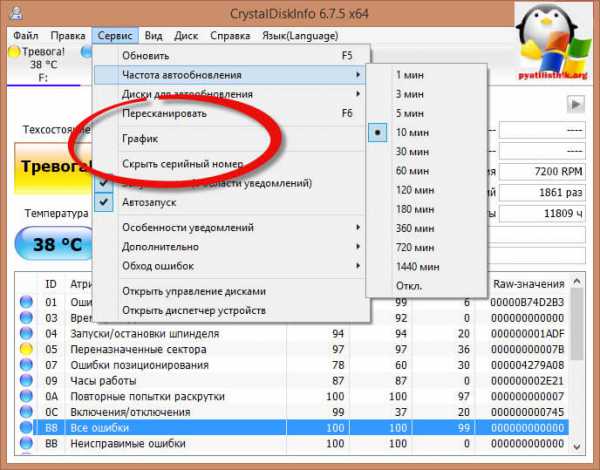
Если подвести резюме по утилите CrystalDiskInfo, то можно смело сказать, что она способна диагностировать и вовремя оповещать пользователя о проблемах с винчестером.
Утилита Hard Disk Sentinel
Продолжаем знакомство с программами, которые производят проверку здоровья hdd, и на очереди Hard Disk Sentinel, сразу отмечу утилита тоже платная, но на просторах интернета легко находится с ключиком, рутрекер вам в помощь.
Запускаем Hard Disk Sentinel, чем эта утилита, хороша она показывает по мимо состояния hdd и ssd, еще и RAID массивов. Вы так же получите список ваших hdd или ssd носителей. Как видите у меня у одного из них здоровье 21 процент, ругается на сбойные сектора, которые были заменены секторами переназначения.
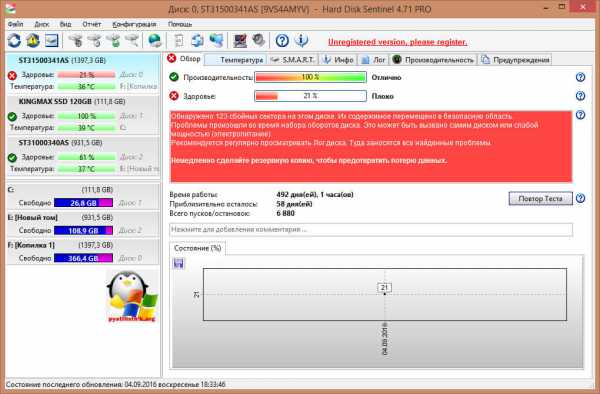
Следующая вкладка это температура, тут вы видите и текущие значения и максимальные.
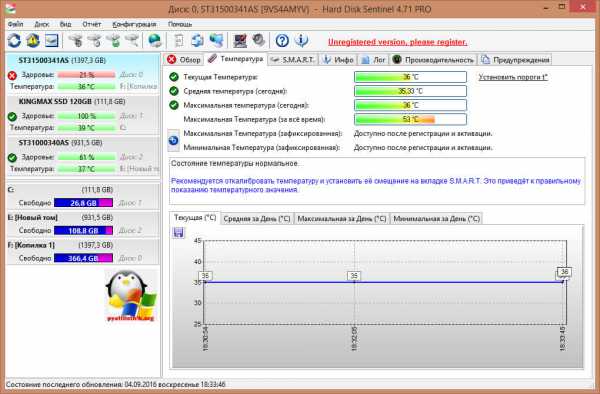
Самое интересное это вкладка S.M.A.R.T. в Hard Disk Sentinel на основании ее вы и можете понять здоровье жесткого диска, напоминаю, что у hdd и ssd смарты разные.
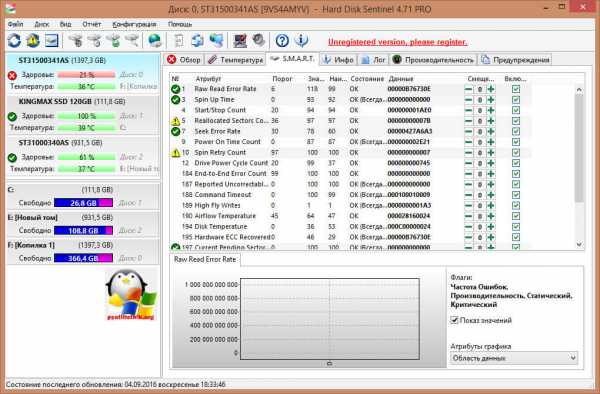
И полезной я считаю вкладку Инфо, тут вы посмотрите все сводные данные, про версии и прошивки жесткого диска.
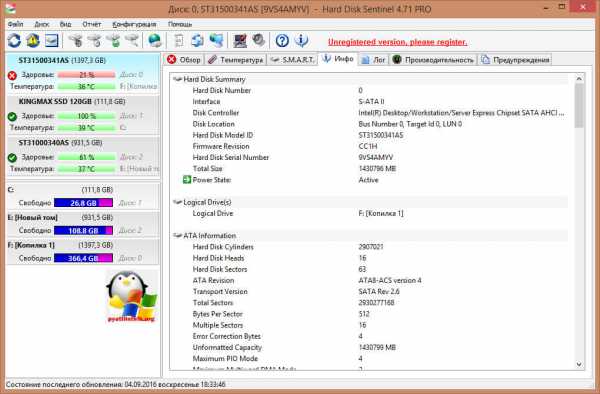
Утилита Hard Disk Sentinel так же позволяет провести тесты по диагностике состояния здоровья жесткого диска, примером может быть, новый или старый винчестер. Для этого нажимаем значок Конфигурация управления шумом.

Тут, что классно можно задать уровень шума, но зато вы уменьшаете производительность hdd. Нажимаем тест Подвода Головки.
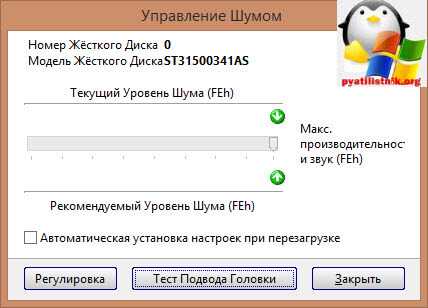
Начнется тестирование головки hdd.
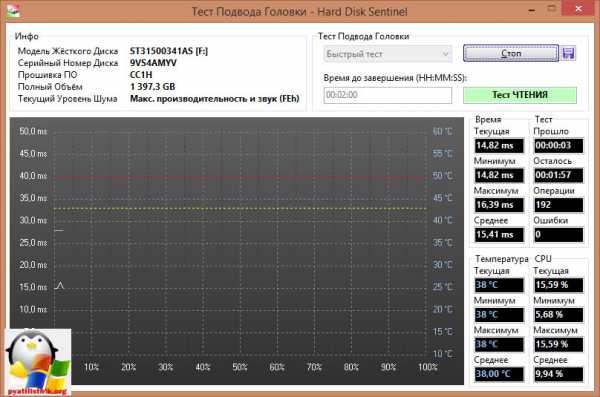
А вот, чтобы поискать битые сектора или bad sectors, выбираем тест поверхности hdd, этим тестом как раз и можно точно понять здоровье жесткого диска.
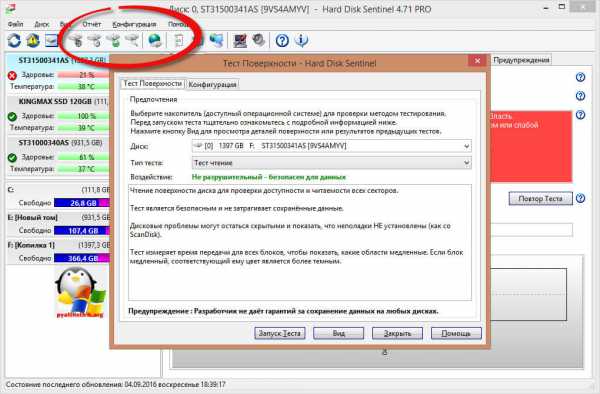
Время тестирования зависит от объема жесткого диска, чем он больше тем долше будите ждать.
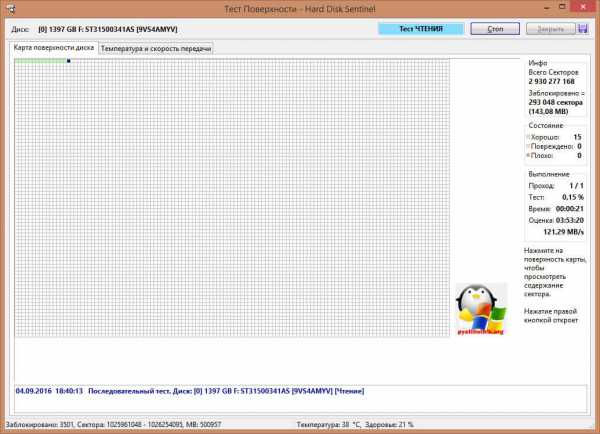
Так же есть возможность проверить s.m.a.r.t. через интернет.
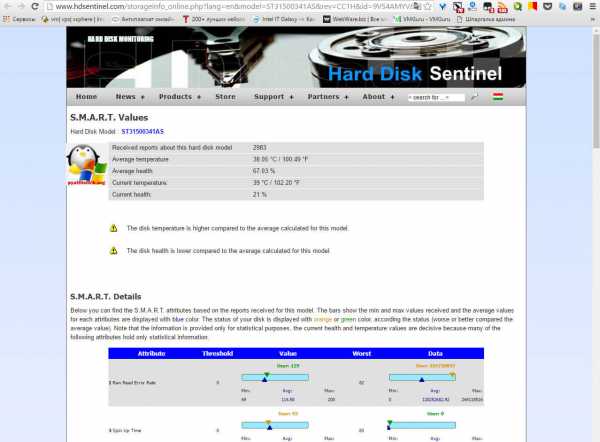
Из настроек могу посоветовать по мимо звуковых оповещений настроить еще и почту.
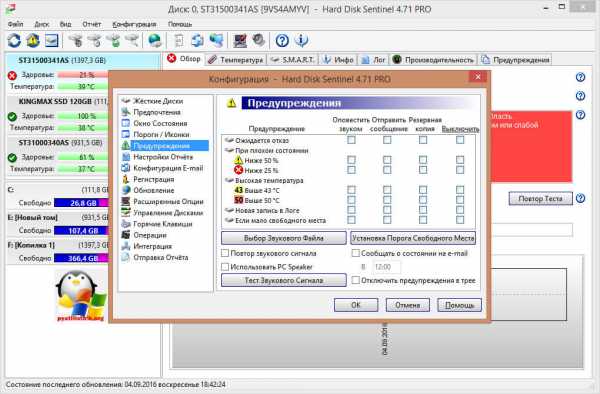
Утилита Victoria
Следующей утилитой нас будет Victoria. У нее есть версия как для Windows так и ISO для dos, когда у вас нет операционной системы, а здоровье жесткого диска узнать нужно.
- Windows версия Victoria (https://yadi.sk/d/FFYm9bWVumJjX)
- Dos версия (https://yadi.sk/d/XefKZqDuumJmm)
pyatilistnik.org
Как проверить SSD диск на ошибки и работоспособность
Твёрдотельные накопители (SSD) довольно прочно вошли в нашу жизнь. Даруя пользователю множество плюсов по сравнению с традиционными HDD (более высокая скорость чтения и записи информации, бесшумность работы, низкое энергопотребление и высокая устойчивость к механическим повреждением), они, тем не менее, не лишены ряда недостатков (к примеру, меньшее время работы по сравнению с HDD). Соответственно, их состояние необходимо время от времени мониторить, дабы вовремя отслеживать негативные изменения их функционала. В этом материале я расскажу, как проверить SSD диск на ошибки, как инструменты нам помогут узнать работоспособность и как их использовать.

Проверяем SSD на ошибки
Важно знать перед покупкой! Как выбрать жесткий диск для компьютера?Ограниченность ресурса SSD
Если вы задались вопросом о проверке SSD диска на ошибки и работоспособность, значит, могла возникнуть ситуация, при которой ваш SSD перестал нормально функционировать. В первую очередь это связано с тем, что SSD (Solid State Drive – твёрдотельный накопитель) позволяет записывать на себя информацию ограниченное количество раз (ресурс конкурентов SSD — HDD-дисков в этом плане не ограничен). Обычно производители дают гарантию на свои SSD-диски сроком на 3 года (или на объём записываемых данных размером 35 терабайт данных, что примерно равно цифре 20 гигабайт в день). Те же, кто активно использует свой SSD-драйв (на различных круглосуточных серверах и так далее) могут столкнуться с более быстрым выходом устройств ССД из строя.

Накопитель SSD на 128ГБ
Ну а те пользователи, которые работают со своим ПК в обычном, «бытовом» режиме, могут наслаждаться быстрой работой своих ССД на протяжении 5 и более лет. В прошлой статье я подробно описал настройку SSD под Windows 10, у кого данная ОС рекомендую настроить диск.
Как проверить SSD диск на ошибки и работоспособность – список программ
Если вам не необходимо знать работоспособность диска SSD, тогда стоит воспользоваться функционалом соответствующих программ, которые позволят выполнить тест ssd на ошибки. Ниже я перечислю данные программы, и дам их соответствующую характеристику:
Программа CrystalDiskInfo
Она являет собой бесплатную утилиту, которая проверят скорость считывания-записи вашего диска, отображает общее состояние его здоровья, температуру, поддерживает S.M.A.R.T (технологию оценки состояния жёсткого диска) и многое другое. Данная программа CrystalDiskInfo имеет две основные версии (устанавливаемую и портативную), причём в случае устанавливаемой версии вы можете мониторить состояние ваших дисков в реальном времени с помощью значка программы в системном трее. Если стоит насущный вопрос о том, как проверить ssd на битые сектора, то программа CrystalDiskInfo вам в этом эффективно поможет.
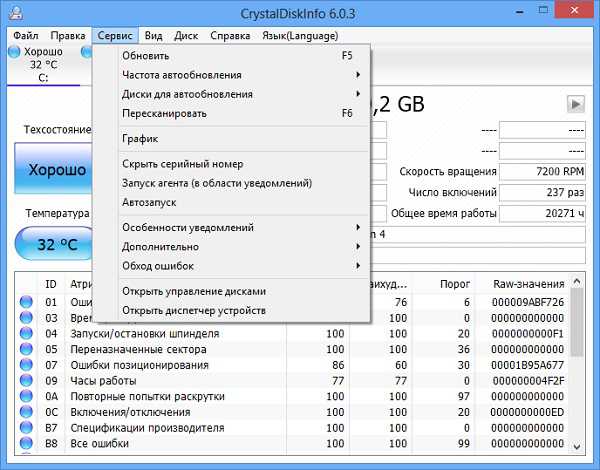
Проверка SSD с CrystalDiskInfo
- Чтобы воспользоваться программой скачайте её, установите и запустите.
- Программа просканирует ваш жёсткий диск на оценку его состояния, ошибок и так далее, а затем выдаст вам результат.
- Все основные действия сосредоточены во вкладке «Сервис» основного меню (в частности, в случае необходимости там вы можете задать функцию пересканирования диска).
Программа SSD Life
Определить работоспособность и ошибки SSD, нам также может помочь программа SSD Life. Эта условно бесплатная утилита написана специально для работы с ССД-дисками, позволяя заблаговременно отслеживать снижения их работоспособности. Как и в случае с CrystalDiskInfo, данная программа имеет две версии – портативную (выдаёт отчёт о состоянии диска сразу при её запуске, без дополнительной установки), и инсталляционную, отображающая статут диска в реально времени для того, чтобы пользователь заблаговременно отслеживал ситуацию.
Рабочее окно программы крайне простое, на нём вы увидите прогнозируемое время работы вашего диска, оценку его состояния, сколько времени он уже проработал и так далее. Для обновления данных отчёта служат соответствующие клавиши внизу.
Программа SSDReady
Диагностика SSD также может быть осуществлена с помощью программы SSDReady, созданной специально для мониторинга состояние вашего SSD-диска, оценки потенциальной продолжительности его работы и прочей соответствующей статистики. Она ведёт учёт объём ежедневно записываемых и считываемых с диска данных, требует своей перманентной работы на заднем фоне и является хорошим вариантом в проверке SSD диска на ошибки и общую работоспособность.
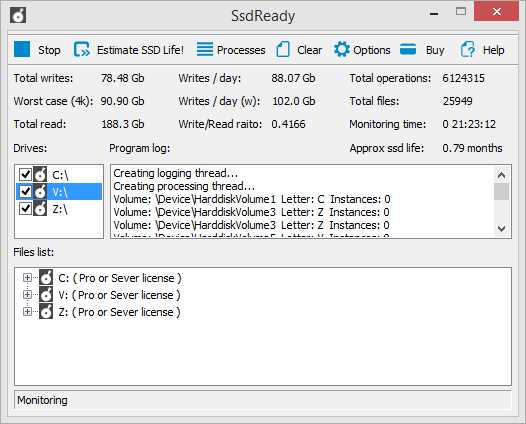
Проверяем, сколько будет работать SSD
Программа DiskCheckup
В тестировании жесткого диска SSD на скорость и работоспособность, нам может также помочь утилита DiscCheckup, позволяющая мониторить S.M.A.R.T атрибуты отдельного жёсткого диска. Как и в случае вышеописанных программ, данное приложение показывает статистику жёсткого диска, позволяющую отследить состоянии работоспособности последнего. Функционал данного продукта, по сути, не отличается от описанных выше программ.
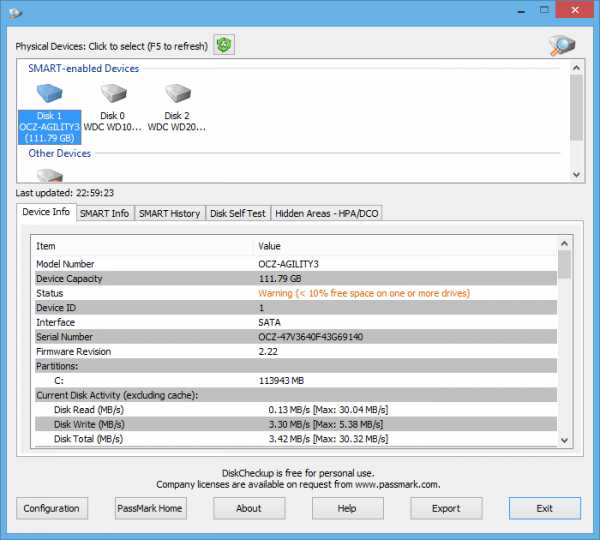
Диагностируем состояние SSD
Программа HDDScan
HDDScan – свободная утилита для диагностики жёстких дисков (RAID, Flash USB, также поддерживаются интересующие нас SSD). Данная программ может быть удобным и сподручным инструментом в вопросе «как проверить SSD на наличие ошибок», она осуществляет поиск ошибок на винчестере (bad-блоков и секторов), поддерживает демонстрацию S.M.A.R.T атрибутов и изменение некоторых HDD параметром (ААМ, APM и так далее). Данный продукт может быть использован для регулярного «теста здоровья» вашего диска и предотвращения его деградации, вы сможете избежать потери нужных вам файлов создавая, когда это необходимо, соответствующие бекапы.

Скриншот сканирования HDDScan
Увеличиваем скорость жесткого диска SSD в 10 раз [видео]
Ответом на вопрос о том, как тестировать SSD диск на ошибки и работоспособность, станет использование ряда специальных диагностических программ, описанных мной чуть выше. Большинство из них обладает достаточно простым функционалом, позволяя в реальном времени отслеживать состояние вашего SSD-диска, и, при необходимости, выполнять его дополнительную проверку. Если вы являетесь счастливым обладателем таких дисков, тогда воспользуйтесь функционалом одной из описанных программ для регулярного мониторинга состояния вашего устройства, это позволит своевременно отслеживать его состояние и уберечь ваши файлы от нежелательных потерь.
SdelaiComp.ru