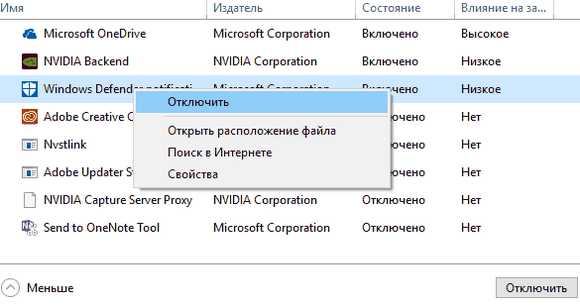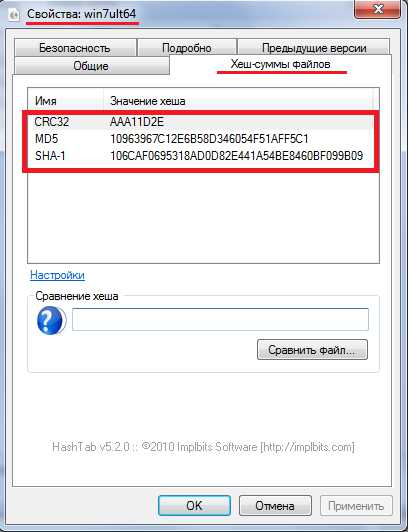Как записать windows 10 на флешку через ultraiso
Как записать Windows 10 на флешку
Если вы хотите перейти на Windows 10, и не хотите, или нет возможности обновить уже установленную Windows, то можно выполнить чистую установку Windows 10 c флешки, или с DVD диска. В этой статье мы подробно рассмотрим процесс записи Windows 10 на флешку. Для дальнейшей установки на компьютер.
Рассмотрим два способа:
- Создание загрузочного USB накопителя с помощью специальной утилиты от Microsoft, которая называется Media Creation Tool. Там все очень просто, в рамках одной программы. Media Creation Tool сама скачает официальный образ Windows 10 и запишет его на вашу флешку. Если вы хотите записать на накопитель официальный образ системы, то это лучший способ.
- Ну и второй способ, это создание загрузочного накопителя с помощью программ UltraISO и WinSetupFromUSB. Этот способ больше подойдет в том случае, если у вас уже есть iso образ Windows 10, который вам нужно просто записать. При чем, этот образ не обязательно должен быть загружен с сайта Microsoft.
Есть еще две отличные программы для записи iso образов на флешку: Rufus и Windows USB/DVD Download Tool. Запись образа на накопитель этими программами мы рассматривали в этой статье: Создание загрузочной флешки Windows 10.
Что касается установки «десятки» с флешки, то там нет ничего сложного. Процесс практически ничем не отличается от установки с DVD диска. Чистый диск найти в доме сейчас очень трудно, а вот пару USB накопителей точно есть (у меня так).
Вот еще статья о том, как загрузиться с флешки. Думаю пригодится.
Запись Windows 10 на USB накопитель с помощью Media Creation Tool
Как я уже писал, Media Creation Tool это фирменная утилита от Microsoft. С помощью которой можно не только создать загрузочный накопитель, но и скачать iso образ (например, для записи с помощью UltraISO), или обновить компьютер до Windows 10. Но нас интересует создание загрузочного USB накопителя.
Нам понадобится:
- Флешка объемом минимум 3 Гб (лучше больше), на которой нет нужных файлов (они будут удалены).
- Компьютер подключенный к интернету. Программа будет скачивать образ, который весит примерно 3 Гб. Поэтому, скорость зависит от скорости вашего подключения к интернету.
Скачать Media Creation Tool можно с официального сайта по ссылке: https://www.microsoft.com/ru-ru/software-download/windows10.
Перейдите по ссылке, и нажмите на кнопку «Скачать средство сейчас».
Сохраните файл MediaCreationTool.exe на компьютер, и запустите его.
Откроется окно программы. Нажимаем на кнопку Принять и принимаем условия лицензии.
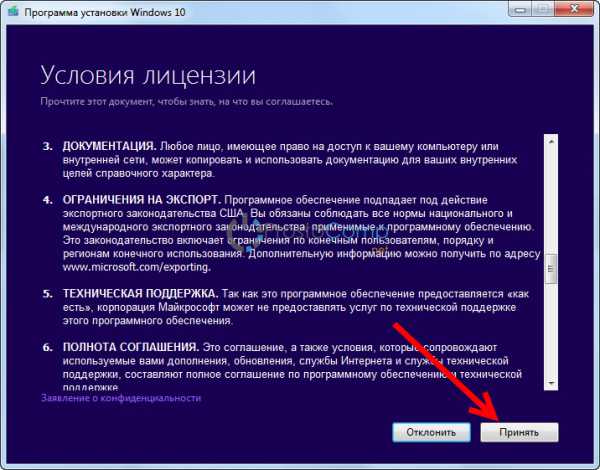
Дальше выделяем пункт Создать установочный носитель для другого компьютера, и нажимаем Далее.
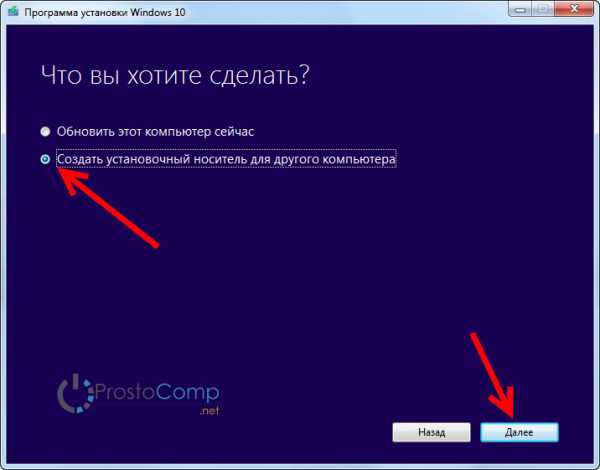
В следующем окне нам нужно выбрать язык, архитектуру, и выпуск Windows 10, которую мы хотим скачать, и нажать Далее.
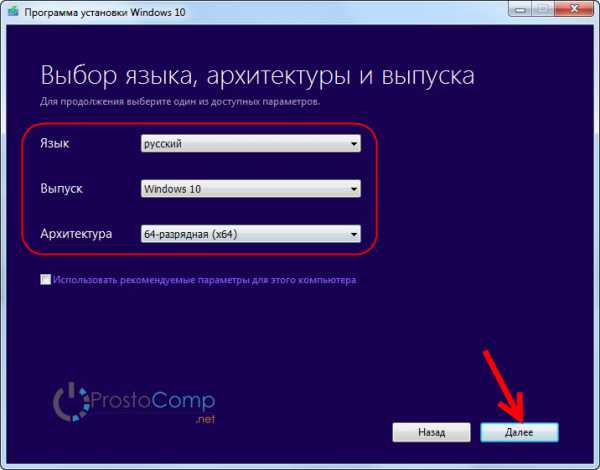
Выбираем носитель. Выберите пункт USB-устройство флэш-памяти. Нажмите Далее.
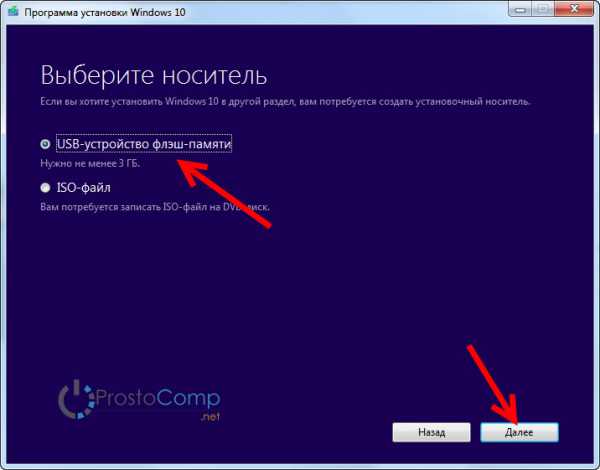
Дальше нам нужно выбрать флешку, которая уже должна быть подключена к компьютеру. Если их несколько, то смотрите внимательно, какую выбираете, не перепутайте. А еще лучше, отключите все лишние накопители.
Вся информации которая находится на флешке будет удалена.
У меня только один накопитель. Выбираем его и нажимаем Далее.
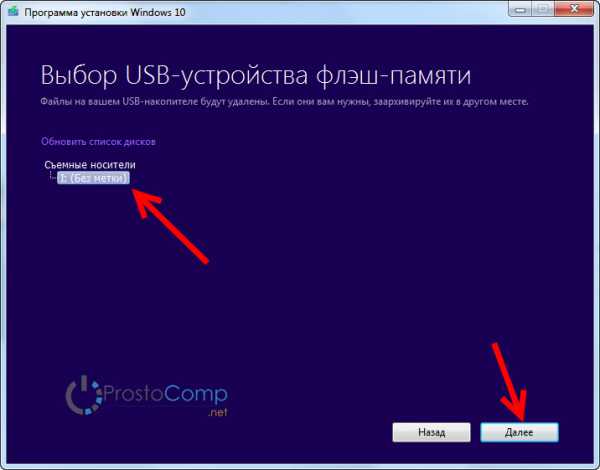
Вот и все, ждем пока Media Creation Tool скачает образ, и запишет его на нашу флешку.
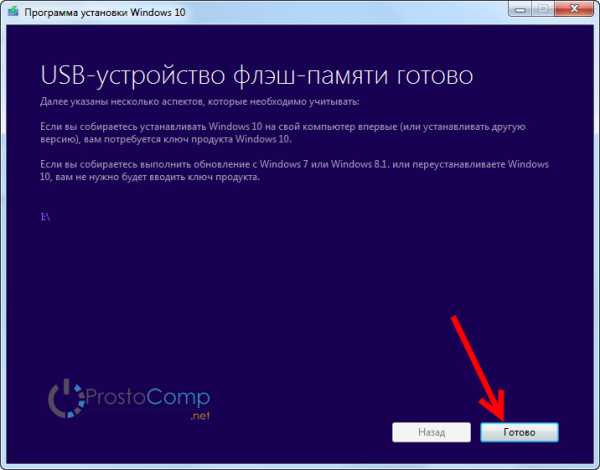
Нажмите на кнопку Готово. Можете использовать созданный накопитель для установки операционной системы.
Создание загрузочной флешки Windows 10 с iso образа через UltraISO
Еще один способ, для которого нам понадобится:
- Утилита UltraISO (можете скачать в интернете).
- .iso образ с Windows 10.
- Чистая флешка объемом от 4 Гб.
Откройте программу UltraISO. Нажмите на кнопку «Открыть», и в проводнике выберите .iso образ системы.

Дальше нажмите на пункт Самозагрзука, и выберите Записать образ жесткого диска.
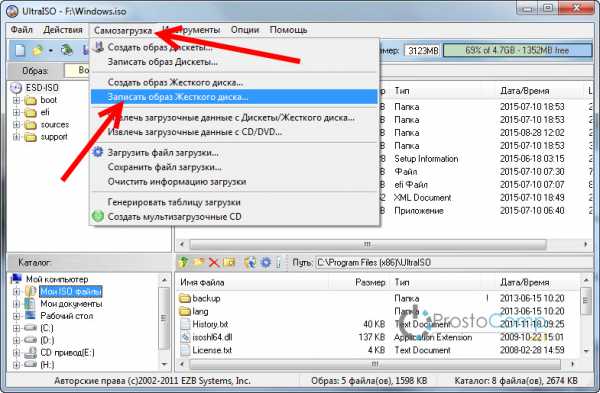
В меню Disk Drive выберите накопитель, на который нужно записать образ. Снова же, смотрите внимательно. Вася информация на накопителе будет удалена. Когда все проверите, нажмите на кнопку Записать.
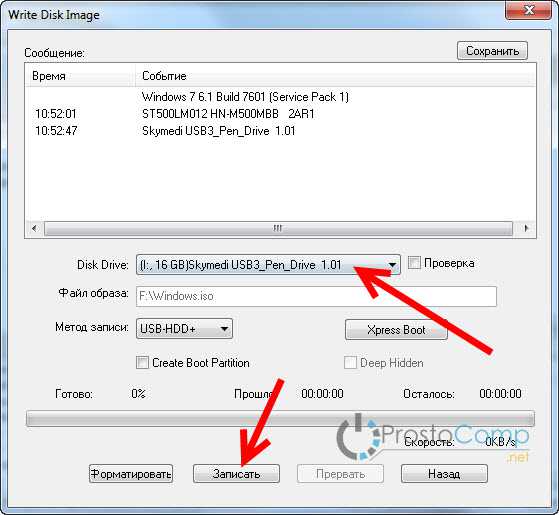
Подтверждаем удаление файлов на выбранной флешке, и ждем пока закончится процесс записи.
Запись iso образа на флешку через утилиту WinSetupFromUSB
Скачать утилиту WinSetupFromUSB можно с официального сайта, по этой ссылке: https://www.winsetupfromusb.com/downloads/. Там всегда новая версия. Устанавливать WinSetupFromUSB не нужно. Запустите WinSetupFromUSB-1-6.exe и извлеките файлы в нужное место. Затем откройте папку WinSetupFromUSB-1-6, и запустите утилиту.
Выберите накопитель на который будем записывать образ, установите галочку как у меня на скриншоте ниже, и выберите iso образ.
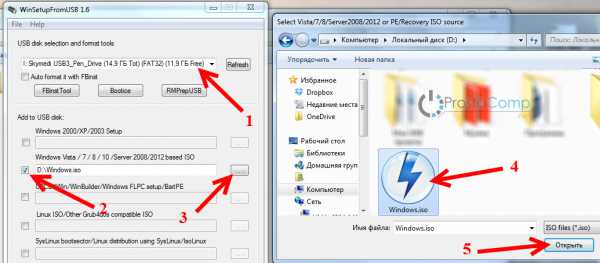
Для начала записи образа нажмите на кнопку GO. Если появится предупреждение, подтверждаем его.
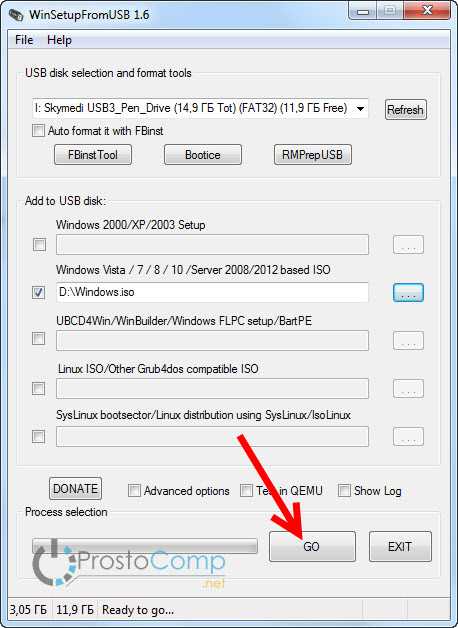
Готовый накопитель можно использовать для установки системы.
По установке Windows 10, у нас есть пошаговая инструкция. Думаю, у вас получилось создать загрузочный накопитель. Если что-то осталось не понятно, пишите в комментариях.
prostocomp.net
Как записать образ на флешку с помощью UltraISO
Программа UltraISO известна тем, что позволяет быстро и просто создать загрузочную флешку с Windows 7/8.1/10 из образа. Разумеется, её можно использовать для записи на USB-диск любых образов.
Пошаговая инструкция
1 Подключите флешку.
2 Откройте её содержимое. Если на флешке есть важная информация, переместите её на жёсткий диск.
3 Отформатируйте флешку в файловую систему NTFS:
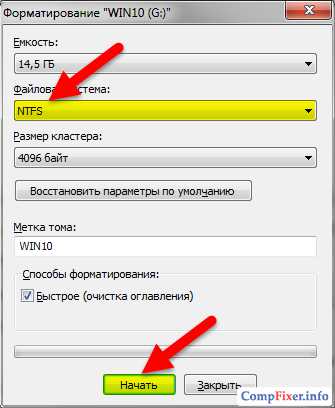
4 Когда форматирование будет завершено, запустите программу UltraISO. Если у вас пробная версия программы, нажмите кнопку Пробный период:

5 Нажмите на иконку Открыть (или выберите пункт Открыть в меню Файл):
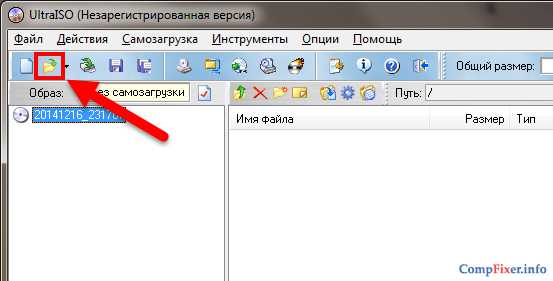
6 Выберите нужный образ и откройте его в программе:
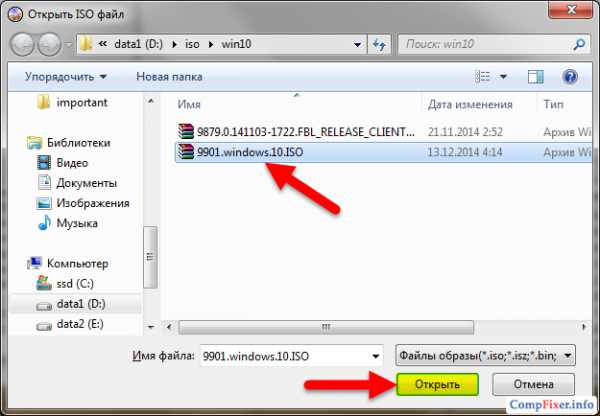
Подождите несколько секунд, пока программа откроет образ и отобразит его содержимое в левой части окна.
7 В меню Самозагрузка выберите пункт Записать образ жёсткого диска:
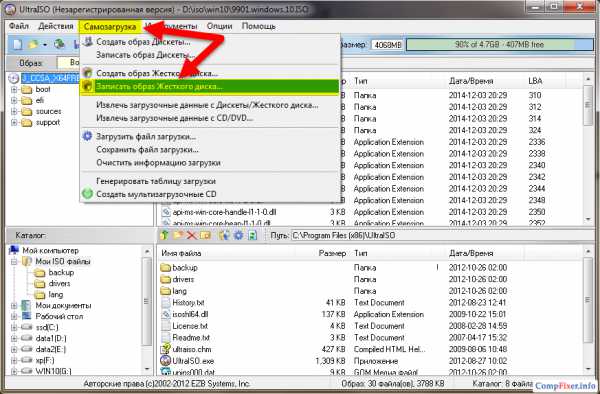
8 В поле Disk Drive выберите флешку. Можно ориентироваться по букве диска, названию производителя флешки и её объёму. Если в данный момент к компьютеру подключена только одна флешка, скорее всего она будет выбрана автоматически.
9 Нажмите Записать.
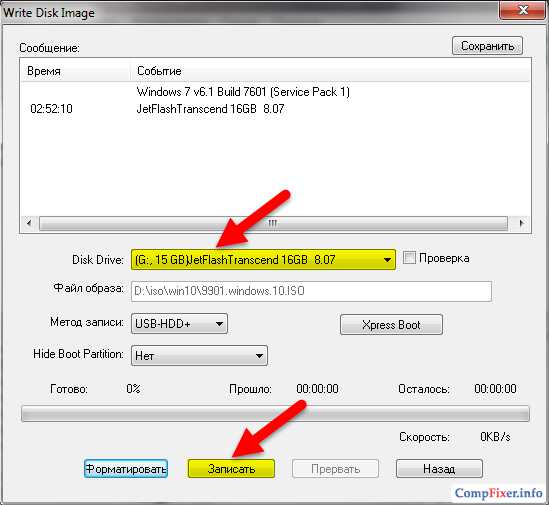
Подождите окончания процесса:
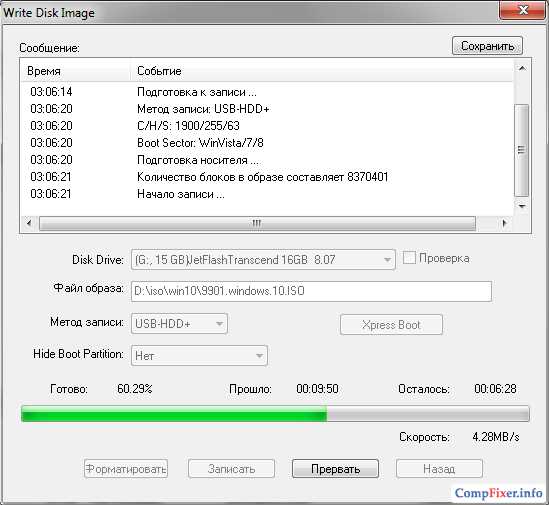
10 После появления сообщения Завершено, нажмите Назад:
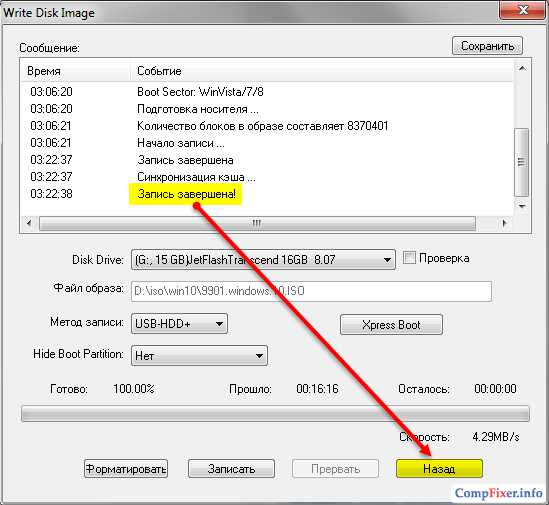
Закройте программу.
Теперь вы можете пользоваться флешкой, например, загрузиться с неё.
compfixer.info
Как записать образ на флешку через UltraISO?
В этом уроке я расскажу, как записать образ диска на флешку через UltraISO. Это сделать совсем несложно, как кажется на первый взгляд. Следуйте инструкциям и всё получится. Вся процедура займет у вас буквально пару минут. В качестве образа диска может использоваться операционная система Windows или антивирус
А зачем записывать образ на флешку через Ultraiso?
В этом есть масса преимуществ:
- современные мобильные ноутбуки не комплектуются dvd приводами в целях уменьшения габаритов, загрузочная флешка остается единственным вариантом
- флешка по размерам очень мала и её легко и удобно уместить в любом кармане и передавать друзьям
- самое главное — скорость чтения, которая в разы выше чем на dvd дисках.
Операционная система Windows с флешки может установиться за 10-20 минут в зависимости от её скорости чтения, когда установка с диска занимает 30-40 минут, например на установку Windows 8 у меня ушло 10 минут.
Для записи образа нам потребуется флешка как минимум на 4 гб ( исходя из того что образ windows весит от 2.5 до 3.2 гигабайт), которую каждый может приобрести в магазинах за небольшие деньги и программа UltraISO. Рекомендую при покупке выбирать самую скоростную и желательно флешку с usb 3.0 которая по умолчанию также обратно совместима с usb 2.0.Ещё один важный момент ultraiso флешку автоматически форматирует в файловую систему FAT32, которая максиму поддерживает файлы размером 4 гб, и для образов более 4 гб надо воспользоваться другим способом.
Если вы уже установили ultraiso, теперь самое время запустить его,но с правами администратора (увидите когда нажмёте на правую кнопку мыши при наведении на программу) в меню выбирает Файл – Открыть,
находим образ windows или антивируса с расширением .iso,
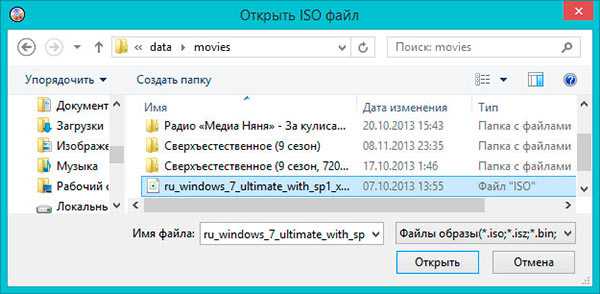
открываем далее переходим во вкладку «Самозагрузка», выбираем там — «Записать образ жесткого диска».
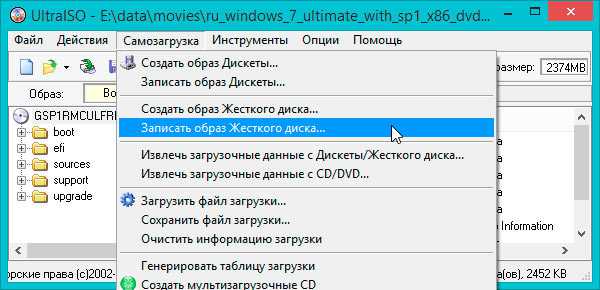
Далее откроется окно, где вы можете увидеть в поле события: записываемый образ и информацию о флешке. Необходимо снять галочку с Create Boot Partition. В поле метод записи выбираем USB-HDD+ v2(это максимальная скорость записи) и щелкаем по кнопке — Записать.
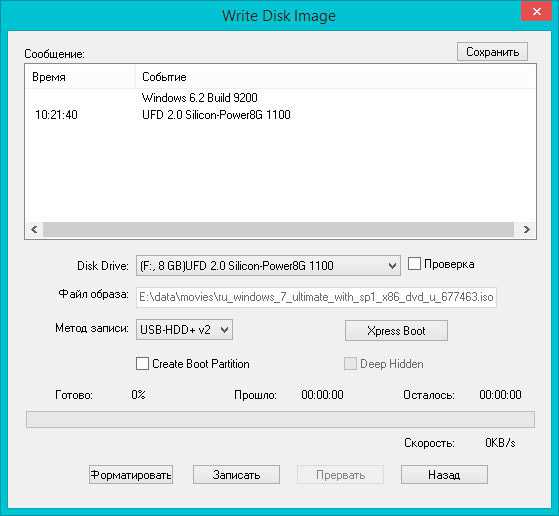
Ultraiso уведомит вас о том что все файлы перед записью будут удалены, подтверждаем.Запись займет минут 5-10, после окончания простой закрываем окошко.
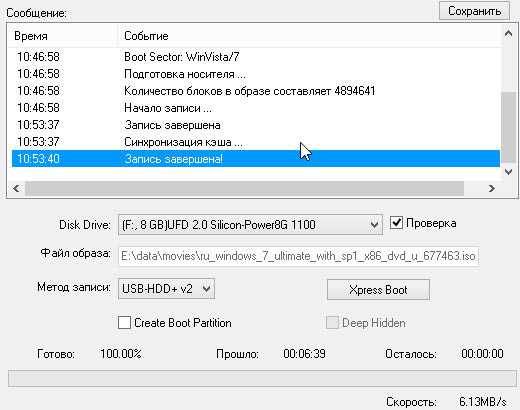
Теперь вы знаете, как записать образ на флешку через Ultraiso, как я и говорил ничего в этом сложного не было.
Удачи!
Понравилась статья? Не жалейте,ставьте лайк! Спасибо:)
yroki-kompa.ru
Как записать Windows 10 на флешку: подсказки
Многие люди периодически обновляют свою операционную систему (ОС). Чаще всего это делают пользователи Windows. Связано это со многими вещами, но сейчас не об этом. Речь в статье будет идти про то, как записать Windows 10 на флешку, и зачем это необходимо. Ведь тот, кто хоть чуть-чуть ознакомлен с операционными системами и их работой, понимают, что просто так скачать образ Windows и в два клика заменить прошлую ОС на новую нельзя. Необходимо проделать ряд манипуляций.

Зачем записывать образ на флешку
Чтобы установить Windows 10, записать ISO на флешку – это обязательный этап. Кстати, флешка, на которой записан образ ОС, называется загрузочной. Аналогично и диск (CD/DVD) – загрузочный диск. Нужно это, потому как сама установка ведется через BIOS. В противном случае компьютер попросту не увидит записанный образ.
Конечно же, есть вариант установки не через BIOS, а напрямую с уже установленной Windows, но данный способ выполним в очень редких условиях, поэтому в статье он рассматриваться не будет. Ведь лучше знать, как записывать образ на флешку, и после установить его через BIOS. Так сказать, этот способ универсальный.
Примечательно то, что на вопрос в духе «а как записать образ Windows 10 на флешку?» ответов может быть несколько. И это не означает, что некоторые из них неверные. Просто есть различные программы, с помощью которых можно осуществить запись. Интерфейс у каждой из них разный, да и способ записи не схож, поэтому сейчас поэтапно рассмотрим каждую программу по отдельности.
Подготовительный этап
Перед тем как записать Windows 10 на флешку, необходимо изначально ее подготовить. В первую очередь хотелось бы уточнить, что flash-карта должна вмещать в себя больше места, чем занимает ISO-образ ОС. Так, если вы видите, что образ размером 3,5 ГБ то в идеале нужно, чтобы флешка была размером на 4 ГБ. Необходимо это, потому как программа не только лишь разархивирует образ, но еще и дополняет его необходимыми файлами.
Существует две версии Windows 10, 32 и 64-битная. Первая чаще всего весит около 3,5 ГБ, поэтому для работы с ней подойдет флешка 4 ГБ. 64-битная версия занимает больше 4 ГБ места, поэтому для ее записи понадобится флешка на 8 ГБ и выше.
Так как вы собираетесь записывать Windows, то ее необходимо изначально скачать на свой компьютер. Важно загружать именно формат .iso, так как уже разархивированные данные непригодны к записи.

Еще нужно отдавать отчет, что перед записью флешка всегда форматируется, и если у вас есть на ней важные материалы, то сделайте резервные копии.
Запись с помощью Rufus
В первую же очередь рассмотрим самый простой, понятный и более доступный способ, а именно запись образа ОС с использованием программы Rufus.
Программу можно взять с официального сайта, в момент написания статьи самой свежей версией является Rufus 2.11. Программа эта хороша как минимум из-за своей мобильности. Работает она без доступа к интернету, весит около 1 МБ и не нуждается в установке.
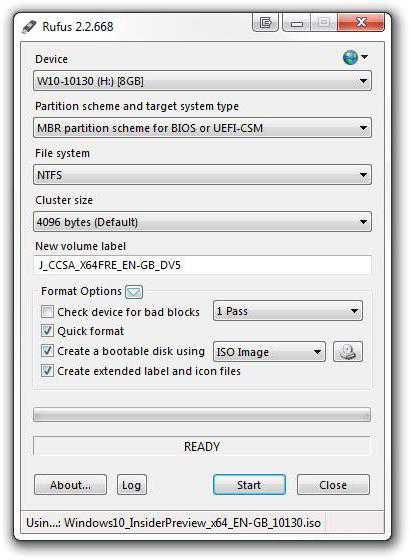
Запустив программу, вы увидите ее интерфейс. Он не нагружен лишней информацией и предоставляет возможность выполнения тех операций, которые напрямую ведут к записи образа. Итак, вот алгоритм действий:
Выбираем скачанный образ. Для того чтобы это сделать необходимо нажать на иконку диска. Располагается она в правой части окна, напротив надписи «Создать загрузочный диск». В появившемся окне находим ISO-образ и нажимаем кнопку «Открыть».
Выбираем устройство. На данном этапе необходимо, чтобы была вставлена флешка. В графе «Устройство» в выпадающем списке необходимо выбрать название вашей флешки.
Выбираем схему разделов и тип системного интерфейса. Тут в одноименной графе в выпадающем списке надо выбирать «MBR для компьютеров с BIOS или UEFI».
Выбираем файловую систему. Так как мы собираемся установить Windows 10, то выбираем NTFS. Для ОС Linux необходимо выбрать FAT32.
Нажимаем «Старт».
Вот и все, после записи появится надпись: «Готово». Можно смело закрывать программу и переходить к установке Windows.
Запись с помощью UltraISO
Rufus – это был первый вариант, как записать Windows 10 на флешку. UltraISO - программа посложнее, но если знать, что делать, можно в кратчайшие сроки произвести запись. Программа эта более популярна, чем предыдущая, и не потому, что она лучше для записи, а просто ввиду своей универсальности. С помощью UltraISO можно выполнять не только создание загрузочных флешек, но и многое другое. Именно из-за этого интерфейс ее переполнен различной информацией. Сейчас же мы разберемся, как записать на загрузочную флешку Windows 10 с помощью UltraISO.
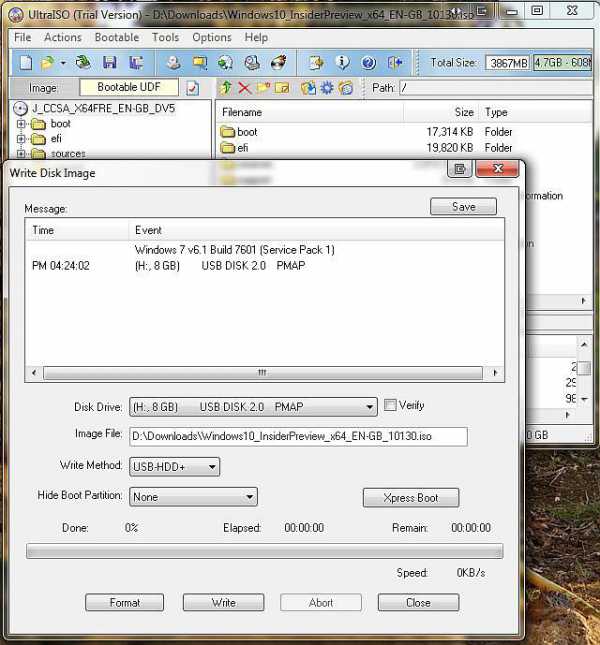
После того как вы скачали программу и установили на свой компьютер, ее необходимо запустить. Далее нужно:
В горизонтальном меню выбрать «Файл», а в списке кликнуть по надписи «Открыть». В появившемся окне, как и в программе Rufus, необходимо проложить путь к ранее скачанному образу. Нажимаем «Открыть».
Снова в горизонтальном меню нужно нажать на пункт «Самозагрузка», далее «Записать образ Жесткого диска…». После этого откроется новое окно.
В окне в первую очередь нужно выбрать вашу флешку, это делается в графе DiskDrive.
Далее, если вы не форматировали флешку, то это надо сделать, нажав «Форматировать».
Теперь можно смело нажимать на кнопку «Записать». Когда у вас спросят разрешение на выполнение данной задачи, нажмите «Да».
После нажатия начнется запись. После ее окончания можно выходить из программы и проводить манипуляции по установке Windows 10. Теперь вы знаете, как записать Windows 10 на флешку с помощью UltraISO.
Запись с помощью USB/DVD Download Tool
Третья программа на очереди называется USB/DVDDownloadTool. Примечательна она потому, что разработана непосредственно компанией Microsoft и предназначена для записи образа Windows.
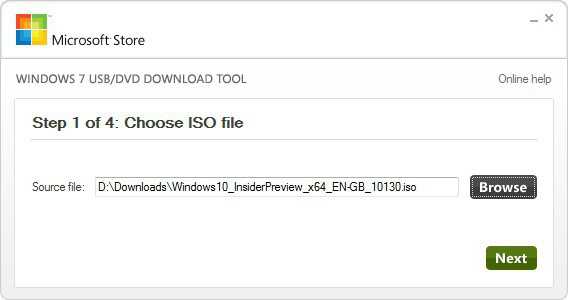
Главным достоинством данной программы можно считать ее простоту в использовании. Сейчас все подробно разберем.
Как только программа запустилась, нажимаем кнопку Browse. В появившемся окне надо проложить путь к образу ОС. Нажимаем Next.
На втором этапе нужно выбрать тип накопителя. Так как мы записываем на флешку, выбираем USBdevice.
На третьем этапе надо выбрать флешку. После того как вы ее выбрали, нажимаем Beingcopying.
После проделанных манипуляций появится окно, в нем необходимо подтвердить форматирование. Нажимаем «Да». Как только флешка отформатируется, начнется запись. По ее завершении можно использовать флешку для установки ОС.
Что делать дальше?
Как записать Windows 10 на флешку, мы разобрались, теперь давайте обсудим, что делать с флешкой. Так как тема статьи совсем не об этом, то этот вопрос будет затронут косвенно.
Дело в том, что создание загрузочной флешки необходимо для последующей установки ОС с помощью BIOS. После того как флешка записалась, ее можно не доставать, а сразу же начать перезагружать компьютер. В момент загрузки компьютера необходимо войти в BIOS (кнопки Del или F2). Там в разделе BOOT необходимо выбрать флешку в качестве первого на очереди загружающегося устройства. После этого выйти, сохранив настройки. После будет начата установка Windows 10. С пошаговой инструкцией мы разобрались.
fb.ru
UltraISO: Создание загрузочной флешки Windows 10

Новая версия Windows, которая, как известно, станет последней, получила ряд преимуществ перед своими предшественниками. В ней появился новый функционал, с ней стало удобнее работать и она просто стала красивее. Однако, как известно, чтобы установить Windows 10 нужен интернет и специальный загрузчик, но не каждый может позволить себе скачать несколько гигабайт (около 8) данных. Именно для этого можно создать загрузочную флешку или загрузочный диск с Windows 10, чтобы файлы постоянно были при вас.
UltraISO — это программа для работы с виртуальными приводами, дисками и образами. В программе имеет очень обширный функционал, и она по праву считается одной из лучших в своей области. В ней-то мы и будем делать нашу загрузочную флешку Windows 10.
Скачать UltraISO
Как создать загрузочную флешку или диск с Windows 10 в UltraISO
Для создания загрузочной флешки или диска Windows 10 сначала необходимо скачать на официальном сайте средство для создания носителей.
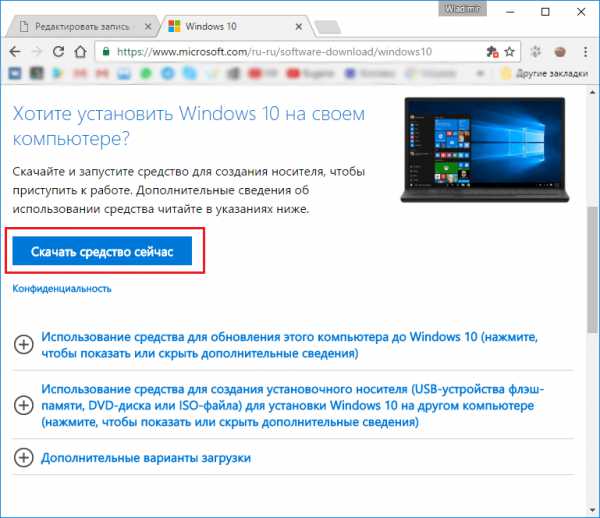
Теперь запускаем то, что только что скачали и следуем руководству установщика. В каждом новом окне нажимаем «Далее».
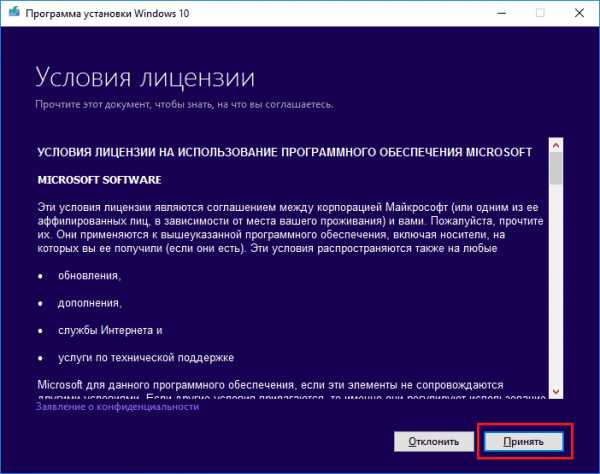
После этого необходимо выбрать «Создать установочный носитель для другого компьютера» и вновь нажать кнопку «Далее».
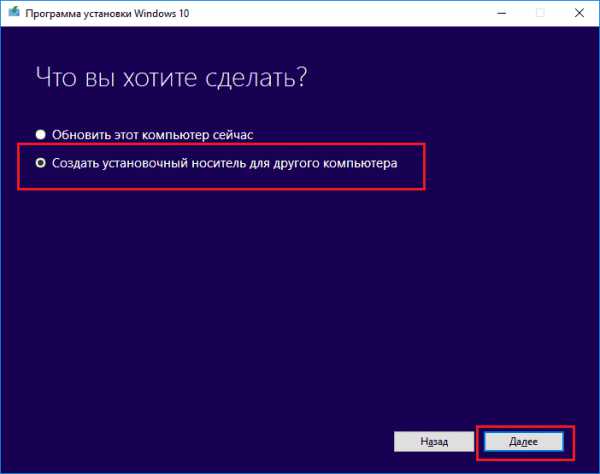
В следующем окне выбираем архитектуру и язык вашей будущей операционной системы. Если ничего не получается поменять, то просто уберите галочку с «Использовать рекомендуемые параметры для этого компьютера»
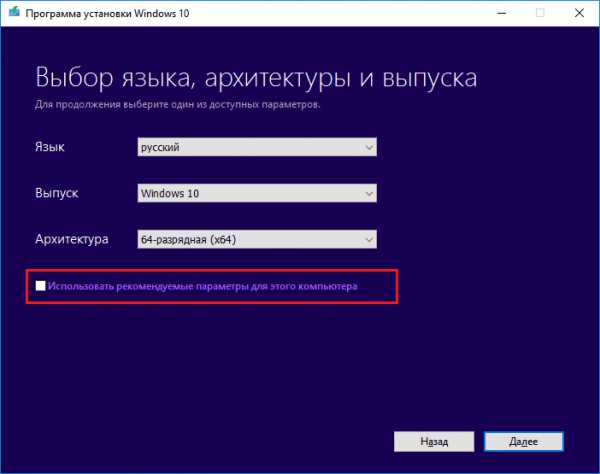
Далее вам предложат либо сохранить Windows 10 на съемный носитель, либо создать ISO-файл. Нас интересует второй вариант, так как UltraISO работает именно с таким типом файлов.
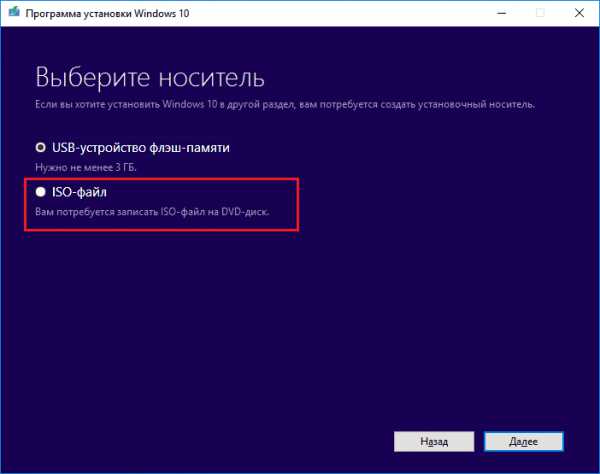
После этого указываем путь для вашего ISO-файла и нажимаем «Сохранить».
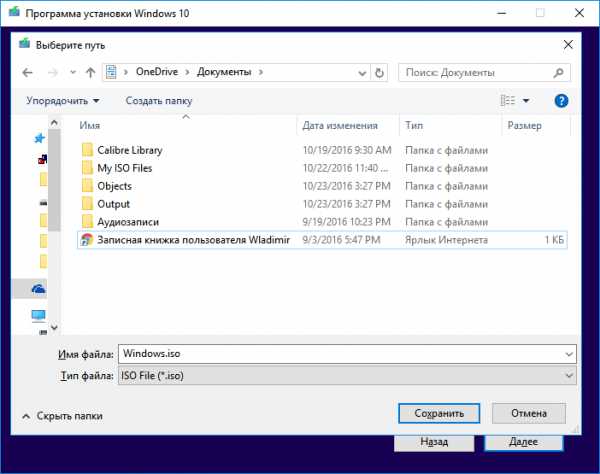
После этого начнется загрузка Windows 10 и сохранение ее в ISO-файл. Вам остается только подождать, пока все файлы загрузятся.
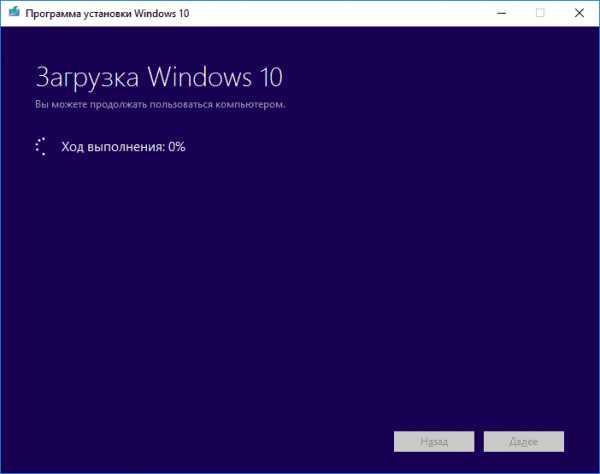
Теперь, после того, как Windows 10 успешно загрузиться и сохранится в ISO-файл нам надо открыть скачанный файл в программе UltraISO.
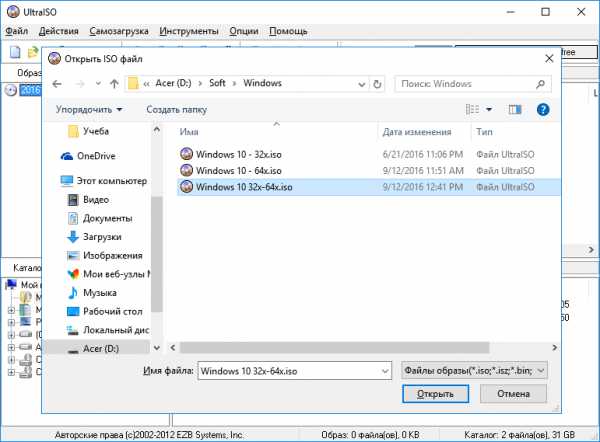
После этого выбираем пункт меню «Самозагрузка» и нажимаем на «Запись образа жесткого диска» для создания загрузочной флешки.
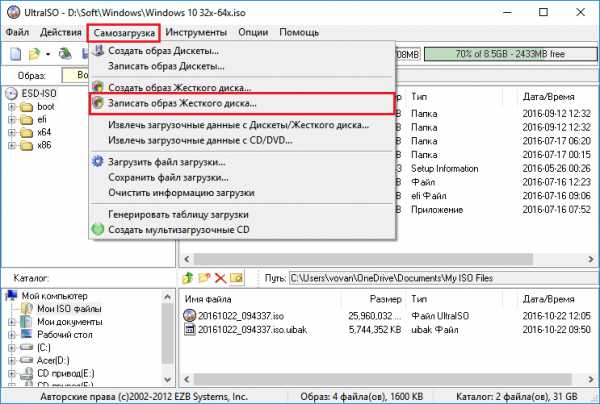
Выбираем в появившемся окне ваш носитель (1) и нажимайте записать (2). Соглашайтесь со всем, что будет выскакивать и после этого просто ждите, пока запись завершится. Во время записи может выскочить ошибка «Вам необходимо иметь права администратора». В этом случае вам надо просмотреть следующую статью:
Урок: «Решение проблемы UltraISO: Вам необходимо иметь права администратора»
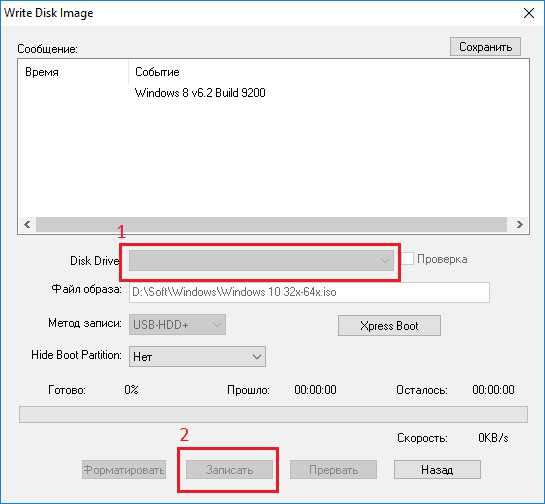
Если же вы хотите создать загрузочный диск Windows 10, то вместо «Запись образа жесткого диска» вы должны выбрать «Записать образ CD» на панели инструментов.
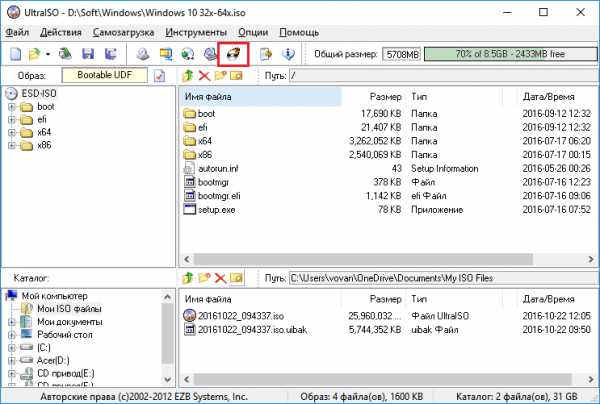
В появившемся окне выбираем нужный дисковод (1) и нажимаем «Записать» (2). После этого ожидаем завершения записи.
Конечно же, помимо создания загрузочной флешки Windows 10, можно создать и загрузочную флешку Windows 7, о чем вы можете прочитать в статье по ссылке ниже:
Урок: Как сделать загрузочную флешку Windows 7
Вот такими нехитрыми действиями мы и можем создать загрузочный диск или загрузочную флешку Windows 10. В Microsoft понимали, что не у каждого будет доступ в интернет, и специально предусмотрели создание образа ISO, поэтому сделать это довольно просто.
Мы рады, что смогли помочь Вам в решении проблемы.Опрос: помогла ли вам эта статья?
Да Нетlumpics.ru