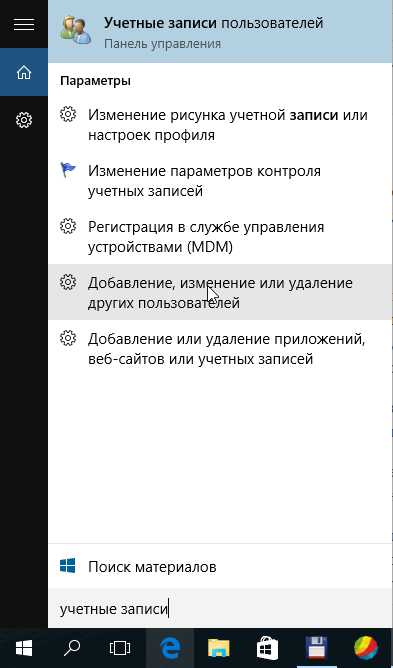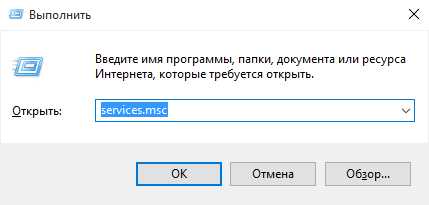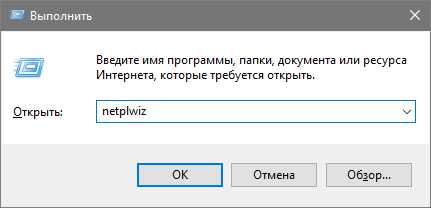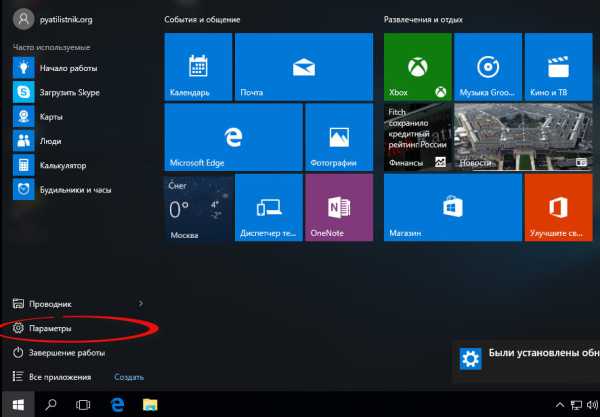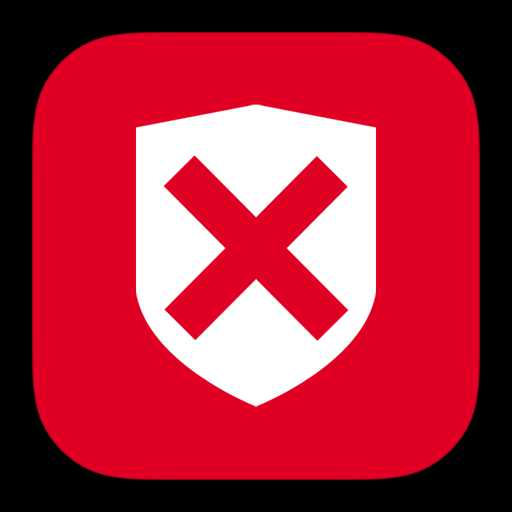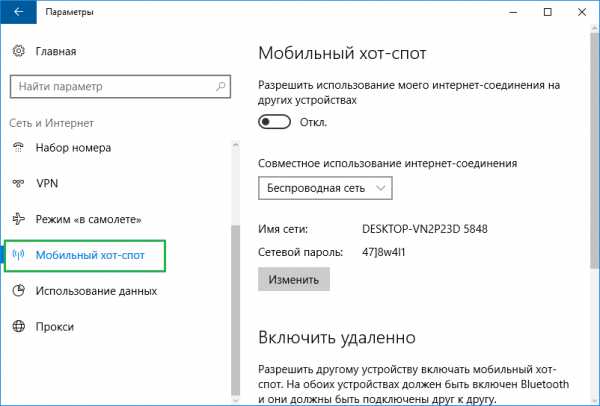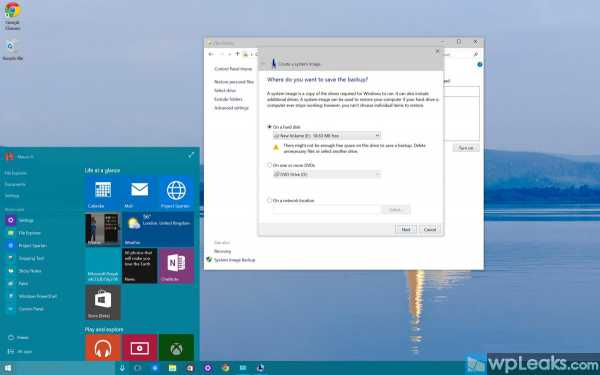Не видит ssd windows 10
Твердотельная инсталляция, установка Windows 10 на SSD
Не секрет, что установка операционной системы «с нуля» таит в себе немало подводных камней, которые могут не хило попортить вам нервы. Особенно это касается установки ОС с флешки на твердотельный жёсткий диск SSD. Оба носителя должны быть соответствующим образом подготовлены и отформатированы, а биос компьютера — соответствующим образом настроен. В противном случае могут возникнуть досадные ошибки: программа установки не увидит диск или не запустится вовсе.
Установка Windows 10 на SSD — ловкость рук и никакого мошенничества
С точки зрения операционной системы и компьютерного железа твердотельный диск (SSD) ничем не отличается от классического жёсткого диска с магнитными пластинами. Соответственно, и установка операционной системы на SSD не будет ничем отличаться от установки на обычный жёсткий диск.
Нюансы будут лишь в настройке дисковой подсистемы на максимальное быстродействие и в создании разделов на диске перед установкой системы. Поскольку диск новый, то инсталлироваться будет чистая копия ОС.
Инсталляция ОС на чистый диск всегда будет более трудной, чем обновление, которое само загрузится из интернета и проведёт все манипуляции в фоновом режиме, потребовав от пользователя буквально нескольких щелчков мышью.
Установка чистой копии состоит из нескольких последовательных этапов, которые должны пройти гладко и без ошибок. Приступим?
Подготовка загрузочного носителя (флешки)
Как показывает практика, при установке Windows 10 на SSD диск при помощи загрузочного DVD нередко возникают ошибки, препятствующие нормальной установке ОС. Особенно часто это происходит на ноутбуках, в которых и оптический привод, и жёсткий диск подключены к одному контроллеру SATA: обращение к оптическому приводу заставляет компьютер не оптимально конфигурировать контроллер, и SSD может работать с ошибками.
Поэтому для установки системы необходимо подготовить загрузочную флешку, инсталляция с которой позволит провести процесс быстро и без ошибок.
Чтобы подготовить загрузочный носитель с дистрибутивом ОС, необходимо скачать образ дистрибутива Windows 10, отформатировать флеш-накопитель и распаковать образ на него. И если со скачиванием никаких вопросов нет, то дальнейшая подготовка флешки может осуществляться дюжиной различных программ, сходных по функциям, но разных по настройкам и интерфейсу.
Мы же остановимся на официальном инструменте развёртывания образов от Microsoft — Microsoft USB/DVD download tool. Программа настолько проста, что невозможно допустить ошибку при её использовании.
- Найдите в интернете программу Microsoft USB/DVD download tool и скачайте её.
- Подключите к свободному порту USB флешку, на которую будет осуществляться развёртывание образа системы.
 Вставьте в USB-порт флешку, на которую хотите записать загрузочный образ Windows 10
Вставьте в USB-порт флешку, на которую хотите записать загрузочный образ Windows 10 - Откройте «Проводник файлов» и запомните букву логического диска флешки. В нашем случае это буква L.
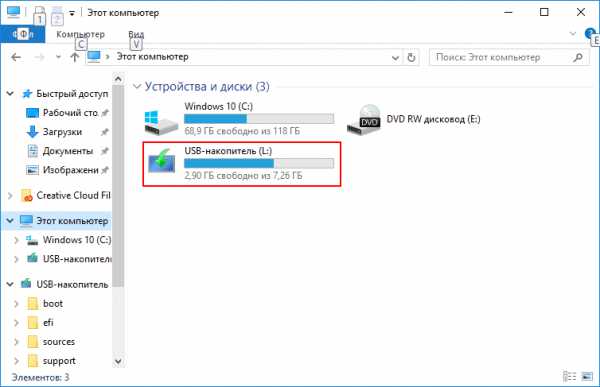 Подключенная флешка смонтировалась в проводнике файлов, как диск L:
Подключенная флешка смонтировалась в проводнике файлов, как диск L: - Запустите программу Microsoft USB/DVD download tool.
- При помощи кнопки Browse выберите ISO-образ с дистрибутивом операционной системы и нажмите кнопку Next.
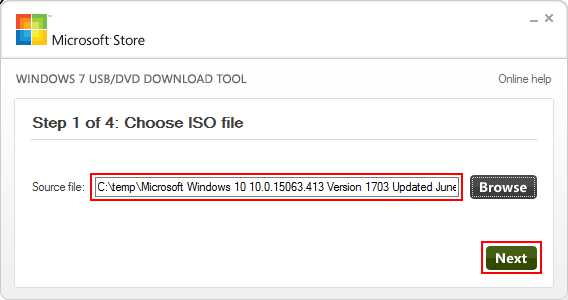 Шаг 1: выберите образ, который будете записывать на флешку
Шаг 1: выберите образ, который будете записывать на флешку - Выберите тип носителя — USB Device (флешка).
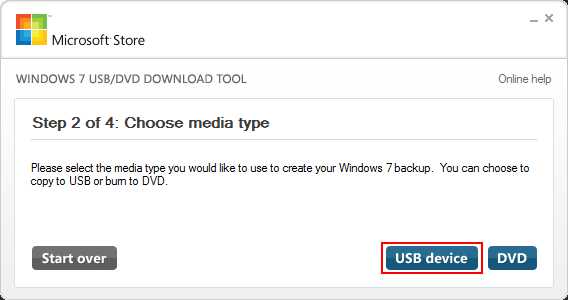 Выберите тип носителя, который будете делать загрузочным через утилиту USB/DVD download tool
Выберите тип носителя, который будете делать загрузочным через утилиту USB/DVD download tool - Выберите диск (флешку) для развёртывания носителя из выпадающего списка и нажмите кнопку Begin copying.
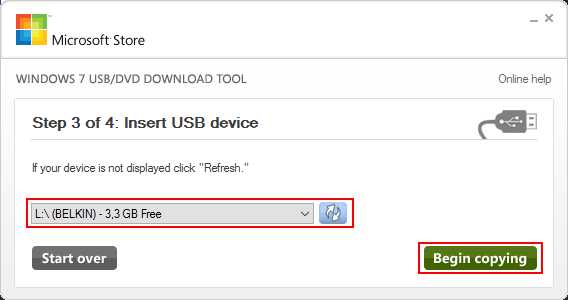 Среди доступных устройств выберите свою флешку и нажмите кнопку Begin copying
Среди доступных устройств выберите свою флешку и нажмите кнопку Begin copying - На вопрос о стирании носителя ответьте утвердительно. Программа отформатирует флешку и начнёт копирование файлов на неё.
- Когда полоса прогресса дойдёт до 100% и появится сообщение об успешном создании носителя — программу можно закрыть.
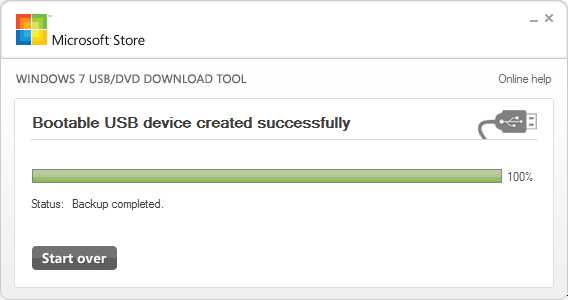 Загрузочная флешка успешно создана, и на неё пенесены файлы дистрибутива Windows 10
Загрузочная флешка успешно создана, и на неё пенесены файлы дистрибутива Windows 10 Загрузочная флешка создана, и вы можете приступать к установке операционной системы с её помощью.
Возникновение каких-либо ошибок во время работы программы свидетельствует о неисправности флешки. Смените носитель на заведомо исправный и повторите процесс создания загрузочного диска.
Помимо своей простоты данный способ хорош тем, что использование официального инструмента Microsoft вместо одной из «бесплатных» программ гарантирует безопасную установку. Используя его, вы не заразите свой компьютер кейлоггерами или назойливыми рекламными модулями.
Видео: создание загрузочной флешки программой Rufus
Активация режима AHCI
Чтобы не оказаться в ситуации, когда программа-установщик ОС не видит диска, на который должна устанавливаться Windows 10 (это касается не только SSD, а вообще всех жёстких дисков с интерфейсом SATA), при помощи установок BIOS необходимо перевести SATA-контроллер в режим AHCI.
- При включении (перезагрузке) компьютера войдите в настройки BIOS. В зависимости от производителя материнской платы для этого нужно нажать или клавишу Del, или клавишу F1. Информация о нужной клавише отображается на экране загрузки.
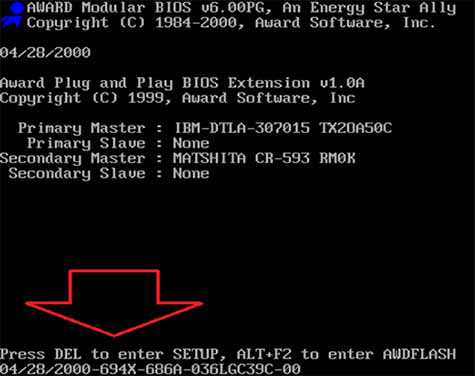 Нажмите клавишу Del для входа в настройки BIOS
Нажмите клавишу Del для входа в настройки BIOS - Перейдите в раздел «Интегрированные периферийные устройства» (Integrated Peripherals).
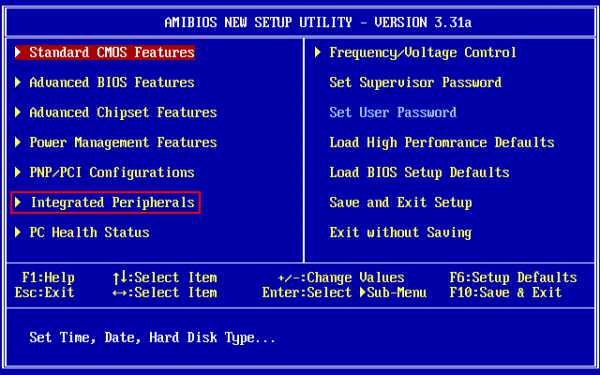 Войдите в раздел периферийных устройств на главном экране BIOS
Войдите в раздел периферийных устройств на главном экране BIOS - Выберите пункт «SATA control mode» и переведите его в режим «AHCI».
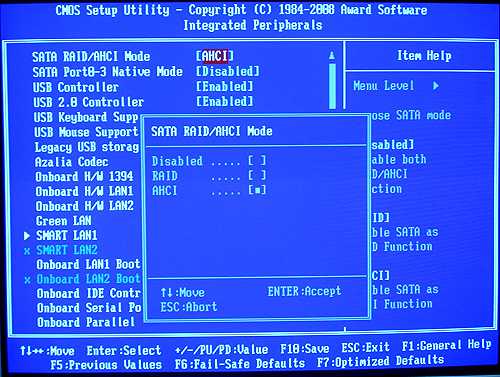 Переключите контроллера SATA в режим AHCI
Переключите контроллера SATA в режим AHCI - Если в разделе Integrated Peripherals вы не нашли настроек SATA, то там будет подраздел «IDE function setup» или похожий — ищите настройки контроллера SATA в нём.
 Настройки контроллера SATA могут находиться в разделе IDE function setup
Настройки контроллера SATA могут находиться в разделе IDE function setup - Перезагрузите компьютер и перейдите к установке операционной системы.
Подготовка SSD диска к установке ОС
Чтобы избежать проблем при установке операционной системы Windows 10, диск, на который будет проводиться установка должен быть полностью очищен от разделов. Если не сделать этого, программа установки системы может выдать сообщение о том, что этот диск не может быть использован для инсталляции ОС. Причиной будет отсутствие места для создания служебных разделов, невидимых для пользователя, но жизненно необходимых для операционной системы.
Чтобы этого не произошло, — удалите с SSD диска все разделы. Сделать это можно консольной командной diskpart:
- Подключите SSD диск к компьютеру, идеальным вариантом будет использование «кармана» с интерфейсом USB.
- Запустите окно командной строки (WIN+R, cmd.exe).
 Нажмите Win+R и в появившейся строке введите cmd
Нажмите Win+R и в появившейся строке введите cmd - В командной строке введите слово diskpart и нажмите Enter — запустится программа diskpart.
- Введите команду list disk — будет выведен список подключённых физических дисков. Найдите в нём ваш SSD и запишите его номер (0, 1 и т. д.).
 В списке дисков нас интересует номер SSD, с которого будем удалить разделы
В списке дисков нас интересует номер SSD, с которого будем удалить разделы - Введите команду select disk n, где n — номер диска, записанный в пункте 4.
- Введите команду list partition — на экран будет выведен список разделов на диске. Если разделов нет, то просто закройте окно программы. Если разделы есть, то продолжайте следовать инструкции.
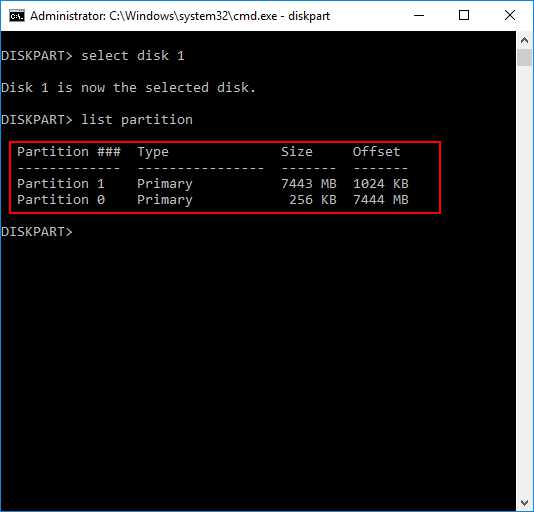 Список имеющихся разделов на SSD диске, полученный командой list partition
Список имеющихся разделов на SSD диске, полученный командой list partition - Введите команду select partition n, где n — номер раздела.
- Введите команду delete partition. Если разделов несколько, то повторяйте пункты 7 и 8, пока разделы не закончатся.
- Выйдите из окна программы командой exit.
Все разделы с SSD диска удалены, и он готов к установке операционной системы Windows 10.
Такой способ требует внимательности и немало нажатий клавиш, зато даёт полный контроль над процессом. Если же вы сторонник красоты и кликов мышью, то можете найти программы управления жёсткими дисками с графическим интерфейсом.
Видео: как управлять дисками через Minitool PartitionWizard
Установка ОС Windows 10 — пошаговая инструкция
Загрузочная флешка создана, BIOS компьютера настроен, SSD-диск девственно чист. Запускаем процесс установки операционной системы:
- Загрузите компьютер с созданной ранее флешки с дистрибутивом Windows 10.
- Выберите язык интерфейса и клавиатуру ввода по умолчанию, затем нажмите кнопку «Далее».
 Выбор языка системы и клавиатуры по умолчанию при установке Windows 10
Выбор языка системы и клавиатуры по умолчанию при установке Windows 10 - Нажмите кнопку «Установить», чтобы запустить установку Windows.
 Запустите установку Windows 10 кнопкой «Установить»
Запустите установку Windows 10 кнопкой «Установить» - «Прочитайте» и примите условия лицензионного соглашения. Без этого дальнейшая установка будет невозможна.
 Примите лицензионное соглашение, чтобы продолжить установку
Примите лицензионное соглашение, чтобы продолжить установку - Выберите тип установки «Выборочная: только установка Windows». Чистую копию системы можно инсталлировать только таким образом.
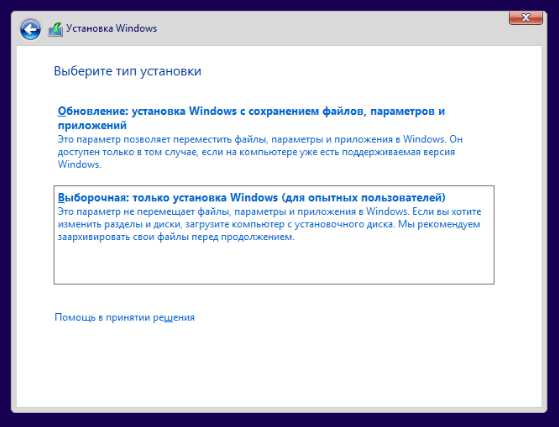 Инсталляция «чистой системы» возможна только в режиме выборочной установки
Инсталляция «чистой системы» возможна только в режиме выборочной установки - Так как мы предварительно очистили целевой диск (SSD) от разделов, в диалоге выбора раздела для установки нужно будет нажать кнопку «Создать», после чего задать максимально возможный размер раздела (он будет таким по умолчанию). Вместе с ним система также создаст служебные разделы для своих нужд. В «Проводнике файлов» они будут не видны:
- раздел №1: среда восстановления. Содержит среду восстановления, необходимую для «отката» системы после критических ошибок или поражения вредоносными программами;
- раздел №2: системный раздел (EFI). Содержит хранилище конфигурации загрузки (BCD) и файлы, необходимые для загрузки операционной системы;
- раздел №3: MSR (зарезервировано системой). Необходим для служебных операций встроенного и стороннего ПО (например, для конвертирования простого диска в динамический);
- раздел №4: операционная система. На этом разделе будет расположена установленная система. Место, не занятое операционной системой, будет доступно для установки прикладных программ и хранения файлов.
- После выбора диска начнётся установка ОС. Во процессе установки экран может мерцать и гаснуть, компьютер несколько раз автоматически перезагрузится. Это необходимо для завершения некоторых этапов установки.
 Копирование файлов и установка обновлений — самый продолжительный этап инсталляции ОС
Копирование файлов и установка обновлений — самый продолжительный этап инсталляции ОС - Теперь надо выбрать базовые параметры персонализации и местоположения, а также подключения и отчётов об ошибках. Вариант «Использовать стандартные параметры (по умолчанию)» будет наиболее предпочтителен для неопытного пользователя. На это этапе желательно иметь действующее интернет-подключение.
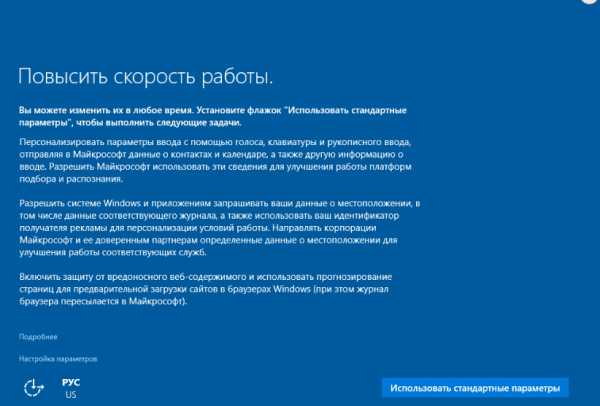 В этом окне лучше воспользоваться кнопкой «Использовать стандартные параметры»
В этом окне лучше воспользоваться кнопкой «Использовать стандартные параметры» - После ввода пароля пользователя операционная система готова к работе.
 Система ожидает действий пользователя на экране блокировки
Система ожидает действий пользователя на экране блокировки
Видео: установка Windows 10
Правильная подготовка двух твердотельных носителей: загрузочной флешки и диска SSD — залог беспроблемной и быстрой установки ОС Windows 10. В заключение хотелось бы остановиться на выборе дистрибутива системы. Настоятельно не рекомендуем использовать самодельные сборки ОС, которые во множестве хранятся на торрент-трекерах. Их авторы обещают золотые горы и экстраординарные возможности, а на деле всё может вылиться во встроенные в систему вирусы, всплывающую рекламу и аппаратные сбои. Используйте только оригинальные образы от Microsoft, даже если инсталлируете «пиратскую» версию ОС.
dadaviz.ru
виндовс 10 не видит ssd-диск но биос видит - Жесткие диски - Компьютерный форум
Описание: Любые вопросы по SSD и HDD дискам. Поможем выбрать жесткий диск.Модератор: Junior
#1 максим356 » 04.03.2017, 19:47
Всем доброго времени суток! Сегодня купил ssd диск smartbuy revival 2.подключил его в sata 3,биос его видит и он стоит в параметре ide,прикол в том что у меня на материнке asus m5a78l-m plus usb3 в разделе биоса sats разьемы с 1 по 4 стоят по ide,если я переставляю на achi то все 4 сата становятся сразу,т.е по отдельности никак,ладно,отключил свой hdd вообще,перевел в achi пробовал накатить винду 10 на ssd, и никак доходит до раздела установки и все-функция форматнуть не активна,ну винда конечно же не видит ssd, в управлении дисками в винде почти все функции неактивны,не могу ничего сделать,утилиты качал без толку acronis disk direct только триал и увы он тоже не может так как триал. Что теперь делать? на оф сайт ssd написал пока молчат, как его запустить не знаю.Всю голову сломал.
максим356 Автор темы, Новичок форума Репутация: 0Лояльность: 0 (+0/−0)Сообщения: 9Темы: 1Зарегистрирован: 04.03.2017С нами: 5 месяцев 25 дней#2 stalker78yd » 04.03.2017, 19:56
максим356 писал(а):биоса sats разьемы с 1 по 4 стоят по ide,если я переставляю на achi то все 4 сата становятся сразу,т.е по отдельности никак,л
естественно, выбранный режим сата относится ко всем разъёмам сразу...максим356 писал(а):и никак доходит до раздела установки и все-функция форматнуть не активна,ну винда конечно же не видит ssd, в управлении дисками в винде почти все функции неактивны,не могу ничего сделать,
скрином давайте, а то как то всё путано...ну и на первом окне установки нажать shift+f10появится командная строка, в нейdiskpartlist disklist volumeскрины сюдаа вообще, при установке, все диски надо отрубать от мамки, оставить только системный.
полная проверка Др.Веб Курейт stalker78yd В сети Эксперт Возраст: 38Откуда: 4ый энергоблокРепутация: 1276Лояльность: 211 (+233/−22)Сообщения: 12422Темы: 7Зарегистрирован: 14.07.2014С нами: 3 года 1 месяц#3 максим356 » 04.03.2017, 20:30
Так я и отрубал все диски кроме cd привода ибо загрузочная винда у меня на диске,оставлял только ssd, питание тоже убирал с hdd, ладно сейчас скрины буду делать.Добавлено спустя 21 минуту 10 секунд:
если надо было те строки прописывать то извините сразу не понял. максим356 Автор темы, Новичок форума Репутация: 0Лояльность: 0 (+0/−0)Сообщения: 9Темы: 1Зарегистрирован: 04.03.2017С нами: 5 месяцев 25 дней#4 stalker78yd » 04.03.2017, 21:11
максим356 писал(а):если надо было те строки прописывать то извините сразу не понял.
а я, получается их от балды, для страуса писал ? stalker78yd писал(а):diskpartlist disklist volume
энтер после каждой команды...... полная проверка Др.Веб Курейт stalker78yd В сети Эксперт Возраст: 38Откуда: 4ый энергоблокРепутация: 1276Лояльность: 211 (+233/−22)Сообщения: 12422Темы: 7Зарегистрирован: 14.07.2014С нами: 3 года 1 месяц#5 максим356 » 04.03.2017, 21:30
ну не ругайтесь я же не профи.в первый раз с этим столкнулся сейчас сделаю.
максим356 Автор темы, Новичок форума Репутация: 0Лояльность: 0 (+0/−0)Сообщения: 9Темы: 1Зарегистрирован: 04.03.2017С нами: 5 месяцев 25 дней#9 максим356 » 05.03.2017, 08:27
не получается пишет-Для этой команды указаны недопустимые аргументы.Что бы получить дополнительные сведения о данной команде ,введите Hel sekect disk, не выбрано ни одного диска.
максим356 Автор темы, Новичок форума Репутация: 0Лояльность: 0 (+0/−0)Сообщения: 9Темы: 1Зарегистрирован: 04.03.2017С нами: 5 месяцев 25 дней#15 максим356 » 05.03.2017, 12:24
Ну молодец,ну насоветовал,ну умница,diskpart мне пытался cd-rom отформатировать и как результат стер нахрен всё с диска,ну ты и молодец.Я же писал про SSD-ДИСК А НЕ ОПТИЧЕСКИЙ ПРИВОД. Система не Видит SSD .Вот в чем причина то ,е-мое.Ну удружил так удружил Молодец нечего сказать.
максим356 Автор темы, Новичок форума Репутация: 0Лояльность: 0 (+0/−0)Сообщения: 9Темы: 1Зарегистрирован: 04.03.2017С нами: 5 месяцев 25 дней#16 Junior » 05.03.2017, 12:34
максим356 писал(а):diskpart мне пытался cd-rom отформатировать и как результат стер нахрен всё с диска
Да неужели??? Вот прямо сидюк и стёр? А ПРОСТО удалить наваятый хз чем раздел и затем установить не получается? без всяких хитромудростей?Откуда у него метки и с чего он стал основным? Не должно там быть ничего.
Установили десятку? DriverPack Solution? Дебилы б... © Лавров.DrWeb, на три месяца - перейти по ссылке Junior Главные модераторы Откуда: Из страны пионЭров с отверткой.Репутация: 1310Лояльность: 2 (+212/−210)Сообщения: 18789Темы: 37Зарегистрирован: 23.02.2012С нами: 5 лет 6 месяцев#17 stalker78yd » 05.03.2017, 12:54
максим356 писал(а):Я же писал про SSD-ДИСК А НЕ ОПТИЧЕСКИЙ ПРИВОД.
а свой мосХ включить ?в коде что было изначально написано ?select volume X (где х - буква раздела)
но блин ты там накопировал хренидостаточно былоstalker78yd писал(а):максим356, первый скринstalker78yd писал(а):select disk 0
ГДЕ ПРОБЕЛ ПЕРЕД 0исправить.максим356 писал(а):Система не Видит SSD
видит пк его 111гбмаксим356 писал(а):Ну удружил так удружил Молодец нечего сказать.
не плачь а запиши образ на флешку (двд уже в прошлом) полная проверка Др.Веб Курейт stalker78yd В сети Эксперт Возраст: 38Откуда: 4ый энергоблокРепутация: 1276Лояльность: 211 (+233/−22)Сообщения: 12422Темы: 7Зарегистрирован: 14.07.2014С нами: 3 года 1 месяц#18 максим356 » 05.03.2017, 13:10
select disk 0,да сколько раз делал, биос только cd-rom и выдавала,больше ничего не видно то было блин,я потом просмотрел первые скрины где видно было-диск 0 cd-rom.И пробел,я сколько раз его ставил? а плохое слово толку то? только сегодня подсказали как делать.а ты плохое слово мне писал здесь.
максим356 Автор темы, Новичок форума Репутация: 0Лояльность: 0 (+0/−0)Сообщения: 9Темы: 1Зарегистрирован: 04.03.2017С нами: 5 месяцев 25 дней#19 Junior » 05.03.2017, 13:26
максим356, На форумах принято обращаться но нику, а то не понять, за что ты меня чебурахнул. Установили десятку? DriverPack Solution? Дебилы б... © Лавров.DrWeb, на три месяца - перейти по ссылке Junior Главные модераторы Откуда: Из страны пионЭров с отверткой.Репутация: 1310Лояльность: 2 (+212/−210)Сообщения: 18789Темы: 37Зарегистрирован: 23.02.2012С нами: 5 лет 6 месяцев#20 stalker78yd » 05.03.2017, 13:39
максим356 писал(а):И пробел,я сколько раз его ставил?
его всегда надо ставить ....максим356 писал(а):диск 0 cd-rom
диск 0 не может быть сд-ром НА 111ГБмаксим356 писал(а):плохое слово
протри экрануспакойсязапиши флешкуи продолжим
полная проверка Др.Веб Курейт stalker78yd В сети Эксперт Возраст: 38Откуда: 4ый энергоблокРепутация: 1276Лояльность: 211 (+233/−22)Сообщения: 12422Темы: 7Зарегистрирован: 14.07.2014С нами: 3 года 1 месяцВернуться в Жесткие диски
- Пропал диск D. Acronis не видит, а БИОС видит Иришик » 19.01.2017, 00:10 1 Ответы 233 Просмотры Последнее сообщение Junior 19.01.2017, 05:45
- Биос не видит жесткий диск m9y » 17.01.2012, 19:57 6 Ответы 5292 Просмотры Последнее сообщение pandor 18.01.2012, 01:07
- Биос и диспетчер устройств видит hdd, а винда не видит. Что делать? Qwertyyu » 17.01.2017, 10:16 25 Ответы 643 Просмотры Последнее сообщение РоманГеорг 21.01.2017, 21:05
- Биос не видит PCIE SSD а Виндоус видит. George » 15.12.2016, 20:15 15 Ответы 1196 Просмотры Последнее сообщение ronim 16.12.2016, 19:12
- Не ставится виндовс на жесткий диск Krestonosec » 14.12.2014, 22:34 8 Ответы 6348 Просмотры Последнее сообщение Junior 18.10.2015, 18:08
pc-forums.ru
Как перенести Windows 10 на ssd?
Статья актуальна во времена всех версий ОС, но если в XP можно было скопировать целиком папку windows и перенести на новый носитель и путем не сложных манипуляций все начинало работать, то перенос виндовс 10 на ssd диск не так прост – так как лицензия привязывается к железу. Может возникнуть вопрос, для чего нужен переход на твердотельный disk, ответ прост:
- скорость чтения и записи очень высока;
- работа происходит в режиме silent (бесшумно);
- низкий уровень нагрева, так как тепловыделение минимально.
Так как вариантов множество, рассмотрим, как поставить window’s 10 на ssd-диск путем переноса разными средствами.
HDD → SSD-disk: средства виндовс
Естественно, мы не можем обойти стандартные средства window’s и обратиться сразу к сторонним программным продуктам, так перенос window’s 10 на ssd-диск возможен с помощью резервного копирования и восстановления. Приступим.
- Правым кликом мыши «Пуск» → «Панель_управления»

- «Резервное_копирование_и_восстановление» → здесь выбираем «Создание_образа_системы»
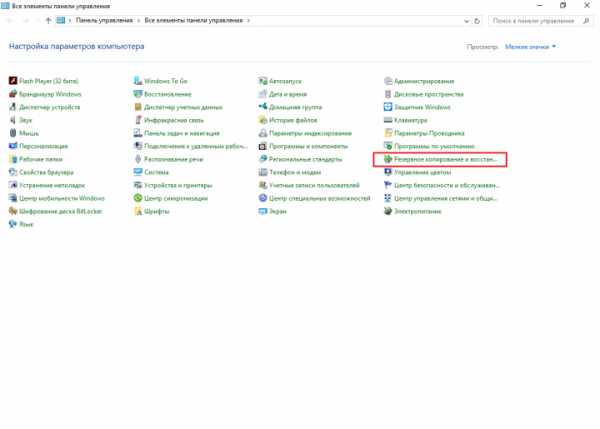

Выберите твердотельный disk для записи образа и прежде, чем приступить к загрузке ОС со свежего образа, необходимо физически отключить жесткий, чтобы не было конфликтов после запуска винды. Если в дальнейшем планируется использование жесткого disk’а — непременно отформатируйте его с удалением всех разделов и скрытых в том числе.
Переход на ссд’шник со стандартом GPT
Как поступить, когда на ssd стандарта gpt нужно безболезненно новичку перенести windows 10 самостоятельно с hdd – необходимо установить программу и несколькими кликами осуществить задуманное. Итак, Macrium Reflect – лицензия free trial для домашнего пользования на протяжении 30-ти дней, большим плюсом является то, что ошибки исключены, но есть нюанс – программа не русифицирована.
Хотелось бы оговориться сразу, если в window’s 10 не отображается установленный новый ssd диск – его необходимо инициализировать, делаем это следующим образом:
- [win]+[R] → введите без кавычек «diskmgmt.msc» → ok.

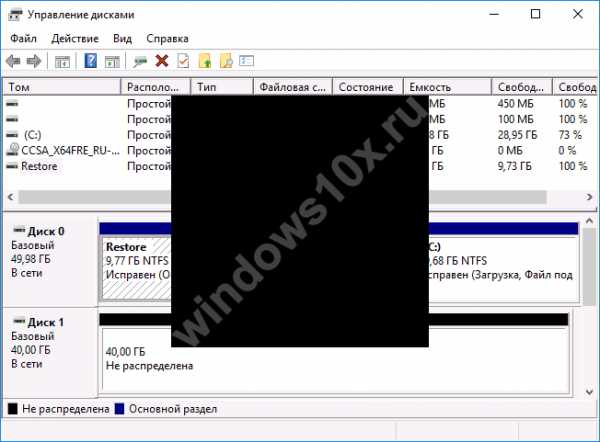
- Правым кликом мыши на нераспределенный disk → «Инициализировать»

Вот уже винт отображается и нам необходимо приступить к переносу системы windows 10 с hdd на ssd. Запускайте Macrium Reflect и далее все интуитивно просто, при первом запуске программа предложит создать средство восстановления – аварийный носитель (disk или флешку), тут можете поступить по своему желанию, мы пропустим этот шаг:
- поставьте галочку «Don’t sk me again» — не спрашивать более → «No»

- переходим во вкладку «Create_a_backup» — в создание резервной копии → выбираем диск с ОС → жмем «Clone_this_disk» — так запускаем клонирование жесткого диска

- далее необходимо отметить все разделы которые нужно перенести, не забывайте о загрузчике, образе восстановления, системном разделе и т.д.
- Немного ниже жмем на «Select_a_disk_to_clone_to..» → выбираем ссд’шник
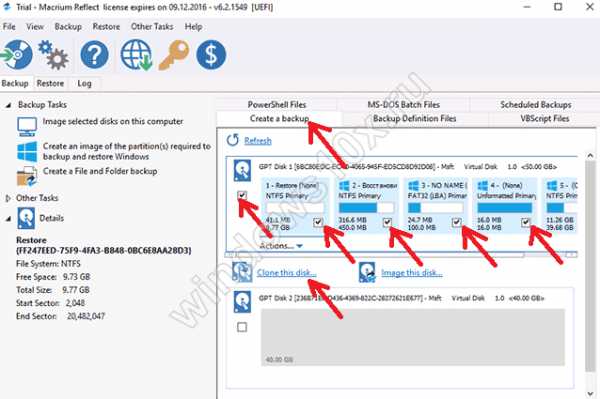
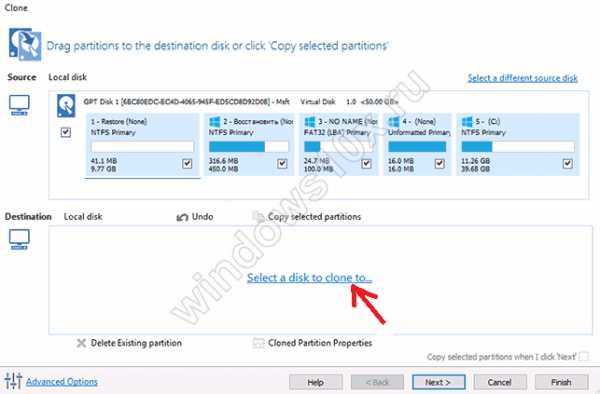
- Для чистоты эксперимента указали диск объемом меньше требуемого и обязательно создали в начале disk’а дополнительный раздел – на примере стандартных заводских настроек.
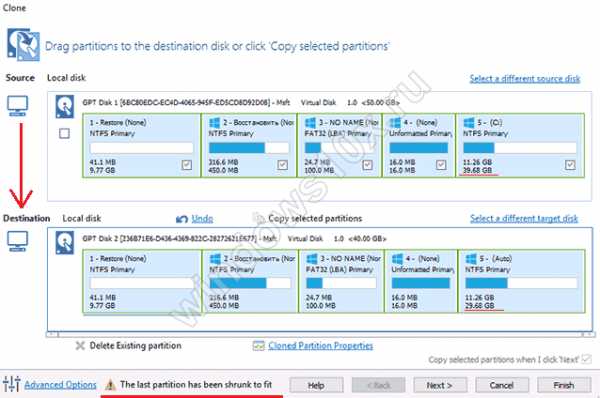
- Программа автоматически сократила последний раздел и выдала об этом сообщение «The_last_partition_has_been_shrunk_to_fit» — в дословном переводе «Последний раздел был сокращен до соответствия»
- Жмем «Далее» без согласия на создание графика проведения операции, нам этом не к чему, после чего, в окне будет информация о том, какие действия будут произведены.
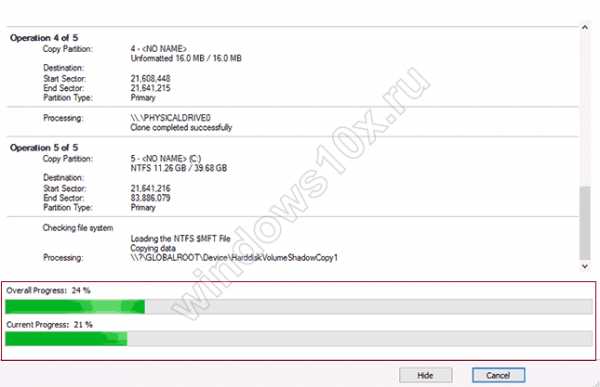
После завершения, в зависимости от потребностей, вы можете либо извлечь винт, либо оставить его для хранения данных – предварительно отформатируйте, таких как фильмы, музыка, фотографии – так как именно такой тип файлов не рекомендуется держать на твердотельных дисках. Перезапустите систему и назначьте по умолчанию загрузку с нового диска – процесс миграция на ssd ОС window’s 10 завершен.
ССД в квадрате!
Такой шуточный заголовок не спроста, будем осуществлять перенос системы windows 10 с ssd на ssd, посредством практически универсальной проги Acronis True Image WD Edition.
Установка происходит довольно быстро и без особых сложностей, запускаем ПО и приступаем, но прежде перейдите в управление дисками windows 10 и проверьте – видит ли система disk ssd – в случае, если не видит – проверьте правильность подключения и инициализацию.
- «Инструменты» → «Клонировать_диск»

- «Режим_клонирования» → «Выберем вручную» → «Далее»
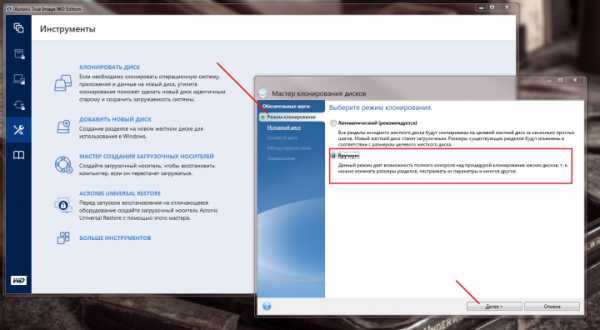
- Выбираем «Исходный_диск» — наш винт с ОС→ «Далее»
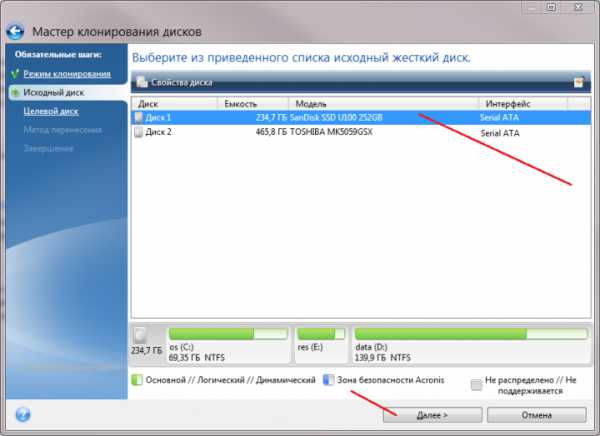
- Назначаем «Целевой_диск» — наш второй ссд-disk → «Далее»
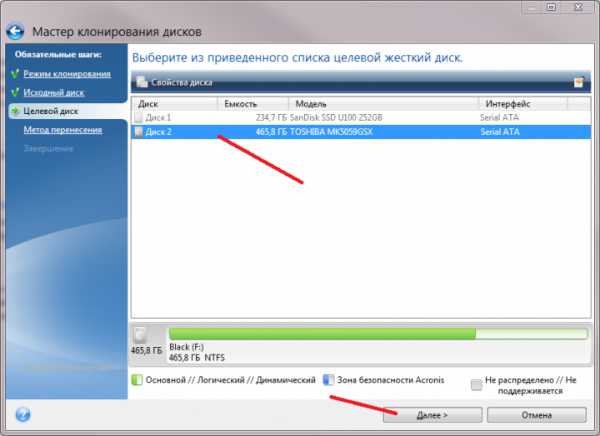
После этого шага, окажемся в окне «Исключение_файлов», здесь выберем файлы, которые не нужны нам. Кроме того, на следующем шаге, при необходимости, можно изменить структуру диска, далее проверяйте все позиции – если все верно, жмите «Приступить», после чего потребуется перезагрузка и вместо привычного — откроется окно программы с процессом клонирования. После завершения – ваш ПК будет выключен, далее включаете и в bios’е выберите загрузку по умолчанию с ссд-disk’а, вот еще один не сложный метод, который описал – как можно на ноутбуке перенести window’s 10 на ssd
Клон винды с жесткого диска на ссд (mbr)
Перенос на твердотельный диск операционной системы windows 10 можно осуществить посредством немалого количества программ, обзор всех возможных уместить в одной статье не представляется возможным – поэтому сейчас уделим внимание еще одной довольно распространенной и простой — Aomei Partition Assistant Standard Edition. ПО с лицензией free, русифицирована, но, как и все имеет нюанс, подходит для версий винды начиная с седьмой, поддерживает BIOS, Legacy загрузку и UEFI, но только на mbr диске.
После установки, запускаем прогу и следуем пошагово:
- «Перенос_ОС_SSD_или_HDD» → в диалоговом окне «Далее»

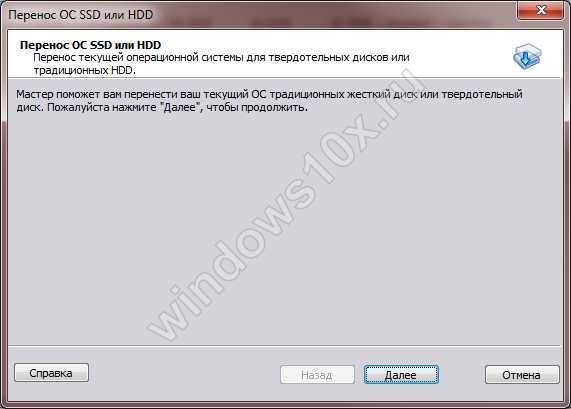
- Выбираем диск на который будем клонировать винду и ставим галочку «I_want_to_delete_all…» → «Далее»
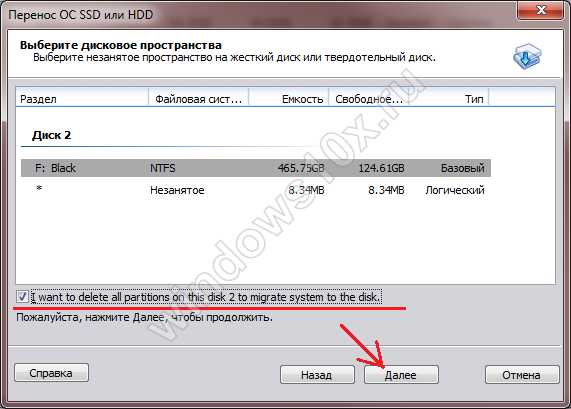
Следующее окно предупредит о том, что после переноса системы, вы сможете осуществить загрузку с нового винта. Если это не произойдет, просто при загрузке войдите в BIOS и смените приоритет загрузки.
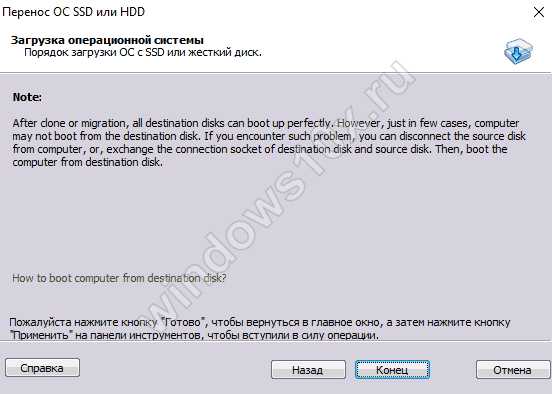
- Жмем «Конец» → далее «Применить» в верхней левой части главного окна → «Перейти»
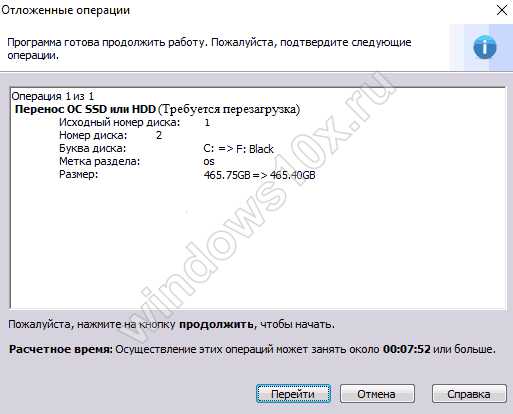
- Ждем завершения процесса.
Вот как еще можно с hdd на ssd перенести операционную систему window’s 10.
Возможные ошибки!
Давайте рассмотрим варианты ошибок, которые могут произойти.
Ошибка первая – ssd-disk не определяется в windows 10 – могут быть 2 причины, за исключением физических повреждений:
- Диск не инициализирован, в этом случае используем инструкцию, описанную выше по работе с «Управление_дисками».
- Новый твердотельный диск необходимо установить вместо старого жесткого, а вот последний – подключаем, как дополнительный – либо вместо дисковода (если ноут), либо дополнительным шлейфом (если системник)
Ошибка вторая — после установки windows 10 на ssd система не видит старый hdd – чтобы устранить причину, изначально откройте «Управление_дисками» и посмотрите отображается ли он.
- Если да, возможно конфликт букв – решается через консоль с присвоением новой метки и форматированием.
- Причина может быть в конфликте, если перед процессом клонирования вы не отсоединили hdd.
- Возможно, недостаточно питания или шлейф поврежден.
Ошибка третья — компьютер не видит ssd диск с windows 10 – при включении черный экран без возможности запуска, причина может быть в том, что вы не назначили в boot device priority его первым.
После клонирования Винды, будут полезными следующие статьи:
windows10x.ru