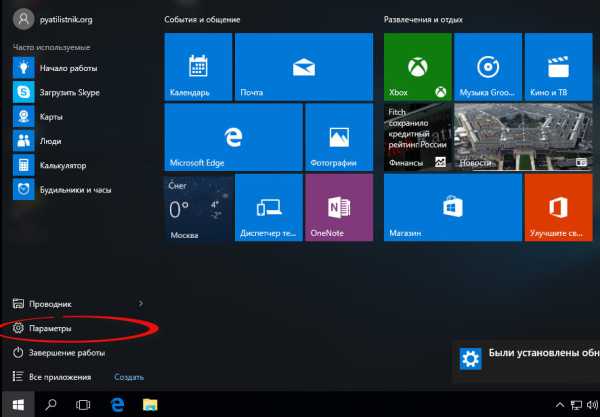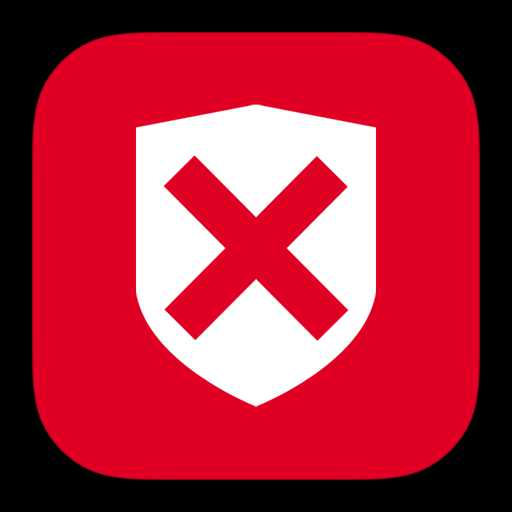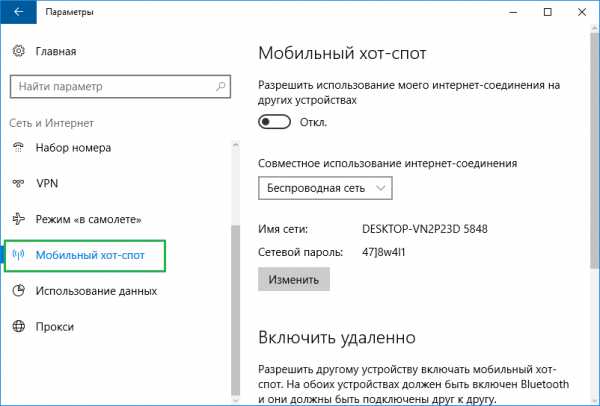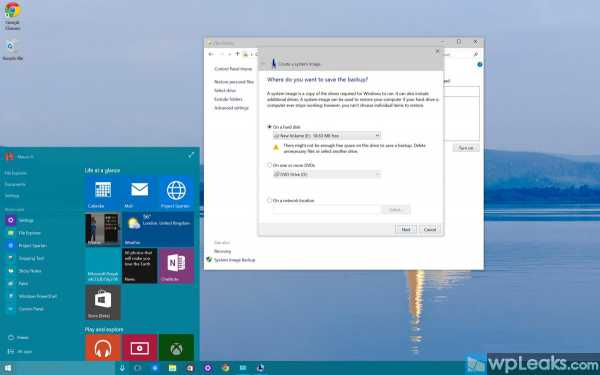Как сделать скрин на windows 10
6 способов сделать скриншот в Windows 10
Начнём с самого простого. Чтобы мгновенно сделать снимок всего экрана, нажмите комбинацию клавиш Windows (с флагом) и PrtSc. Система сделает скриншот и сразу сохранит его на жёсткий диск в формате PNG. Готовый файл вы найдёте по адресу: «Этот компьютер» → «Изображения» → «Снимки экрана».
2. Клавиши Windows + H
Если вам нужно сохранить снимок экрана в облаке или выслать другому человеку, воспользуйтесь клавишами Windows + H. Система сделает скриншот и отобразит специальную панель со списком приложений. С её помощью можно отправить снимок по электронной почте или экспортировать в OneNote, Dropbox и другие онлайн-сервисы.

3. PrtSc + Paint
Этот способ позволит сделать снимок экрана и при необходимости сразу отредактировать его.
- Нажмите клавишу PrtSc. Windows сделает скриншот, но не сохранит его на жёсткий диск, а только скопирует в буфер обмена.
- Запустите Paint. Вставьте изображение в окно редактора с помощью комбинации клавиш Ctrl + V и, если нужно, отредактируйте файл.
- Нажмите «Файл» → «Сохранить как» и сохраните снимок экрана в нужном формате. Изображение появится в указанной вами папке.
Вместо Paint можно использовать другой графический редактор.
4. «Ножницы»
В Windows есть встроенный менеджер скриншотов — приложение Snipping Tool, или «Ножницы». Он позволяет делать снимки всего экрана, отдельных его фрагментов и выбранных окон. «Ножницы» можно найти по названию через поиск по системе.
Клик по кнопке «Создать» в меню приложения запустит стандартный режим создания скриншота. В нём вы сможете выделить курсором произвольную область экрана, которую хотите видеть на снимке. Чтобы сделать скриншот всего экрана или активного окна, нажмите на стрелку и выберите соответствующий режим.

Когда снимок будет готов, программа откроет его в новом окне. Здесь на изображение можно будет нанести свои пометки и отправить его по электронной почте или просто сохранить на жёсткий диск.
5. Microsoft Snip

У Microsoft есть ещё один менеджер скриншотов — Snip. С его помощью вы также сможете делать снимки всего экрана, отдельных фрагментов и окон. Но вдобавок Snip позволяет записывать на видео процесс нанесения пометок. Программа также ведёт запись звука и добавляет к роликам голосовые комментарии пользователя.
Таким образом можно не просто сделать статичный скриншот, а превратить его в динамическую мультимедийную презентацию. Snip доступен бесплатно на официальном сайте программы.
6. Gyazo
Если вас чем-то не устраивают приложения Microsoft, попробуйте программы от сторонних разработчиков. Например, облачный менеджер скриншотов Gyazo. Он делает снимки выделенных областей экрана и хранит их на сервере. Поэтому вы всегда сможете получить к ним доступ с любого устройства или быстро поделиться ссылкой на нужное изображение. Достаточно создать личный аккаунт и скачать бесплатный клиент на сайте Gyazo.
После установки клиента в системном трее появится ярлык менеджера. Чтобы сделать скриншот, нужно кликнуть по ярлыку левой кнопкой мыши и выделить курсором нужный фрагмент экрана.
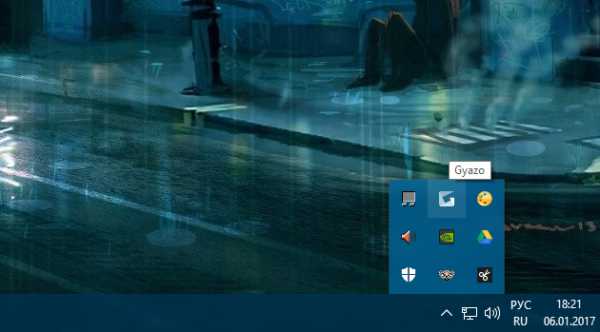
После этого программа запустит браузер и откроет страницу со сделанным снимком в вашей личной онлайн-галерее. Здесь можно скопировать ссылку на него или удалить файл с сервера.
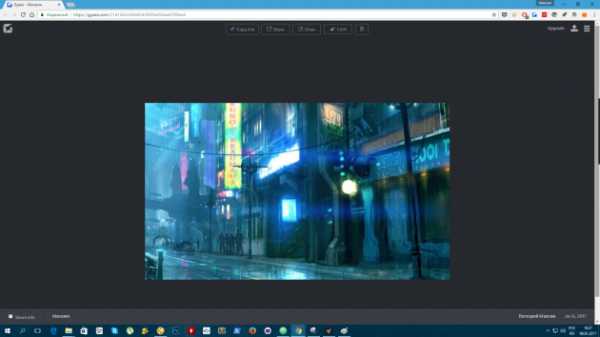
Сохранённые в Gyazo скриншоты доступны в облаке в течение четырёх недель. Но за 4,99 доллара в месяц сервис предлагает неограниченный доступ и ещё несколько дополнительных функций. Среди них — возможность копировать текст прямо с изображений, инструменты для рисования пометок, стрелок и других фигур, защита файлов паролем и отсутствие рекламы.
lifehacker.ru
Скриншот в Windows 10: как сделать снимок экрана
Возможность создания скриншотов является очень удобной, порой необходимой особенностью для каждого пользователя. Она существует со времен старых версий Windows, и при этом, некоторые стандартные методы (на Windows 7, 8/8.1, в том числе и XP) остаются неизменными и в новой Windows 10, в которой введены и парочка новых способов захвата снимка экрана. Также читайте: Как сделать скриншот экрана в Windows, Mac и устройствах Андроид и IOS (iPhone, iPad).
В данной инструкции мы рассмотрим встроенные в ОС инструменты, с помощью которых можно сделать скриншот в Windows 10, причем бесплатно и без использования сторонних программ. Некоторые из них будут также работать и на предыдущих версиях ОС Windows.
Как сделать скриншот в Windows 10
Есть три способа сделать скриншот в Windows 10. Начнем с самого простого и традиционного метода — клавиши Print Screen (PrntScr). Далее рассмотрим встроенный в ОС, простой и слегка обновленный инструмент «Ножницы». И наконец, я покажу вам, как использовать функцию игровой панели Xbox, которая также может захватывать снимки экрана. Существует еще один инструмент под названием Microsoft Snip, которого мы также рассмотрим в конце этой статьи.
1. Стандартный метод с клавишей Print Screen
Клавиша PrntScrn позволяет делать быстрые скриншоты и сохраняет его в виде картинки в формате PNG. Это работает не только в Windows 10, но и в ранних версиях ОС Майкрософт. Клавиша расположена в правой верхней части клавиатуры и может иметь один из следующих вариантов названия: PrtScr, PrntScrn, Print Screen или что-то подобное.
При ее нажатии во временную память компьютера, называемой буфером обмена сохраняется скриншот всего экрана, который затем можно использовать в текстовом или графическом редакторе (Word, Paint, Photoshop или любой другой редактор который может работать с изображениями), выполнив команду из меню «Вставить» (или горячие клавиши CTRL + V).
Как измерить температуру процессора и видеокарты, если компьютер перегрелсяЕсли хотите сразу сохранить снимок в виде файла изображения, используйте сочетание «Win (логотип Windows) + PrtScn». Ваш экран погаснет на мгновение, а ваш скриншот будет сохранен в папку Снимки экрана, которая находиться в папке по умолчанию Изображения.
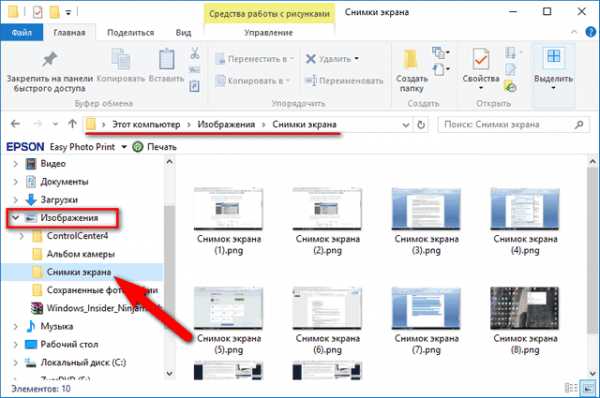
В случае, если вам нужно сделать снимок одного окна вместо всего экрана — используйте клавиши Alt + Print Screen, предварительно подготовив окно поверх других (т.е. сделав активным). После этого ваш скриншот также помещается в память компьютера, откуда вы можете вставить его в любой редактор, который может работать с изображениями.
2. Скриншот с помощью программы Ножницы
Программа Ножницы появилась в Windows еще в ранних версиях ОС, и имела в себе один небольшой недостаток: она не могла захватить снимки всплывающих меню и окон, что в новой Windows 10 было исправлено, добавлением новой функции «Задержать».
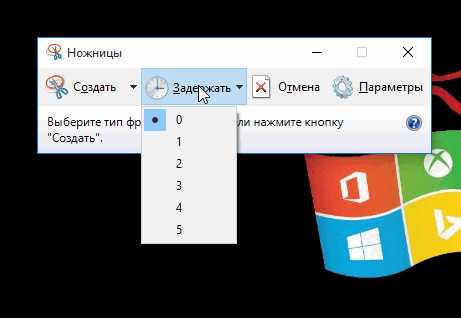
При ее нажатии, вам предлагается выбрать количество времени в секундах от 0 до 5, чтобы задержать снимок экрана. Например, если хотите сделать скриншот меню Пуск, откройте «Ножницы» и установите время задержки в 3 секунды. Далее, нажмите кнопку «Создать» — с этого момента у вас есть 3 секунды на то чтобы подготовить экран (в нашем случае раскрыть меню Пуск). По прошествии этого времени вы можете сделать снимок, в зависимости от того, какую форму вы предварительно выбрали (маленькая черная стрелочка у кнопки Создать раскрывает список из 4 форм).
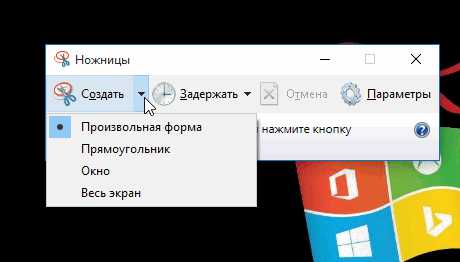
3. Игровая панель Xbox в Windows 10
Игровая панель Xbox, которая идет предустановленной в Windows 10, также позволяет вам делать скриншоты экрана, и даже записывать видео. Приложение может захватывать снимки только активного окна.
Для начала откройте приложение, перейдите в ее настройки и удостоверьтесь, что опция «Создавать снимки экрана с использованием DVR для игр» включена. Здесь же вы можете изменить сочетания клавиш по умолчанию на предпочитаемые вами.
Как проверить какая версия DirectX установлена на компьютере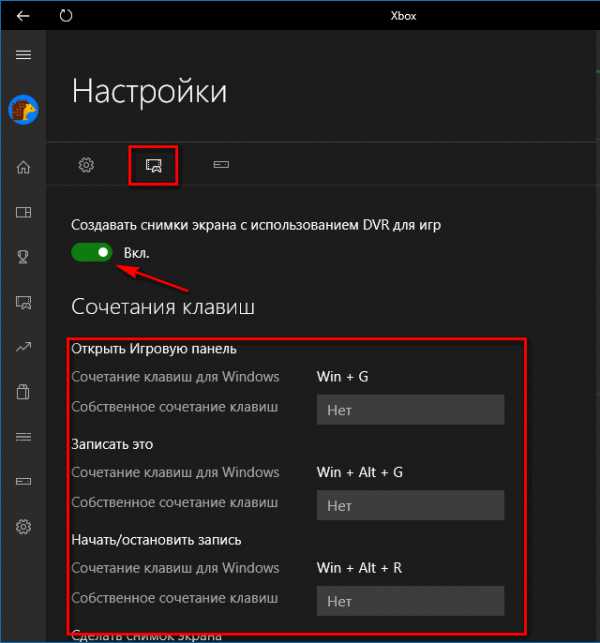
По окончании настроек параметров нажмите клавиши Win (с логотипом Windows) + G (или те, на что вы изменили), чтобы открыть игровую панель. Если потребуется, нажмите «Да, это игра». Затем вы выберите иконку камеры, и скриншот активного окна будет сохранен в: C:\Пользователи\[ваше имя пользователя]\видео\клипы.
4) Инструмент Microsoft Snip
Совсем недавно Microsoft выпустила новую программу для работы со скриншотами для пользователей Windows 10 — Snip Editor. Во многом программа схожа с упомянутыми выше «Ножницы», но в отличии от нее, Snip не встроен в ОС, вам необходимо скачать его с официального сайта Майкрософт.
Помимо работы со снимками экрана, программа также предоставляет вам расширенные возможности, такие как, аннотации к скриншотам, пометки и даже аудио с вашим голосом с возможностью обмениваться ими. Скачать программу можно на официальном сайте: вот здесь.
После установки Snip будет в свернутом виде в центре верхней части вашего экрана, а при наведении — раскрываться.
Выберите прямоугольный точечный значок, чтобы захватить скриншот вашего экрана. После этого, если нужно, вы можете добавить аннотации и голосовые заметки. Также здесь присутствуют значок ручки, которая открывает Редактор, и камера — который открывет Веб-камеру.
Я перечислил лучшие на мой взгляд способы создания скриншотов на Windows 10 без использования каких-либо сторонних средств, которых вы можете также изучить и попробовать. Но в этой статье я решил не писать о них, так как считаю что это тема для отдельного материала. Для основных задач и большинства пользователей, приведенные выше методы — более чем достаточно.
composs.ru
Как сделать скриншот экрана на Windows 10
Сегодняшняя статья расскажет, как сделать скриншот на Windows 10 средствами самой операционной системы, не задействовав для этого сторонних приложений. Microsoft предлагает несколько инструментов для сохранения отображаемой на экране информации:
- Клавиша PrintScreen;
- Инструмент Ножницы;
- Игровая панель;
- Snip Editor.
Скриншот — это снимок отображаемого на экране или в его области, который может понадобиться для демонстрации проблемы, ее решения или оформления постов на сайтах.
Клавиша PrintScreen
Рассмотрение тематики начнем со знакомого из предыдущих версий Windows способа скопировать текущее состояние рабочего стола или приложения в графический файл. Это делается при помощи клавиши PrintScreen или PrtScn. Она располагается в блоке функциональных кнопок клавиатуры.
После клика по ней в буфер обмена копируется графический файл, который является снимком текущего состояния операционной системы вне зависимости от того, происходит это на рабочем столе или в каком-либо приложении. Посредством команды «Вставить» или комбинации клавиш, отвечающих за вставку содержимого буфера в файл, это изображение можно сохранить на компьютере, используя графический редактор. В Windows 10 стандартной программой для редактирования растровой графики является MS Paint, потому воспользуемся его помощью.
После копирования изображения в буфер запускаем Paint (через Пуск → Все приложения → Стандартные или выполняем команду «mspaint» в поисковой строке/командном интерпретаторе).
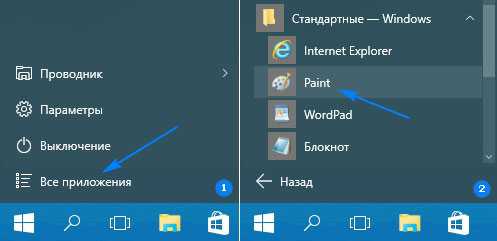
Вставляем скриншот в новый документ с соответствующими разрешению монитора размерами при помощи комбинации Ctrl+V или одноимённой кнопки.
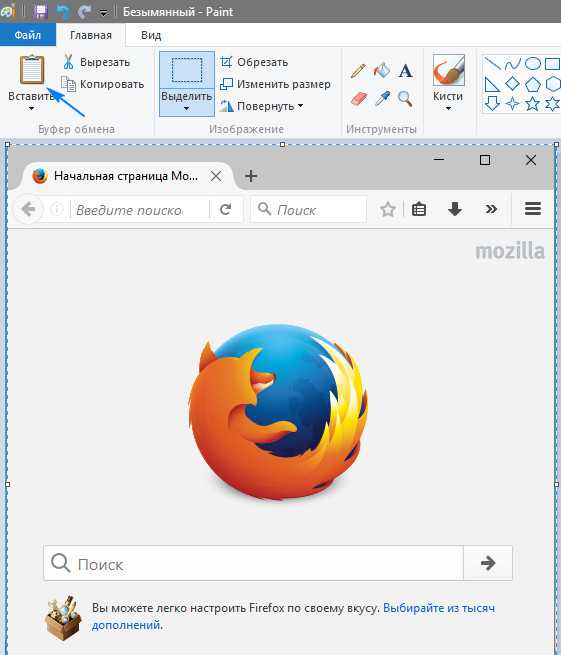
Сохраняем документ в любом из поддерживаемых графических форматов.
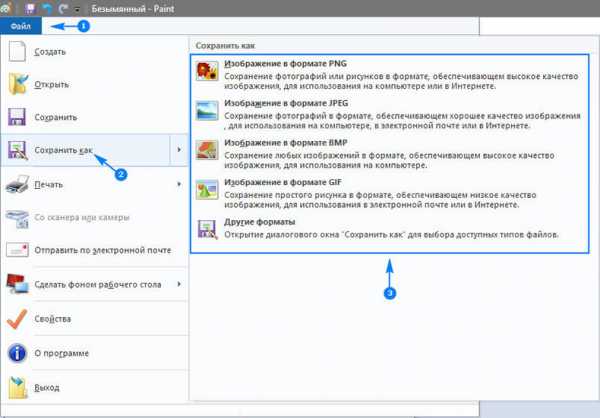
При использовании комбинации Alt + PrintScreen Windows 10 создаст снимок активного окна (программы или проводника).
Для упрощения задачи можно также воспользоваться комбинацией Win + PrtScn. После ее использования скриншот сохраняется в каталоге «Снимки экрана» в библиотеке «Изображения».
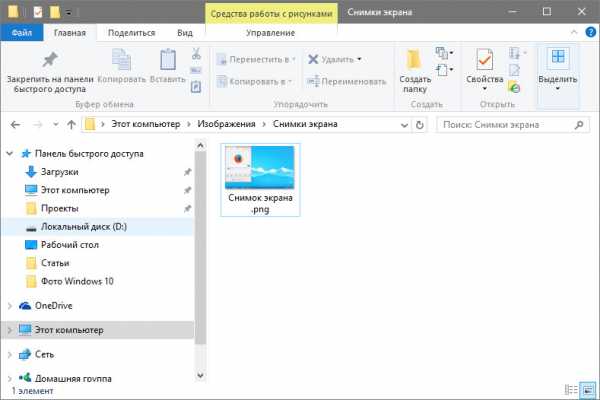
Программа Ножницы
Как и в Windows 7, в «десятке» есть инструмент Ножницы, который не пользуется популярностью. Программа позволяет захватывать любые области экрана с высокой точностью мгновенно или с указанным таймингом, вносить незначительные коррективы в получившийся снимок и сохранять их в поддерживаемых форматах.
Для запуска приложения воспользуйтесь поисковой строкой или пунктом Пуска под названием «Все приложения».
Загрузившись, утилита позволяет выполнить одно из предложенных действий:
- Создать скриншот свободной или прямоугольной формы с указанными координатами при помощи одноименной кнопки;
- Установить задержку перед созданием снимка в несколько секунд.
После этого открывается окно простого редактора растровой графики, где на снимок можно добавить текст, маркеры, метки, подтереть часть изображения ластиком, а затем сохранить в одном из популярных типов графических файлов.
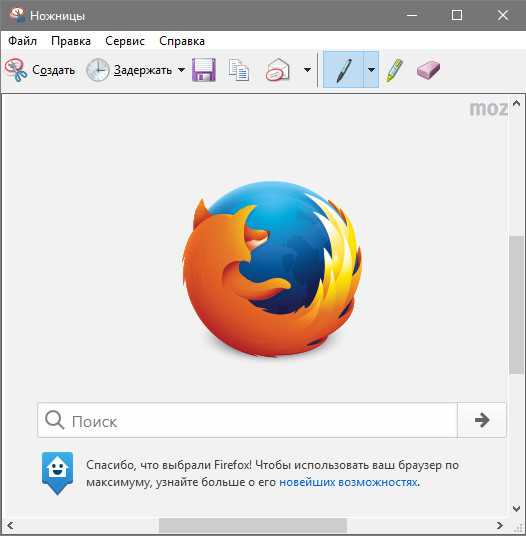
Игровая панель
Комбинация клавиш Win+G в развернутых в полноэкранный режим приложениях вызовет игровую панель, которая умеет захватывать видео и создавать мгновенные снимки экрана посредством клика по соответствующим кнопкам или горячими клавишами.
Бывает, что комбинация Win+G не вызывает игровую панель. В таком случае следует проверить параметры конфигурации XBOX, ведь управление программой осуществляется там. Устаревшие драйверы для видеокарты могут не поддерживать игровую панель, следите за выходом новых версий драйверов для графического чипа.
Snip Editor
Совсем недавно Microsoft презентовали новый инструмент для работы со снимками экрана — Snip Editor. Он создан на базе рассмотренных ножниц, но обладает расширенным функционалом: позволяет добавлять аудио-комментарии, перехватывать нажатия по PrintScreen и создавать снимки активного окна. Отдельно стоит отметить заточенное под мобильные устройства сенсорное управление.
Увы, но новое приложение пока не обзавелось русскоязычной версией интерфейса, однако простота оформления и интуитивно понятный дизайн позволят освоить Snap Editor даже плохо владеющему английским языком человеку.
После запуска крохотного приложения придется посмотреть презентацию на тему функционала и использования инструмента. После в верхней части экрана появится всплывающее меню с кнопками, позволяющими создать скриншот и запустить редактор снимков.
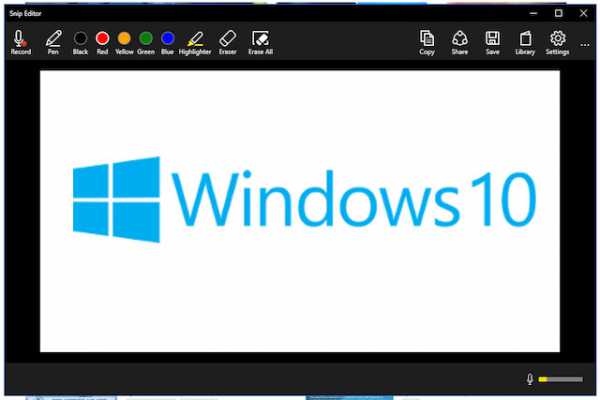
После выбора целевой области полученный скриншот отправляется в интегрированный графический редактор для добавления комментария, выделения области изображения при помощи подсветки или рисования карандашом и/или ручкой.
Все изображения сохраняются на жесткий диск. После обработки их можно отправлять по почте, сохранять в удобное место или копировать в буфер.
Зная, как сделать скриншот на Windows 10, сможете обойтись без сторонних программ для периодического создания снимков экрана.
windows10i.ru
Как сделать скриншот в Windows 10? Снимок экрана просто и быстро
Если у вас на компьютере, или ноутбуке установлена Windows 10, и вы не знаете как сделать скриншот экрана, то вы зашли по адресу. В этой статье я соберу несколько самых простых и лучших способов, которыми можно сделать скриншот в Windows 10.
В Windows 10 существует как минимум 4 разных стандартных способа, которыми можно сделать и даже отредактировать снимок экрана на компьютере, ноутбуке, или планшете. Кстати, если у вас планшет, то чтобы сделать скриншот нажмите сочетание клавиш Win + кнопка уменьшения громкости. Все это стандартные функции операционной системы. Без установки специальных программ для создания скринов и т. д. И все эти способы очень простые и рабочие. Сделать снимок экрана можно за несколько секунд. Сохранить его, отредактировать, и если нужно – поделится в социальных сетях, или другим способом.
Если вам нужно делать скриншоты каждый день, и сразу их редактировать, то конечно же лучше установить какую-то стороннюю программу. Их есть очень много. Бесплатные, платные, и с разным набором функций. Лично я пользуюсь программой PicPick. Есть бесплатная версия «для дома». Программа на русском языке, легкая и функциональная. Полностью подходит для создания снимков экрана в Windows 10. Есть небольшой редактор, в котором можно нарисовать стрелочки, что-то написать, нарисовать и т. д. Об этой программе я расскажу в конце статьи. А сначала рассмотрим стандартные возможности.
Делаем скриншот в программе «Ножницы»
Оптимальным вариантом я считаю классическую программу, которая называется «Ножницы». Чтобы запустить ее, в поиске (на панели задач) введите «ножницы», и запустите программу в результатах поиска.
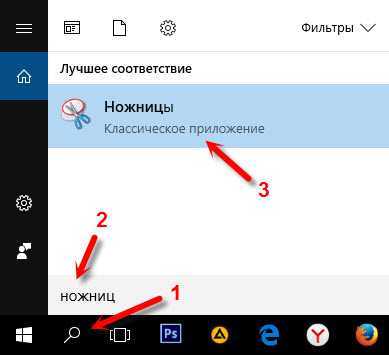
Чтобы сделать скриншот, достаточно нажать на кнопку «Создать». Или нажать на стрелочку возле кнопки, и выбрать один из четырех вариантов создания снимка: произвольная форма, прямоугольник, окно, весь экран. Так же есть возможность включить задержку в несколько секунд. Например, чтобы успеть открыть какое-то окно, или меню.
Затем создаем скриншот необходимой нам области экрана, окна, или другого элемента. Фрагмент сразу появится в редакторе. Там есть возможность что-то нарисовать, и конечно же сохранить снимок в необходимое место на вашем компьютере. При сохранении автоматически стоит формат .png. Но его можно сменить, если необходимо.
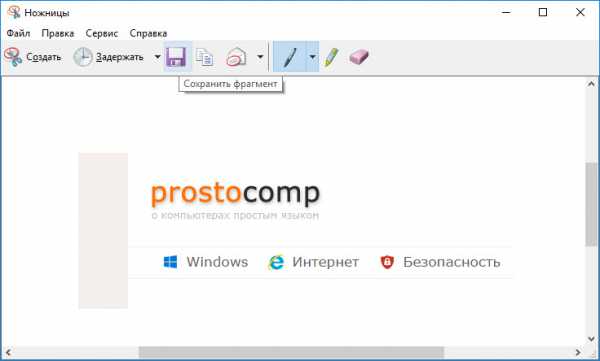
Как видите, все очень просто. Ничего лишнего. Но все необходимое есть. Чтобы быстро сделать снимок какой-то области экрана, или окна, программы «Ножницы» более чем достаточно.
По этой программе я уже писал отдельную статью: «Ножницы» в Windows 10 – простой способ сделать скриншот, и отредактировать его.
Клавиша Print Screen в Windows 10 для создания скриншота
Наверное самый простой способ, это сделать снимок с помощью клавиши Print Screen. Такая клавиша точно есть на клавиатуре вашего ноутбука, или ПК (где то ближе к правому верхнему углу). Скорее всего она будет подписана как PrtScn.
Обратите внимание, если на вашем компьютере установлены сторонние программы «скриншотеры», то они могут «перехватывать» клавишу Print Screen. И тогда данный способ работать нет будет, пока вы не закроете эти программы
В Windows 10 есть несколько комбинаций с клавишей «Print Screen». Показываю:
- Если просто нажать на клавишу Print Screen, то будет создан снимок всего экрана. При этом, вы ничего не заметите. Фрагмент будет помещен в буфер обмена. Оттуда скриншот вы можете вставить в какой-то графический редактор, или например в Microsoft Word.
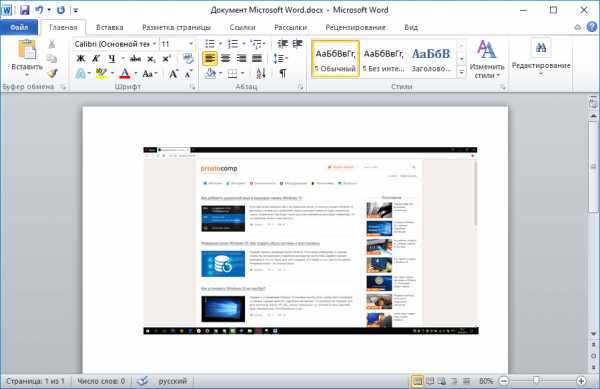 Для этого используйте комбинацию клавиш Ctrl + V. Или правой кнопкой мыши и «Вставить».
Для этого используйте комбинацию клавиш Ctrl + V. Или правой кнопкой мыши и «Вставить». - Комбинация клавиш Win + Print Screen автоматически сохраняет снимок экрана (вы увидите, как экран потухнет на секунду). Куда сохраняется скриншот в Windows 10? В папку «Изображения» – «Снимки экрана».
 Дальше вы уже можете его отправить, отредактировать в каком-то редакторе, переместить и т. д.
Дальше вы уже можете его отправить, отредактировать в каком-то редакторе, переместить и т. д. - А если нажать сочетание клавиш Alt + Print Screen, то будет создан снимок не всего экрана, а только активного окна. Фрагмент будет помещен в буфер обмена, как и в первом случае.
Вот такая функциональная клавиша, о которой многие не знают.
Снимок экрана через комбинацию клавиш Win+Shift+S
Это новый способ, и если у вас Windows 10 не обновляется, то скорее всего он у вас работать не будет. Такая возможность появилась после установки обновления версии 1703 (вышло оно примерно в апреле 2017 года).
Как работает этот способ: просто нажмите сочетание клавиш Win + Shift + S
Выделите область, которую нужно заскринить.
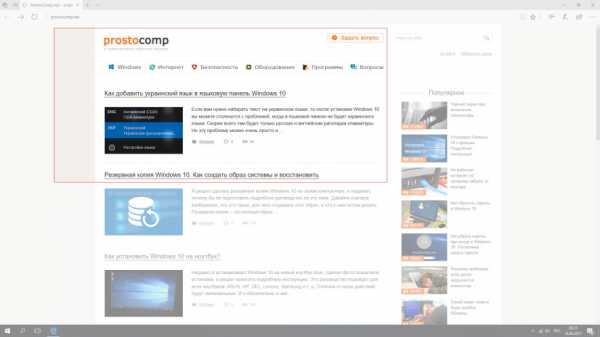
Созданный снимок будет помещен в буфер обмена. Оттуда вы его сможете вставить в разные редакторы (например, Paint или Word), используя комбинацию клавиш Ctrl + V.
Программа Microsoft Snip Editor
Snip Editor – это новая программа от Microsoft, в которой можно сделать скриншот в Windows 10 и отредактировать его. Сама программа похоже разработана на замену стандартной «Ножницы» (о которой я писал выше). Правда, Snip Editor более функциональная, а интерфейс оптимизирован для сенсорных экранов.
Скачать программу можно по ссылке: https://mix.office.com/Snip. Она небольшая. После загрузки запустите установочный файл и установите программу.
Иконка будет на панели уведомлений, и небольшая панель будет приклеена к краю экрана (ее можно перемещать). Наводим мышку на эту панель, и видим три большие кнопки: создать скриншот, открыть редактор, и запустить web-камеру.
Выделите необходимую область, или нажмите на Enter, чтобы сделать скрин всего экрана. Так же программа будет вызываться кнопкой Print Screen. Созданный снимок сразу откроется в редакторе.
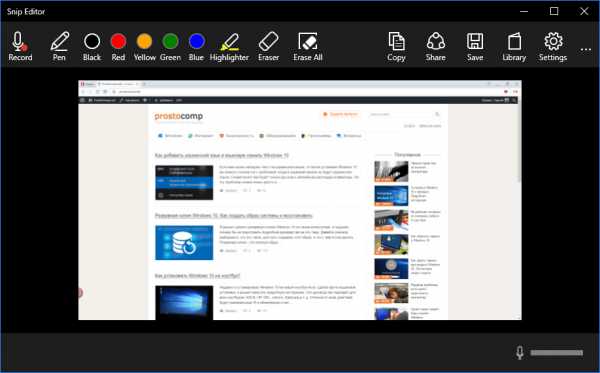
Первая кнопка «Record» позволяет записать аннотацию. Когда вы что-то объясняете и показываете на созданном снимке экрана. Так что можно что-то нарисовать, после чего сохранить, или поделится фрагментом.
В настройках можно отключить саму панельку (если она вам мешает), запуск при старте Windows, назначить клавиши, и настроить задержку перед созданием снимка.
Несмотря на то, что программа пока на английском языке, работать в ней очень просто. Хороший и понятный интерфейс. Советую!
Снимок всего экрана через Win + G – игровая панель в Windows 10
Нажав сочетание клавиш Win + G в Windows 10 откроется игровая панель. Она создана для записи видео, и создания скриншотов в играх и приложениях, которые открыты во весь экран.
Достаточно нажать на кнопку «Снимком экрана». Или нажать сочетание клавиш Win + Alt+ Print Screen.
Созданные через игровую панель снимки сохраняются в папку «Видео» – «Клипы».
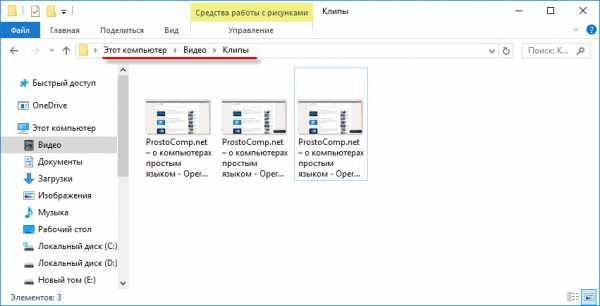
Что с ними делать дальше, думаю разберетесь.
PicPick – программа для скриншотов в Windows 10
Я ни в коем случае не утверждаю, что это лучшая программа. Их очень большое количество. Просто PicPick я пользуюсь очень давно, и она меня полностью устраивает. К тому же, она бесплатная (домашняя версия). Поэтому, решил показать ее вам, вдруг пригодиться.
Скачивать программу я советую с официального сайта: https://ngwin.com/picpick/download?lang=ru
После установки, на панели уведомлений появится иконка программы PicPick. Чтобы открыть основное окно программы, нажмите на не два раза. Или нажмите правой кнопкой мыши. Можно выбрать один из вариантов для создания скриншота, или открыть редактор. Кроме этих функций, там еще есть линейка, цветовая палитра, окно увеличения и т. д.
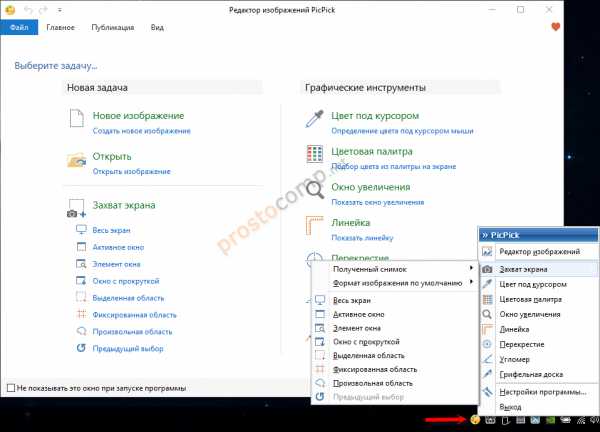
Клавиши для захвата скриншота можно настроить в настройках:
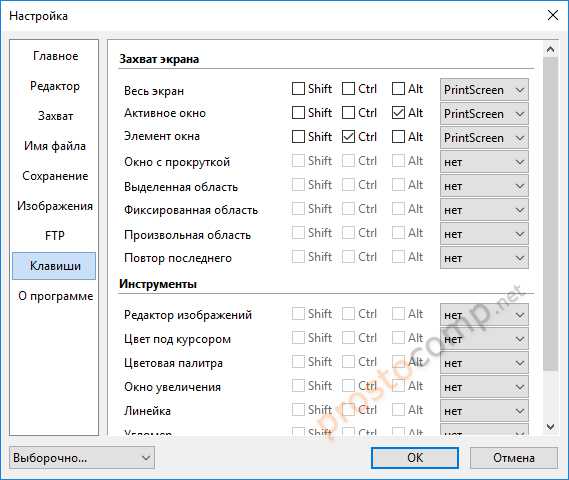
После создания снимка экрана в программе PicPick, он откроется в редакторе.
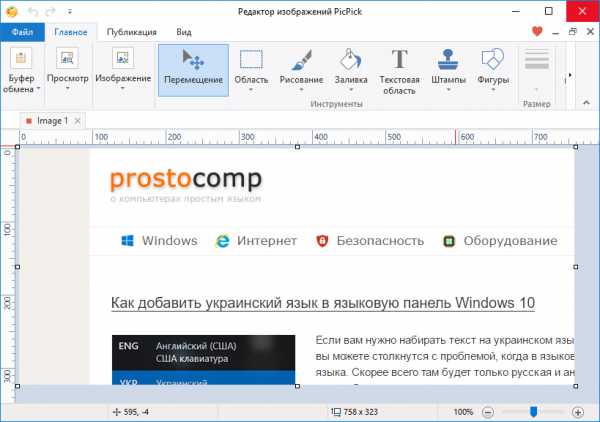
После перехода на Windows 10, я продолжил пользоваться программой PicPick. Можете посмотреть ее, может она и вам понравится.
Думаю, описанных выше способов более чем достаточно, чтобы быстро сделать снимок экрана в Windows 10, отредактировать его и сохранить. Если вы делаете скрины каким-то другими способом, то можете поделится им в комментариях. Ну и задавайте вопросы по теме этой статьи, всем обязательно отвечу!
prostocomp.net
5 способов как сделать скриншот экрана на windows 10
Главная » Hi-Tech » Как сделать скриншот на windows 10
Не каждый пользователь знает как сделать скриншот экрана на ОС Windows 10. А для многих будет открытием, что способов этих не 1, и даже не 2.
Рассмотрим как стандартные методы создания снимка экрана, так и помощь сторонних программ.
5 способов сделать скриншот на Windows 10
1. Комбинация клавиш Windows + PrtSc
Известный многим и, пожалуй, самый простой способ – это комбинация клавиш Windows и Принтскрин (Prtsc). При нажатии этой комбинации клавиш вы делаете скриншот экрана, который автоматически сохраняется в папке «Снимки экрана» (путь до папки: «Этот компьютер» – «Изображения» — «Снимки экрана»). Снимок сохраняется в формате «PNG»
2. Клавиши Windows + H
Второй способ уже менее известен, но при этом более полезен. При помощи комбинации клавиш Windows + H вы сможете сделать скриншот с возможностью его «расшаривания».
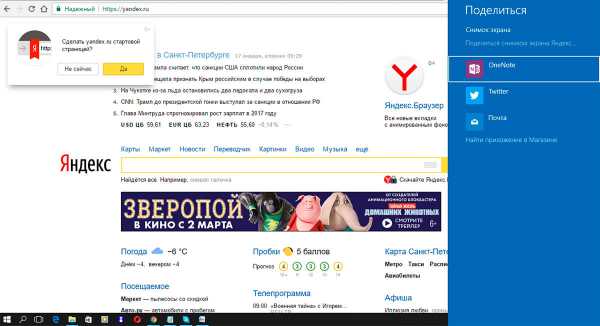
После нажатия заветной комбинации справа откроется панель с приложениями, которые помогут вам отправить снимок экрана по почте или направить его в Dropbox, OneNote, Twitter или другие соц. сети. Очень удобная функция.
3. Клавиша Prtsc
Нажатие клавиши Prtsc (Принтскрин) сохраняет снимок экрана в буфер обмена, что позволяет открыть его в программе Paint.
Вставить скриншот в Paint можно при помощи комбинации Ctrl + V.Это позволяет отредактировать файл необходимым образом и сохранить его на жестком диске в удобном для вас формате.
4. Встроенное приложение «Ножницы»
От простого к сложному. В ОС Windows 10 есть возможность использования встроенного приложения под названием «Ножницы».
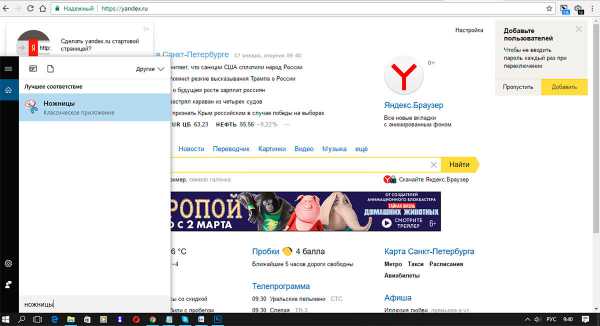
- В нижней панели, через поиск введите запрос «Ножницы» и система покажет данное приложение.
- В открытом приложении необходимо нажать на раздел «Создать» и вам откроется доступ к режиму скриншота.
Плюсы этого приложения в том, что вы можете выбрать свою произвольную область экрана, которую необходимо сохранить.После создания скриншота, вы увидите его в новом окне приложения, где сможете внести пометки и отправить по электронной почте или же сохранить на своём компьютере.
5. Сторонний сервис «Gyazo»
Для полной картины следует рассказать и об одном из сторонних сервисов по созданию скриншотов. Сервис Gyazo позволяет делать снимки отдельных зон экрана и сохраняет их в облаке. Это позволяет получать доступ к ним с любого устройства и в любой момент.
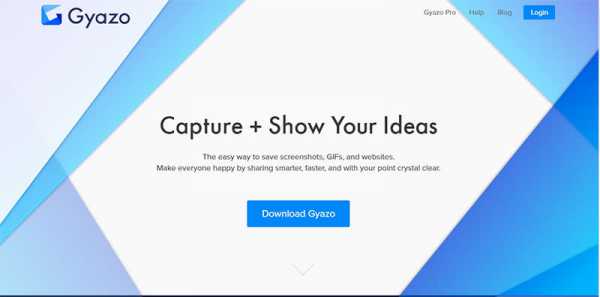
Сервис предоставляет бесплатный софт, который можно скачать на их официальном сайте. Также существует и платная версия, которая предоставляет расширенный функционал.
Итак, мы рассказали о самых распространенных и удобных способах создания скриншота в операционной системе Windows 10.Если статья была полезна для вас, рекомендуем разместить её у себя на стене в соц. сетях для дальнейшего использования.
Оцените статью: (Пока оценок нет)oTomKak.ru