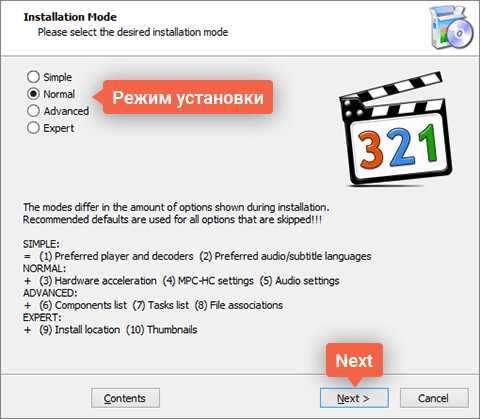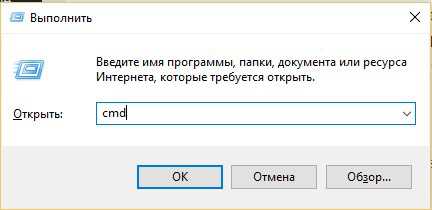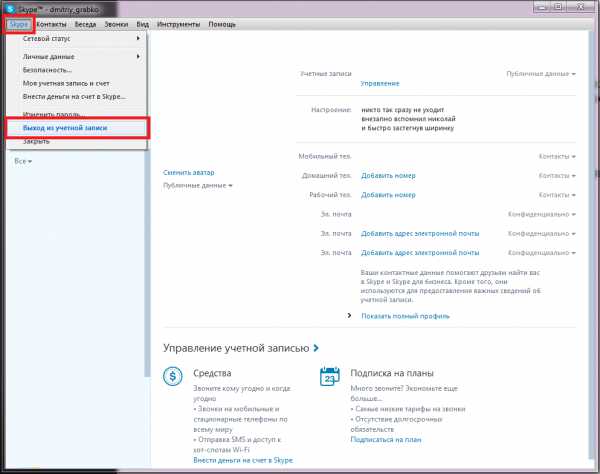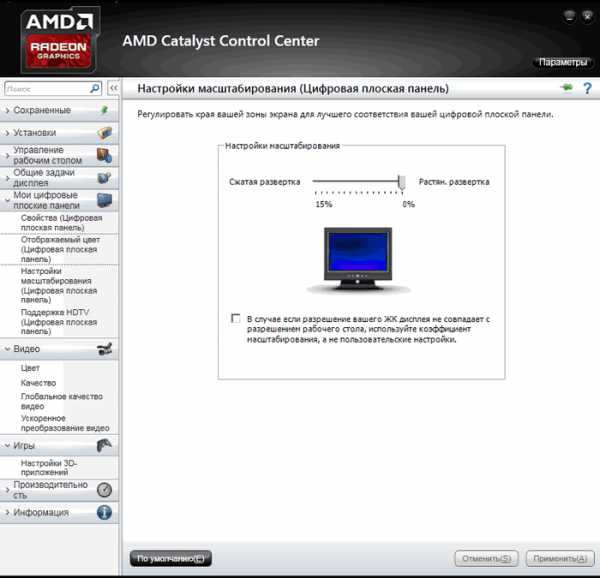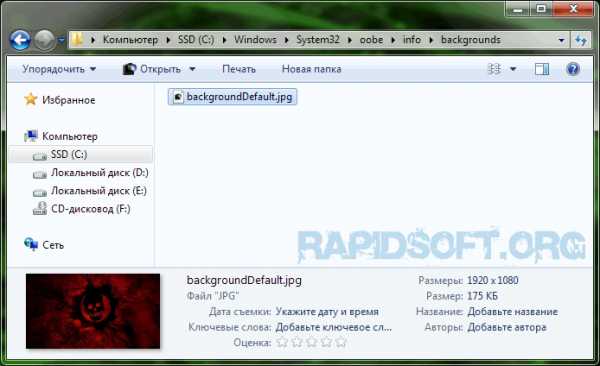Как добавить рабочий стол в избранное на windows 7
Добавление папок и файлов в Избранное в windows
 В этой статье будет рассказано о разных способах добавления папок, файлов и программ в список «Избранное» файлового менеджера операционной системы windows — Проводник.
В этой статье будет рассказано о разных способах добавления папок, файлов и программ в список «Избранное» файлового менеджера операционной системы windows — Проводник.
В операционной системе windows, в Проводнике находится список «Избранное». В этот список операционной системой по умолчанию добавляются ссылки на определенные папки (например, «Рабочий стол»), а также на папки некоторых программ, после их установки (например, папки облачных файловых хранилищ Google Drive, SkyDrive (OneDrive), Яндекс.Диск и других).
В список «Избранное» легко можно добавить другие новые папки, или удалить находящиеся там папки из списка «Избранное».
Если ссылки на папки легко добавляются в «Избранное», то добавить в этот список ссылки на программы и файлы просто так не получится. Решению этой проблемы будет посвящена данная статья.
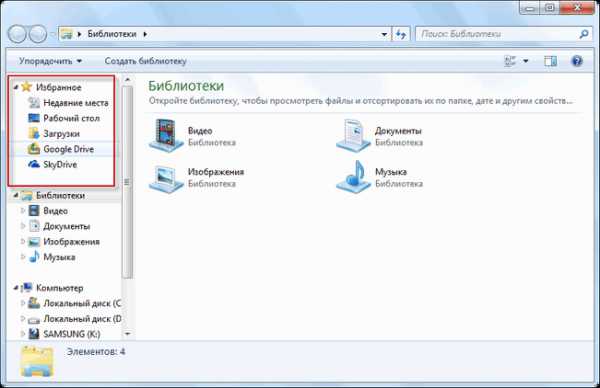
Сначала рассмотрим добавление ссылок на папки в список «Избранное», а также их удаление из этого списка.
Удаление папки из Избранное
Для удаления папки из списка «Избранное» нужно просто подвести курсор мыши к нужной папки и нажать на правую кнопку мыши. В контекстном меню нужно выбрать пункт «Удалить» и после этого папка будет удалена из этого списка.

Добавление папки в Избранное
Для добавления новой папки в «Избранное» необходимо сначала открыть Проводник. Затем потребуется выбрать нужную папку и просто перетащить ее, удерживая при этом кнопку мыши, в окно Проводника в список «Избранное». При этом около перетаскиваемой папки будет видна надпись «Создать ссылку в Избранное».
Добавить папку можно и другим способом. Для этого нужно открыть Проводник, а затем в окне Проводника открыть папку, которую требуется добавить в список «Избранное». На этом изображении выбрана папка «CD-DVD».
Далее нужно щелкнуть правой кнопкой мыши по «Избранное», а потом в открывшемся контекстном меню выбрать пункт «Добавить текущее расположение в избранное».

После этого в «Избранное» появляется новая папка, на приведенном примере — папка «CD-DVD».
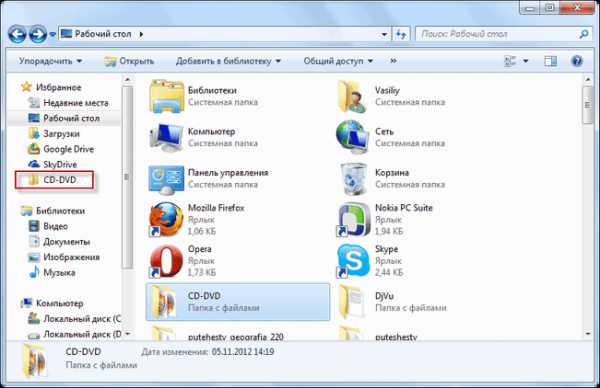
Восстановление удаленных папок в Избранное
После удаления расположенных по умолчанию ссылок на папки вы можете их восстановить. Для этого нужно щелкнуть правой кнопкой мыши по «Избранное», а затем в контекстном меню выбрать пункт «Восстановить избранные ссылки».
Удаленные ссылки на папки, которые были установлены по умолчанию в «Избранное», будут восстановлены. Это действие не затронет ранее добавленные папки в «Избранное», ссылки на эти папки останутся в списке «Избранное».
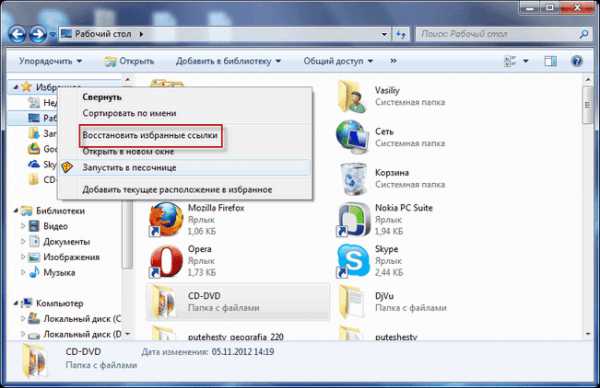
Добавление программ в Избранное
Описанными выше способами нельзя добавить в «Избранное» ярлыки программ. При попытке переместить ярлык программы в «Избранное», появляется запись «Не удалось поместить в “Избранное”».
Это препятствие можно обойти обходным путем, открыв для этого папку «Ссылки», в которой находится содержимое списка «Избранное».
Если у программы, которую необходимо будет добавить в «Избранное», нет ярлыка, то нужно создать ярлык для этой программы и отправить его на Рабочий стол.
Ярлык для программы создается таким способом — меню «Пуск» => «Все программы» => Выбираете программу и щелкаете по ней правой кнопкой мыши => в контекстном меню выбираете «Создать ярлык» => «Создать ярлык в данной папке нельзя. Поместить его на рабочий стол?» => «Да». Теперь ярлык выбранной программы помещен в папку Рабочий стол.
После того, как в Проводнике была открыта папка с ярлыком программы или ярлык выбранной программы находится на Рабочем столе, нужно открыть меню «Пуск» и в самом правом верхнем углу открыть свою персональную папку (название вашей папки пользователя). Содержимое списка «Избранное» находится в папке «Ссылки».
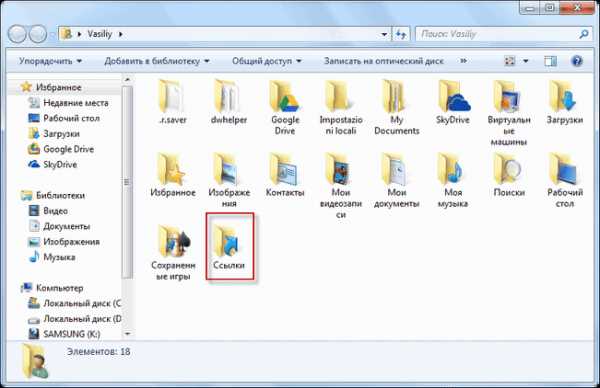
Далее нужно открыть папку «Ссылки». В папке «Ссылки» находятся ярлыки папок, которые добавлены в эту папку.
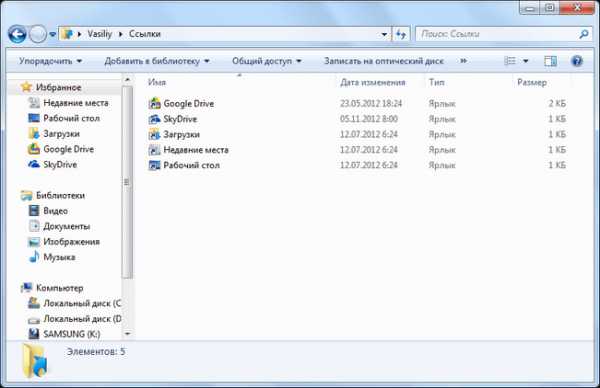
Откройте Проводник, а затем перетащите ярлык программы в папку «Ссылки» из папки, в которой находится ярлык выбранной программы. Если ярлык выбранной программы находится на Рабочем столе, то просто перетащите мышью этот ярлык в папку «Ссылки».
На изображении я перетащил ярлык программы Skype в папку «Ссылки», и сразу после этого ярлык «Skype» появился в списке «Избранное». В списке «Избранное» ярлыки программ отображаются без стрелки.
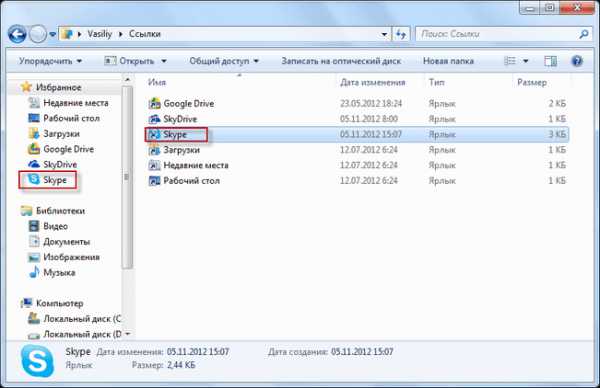
Добавление файлов в Избранное
Точно таким образом можно добавлять в список «Избранное» отдельные файлы. Сначала нужно выбрать файл, который будет помешен в список «Избранное».
Для примера я выбрал «документ Word» с именем «Вопросы». По выбранному файлу нужно будет нажать правой кнопкой мыши, а в контекстном меню выбрать пункт «Создать ярлык».
Перед перемещением ярлыка файла, с ярлыка файла можно убрать окончание — «Ярлык», чтобы имя ярлыка не отличалось от имени файла. Так просто внешне красивее будет выглядеть этот ярлык. Для этого кликните правой кнопкой мыши по ярлыку, а в контекстном меню выберите пункт «Переименовать», а затем уберите лишние слова из названия ярлыка файла.
После этих действий требуется открыть папку «Ссылки, для этого необходимо пройти по такому пути — меню «Пуск» => «Открытие персональной папки» => «Ссылки». Теперь перетаскиваете ярлык файла из папки, в которой он сейчас находится, в открытую папку «Ссылки». Сразу после этого ярлык файла «Вопросы» появляется в списке «Избранное».
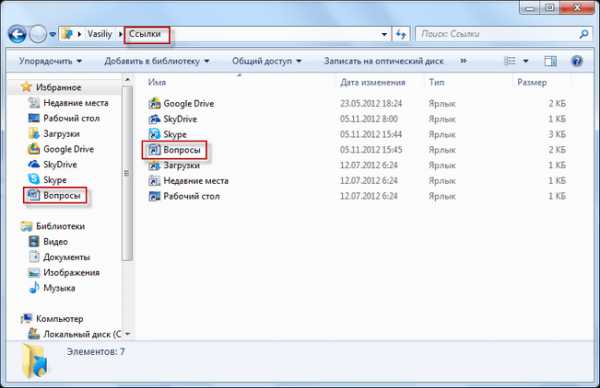
Для того, чтобы удалить добавленные программы и файлы из списка Избранное» нужно подвести курсор мыши к выбранному файлу и в контекстном меню выбрать пункт «Удалить».
Заключение
При необходимости, пользователь может добавить файлы и папки в список «Избранное» Проводника windows.
vellisa.ru
Как вернуть удаленный Рабочий стол в Проводник windows

Не знаю, как у вас, а у меня иногда бывает такое, что пропадает пункт «Рабочий стол» в Проводнике windows. И почему-то долго не мог понять: во-первых, как он пропал, а во-вторых — как его вернуть.
На самом деле всё просто, и первое и второе. «Рабочий стол» пропадал, когда я удаляя в нем папку или файл, случайно удалял не то, что нужно — пункт Проводника. А чтобы вернуть Рабочий стол, нужно восстановить ссылки в «Избранном». Здесь «Рабочий стол» есть в Проводнике справа
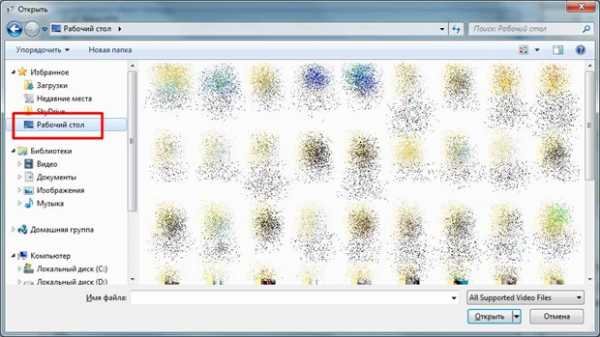
А здесь «Рабочий стол» отсутствует, удаленный случайно из Проводника
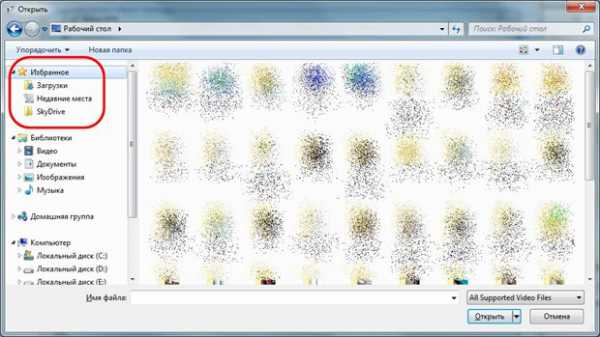
Чтобы вернуть папку Рабочего стола (вернее, ссылку на него) в Проводнике, нужно вверху выбрать «Избранное» и в окне этой папки справа нажать правой кнопкой мыши для вызова меню. В меню выбрать пункт «Восстановить избранные ссылки».

Как только мы это сделаем в папке «Избранное» появится ссылка на рабочий стол. И она же отобразится слева в Проводнике windows.
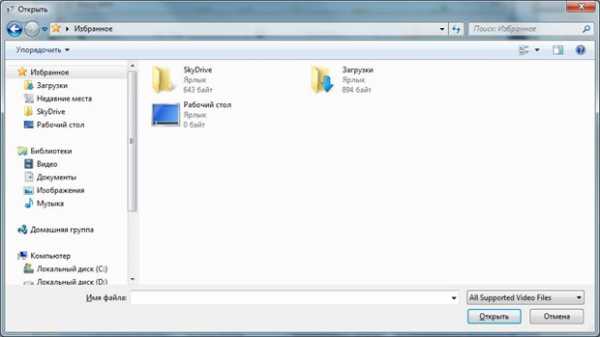
Похожие публикации
oleksite.com
Как добавить папку в избранное | Компьютер для чайников
Бывает, что пользователь периодически использует определенную папку в личных целях и чтобы постоянно не лазить по проводнику, можно просто добавить ее избранное. Чтобы разобраться с тем, как добавить папку в избранное, сначала посмотрим, где оно отображается.
По стандарту там уже находится три элемента, если какой-то из них мешает, его можно убрать:
- Нажимаем по лишнему элементу правой кнопкой мыши.
- Выбираем пункт «Удалить» и клацаем по нему теперь левой кнопкой мыши.
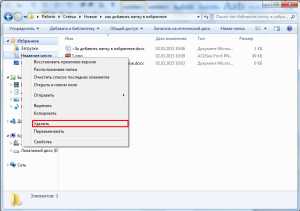
С удалением разобрались, теперь перейдем к добавлению. Сделать это не намного сложнее, чем удалить, первый способ добавить папку в избранное:
- Заходим в нужную папку.
- Нажимаем с помощью ПКМ по вкладке «Избранное».
- Выбираем «Добавить текущее расположение в избранное».
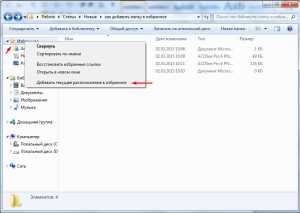
Есть также и второй способ, нужно выбрать ее в проводнике и перетащить в область, где находятся другие избранные элементы.
Как вернуть избранные папки по умолчанию
Если по какой-то причине вы удалили стандартные избранные папки, а потом появилась необходимость восстановить их, сделать это можно моментально.
- Нажимаем на «Избранное» с помощью правой кнопки мыши.
- Выбираем пункт «Восстановить избранные ссылки».
- Кликаем по нему левой кнопкой мыши.
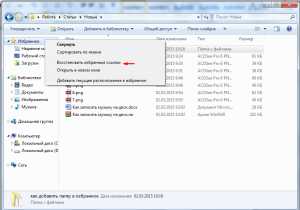
Добавленным вами папки не будут удалены, просто восстановятся стандартные.
Возможность добавить свои папки в избранное можно использовать в различных ситуациях, знать про эту функцию необходимо любому пользователю ПК.
Загрузка... Опубликовано: 20.03.2015Как добавить папку в избранное
dontfear.ru
Добавление папок в Избранное Проводника windows
Окружение для удобной работы в системе пользователь создает сам, тем более что возможностей для этого более чем достаточно. Хорошо пользоваться часто используемыми элементами, когда они всегда под рукой. Для этого можно, например, закреплять папки в панель быстрого запуска, закреплять их в меню "Пуск" или в панели задач. Что бы иметь необходимые элементы всегда под рукой, находясь в окне Проводника windows их так же можно закрепить там. Если посмотреть окно проводника, то в левой части можно видеть объекты для быстрого доступа: файлы, недавние места, рабочий стол и так далее.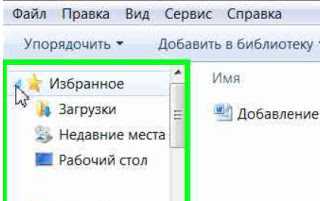 Добавить туда новые необходимые элементы не сложно. Зайдите в Проводник windows и найдите папку, которую хотите добавить в "Избранное". Наведите на нее курсор мыши и захватите ее. Не отпуская клавишу, перетащите на значок "Избранное". Когда появится надпись "Создать ссылку в Избранное" отпустите клавишу. Кроме закрепления папок в "Избранное" туда можно помещать элементы управления windows, которыми вы часто пользуетесь. Например, из панели управления элементы "Программы и компоненты" или "Архивация и восстановление". В общем, все то чем вы часто пользуетесь и хотите, что бы всегда был быстрый доступ из любого положения. Если необходимость, в каком-то элементе отпадет его можно так же легко удалить из "Избранного". Для этого нажмите правую клавишу на нужном элементе и выберете "Удалить".
Добавить туда новые необходимые элементы не сложно. Зайдите в Проводник windows и найдите папку, которую хотите добавить в "Избранное". Наведите на нее курсор мыши и захватите ее. Не отпуская клавишу, перетащите на значок "Избранное". Когда появится надпись "Создать ссылку в Избранное" отпустите клавишу. Кроме закрепления папок в "Избранное" туда можно помещать элементы управления windows, которыми вы часто пользуетесь. Например, из панели управления элементы "Программы и компоненты" или "Архивация и восстановление". В общем, все то чем вы часто пользуетесь и хотите, что бы всегда был быстрый доступ из любого положения. Если необходимость, в каком-то элементе отпадет его можно так же легко удалить из "Избранного". Для этого нажмите правую клавишу на нужном элементе и выберете "Удалить". tipskettle.blogspot.ru
Свои папки в меню Избранное в windows 7
Если открыть программу Проводник windows, то в левой панели будет находиться список Избранное, отмеченный звездочкой. В этом списке находятся компоненты, которые любезно разместили ребята из Microsoft. Например, есть там папка Загрузки, меню Недавние места и Рабочий стол. Однако, ребята, нафига мне эти папки и меню? Я хочу добавить туда свои! Давайте узнаем, как это можно сделать.
Вот что по умолчанию находится в разделе Избранное в нашей любимой и ненаглядной windows 7.

Не все эти значки могут пригодится, а возможно, вам они вообще нужны, как зайцу пятая лапа. К счастью, удалить эти папки элементарно. Щелкаем на значке правой кнопкой мыши и выбираем команду Удалить.

Не менее просто добавить в этот список свою папочку. Для этого в том же окне проводника перейдите в нужную папку. Затем щелкните на ссылке Избранное (той, что с желтой звездочкой) правой кнопкой мыши и выберите команду Добавить текущее расположение в избранное.
Кроме того, нужную папку можно просто банально перетащить на ссылку Избранное, эффект будет такой же.

Добавляйте ссылки на любые нужные вам папки, не стесняйтесь. Если же вы переборщили и решили, что нужно восстановить все старые папки обратно, щелкаете правой кнопкой мыши на ссылке Избранное и выбираете команду Восстановить избранные ссылки.
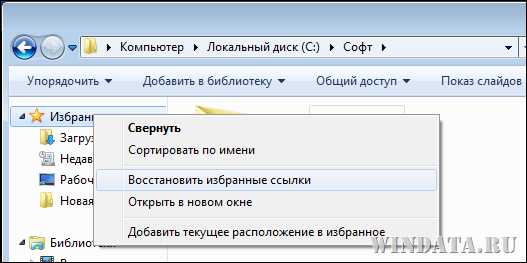
Как видите, все просто. Увы, в панель Избранное нельзя добавить ссылки из браузера. Кроме того, нельзя туда добавить и файлы. Зато, можно добавить кнопку быстрого поиска на одном из сайтов. О том, как это сделать, рассказывается в статье Крутой расширенный поиск в windows 7.
windata.ru