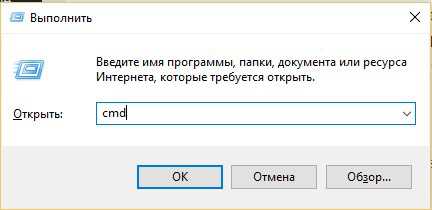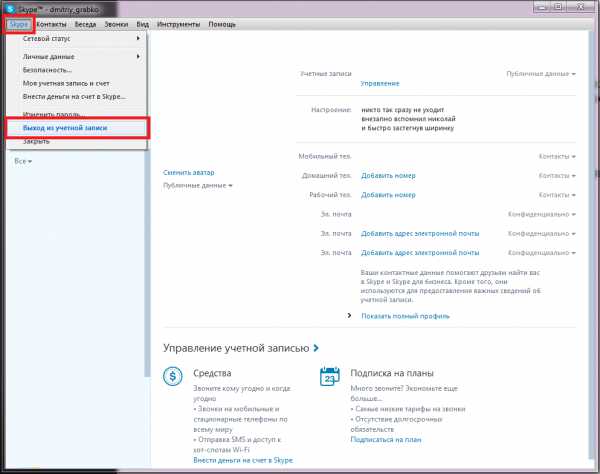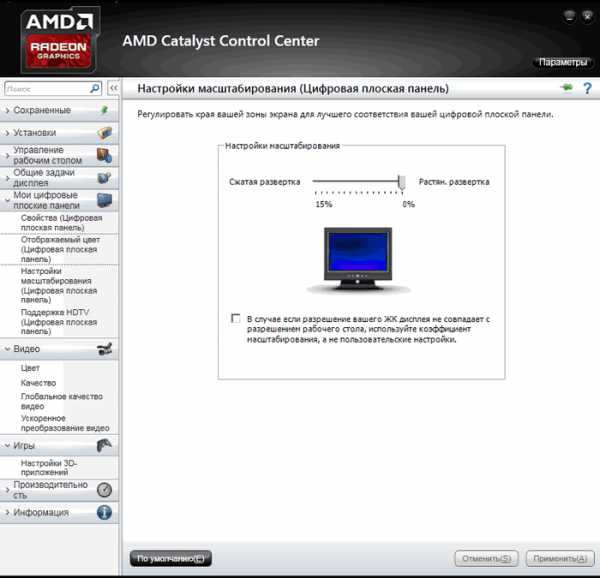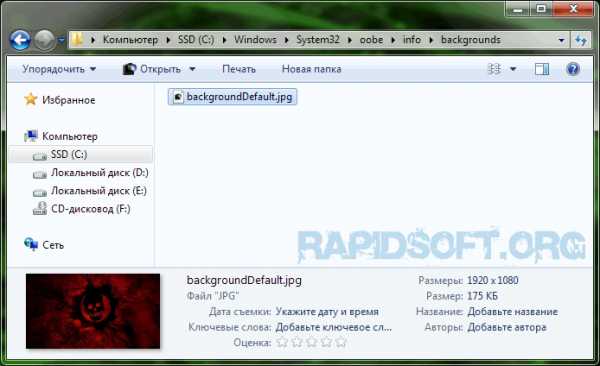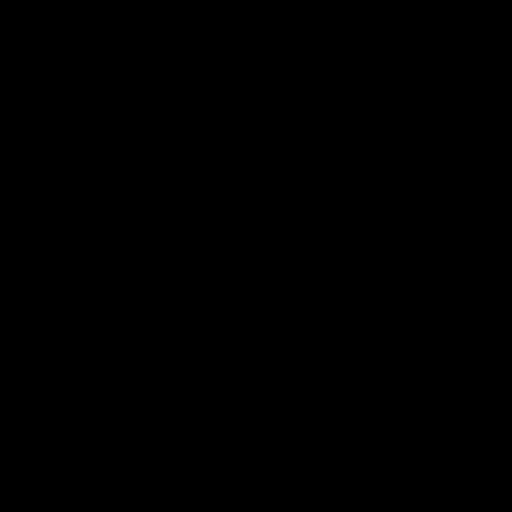Как сделать uefi загрузочную флешку windows 7
Создание загрузочной UEFI флешки программой Rufus
Давайте рассмотрим самый простой способ создания загрузочной UEFI флешки программой Rufus. На официальном сайте можете скачать программу. Установка не требуется просто включаем и сразу пользуемся. Начиная с версии 1.3.2, Rufus поддерживает UEFI, а также GPT разделы установочных носителей. Это означает, что теперь появилась возможность установить windows 7, windows 8.1, windows 10 или Linux в полном EFI режиме. И только лишь windows XP ограничивает создание UEFI загрузочных дисков в режим MBR из-за ограничений операционной системы. Rufus позволяет создать загрузочные Flash/Pen/Key диски, карты памяти. Вставляем флешку в USB-порт компьютера и включаем программу.
Если мы хотим создать загрузочную UEFI флешку, то в схеме разделов и типе системного интерфейса выберем только «GPT для компьютеров с UEFI».

«MBR для компьютеров с BIOS или UEFI» — для старых компьютеров со стандартным БИОС. «MBR для компьютеров с UEFI» — для тех кто уже успел конвертировать новый стиль разделов GPT в MBR.
Файловая система: пробовал и так и сяк, работает в FAT32 или NTFS (без разницы).
Нажимаем на кнопку с диском и выбераем ISO-образ операционной системы ранее скачанный из интернета.
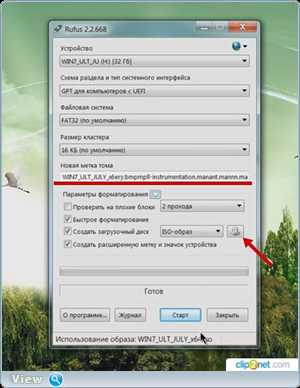
Система может быть любого размера, главное чтобы она влезла на вашу загрузочную флешку. Если создаёте UEFI флешку, используйте редакции windows для 64-битного (x64) ядра (важно). Нажимаем кнопку создать и минут пять ждём, после чего закрываем программу. Загрузочная UEFI флешка программой Rufus успешно создана. Можем загружаться и устанавливать вторую систему на новый ноутбук с интерфейсом UEFI.
Помогите жертве капиталистического катаклизма. Делитесь постом в соц. сетях:
oleglav.com
Как сделать загрузочную флешку с WINDOWS 7 для установки на GPT через UEFI.
Рассмотрим, как можно сделать загрузочную флешку с windows 7, которую можно было бы поставить параллельно с windows 8, чтобы на ноутбуке или компьютере было 2 винды.
Или которую, можно установить на раздел GPT (стандартная таблица разделов windows 8) без форматирования этого раздела.
Для того, чтобы нам его создать, мы будем пользоваться двумя программами – это MultiBoot USB (Скачать) и WinSetupFromUSB.
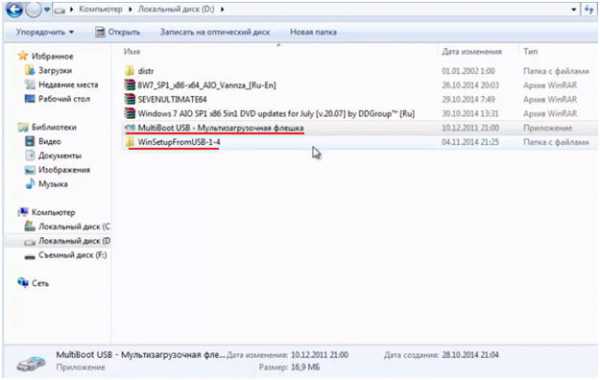
Сначала устанавливаем MultiBoot USB: правой клавишей мыши кликаем по программе => Запуск от имени администратора.
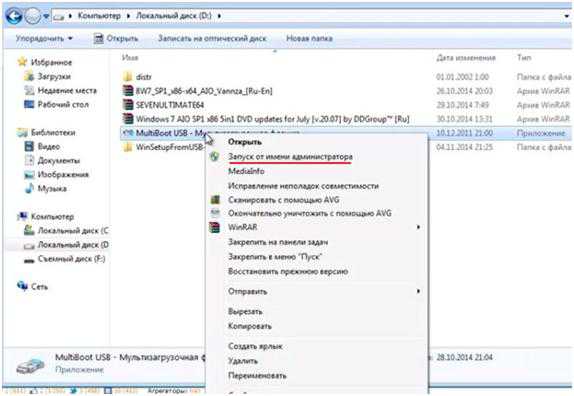
Выдается сообщение «сейчас будет установлена MultiBoot USB – Мультизагрузочная флешка», жмём ОК.
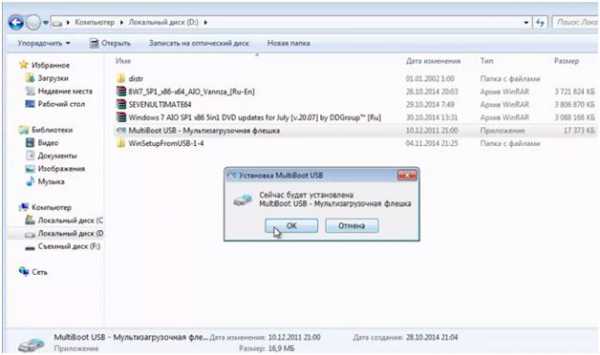
Появляется сообщение «Придётся немного подождать». Однако ждать совсем недолго - программа быстро устанавливается и перезапускается.
Затем устанавливаем флешку.
Обязательное требование: минимальный объём флешки должен быть 4 гигабайта.
Программа выглядит таким образом:
 Жмём на первый пункт, это форматирование. Открывается следующее окно:
Жмём на первый пункт, это форматирование. Открывается следующее окно:
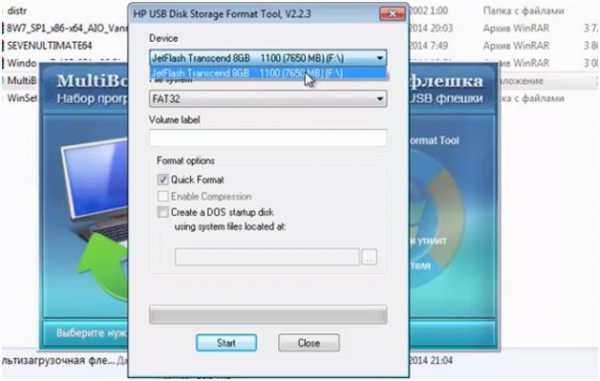
Сразу же выбираем нашу флешку, ниже выбираем обязательно FAT32, если не стоит по умолчанию, потому что NTFS windows 8 не видит.
Галочку Quick Format оставляем, жмём старт.
У нас спрашивается, действительно мы хотим отформатировать флешку
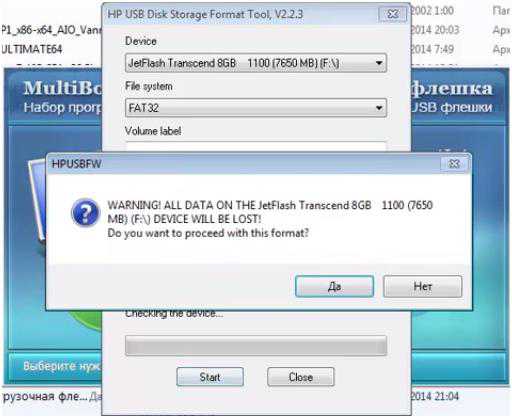
Подтверждаем, жмём «Да», и начинается процедура форматирования.
После завершения форматирования нажимаем Сlose.
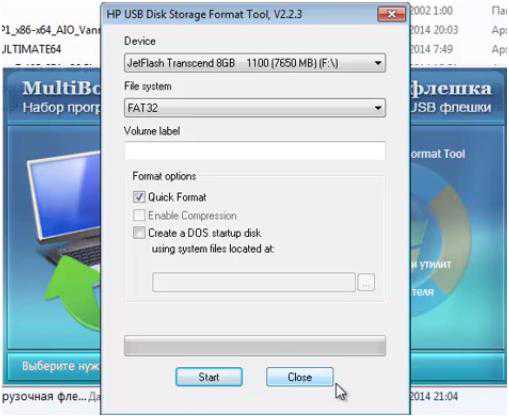
Возвращаемся к нашей программе.
 Жмём второй пункт. Здесь выбираем диск – нашу флешку и нажимаем кнопку Install.
Жмём второй пункт. Здесь выбираем диск – нашу флешку и нажимаем кнопку Install.
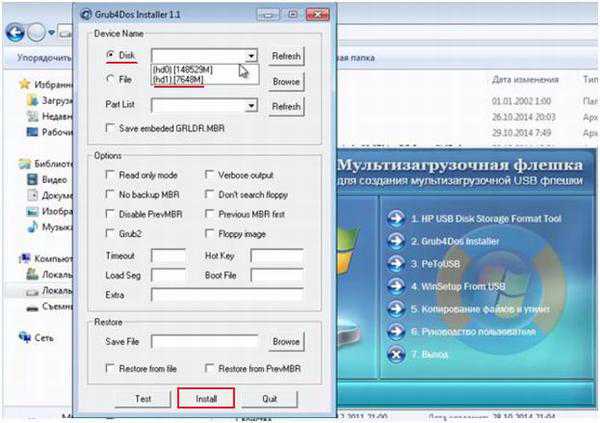
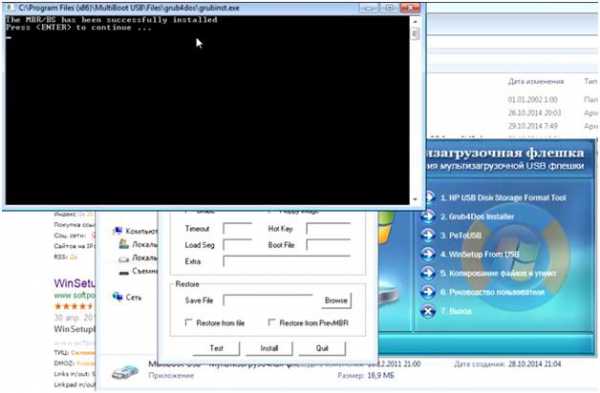
Снова возвращаемся к нашей программе.

Смотрим, четвертым пунктом как раз идёт программа WinSetupFromUSB.
Но она устарела и при помощи её нельзя создать флешку для того, чтобы поставить windows на таблицу разделов GPT. Поэтому качаем программу WinSetupFromUSB в интернете.
Заходим в любом браузере в поисковик, набираем название программы WinSetupFromUSB и нажимаем поиск.
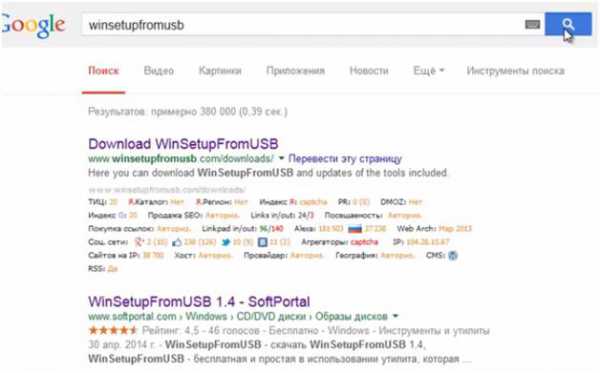
Первой строчкой выдается ссылка на одноименный сайт – это сайт разработчика, а ниже следуют ссылки на альтернативные источники.
Заходим на официальный сайт, здесь сразу раздел downloads, выбираем последнюю программу версии 1.4 и архив 7z либо файл exe, жмём скачать.
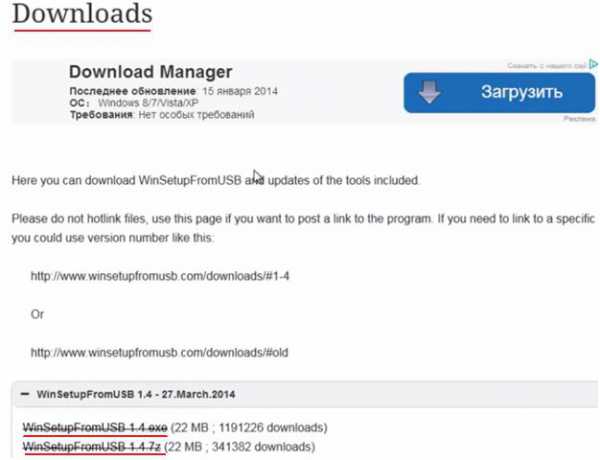 ВНИМАНИЕ, единственный момент, чтобы скачать, необходимо заранее пройти процедуру регистрации.
ВНИМАНИЕ, единственный момент, чтобы скачать, необходимо заранее пройти процедуру регистрации.
Лучше зарегистрироваться и скачать с официального сайта, чем качать с альтернативных источников.
Вот ссылка на версию, которой пользовался я. После скачивания программы её требуется разархивировать, и получаем следующее содержимое, как на фото ниже. Нас интересует файл WinSetupFromUSB_1.4_х64.
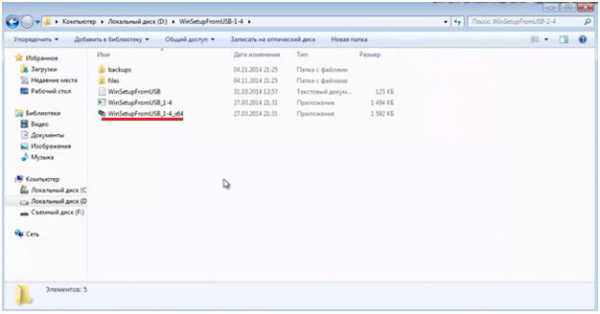
Жмём на него правой клавишей мыши и выбираем Запуск от имени администратора. Программа запустилась.
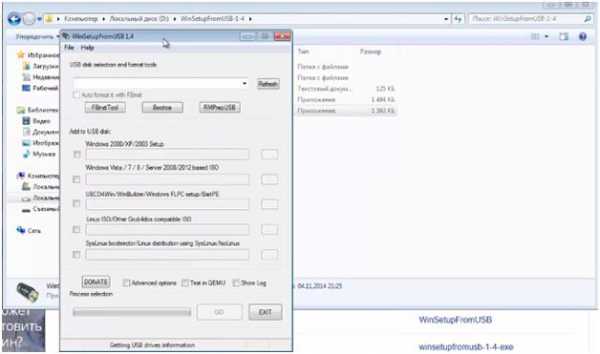
При помощи этой программы мы будем монтировать образ windows 7. Та программа, которая находится на MultiBoot, не могла монтировать образ сразу.
Пришлось бы ставить программу, которая создавала бы виртуальный привод.
Нужно было бы вставлять образ туда и уже с этого виртуального привода делать загрузочную флешку. А эта программа упрощает данную процедуру. Далее требуется найти образ windows 7. Обязательное требование к этому образу – он должен быть меньше 4-ех гигабайт. Образы можно скачать с rutracker.org => раздел Программы =>Операционные системы от Microsoft => Настольные ОС от Microsoft (начиная с windows XP). Там есть несколько вариантов windows , качаем любые на свой вкус.
Кроме того там очень много разных сборок с драйверами, с дополнительными программами, выбираем то, что нам нужнее.
Возвращаемся в нашу программу. Напротив надписи windows Vista/7/8/server 2008/2012 based ISO ставим галочку, в верхней строке выбираем нашу флешку и в конце строки, отмеченной галочкой, выбираем наш образ с компьютера.
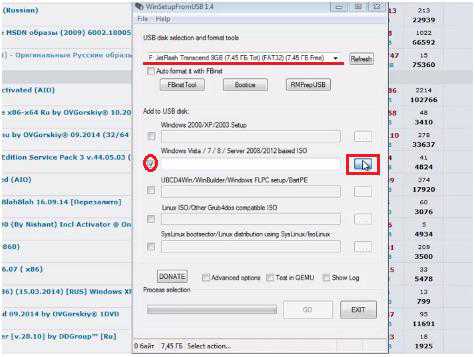
После проделанных действий внизу появилась надпись Ready to go, т.е. всё готово к установке.
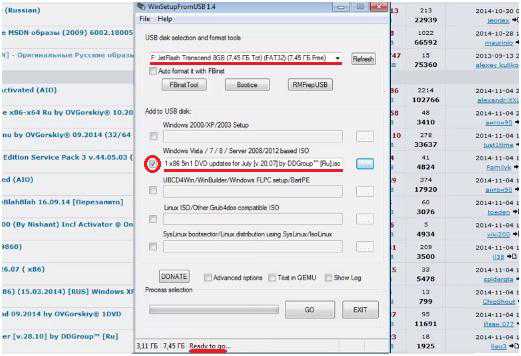
Нажимаем кнопку GO и начинается процесс копирования файла образа на флешку. Весь процесс занимает приблизительно минут 20. Скорость записи зависит от ноутбука, от скорости флешки и от самого образа, т.е. чем больше в образе интегрированных компонентов, тем больше его объём, тем дольше он будет копироваться на флешку. После завершения копирования появилась надпись Job done (работа завершена), жмём ОК
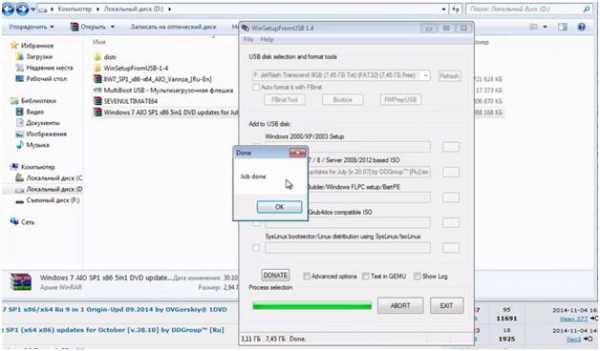
На этом можно закрывать программу WinSetupFromUSB и снова вернуться к программе MultiBoot.
 Нужно скопировать файлы утилиты, чтобы на флешке при запуске была графическая оболочка.
Нужно скопировать файлы утилиты, чтобы на флешке при запуске была графическая оболочка.

Выбираем Обзор => находим нашу флешку=> нажимаем ОК=> Извлечь.
Ждём, пока скопируются требуемые файлы: графическая оболочка, программы, активатор CD, FreeDOS и т.д.
И наконец, после того, как мы скопировали требуемые утилиты, можно ставить эту флешку в ноутбук, где требуется установить windows 7 параллельно восьмёрке.
Или вместо восьмёрки, для этого надо настраивать в BIOS загрузку через UEFI .
Всю последовательность действий можно увидеть на видео ниже.
kom-servise.ru
Как создать загрузочную UEFI флешку для установки windows 8 или windows Server 2012
В этой статье мы разберемся, как создать специальную UEFI загрузочную USB флешку (диск) для последующей установки windows 8 или windows Server 2012 на оборудовании в нативном режиме UEFI.
Мы ранее уже описывали, как создать загрузочную флешку с windows 8, однако дело в том, что подобную флешку нельзя использовать для установки ОС системы с UEFI (подробнее про UEFI и windows 8). Данная флешка, хотя и определится в системе, но загрузка с нее будет невозможной.
Проблема заключается в том, что большинство утилит, создающих загрузочные флешки (в том числе созданные с помощью windows 7 USB/DVD Download Tool) форматируют устройство в файловой системе NTFS, а UEFI не поддерживают загрузку с носителя с NTFS (также и c файловой системы exFat), такие системы грузятся только с FAT32.
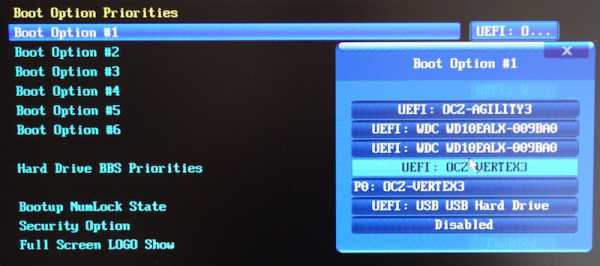
Поэтому нам нужно создать загрузочный диск с FAT32 и скопировать на него дистрибутив windows.
Что нам понадобится для создание загрузочной UEFI флешки:
- USB флешка или диск, размером не менее 4 Гб
- Дистрибутив windows 8 или windows Server 2012 на DVD или в iso образе
- Процедура выполняется с помощью утилиты diskpart на компьютере с windows 7/8/2008/2012
Подключите флешку в свободный USB порт компьютера (чтобы не было путаницы, все остальные USB устройства хранения лучше отключить ). Откройте командную строку с правами администратора и выполните следующие команды:
- Запустите утилиту управления разделами Diskpart: diskpart
- Выведите список дисков в системе командой list disk
- Выберите диск, соответствующий вашей флешке (можно сориентироваться по размеру диска) select disk 1
- Удостоверьтесь, что на предыдущем шаге вы выбрали именно флешку, т.к. сейчас мы удалим на ней все данные clean
- Создайте первичный раздел create partition primary
- Выберите его select partition 1
- Сделаем его активным active
- Отформатируйте флешку в файловой системе FAT32 (напомним, что в системе UEFI загрузка возможна только с FAT32, но не с NTFS) format fs fat32 quick
- Задайте букву созданному диску assign
- Завершите работу с DiskPart exit
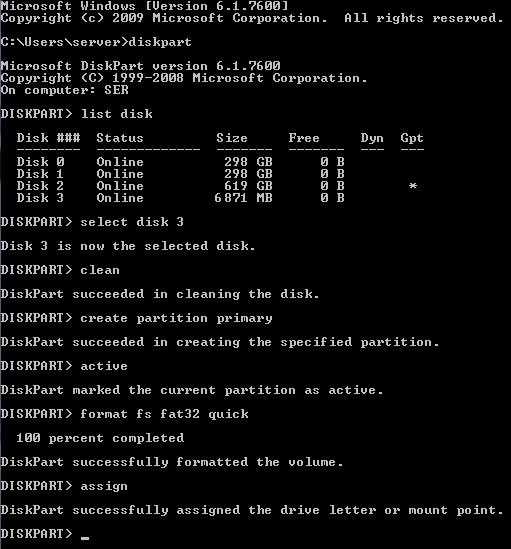
Далее нам нужно скопировать файлы дистрибутива windows 8 x64 на созданную нами загрузочную флешку. Для этого монтируем диск с образом windows 8 (допустим это будет диск H:, а флешке присвоена буква F:) и с помощью команды xcopy копируем все его содержимое на флешку
xcopy H:\* F:\ /s /eТеперь с данного носителя можно установить операционную систему в режиме UEFI. Не забудьте перед началом установки отключить Security Boot в параметрах загрузки системы (в UEFI — ex BIOS). После окончания установки windows Security Boot можно включить (более подробно о режиме Secure Boot в windows 8).
winitpro.ru