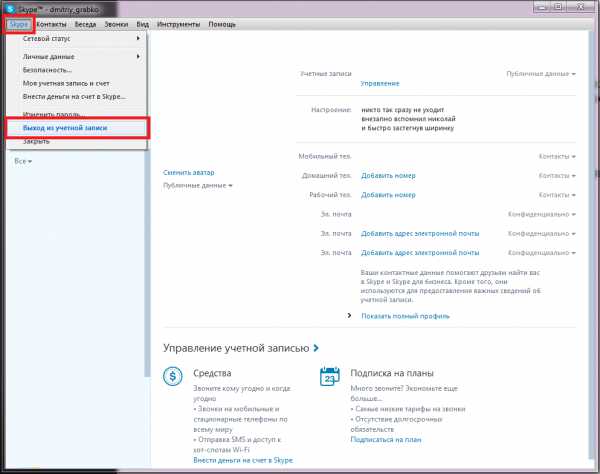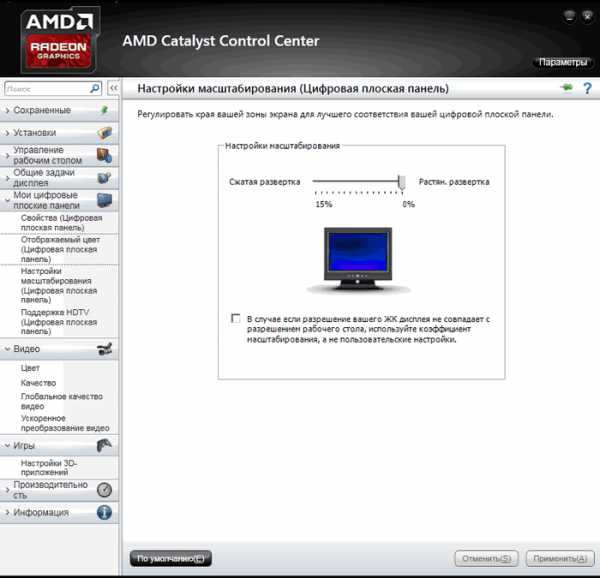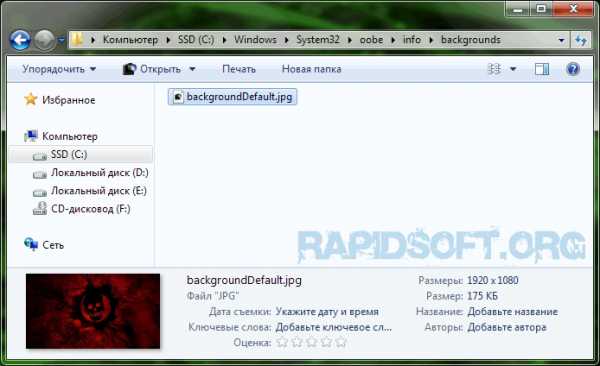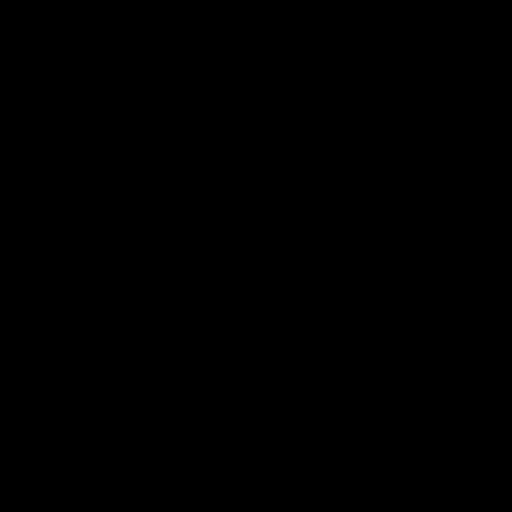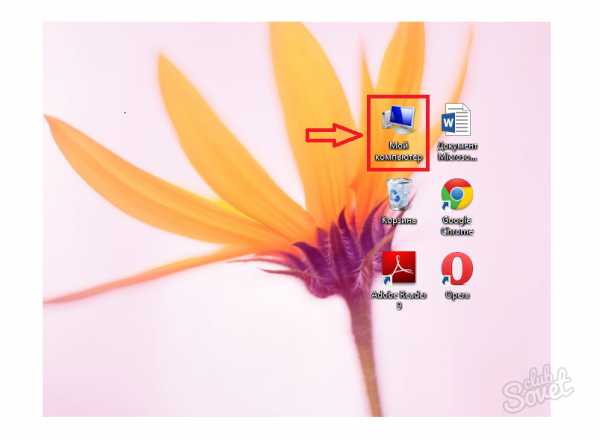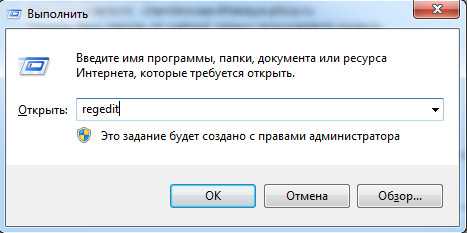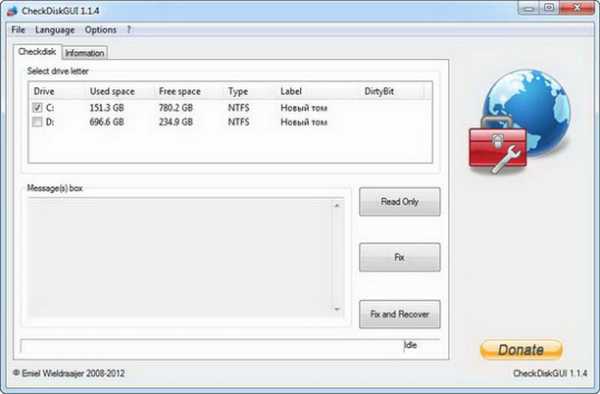Как вызвать выполнить в windows 7
Строка выполнить в windows — вызываем ее и упрощаем нашу жизнь
Автор: Дмитрий Костин
Опубликовано: 27 ноября 2015 в 19:54
Добрый день, уважаемые читатели моего блога! Как ваше настроение? У меня отличное. И сегодня я бы хотел вам рассказать вроде бы об очень простой, но очень интересной функции, без которой я уже не представляю работы в windows. Интересно, что это за функция? Тогда читайте, мне не жалко. Из сегодняшней статьи вы узнаете как вызвать команду выполнить в windows 7 и 8, что это вообще такое и для чего эта строка нужна. Смотрите сами. Если вы до сих пор еще не пользуетесь этой строкой, то самое время начать.
Предназначение и функции
Строка «Выполнить» очень упрощает жизнь пользователям системы windows независимо от версии. Если вам нужна какая-то программа или служба, то зная команду, вы легко сможете ее вызвать из этой строки, а не тыкаться и искать ее по рабочему столу, папкам или настройкам. Я раньше все программы вызывал по старинке, но теперь большинство из них я открываю через меню «выполнить». Это очень удобно и быстро! Вот, например понадобилась вам командная строка, и вот вы пошли ее искать где-нибудь в меню пуск. Куда проще вызвать «выполнить», написать три буквы «cmd» и командная строка тут же откроется.
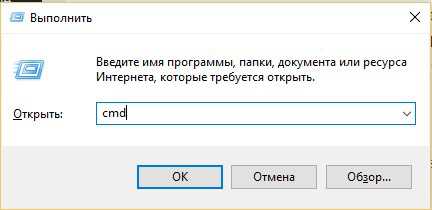
style="display:block" data-ad-client="ca-pub-4066320629007052" data-ad-slot="5193769527"
data-ad-format="auto">
На самом деле, ничего сложного здесь вообще нет и запоминать надо по минимуму. Давайте сначала вызовем заветную команду «Выполнить».
- В windows XP вам достаточно нажать на меню «Пуск» и внизу меню окажется та самая команда. Вот и всё.
- В windows 7 в пуске этой команды нет, но ее можно активировать. Для этого нажмите на меню «Пуск» правой кнопкой мыши и выберите свойства. После этого откроется окно свойств, где вы должны убедиться, что находитесь во вкладке меню «Пуск». Теперь нажмите на кнопку «Настроить», найдите в новом окне пункт «Выполнить» и поставьте там галочку.
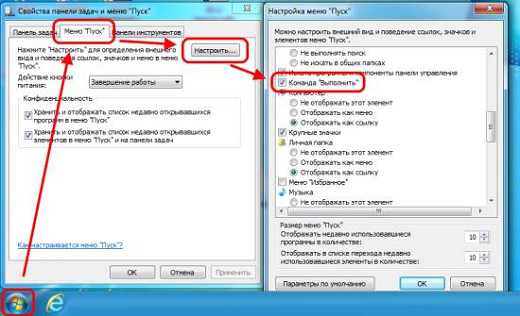 А теперь зайдите в меню пуск и вы увидите новоиспеченную кнопку.
А теперь зайдите в меню пуск и вы увидите новоиспеченную кнопку. - В windows 8 и 8.1 (и даже 10) можно нажать на левый нижний угол (там где должно быть меню пуск) правой кнопкой мыши и у вас там будет команда «Выполнить».
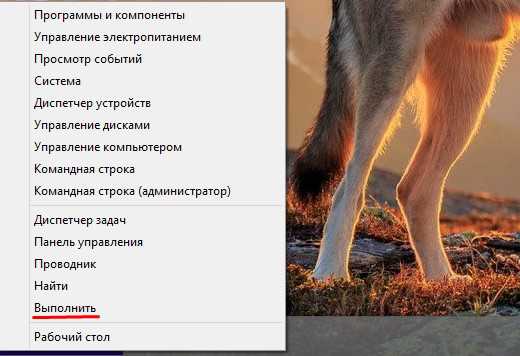
- Также в windows 8 переместить мышку в правый верхний или нижний угол, выбрать там поиск (Лупу) и написать там «Выполнить», после чего выбрать первый вариант (со значком).
- Но вообще я сам пользуюсь (И вам настоятельно рекомендую) знакомой комбинацией клавиш WIN+R. Она проста в исполнении и работает во всех версиях windows. У вас сразу откроется искомая строка и никаких проблем, ведь правда? Ну что, дорогие мои, открыли меню «Выполнить»? Тогда идем дальше.
Чтобы воспользоваться данным меню, вам надо лишь вписать имя программы, команду или имя службы и нажать «ОК». Можно также нажать «Обзор» и выбрать программу самому, но тогда смысла в этой команде я не вижу. Когда вы нажмете ОК, то приложение запускается сразу (при условии, что вы всё сделали правильно).
Список основных команд для меню выполнить, которые реально смогут упростить вам жизнь
cmd — открывает командную строку (об этом позже)
chkdisk — комманда для проверки жесткого диска и файловой системы на наличие ошибок
msconfig — команда показывает конфигурацию системы, службы и автозагрузку
explorer — если у вас пропали значки на рабочем столе или нижняя панель, то вызовите «выполнить» и выполните эту команду. Ваш эксплорер перезагрузится и всё вернется на место (открытые программы затронуты не будут).
magnify — экранная лупа. При наведении курсора на какой либо участок экрана он увеличивается.
osk — экранная клавиатура
calc — калькулятор
mspaint — открывает встроенный графический редактор paint
notepad — открывает блокнот
winword — Открывает Microsoft Word
excel — Открывает Excel
regedit — открывает редактор реестра (не лазить туда, если ничего не знаете)
control panel — вызывает панель управления
control printers — открывает панель «Принтеры и факсы»
control fonts — открывает папку со шрифтами
control folder — открывает свойства папки
powercfg.cpl — открывает параметры электропитания (там же настройка спящего режима)
appwiz.cpl — Программы (установка и удаление)
sysdm.cpl — Свойства системы
nusrmgr.cpl — Учетные записи пользователей
Это лишь малая часть всех служб и приложений, которые вы можете вызвать с помощью строки «Выполнить». Если захотите узнать больше различных команд, то в интернете можете их запросто найти. Ну а если вы хотите хорошо знать все элементы windows, не путаться в программах, не паниковать при виде настроек и успешно работать в операционной системе windows, то я настоятельно рекомендую изучить вам этот видеокурс. Потрясающие видеоуроки. Всё наглядно и понятно.
Ну а на этом я свою статью заканчиваю. Надеюсь, что вам всё тут было понятно и вы со всем справились. Хотя о чем я? Конечно все справились! Буду очень рад, если мои статьи вам помогут. Если вы еще не подписаны на обновление статей моего блога, то обязательно подпишитесь. Спамить не буду! Честное слово!
Увидимся с вами в следующих уроках. Пока-пока!
koskomp.ru
Программа «выполнить» — как ее найти и как вызвать
Здравствуйте, мои дорогие читатели!
Я думаю, что и компьютерные новички, и тем более асы знают, что помимо софта, который мы можем скачать в сети Интернет, существует ряд программных продуктов, устанавливаемых вместе с операционной системой.
Без специальных знаний очень сложно запустить такие утилиты, для их запуска, как правило, нужно воспользоваться командной строкой (cmd.exe). Вызвать ее удобнее всего системной программой «Выполнить…». Именно ей я и посвящаю данную статью.
Команда «Выполнить…» позволяет открывать папки (файлы), запускать приложения, выходить в Интернет. Вызвать диалоговое окно команды можно не одним способом. О том, как вызвать программу выполнить, мы и поговорим.
Возможно, вам будут интересны еще и эти статьи:
- Как найти программу на компьютере?
- Как запустить программу в windows 8 ?
Способы запуска
Как правило, «Выполнить…» включают через «Пуск». Отдельный ярлык позволяет запустить эту программу, да еще и от имени администратора. Запуск от администратора позволяет расширить возможности в настройках и прочих действиях с системой.
Может быть такое, что в вашем меню «Пуск» не отображается эта системная утилита. Но она однозначно установлена (в этом не сомневайтесь!), необходимо осуществить несколько манипуляций, чтобы исправить положение:
- Наведите курсор на панель задач (полоса внизу экрана), где есть свободное место, и нажмите правую кнопочку мышки, в выпавшем списке нажмите на «Свойства».
- В диалоговом окне, которое откроется, активируйте раздел «Меню Пуск». Нажмите кнопочку «Настроить».

- Откроется новое окошко, в нем откройте вкладку «Дополнительно». В разделе «Элементы меню Пуск» увидите список. Листайте его вниз, пока не найдете строчку «команда Выполнить».
- Включите отметку напротив нее и сохраните новые настройки нажатием кнопки «ОК». Закройте все окна.
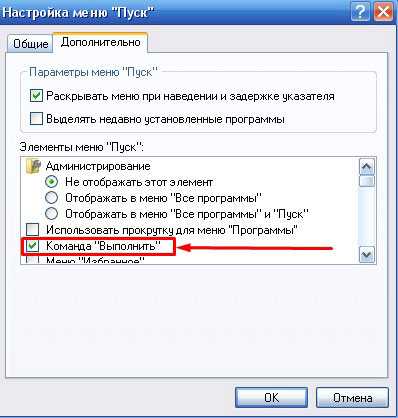
Вот и все, теперь в вашем Пуске есть то, что вам нужно. Пользуйтесь на здоровье!
2 способ
Продвинутые юзеры не любят сложностей и особо не заморачиваются с первым способом, они просто нажимают Win+R.
3 способ
Не знаете, где спряталась нужная программа, а комбинацию для ее вызова забыли? Нажмите кнопку Пуск и в поле с названием «Найти программы и файлы» напишите слово «выполнить». Система выдаст вам результат, нажмите на него и радуйтесь, что все получилось!
Теперь, когда программа запущена, в открывшемся диалоговом окне вы увидите строку, предназначенную для ввода системных команд, названий программных продуктов и адресов веб-узлов. После того, как вы вписали название нужной команды, жмите на “ОК” (или на клавиатуре Enter). Если вы ошиблись (сделали опечатку или неверно ввели запрос), система сообщит об ошибке.
Где просить помощи, если ты совсем «чайник» в компьютерных делах?
Если все выше написанное вызывает у вас недоумение, тогда вам нужна профессиональная помощь в работе с компьютерными системами. Хочу посоветовать вам курс «Гений Компьютерщик». Масса уроков очень детально описывает каждую функцию или возможность вашего устройства. «Гений Компьютерщик” позволит вам в кротчайшие строки превратится из «чайника» в опытного пользователя.
Курс рассчитан на людей любого возраста и любого уровня знаний. На занятиях вы можете узнать обо всех системных утилитах и их функциональном назначении.
Поделитесь полученной информацией в социальных сетях, возможно, вашим друзьям и знакомым данный материал тоже будет интересен. Подписывайтесь на обновления блога, учитесь и узнавайте ваш компьютер. До новых встреч!
С уважением! Абдуллин Руслан
Понравился блог? Подпишись, чтобы получать новые статьи на почту и быть в курсе всех событий!
abdullinru.ru
Мышка или клавиши? Используем команду выполнить в windows 7
Большая часть повседневных операций, которые мы производим в windows, осуществляется при помощи мыши. И это не удивительно, ведь именно мышь – основной инструмент графического интерфейса пользователя (GUI). Однако windows имеет тайники, добраться до которых таким способом, увы, не получится. Для этого потребуется давать системе прямые указания в виде команд. Т.е поступать так, как поступали до возникновения GUI, в таких, например, операционных системах как MS-DOS или UNIX.
Даже сегодня командная строка является важнейшим инструментом Linux, в том числе и таких GUI-ориентированных дистрибутивов, как Ubuntu. А иногда случается так, что выполнить некоторые действия, используя команду, — банально проще. Так что кнопки, списки и меню – далеко не единственная возможность управлять программами и данными. Окно «Выполнить» в windows 7 предназначено именно для обрисованных нами целей. Как выполнить в windows 7 приказ, отданный обыкновенным текстовым сообщением?
 Для этой задачи и предназначено окно «Выполнить». Альтернативой этому окну является интерфейс командной строки (консоли). Диалоговая форма «Выполнить» доступна из меню «Пуск» операционной системы. Подробнее читайте ниже.
Для этой задачи и предназначено окно «Выполнить». Альтернативой этому окну является интерфейс командной строки (консоли). Диалоговая форма «Выполнить» доступна из меню «Пуск» операционной системы. Подробнее читайте ниже.
Как получить доступ к интерфейсу «Выполнить»?
Иногда пункт меню «Выполнить» не отображается в меню «Пуск». Для того чтобы включить его отображение, необходимо щелкнуть по значку «Пуск» правой кнопкой мыши, вызвать контекстное меню и выбрать в нем пункт «Свойства». С его помощью получится открыть форму «Свойства панели задач и меню Пуск». Далее следует перейти на закладку «Меню Пуск» и нажать на кнопку «Настроить». В итоге получим список такого примерно вида:
 В котором необходимо проставить галочку слева от опции «Команда ‘Выполнить’». Теперь нужная команда всегда будет на самом видном месте.
В котором необходимо проставить галочку слева от опции «Команда ‘Выполнить’». Теперь нужная команда всегда будет на самом видном месте.
Опытным пользователям хорошо известна одна любопытная и не очень очевидная возможность. Оказывается, диалоговый интерфейс для ввода команд очень просто заменяется стандартным полем для поиска «Найти программы и файлы». Введите в это поле любую инструкцию и получите совершенно тот же самый результат.
Мы предложили управлять системой без мыши, а для доступа к рассмотренному интерфейсу используем мышку. Кроме того, мы должны знать, где находится ссылка, по которой нужно щелкнуть этой мышкой. Не совсем логичный подход, если мы стремимся заменить работу с мышью клавиатурными приемами. Нет ли способа получить желаемое без манипуляций мышью? Да, такой способ есть, и о нем стоило бы говорить в самом начале, но мы решили рассмотреть все возможности. Чтобы добиться того же самого эффекта достаточно воспользоваться клавиатурной комбинацией + «R».
Надеемся на то, что предоставленная нами информация окажется полезной вам при выполнении ежедневных рутинных задач на компьютере.
windowsTune.ru