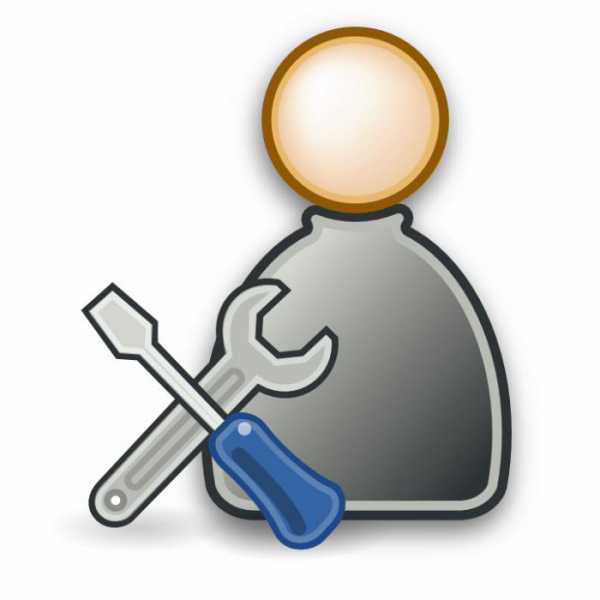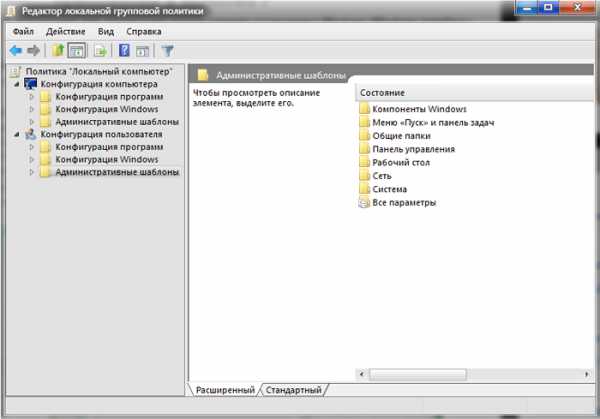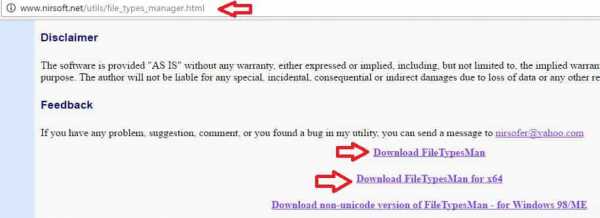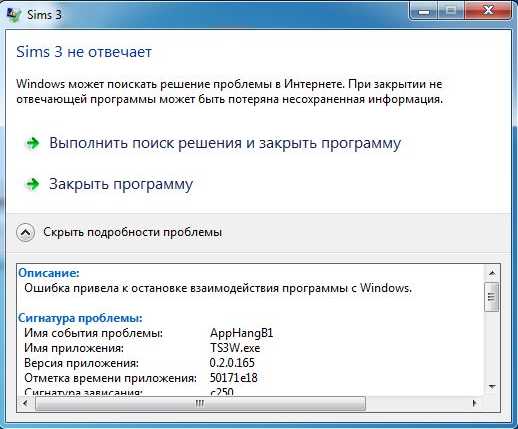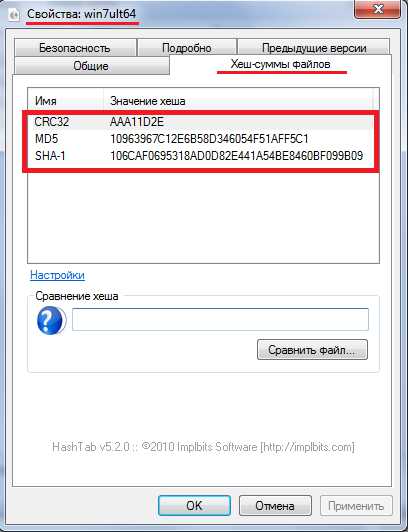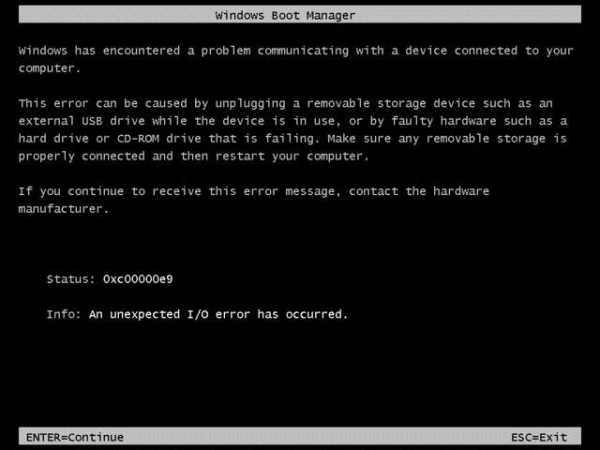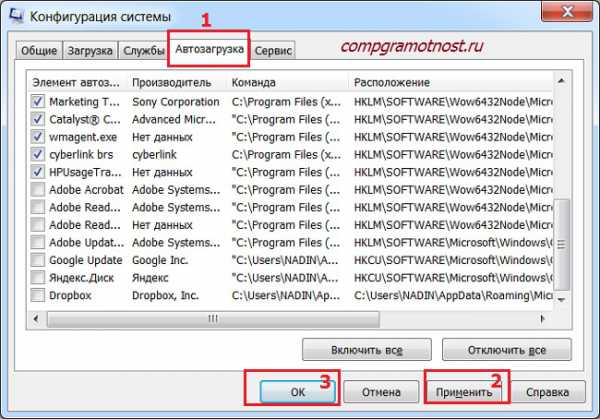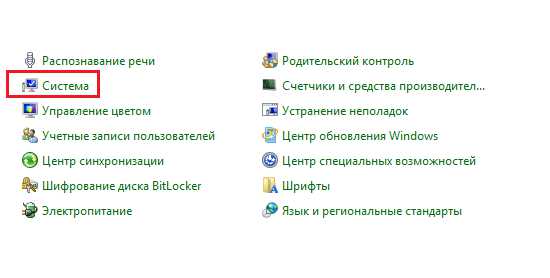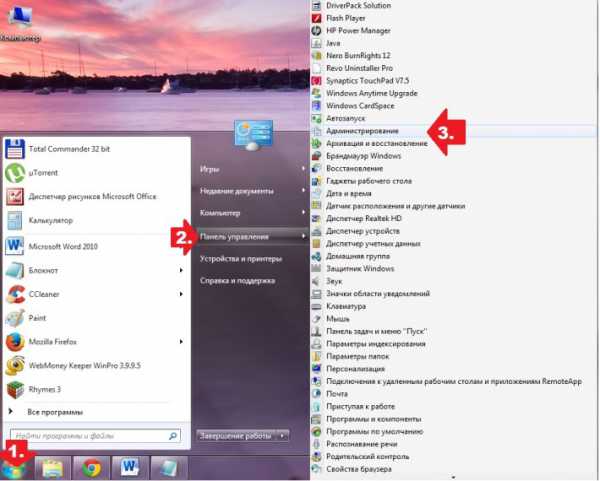Как настроить эквалайзер на windows 7
Эквалайзер для windows 7
Качество воспроизведения звука в windows 7 зависит не только от дороговизны акустической системы и звукового чипа, но и от корректности настроек программного обеспечения. К последнему можно отнести эквалайзер, который достаточно легко настраивается во всех существующих аудиопроигрывателях. Однако мало кто знает, что эквалайзер предустановлен в самой windows 7.
Содержание:
Читайте также: Realtek High Definition Audio Driver – пакет драйверов для звуковых карт
Где в windows 7 находится эквалайзер и как его настроить?
Чтобы включить эквалайзер в операционной системе windows 7 стоит выполнить следующие действия:
- Жмём «Пуск», «Панель управления», выставляем режим просмотра «Крупные значки» и ищем раздел «Звук».
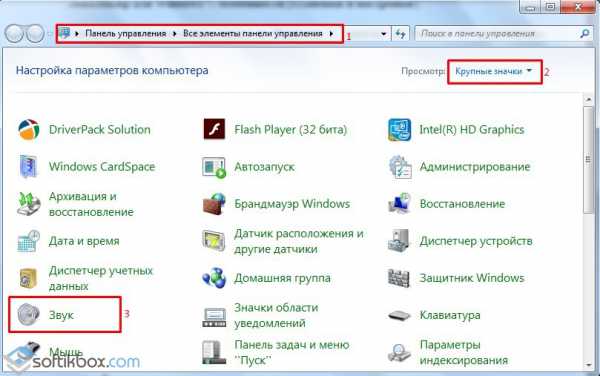
- Откроется новое окно. Во вкладке «Воспроизведение» двойным кликом открываем значок «Динамиков».
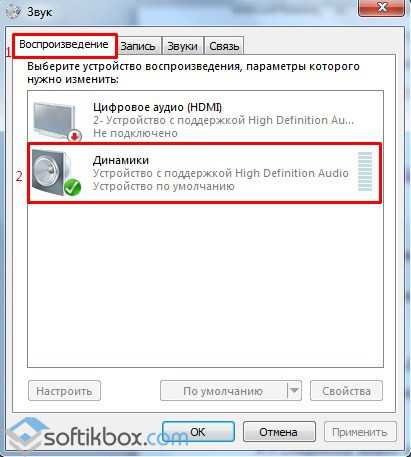
- В новом окне переходим во вкладку «Улучшения» или «Дополнительные возможности» (в зависимости от сборки windows 7). Ставим отметку возле пункта «Эквалайзер».
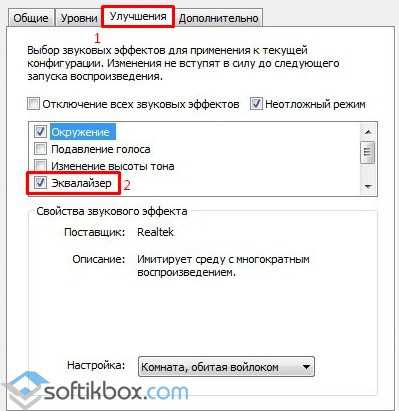
Также отдельно есть эквалайзер для звуковой карты. Чтобы его открыть и настроить стоит выполнить следующие действия:
- На панели задач windows нажимаем на стрелочку и выбираем «Диспетчер Realtek».

- Откроется новое окно. В зависимости от модели материнской платы интерфейс «Диспетчера Realtek» может быть разный. Переходим во вкладку «Звуковой эффект». Выбираем тип эквалайзера.
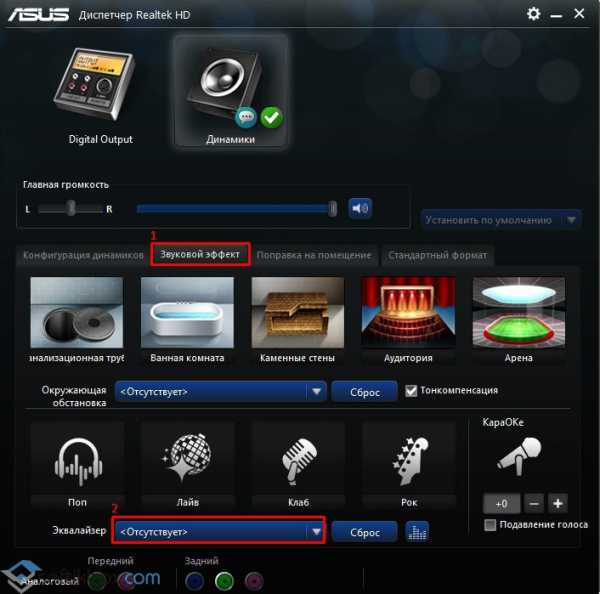
- Выбираем тип звучания под стиль музыкального направления. Однако рекомендуем просто включить аудиокниги или радио, а далее по очерёдности проставить типы эквалайзера. Только так можно правильно подобрать эквалайзер.
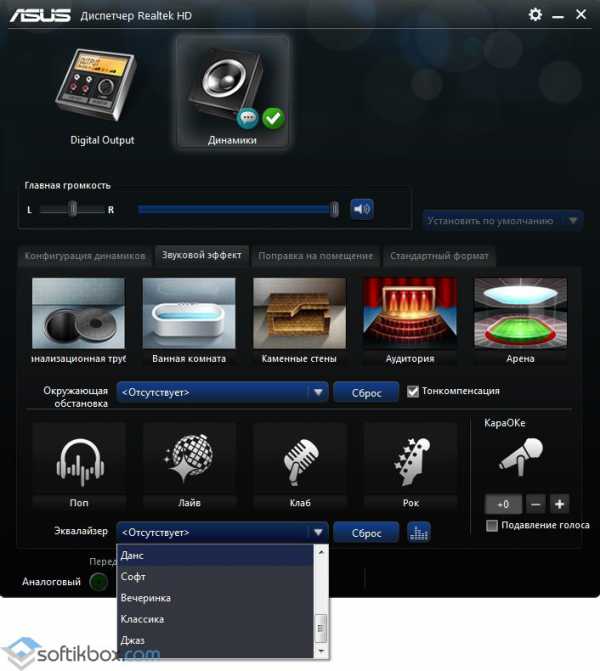
- Тип эквалайзера можно в любую минут сменить или вообще сбросить, вернув настройки в исходное состояние.
Читайте также: Какой аудио проигрыватель лучший для ОС windows 10?
Обзор бесплатных эквалайзеров для windows 7
Pushtec EQ VS – бесплатный 6-полосный эквалайзер для windows 7. С его помощью можно настроить качество звучания динамиков. Оригинальность эквалайзера заключается в том, что можно выставить стиль поп и классика (или любой другой) одновременно.

Размер: 10 MB | Cкачали: 1616 раз | Тип файла: rar | Версия: 1.2
EasyQ – простой в использовании эквалайзер, который имеет огромное количество фильтров и позволяет настраивать качество звучания.
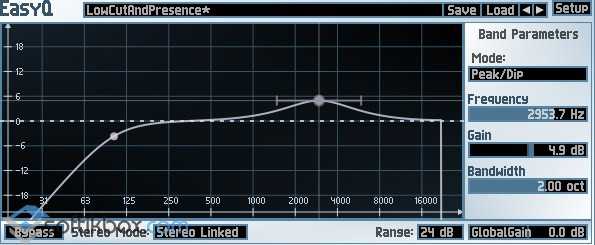
Размер: 900 KB | Cкачали: 1278 раз | Тип файла: zip | Версия: 11.04
Voxengo Marvel GEQ – 16-полосный эквалайзер, который позволяет создавать отдельные звуковые дорожки. Программа поддерживает дискретизацию всех частот, стерео и многоканальную обработку.

Размер: 5 MB | Cкачали: 1668 раз | Тип файла: exe | Версия: 1.4
SonEQ – цифровой эквалайзер, который поддерживает эмуляцию аналогового оборудования. Имеет фильтры НЧ и ВЧ. Интерфейс прост. Имеется три полосы регулировки громкости: низкий, средний, высокий.
SonEQ скачать бесплатно :Размер: 20 B | Cкачали: 672 раз | Тип файла: | Версия: 1.1
Finequalizer – бесплатный 7-полосный эквалайзер с англоязычным интерфейсом. Распространяется на бесплатной основе. Позволяет отрегулировать качество звучания.
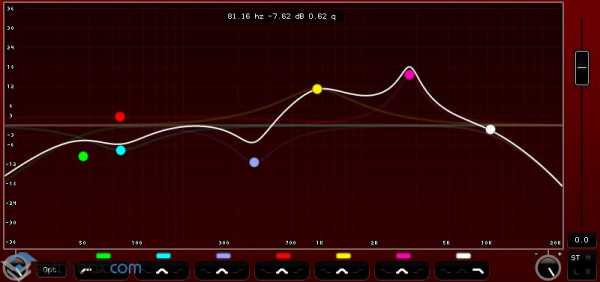
Размер: 964 KB | Cкачали: 575 раз | Тип файла: zip | Версия: 1.0
Все эти эквалайзеры для windows 7 не занимают много места на жёстком диске, не нагружают процессор и распространяются на бесплатной основе.
Больше об эквалайзере для windows 7 и выше смотрите в видео:
SoftikBox.com
Эквалайзер для windows 7 — где найти и как настроить
Ноя 1 2014
Многие любят слушать музыку громко, а те у кого нет соседей за спиной делают это еще и в любое время, но как бывает грустно, если «в минуты настроения» не удается настроить звук так, как тебе хочется и все потому, что не известно где найти эквалайзер в windows 7.

Некоторые думают, что для windows 7 есть специальный гаджет или виджет эквалайзера, в котором можно настроить звучание низких и высоких звуков и возможно такой гаджет и есть, но смысл пользоваться гаджетами, если такая возможность есть в программах windows 7 и в драйверах звука, например в том же realtek.
Эквалайзер в программе драйвера
Если на вашем рабочем столе нет нигде значка программы которая была установлена вместе с драйвером, то возможно у Вас драйвер установлен вместе с операционной системой и его стоит поискать и установить.
Так же Вы можете нажать на «Пуск / Все программы» и найти значок программы Вашего драйвера.
В вашем случае это может быть другая программа, но только в том случае если Вы сами устанавливали драйвер, а не система.
Открыв программу мы видим, что здесь можно включить расширенный режим, потому, что в упрощенном представлении нам предлагают лишь изменить уровень звука.
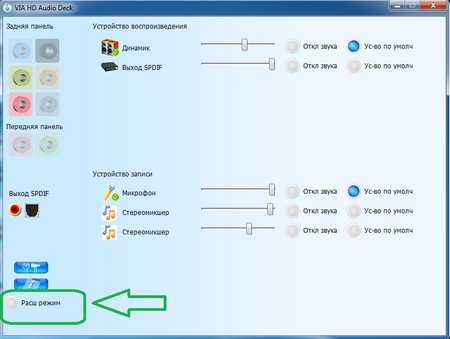
Теперь мы можем перейти на закладку эквалайзера, чтобы внести там свои изменения.
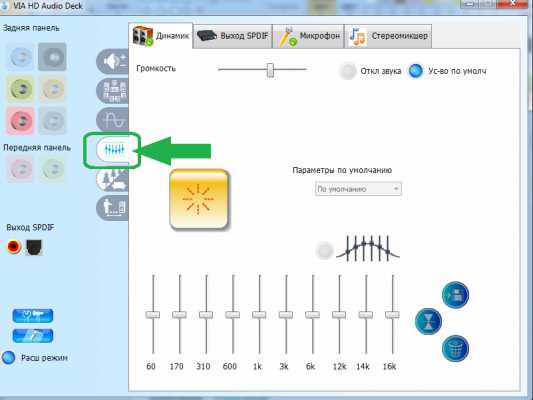
Поскольку не все из нас обладают абсолютным слухом, то я бы не советовал пользоваться этими настройками, прежде всего потому, что то, что хорошо звучит во время воспроизведения песни, будет плохо звучать во время воспроизведения фильма.
Данный эквалайзер считаю бесполезным, по той причине, что гораздо проще настраивать все в проигрывателе windows Media Player — его не жалко.
Эквалайзер в программе windows Media Player
Открыв проигрыватель, достаточно кликнуть правой кнопкой мыши и в контекстном меню выбрать «Дополнительные возможности / Графический эквалайзер».
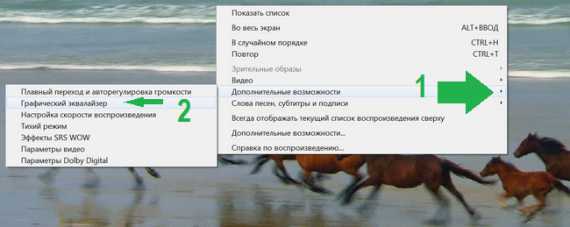
В самом графическом эквалайзере можно выбрать готовые настройки, либо свои, либо совсем выключить его.
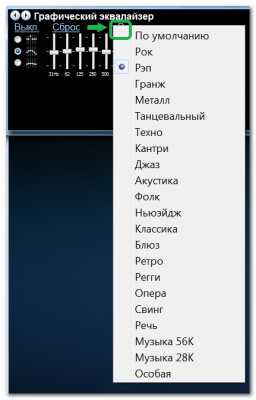
Итак, мы узнали, где найти эквалайзер в windows 7 и теперь можем воспользоваться описанными выше способами, либо поискать в других проигрывателях те же самые настройки.
И хотя многим бы хотелось иметь системный эквалайзер, но таких эквалайзеров нет по той причине, что их очень сложно настроить «по уму» и не для всех случаев эти настройки будут в тему.
kompiklava.ru
Эквалайзер в windows – где и как настроить звук
Приветствую! Общеизвестно, что восприятие звука человеком весьма индивидуально. И если для одних воспроизводимый компьютером звук может показаться верхом совершенства, то другим может резать слух.
Несомненно, результат во многом зависит и от качества подключенных к компьютеру колонок или в целом акустической системы. Однако даже если вы обладаете весьма скромными компьютерными колонками или наушниками, то звук всё равно можно улучшить, если воспользоваться эквалайзером в Виндовс.
О настройке и использовании эквалайзера и пойдёт речь в данном материале.
В windows имеется системный эквалайзер, изменение параметров которого отражается на воспроизведении всех звуков – будь то системные уведомления, или, к примеру, звуковое сопровождение какой-либо запущенной игры.
Для его открытия и настройки необходимо сделать следующее:
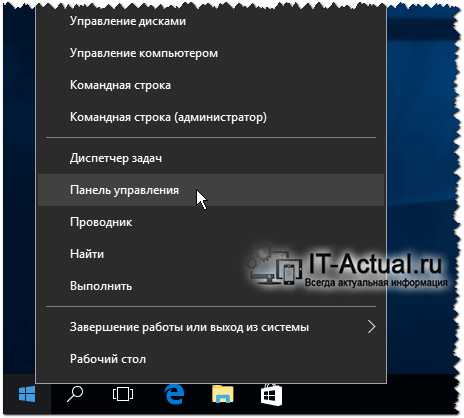
Навести курсор мышки на кнопку Пуск, после чего кликнуть правой клавишей мышки. В появившемся контекстном меню необходимо будет выбрать пункт Панель управления.
Необходимо отметить, что в windows 7 для открытия панели управления необходимо открыть само меню Пуск, и уже там отыскать и кликнуть по одноимённому пункту.

В открывшемся системном окне Панель управления проследуйте по пути и откройте конечный пункт Оборудование и звук -> Звук.
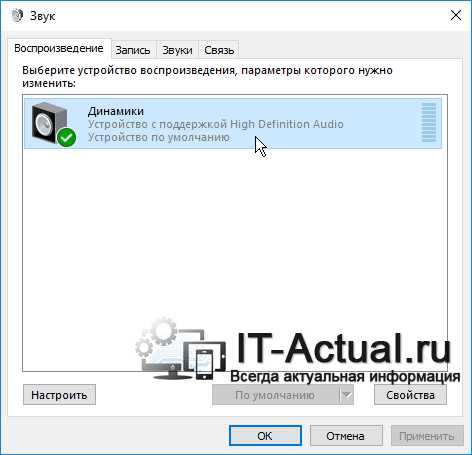
Будет открыто системное окно Звук. Во вкладке Воспроизведение совершите двойной клик мышкой по пункту Динамики.
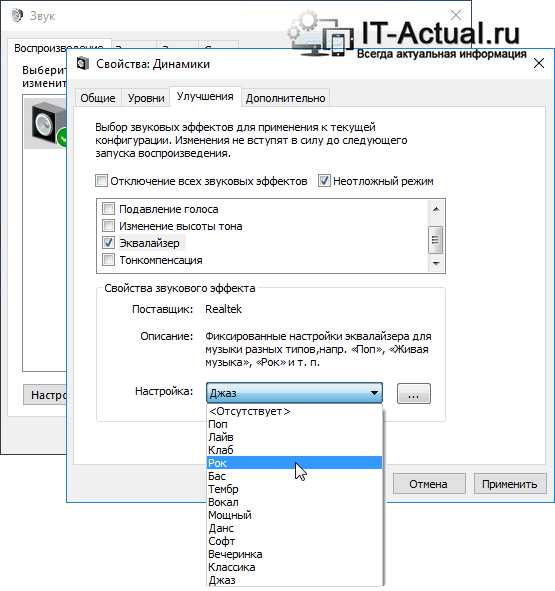
В дополнительном отобразившемся окне свойств Динамики перейдите во вкладку Улучшения. Там поставьте галочку у пункта Эквалайзер, а в нижней части выберите либо предустановленный вариант звуковых настроек эквалайзера, либо нажав по кнопке с тремя точками, отрегулируйте частотный диапазон звука по собственному вкусу.
Также вы можете установить галочку у пункта Тонкомпенсация, это позволит слегка поднять низкие частоты, усилив тем самым басы.
Настроив эквалайзер, нажмите кнопку OK для закрытия окна и сохранения настроек.
На сегодняшний день даже самый простой видео\аудио проигрыватель имеет в своём составе встроенный эквалайзер, благодаря чему вы можете быстро отрегулировать частотный диапазон воспроизводимого аудио или звуковой дорожки видео материала.
Естественно, изначально встроенный в систему Проигрыватель windows Media также имеет свой собственный эквалайзер.
Для открытия эквалайзера в проигрываете windows Media необходимо сделать следующее:

В процессе воспроизведения аудио или видео, необходимо кликнуть правой клавишей мышки на окне программы, а после в контекстном меню навести мышку на пункт Дополнительные возможности и кликнуть по подпункту Графический эквалайзер.
В результате будет открыто небольшое окно, в котором будет представлен десятиполосный эквалайзер.
В нём вы сможете выбрать как заранее заготовленный профиль звучания, так и гибко настроить свой. Данные настройки отобразятся только на воспроизведении аудио в самом проигрываете, и никак не затронут звук, который воспроизводится из других источников в операционной системе.
Задействуем эквалайзер, который идёт с драйверами на звуковую карту
В заключении нельзя не рассказать об эквалайзере, который идёт в комплекте к звуковой карте. Если вы пользуетесь встроенной звуковой картой, то с 80% вероятностью это будет аудиочип производства Realtek.

При установке драйверов на него, в комплекте также ставится и Диспетчер Realtek HD. При клике по его иконке в трее, откроется окно, в котором вы сможете настроить как эквалайзер, так и применить другие звуковые эффекты.
Настройки звучания будут распространяться абсолютно на весь звук, что воспроизводится на компьютере.
Заключение
В материале мы рассмотрели возможность включения и настройки эквалайзера как в операционной системе, так и отдельном проигрывателе. Выберите наиболее удобное для вас решение из приведённого перечня и осуществите настройку звука под ваши личные предпочтения.
Если у вас остались вопросы, то немедля изложите их в комментариях.
it-actual.ru
Тема: Эквалайзер для windows 7
- Компьютер как средство развлечения очень мощный инструмент, на нем помимо работы можно играть в игры, смотреть фильмы, слушать музыку, поэтому помимо красивой картинки, высокое значение имеет качество воспроизводимого звука. Графический эквалайзер позволяет настроить разнообразные диапазоны звуковых частот для повышения качества звучания. Например, некоторые виды музыки звучать лучше при повышении уровня низких частот, а другие, наоборот, при повышении высоких или средних частот. Самый простой способ настройки звука реализован непосредственно в ОС windows7. Для того что бы перейти в раздел настройки графического эквалайзера надо произвести ряд манипуляций: 1. Нажимаем кнопку «Пуск», затем «Все программы» и переходим в «Проигрыватель windows media» 2. В «Проигрывателе WM» в режиме «Текущий список воспроизведения» нажмите правой кнопкой на свободную зону и выберите «Расширенные возможности», а затем «Графический эквалайзер» 3. После этого можно выбрать одну из предустановленных настроек «Джаз, Рок, Рэп, Металл и т.д.» или настроить звучание вручную путем перемещения ползунков эквалайзеров
wm эквалайзер.jpg
Следующий способ это настройки через программное обеспечение Realtek к звуковой карте вашего ПК, которое зачастую предустановленно на большинстве персональных компьютеров с ОС windows7. Для настройки эквалайзера Realtek требуется выполнить ряд последовательных шагов: 1. «Пуск» переходим в «Панель управления» 2. «Оборудование и звук» и в открывшемся окне нажимаем на пункт меню «Звук» 3. Далее жмем «Динамики» - «Свойства» 4. В следующем окне выбираем «Улучшения» и ставим галочку в подменю «Эквалайзер», где выбираем либо предустановленные настройки, либо настраиваем звучание самостоятельноЭквалайзер для windows 7.jpg
Похожие настройки используются и в программном обеспечении к звуковым картам других производителей, например Creative, SoundMAX, Yamaha и т.д.Помимо стандартных настроек эквалайзера средствами windows7, можно воспользоваться различными приложениями для воспроизведения звука, такими как Winamp, AIMP, FLV player и другими.
Последний раз редактировалось Optimus; 15.01.2015 в 16:24. - Давно хотела изучить данную программу но ни как руки не доходили. Теперь мой навык усовершенствован... Эквалайзер как всегда нужен, иногда для чего то серьезного а иногда просто чтобы расслабиться и послушать музыку. Когда все установлено четко, грамотно и правильно, то никаких проблем уже не возникнет, только если свет не выключат... Последний раз редактировалось Master; 17.01.2015 в 14:31.
- Сообщение от Машка Когда все установлено четко, грамотно и правильно, то никаких проблем уже не возникнет, только если свет не выключат... Машка, полный копец...
- 17.01.2015, 14:43 #4
pcforum.biz
Эквалайзер в windows 7: настройка и активация
Качество звука — одна из самых главных потребностей большинства пользователей ПК и ноутбуков. И для того чтобы акустика была хорошей, иногда приходит необходимость «подкручивать» эквалайзер, найти который на персональном компьютере не так уж и легко. Если же вы имеете звуковую карту Realtek, то сейчас вы узнаете о том, где и как можно настроить эквалайзер в windows 7.
Настройка эквалайзера
Откройте меню Пуск, выберите Панель управления и нажмите по кнопке Звук.
Перейдите ко вкладке Воспроизведение, кликните по Динамики и нажмите Свойства.
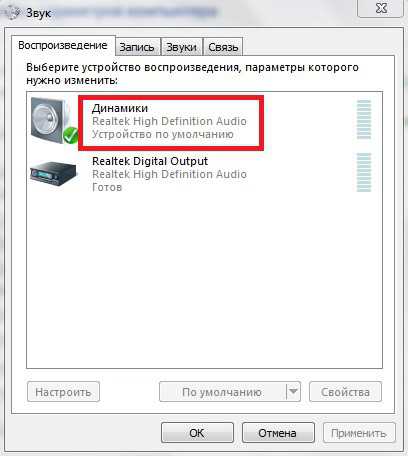
В открывшемся окне откройте вкладку Улучшения и поставьте галочку возле пункта Эквалайзер.
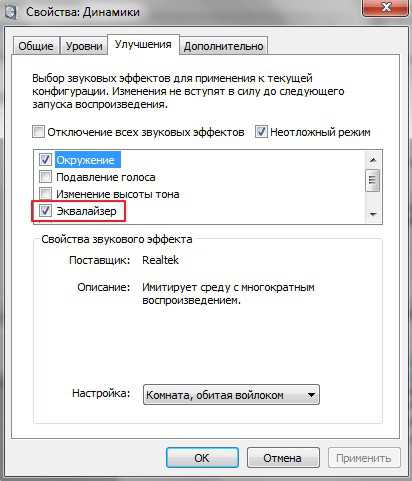
Если вы всё сделали правильно, то в трее возле часов должна появиться иконка эквалайзера используемой аудиокарты.
Открыв окно эквалайзера вы увидите несколько вкладок и ползунков, настраивая которые вы можете изменять качество звука. Здесь важно помнить, что различные звуковые карты поддерживают различные настройки. Так, если вы пользуетесь мощной системой, то у вас может открыться совсем другое окно, а не такое, как изображено на скриншоте.
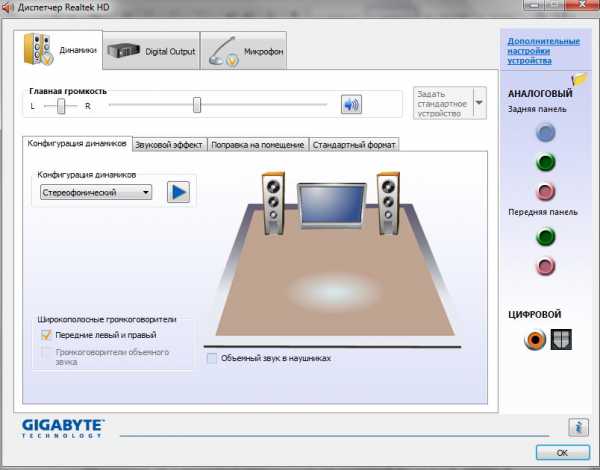
Немного слов о самих настройках: здесь мы не можем дать конкретного ответа о том, как именно следует настраивать эквалайзер, так как это, скорее, дело и вкус каждого. Если вы используете среднюю звуковую карту, то в настройках вы точно не потеряетесь (так как ассортимент инструментов будет довольно скудным), а после нескольких проб вы уже сами сможете понять, что необходимо изменить в эквалайзере для повышения качества звука.
Отблагодари меня, поделись ссылкой с друзьями в социальных сетях:public-pc.com