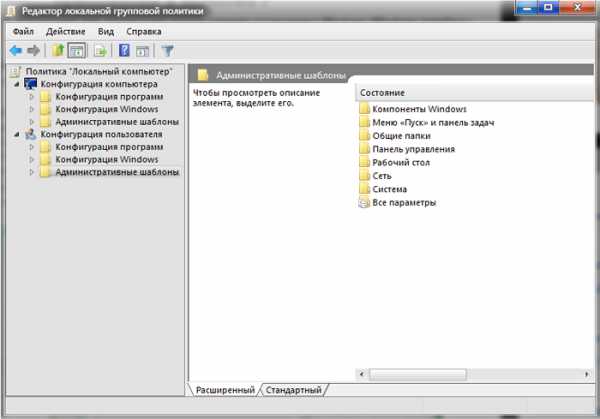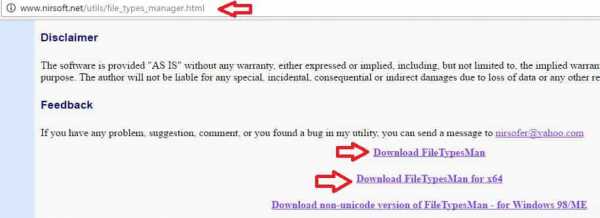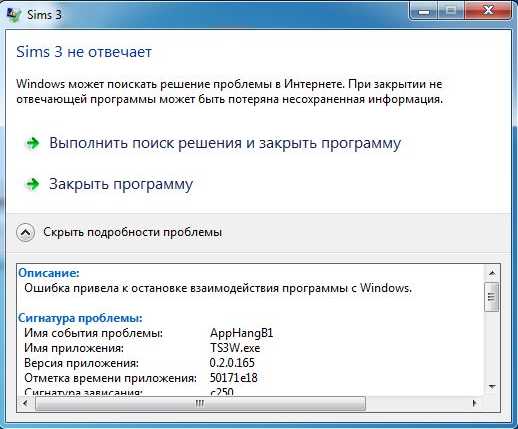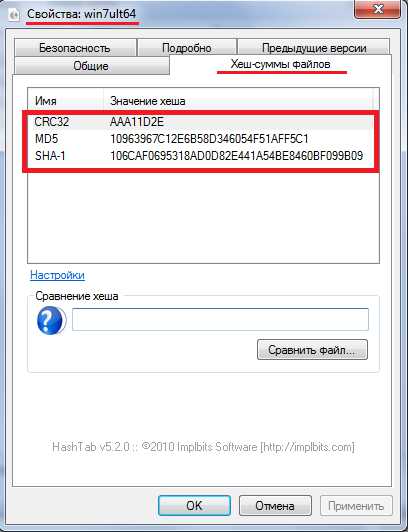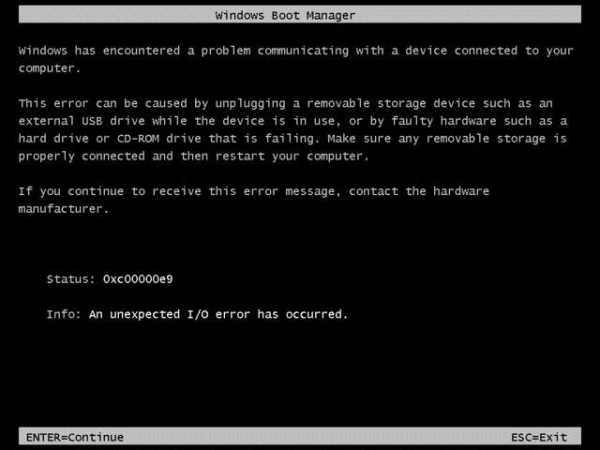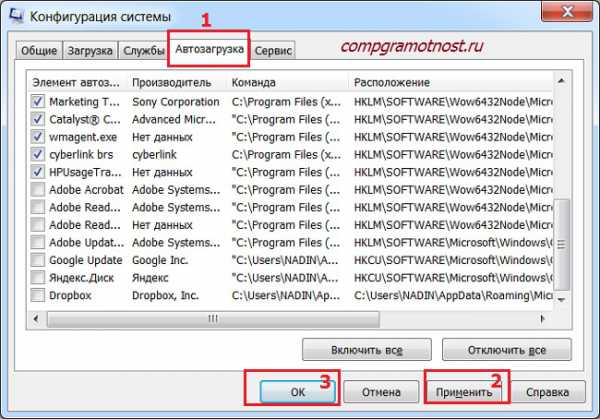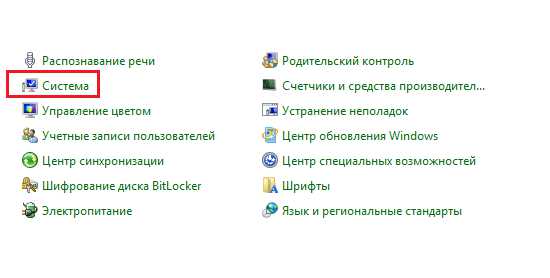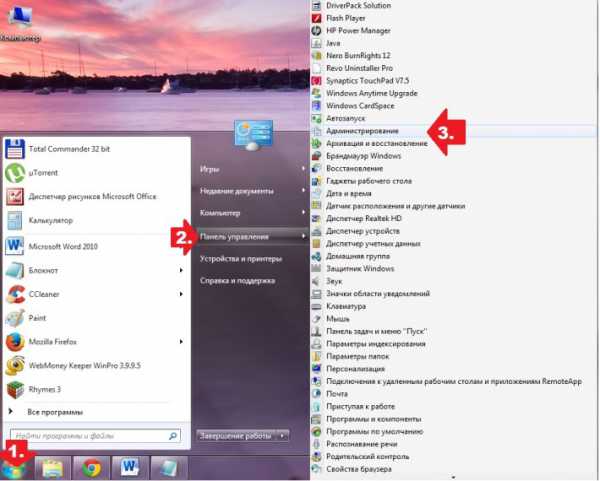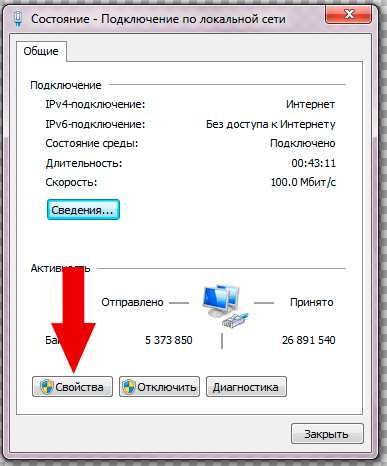Как зайти в конфигурацию системы windows 7
Не смотря на то, что маркетологи Microsoft рвут на своих попах волосы, уверяя пользователей, что их очередная новая операционная система просто суперская и не имеет ни одного изъяна и косяка и совершенно не требует абсолютно никакой дополнительной настройки, им мало кто верит.
Тем более, что практика показывает, что операционные системы windows - как российские автомобили: чтоб нормально поехать на нем и чтобы долго не выходил из строя, надо еще повозиться!
Не будем вспоминать косяки windows 95, 98, Me, XP, Vista - они уже в прошлом, давайте рассмотрим "тюнинг" для операционной системы windows 7. Итак, несколько советов:
1. Как увеличить скорость загрузки операционной системы windows 7 для многоядерных процессоров
1. Открыть диалоговое меню Пуск -> Выполнить (или нажать комбинацию клавиш Win+R);2. Ввести в строке команду msconfig и нажать OK;3. Перейти на вкладку Загрузка;4. Нажать Дополнительные параметры;
5. Поставить флажок напротив значения Число процессоров;6. Выбрать в активировавшемся ниспадающем меню число ядер Вашего процессора (По умолчанию 1);7. Установливать значение, меньшее чем реальное количество ядер Вашего процессора не рекомендуется, так как система может продолжить использование указанного Вами числа ядер и после завершения загрузки;8. Нажать OK и перезагрузить компьютер;
9. Рекомендуется включить(установить в значение Enabled) в BIOS функцию ACPI APIC Support (вход в БИОС обычно осуществляется нажатием клавиши Delete, сразу после начала загрузки компьютера). Данная функция находится во вкладке Power.
2. Ускорение загрузки windows 7 - Автоматический вход в систему:
Если вы хотите ускорить процесс загрузки windows 7, то вы можете настроить автоматический вход в систему. Эта возможность создана для тех ситуаций, когда компьютером пользуется один человек. Настроив автоматический вход, вам не нужно будет вводить пароль каждый раз, когда загружается ваша операционная система.Для настройки автоматического входа в windows 7 нужно сделать следующее:1. Нажать на клавиатуре Win+R (или пункт Run в меню Start);
2. В появившемся окне ввести control userpasswords2 и нажать Ввод;
3. В окне User Accounts на закладке Users выделить свою учетную запись и убратьт галочку с "Users must enter a user name and password to use this computer";4. Нажать Apply;5. В открывшемся окне Automatically Log On будут три поля - User name, Password и Confirm Password;6. Ввести свой пароль в поля Password и Confirm Password;
После перезагрузки системы вам больше не нужно будет вводить свой пароль, и вход в windows будет происходить автоматически;
P.S. Иногда возможен побочный эффект этой настройки: после перезагрузки панель быстрого запуска - "Quick Launch" не сохраняется - после рестарта её нет.
3. Разблокировка 5-ти дополнительных тем для windows 7:
1. Зайти в папку %windir%\Globalization\MCT. Внимание! Эта папка по умолчанию является скрытой, необходимо разрешить отображение скрытых папок!
2. Последовательно кликнуть на каждую тему:
%windir%\Globalization\MCT\MCT-AU\Theme\AU.theme%windir%\Globalization\MCT\MCT-CA\Theme\CA.theme%windir%\Globalization\MCT\MCT-G B\Theme\GB.theme
%windir%\Globalization\MCT\MCT-US\Theme\US.theme
%windir%\Globalization\MCT\MCT-ZA\Theme\ZA.theme4. Список программ windows, запускаемых в диалоговом окне Выполнить:
Диалоговое окно Выполнить используется в windows для открытия программы, папки или документа. Оно позволяет создать задание для запуска с правами администратора. Самые известные команды выполняемые в окне Выполнить это cmd (Командная строка) и regedit (Редактор реестра). Зная точное названия команды Вы можете запустить любое системное приложения или оснастку windows.Диалоговое меню Выполнить запускается либо Пуск -> Выполнить, либо нажатием клавиатуре Win+R.Для выполнения команды нужно ввести её название и нажать Enter.
| Русское название элемента | Английское название элемента | Команда |
| Ftp-протокол (командная строка) | Ftp-protocol (command prompt) | ftp |
| Iexpress Wizard (не переведена) | Iexpress Wizard | iexpress |
| Internet Explorer | Internet Explorer | iexplore |
| Paint | Paint | mspaint |
| windows Firewall | Брандмауэр windows | firewall.cpl |
| Wordpad | Wordpad | write |
| Администратор источников данных ODBC | ODBC Data Source Administrator | odbcad32 |
| Администрирование | Administrative Tools | control admintools |
| Архивация и восстановление | Backup and Restore | sdclt |
| Блокнот | Notepad | notepad |
| Включение и отключение компонентов windows | Turn windows features on or off | OptionalFeatures.exe |
| Восстановление системы | System Restore | rstrui |
| Выйти из системы | Log Out Of windows | logoff |
| Дата и Время | Date and Time | timedate.cpl |
| Дефрагментация диска | Disk Defragmenter | dfrgui |
| Диспетчер авторизации | Authorization Manager | azman.msc |
| Диспетчер задач windows | windows Task Manager | taskmgr |
| Диспетчер проверки драйверов | Driver Verifier Manager | verifier |
| Диспетчер устройств | Device Manager | devmgmt.msc |
| Диспетчер устройств | Device Manager | hdwwiz.cpl |
| Дополнительные часы | Additional Clocks | control timedate.cpl,,1 |
| Завершение работы windows | Shuts Down windows | shutdown /s |
| Записки | Sticky Note | StikyNot |
| Защита БД учетных записей windows | Securing the windows Account Database | syskey |
| Звук | Sound | mmsys.cpl |
| Звуки (звуковая схема) | Sounds (sound theme) | control mmsys.cpl,,2 |
| Звукозапись | Sound Recorder | soundrecorder |
| Игровые устройства | Game Controllers | joy.cpl |
| Инициализация оборудования безопасности для TPM | Initialize the TMP security hardware | TpmInit |
| Калибровка цветов экрана | Display Color Calibration | dccw |
| Калькулятор | Calculator | calc |
| Командная строка | Command Prompt | cmd |
| Компоненты windows | windows Features | OptionalFeatures |
| Консоль управления(MMC) | Microsoft Management Console | mmc |
| Конфигурация системы | System Configuration | msconfig |
| Локальная политика безопастности | Local Security Policy | secpol.msc |
| Локальные пользователи и группы | Local Users and Groups | lusrmgr.msc |
| Мастер загрузки изображений windows | windows Picture Acquisition Wizard | wiaacmgr |
| Мастер создания общих ресурсов | Create A Shared Folder Wizard | shrpubw |
| Мастер установки драйверов устройств | Driver Package Installer | dpinst |
| Мастер установки оборудования | Add Hardware Wizard | hdwwiz |
| Микшер громкости | Sound Volume | sndvol |
| Монитор ресурсов | Resource Monitor | resmon |
| Настройка доступа программ и умолчаний | Set Program Access and Computer Defaults | control appwiz.cpl,,3 |
| Настройка Контроля Учетных Записей | User Account Control Settings | UserAccountControlSettings |
| Ножницы | Snipping Tool | snippingtool |
| Общие папки | Shared Folders | fsmgmt.msc |
| Очистка диска | Disk Cleanup Utility | cleanmgr |
| Панель управления | Control Panel | control |
| Папка "Fonts" | Fonts Folder | fonts |
| Папка "Загрузки" | "Downloads" Folder | Downloads |
| Параметры папок | Folder Options | control folders |
| Перезагрузка | Restart windows | shutdown /r |
| Перенос принтеров | Printer Migration | PrintBrmUi |
| Перо и сенсорные устройства | Pen and Touch | TabletPC.cpl |
| Персонализация | Personalization | control desktop |
| Планировщик заданий | Task Sheduler | control schedtasks |
| Подключение к удаленному рабочему столу | Remote Desktop Connection | mstsc |
| Получение программ | Get Programs | control appwiz.cpl,,1 |
| Проверка диска | Check Disk Utility | chkdsk |
| Проверка и восстановление системных файлов | System File Checker (Scan and Repair) | sfc /scannow |
| Проверка подписи файла | File Signature Verification | sigverif |
| Проводник | windows Explorer | explorer |
| Проводник: C:\ | windows Explorer: C:\ | \ |
| Проводник: С:\Users\Ваше_имя | windows Explorer: С:\Users\Your_name | . |
| Проводник: С:\Users\ | windows Explorer: С:\Users\ | .. |
| Программа DiskPart | Disk Partition Manager | diskpart |
| Программы и компоненты | Programms and Features | appwiz.cpl |
| Просмотр событий | Event Viewer | eventvwr.msc |
| Разрешение экрана | Screen Resolution | desk.cpl |
| Редактор личных знаков | Private Character Editor | eudcedit |
| Редактор локальной групповой политики | Local Group Policy Editor | gpedit.msc |
| Редактор реестра | Registry Editor | regedit |
| Редактор реестра | Registry Editor | regedt32 |
| Редактор титульных страниц факсов | Fax Cover Sheet Editor | fxscover |
| Результирующая политика | Resultant Set of Policy | rsop.msc |
| Сведения о системе | System Information | msinfo32 |
| Свойства системы | System Properties | sysdm.cpl |
| Свойства системы: Дополнительно | System Properties: Advanced | SystemPropertiesAdvanced |
| Свойства системы: Защита системы | System Properties: System Protection | SystemPropertiesProtection |
| Свойства системы: Оборудование | System Properties: Hardware | SystemPropertiesHardware |
| Свойства системы: Удаленный доступ | System Properties: Remote | SystemPropertiesRemote |
| Свойства: Инициатор iSCSI | iSCSI Initiator Properties | iscsicpl |
| Свойства: Интернет | Internet Properties | inetcpl.cpl |
| Свойства: Клавиатура | Keyboard Properties | control keyboard |
| Свойства: Мышь | Mouse Properties | control mouse |
| Свойства: Мышь | Mouse Properties | main.cpl |
| Свойства: Мышь: Параметры указателя | Mouse Properties: Pointer Options | control main.cpl,,2 |
| Свойства: Мышь: Указатели (схема) | Mouse Properties: Pointers | control main.cpl,,1 |
| Сертификаты | Sertificates | certmgr.msc |
| Сетевые подключения | Network Connections | control netconnections |
| Сетевые подключения | Network Connections | ncpa.cpl |
| Системный монитор | Performance Monitor | perfmon |
| Служба индексирования | Indexing Service | ciadv.msc |
| Службы компонентов | Component Services | dcomcnfg |
| Службы компонентов | Component Services | comexp.msc |
| Совместимость программы | Program Compatibility | msdt.exe -id PCWDiagnostic |
| Создать диск восстановления системы | Create a system repair disk | recdisc |
| Соседние пользователи | People Near Me | collab.cpl |
| Сохранение имен пользователей и паролей | Stored User Names and Passwords | credwiz |
| Средство диагностики DirectX | Direct X Troubleshooter | dxdiag |
| Средство диагностики службы технической поддержки | Microsoft Support Diagnostic Tool | msdt |
| Средство калибровки дигитайзера | Ditilizer Calibration Tool | tabcal |
| Средство настройки текста ClearType | ClearType Text Tuner | cttune |
| Средство просмотра XPS | XPS Viewer | xpsrchvw |
| Стредство записи действий по воспроизведению неполадок | Problem Steps Recorder | psr |
| Таблица символов | Character Map | charmap |
| Телефон и модем | Phone and Modem | telephon.cpl |
| Удаленный помощник windows | windows Remote Assistance | msra |
| Управление дисками | Disk Management | diskmgmt.msc |
| Управление компьютером | Computer Management | compmgmt.msc |
| Управление печатью | Print Management | printmanagement.msc |
| Управление цветом | Color Management | colorcpl |
| Установка или удаление языков интерфейса | Install or uninstall display languages | lpksetup |
| Устройства и принтеры | Devices and Printers | control printers |
| Учетные записи пользователей | User Accounts | Netplwiz |
| Цвет и внешний вид окна | Window Color and Appearance | control color |
| Центр мобильности windows | windows Mobility Center | mblctr |
| Центр поддержки | Action Center | wscui.cpl |
| Центр синхронизации | Sync Center | mobsync |
| Центр специальных возможностей | Ease of Access Center | utilman |
| Шифрующая файловая система (EFS) | Encryption File System | rekeywiz |
| Шрифты (добавление или удаление) | Fonts | control fonts |
| Экран (размер текста) | Display (size of text) | dpiscaling |
| Экранная клавиатура | On-Screen Keyboard | osk |
| Экранная лупа | Magnifier | magnify |
| Экранный диктор | Microsoft Narrator | narrator |
| Электропитание | Power Options | powercfg.cpl |
| Электропитание: Дополнительные параметры | Power Options: Advanced Settings | control powercfg.cpl,,1 |
| Элемент управления WMI | windows Management Infrastructure | wmimgmt.msc |
| Язык и региональные стандарты | Region and Language | intl.cpl |
| Язык и региональные стандарты: Дополнительно | Region and Language: Administrative | control intl.cpl,,3 |
| Язык и региональные стандарты: Языки и клавиатуры | Region and Language: Keyboards and Languages | control intl.cpl,,2 |
Если какой-либо из элементов списка не запускается, то скорее всего это означает что он неустановлен. Многие из компонентов windows можно установить в Пуск -> Панель Управления -> Програмы и Компоненты -> Включение и отключение компонентов windows.
5. Клавиатурные сокращения:
Во многих статьях Вы можете увидеть текст наподобие: Win+R. Данное слово Win обозначает клавишу с логотипом windows. Данная клавиша обычно находится в нижней строке третья слева, а также частенько дублируется и на правой стороне клавиатуры.
Основные команды/сокращения:
Win+Up - Развернуть окноWin+Down - Восстановить / Минимизировать окноWin+Left - Прикрепить окно к левому краю экранаWin+Right - Прикрепить окно к правому краю экранаWin+Shift+Left - Переключиться на левый мониторWin+Shift+Right - Переключиться на правый мониторWin+Home - Минимизировать / Восстановить все неактивные окнаWin+Break(или Pause) - Запустить элемент Система из Панели Управления (пункт Свойства при нажатии правой кнопкой мыши на Компьютер в меню Пуск)Win+Space - Показать рабочий столWin+B - Переход в область уведомлений(трей)Win+D - Свернуть окна или восстановить все окнаWin+E - Запустить Проводник(Explorer)Win+F - Запустить встроенный диалог поиска windowsWin+Ctrl+F - Запустить Поиск по компьютеру из доменаWin+F1 - Запустить встроенный диалог windows: Справка и ПоддержкаWin+G - Отобразить гаджеты поверх всех оконWin+L - Блокировка рабочей станции(текущего сеанса пользователя)Win+M - Минимизировать все окнаWin+P - Отобразить дополнительные опции дисплея (расширить рабочий стол на 2 монитор и т.п.)Win+R - Запустить диалоговое окно ВыполнитьWin+Т - Выбрать первый элемент в панели задач (Повторное нажатие переключает на следующий элемент, Win+Shift+T - прокручивает в обратном порядке)Win+U - Запустить Центр специальных возможностей (Ease of Access Center)Win+X - Запустить Mobility CenterWin+цифра - Запустить приложение с панели задач (Win+1 запускает первое приложения слева, Win+2, второе, и т.к.)Win + "+" - Увеличить масштабWin + "-" - Уменьшить масштабCtrl + колесо мыши (вверх\вниз) на рабочем столе - увеличить\уменьшить иконки рабочего стола.
В Проводнике (Explorer): Alt+P - Показать / Скрыть Область предпросмотра
Панель задач: Shift + щелчок на иконке - Открыть новое окно приложенияCtrl + Shift + щелчок по иконке - Открыть новое окно приложения с привилегиями администратораShift + щелчок правой кнопкой на иконке - Показать меню приложенияShift + щелчок правой кнопкой на группе иконок - Показать меню, восстановить все / cвернуть все / Закрыть всеCtrl + щелчок по группе икнонок - Развернуть все окна группы
6. Отключение (включение) неиспользуемых компонентов windows 7:
В windows 7 существует много дополнительных функций и компонентов. Вы можете просмотреть их и решить для себя какие из них вы будете использовать, а какие нет. Неиспользуемые компоненты можно отключить и, тем самым, немного разгрузить использование ресурсов компьютера системой.Для просмотра и отключения (включения) дополнительных функций и компонентов, проделайте следующие действия:
1. Открыть Панель управления;2. Открsnm оснастку Программы и компоненты;3. Перейти по ссылке слева "Включение или отключение компонентов windows";4) Просмотреть все компоненты и отключить ненужные, сняв их флажки.
7. Отключение флага "Центра поддержки" в трее:
Если во время работы у Вас в трее появился флаг "Центра поддержки", и Вы хотите его убрать, то проделайте следующее.
1. Кликнуть правой кнопкой мыши на Панели задач и выбрать пункт Свойства;2. Нажать на кнопку Настроить;3. Перейти по ссылке Включить или выключить системные значки;4. Установить значение системного значка Центр поддержки в "Выкл" и нажать ОК.
8. Изменение функции кнопки питания на корпусе Вашего компьютера:
По умолчанию кнопка выключения компьютера в windows 7 находится в состоянии «Завершение работы». Если вы перезагружаете компьютер по несколько раз в день, вам наверное было бы удобнее переключить кнопку выключения в состояние «Перезагрузка». Для этого выполняем правый клик по кнопке Пуск, выбираем пункт меню Свойства и переключаем "Действие кнопки питания" в состояние "Перезагрузка". Также вы можете выбрать функции "Блокировка", "Смена пользователя" и "Завершение сеанса".
P.S. Лично по мне вариант по умолчанию - самый удачный. Перезагрузка на авто - ну никак не нужна.
9. Отмена и изменение ассоциирования типов файлов с определенными программами:
Если вы выбрали неправильную программу в диалоговом окне "Открыть с помощью" и установили параметр "Использовать выбранную программу для всех файлов такого типа", а также если программа удалилась некорректно, оставив в системе ассоциации на себя с поддерживаемыми ею типами файлов. Есть несколько способов это исправить.
Способ 1: Попробовать ассоциировать нужные файлы с нужными программами используя все тот же диалог "Открыть с помощью"Способ 2: Панель управления\Все элементы панели управления\Программы по умолчанию\Задать сопоставления "Изменить программу"Способ 3: Искать в реестре в ветке [HKEY_CLASSES_ROOT]
10. Отключение всплывающие подсказок:
Отключить всплывающие подсказки можно используя редактор групповой политики.1. Нажать Пуск, в поле Начать поиск написать gpedit.msc и нажать ОК;2. Перейти в раздел Конфигурация пользователя - Административные шаблоны - Меню Пуск и Панель задач;3. Открыть параметр "Удалить всплывающие подсказки для элементов главного меню", выбрать пункт Включен и нажать ОК;
11. Создание диска восстановления системы и загрузка с него:
Если у вас есть установочный диск windows 7, создавать диск восстановления необязательно. Если же установочного диска у вас нет, создать диск восстановления нужно обязательно - он вам рано или поздно пригодится. С установочного диска можно загрузиться в среду восстановления windows RE
Создание диска восстановления системы:
1. Вставить чистый компакт-диск в привод;
2. Открыть Пуск -> Панель Управления -> Архивация и восстановление (Backup and Restore);
3. В левой панели кликнуть ссылку Создать диск восстановления системы.
Загрузка с диска восстановления системы:
4. Вставить диск восстановления в привод и перезагрузиться;
5. В BIOS должен быть установлен приоритет загрузки с привода;
6. Будет выполнена загрузка в windows RE;
7. Выбрать систему, которую вы хотите восстановить.
8. Установить переключатель Используйте средства восстановления... и нажать кнопку Далее. Вы увидите окно с вариантами восстановления.
12. Добавление своей иконки в список рисунков учетных записей:
По умолчанию рисунки учетных записей располагаются в следующей папке:C:\ProgramData\Microsoft\User Account Pictures\Default PicturesВы можете поместить в нее свое изображение и оно будет отображаться автоматически при выборе параметра изменения рисунка учетной записи в оснастке "Учетные записи пользователей". При этом рисунок должен быть в формате *.bmp и иметь размер 128x128 пикселей.
13. Удаление с папки запрещающего значка в виде замка:
1. Нажать правой кнопкой мыши на папке с которой Вы хотите убрать значок замка и выбрать Свойства;2. Перейти на вкладку Безопасность;3. Нажать на кнопки Изменить -> Добавить -> Дополнительно -> Поиск;4. В результатах поиска удерживая нажатой клавишу Ctrl, выбрать следующие имена: Администраторы, Прошедшие проверку, и нажать Ок;5. В окне группы или пользователи выбрать Администраторы; и установить флажок на Полный доступ, затем выбрать Прошедшие проверку; и также установить флажок на Полный доступ;6. Нажать Ок;
7. При возникновении окон "Ошибка применения безопасности" нажать Продолжить.
14. Уменьшаем размер иконки на рабочем столе:
Как уменьшить или увеличить размер иконок на рабочем столе написано тут.
15. Улучшение качества передачи цветов монитором:
windows 7 предлагает новый мастер калибровки экрана (Display Colour Calibration Wizard), который поможет вам должным образом установить настройки цвета, яркости и контраста, а ClearType tuner сделает текст резким и контрастным. Для вызова мастера кликнуть Пуск, ввести DCCW и нажать Enter. Далее - все просто.
16. Включение Flip3D — отображение окон под углом:
1. Кликнуть правой кнопкой мыши по рабочему столу, выбрать Создать -> Ярлык;2. В поле "Укажите расположение объекта" ввести следующее: RunDll32 DwmApi #105 и нажать Далее;3. Набрать имя вашего будущего (например, Flip3D) ярлыка и нажать Готово.
17. Использование флажков для выделения (выбора) файлов и папок:
В windows 7 есть удобная возможность помечать для выделения фалы и папки с использованием флажков (чекбоксов). Это удобнее чем выделять объекты удерживая Ctrl, но эта функция отключена по умолчанию. Для ее включения проделайте следующее:1. Открыть Проводник и нажать один раз клавишу Alt - таким образом мы инициализируем отображение стандартного меню вверху окна проводника, которое скрыто по умолчанию;2. Запустить Пуск -> Панель Управления -> Параметры Папок и перейти на вкладку Вид;3. Отметить параметр Использовать флажки для выбора элементов и нажать ОК;Теперь слева возле каждого файла и папки появилась возможность отметить их поставив флажок, а в заголовках колонок сортировки можно поставить флажок для выделения всех объектов открытой папки.
18. Автоматическое ADSL-подключение интернета при запуске windows в "невидимом режиме":
1. Открыть Control Panel\Network and Internet\Сетевые подключения\свойства ADSL;
2. Во вкладке параметры снять галочки: Отображать ход подключения, запрашивать имя и пароль;
3. Поместить в папку автозагрузки ярлык ADSL.
19. Автоматическое VPN-подключение к интернет при запуске windows:
1. Открыть планировщик задний из меню Пуск -> Администрирование -> Планировщик заданий или выполнив команду taskschd.msc из меню Пуск -> Поиск;2. Нажать Создать задачу;
3. Вкладка Имя -> Имя подключения, размещение оставляем как есть.
4. Вкладка Триггеры -> Создать -> Начать задачу: При входе в систему
Вкладка Действия-СоздатьДействие:Запуск программы
Программа или сценарий: rasdial "имя подключения" пользователь пароль
Вкладка Параметры-СоздатьПоставить галочки:Немедленно запускать задачу, если пропущен плановый запускПри сбое выполнения перезапускать через 1 мин.Количество попыток перезапуска 99.Убрать галочку:
Останавливать задачу выполняемую дольше
Если при VPN соединении через bat-файл у вас появляется ошибка 623.Переименуйте имя соединения на английский язык и всё должно заработать.
20. Восстановление пропавшего звука в интернет браузерах:
1. Проверить уровень громкости в самом Flash плеере;
2. Удалить полностью, а затем установить заново:2.1. Adobe Flash Player. Удаление: https://kb2.adobe.com/cps/141/tn_14157.html Установка: https://get.adobe.com/flashplayer/otherversions/2.2. Кодеки в системе (K-lite codeck pack, Shark007 windows 7 Codecs или др.)2.3. Браузеры
2.4. Драйвера звуковой карты
3. В Internet Explorer, проверьте стоит ли у Вас флажок в пункте "Воспроизводить звуки на веб-страницах" Сервис -> Cвойства обозревателя -> Дополнительно -> Раздел Мультимедиа;
4. Проверить, установлен ли запуск службы windows Audio Автоматически.Панель Управления -> Администрирование -> Службы -> двойной щелчок на windows Audio -> Тип запуска: Автоматически;5. Нажать Остановить, потом Запустить;
5. Запустить редактор реестра Win+R -> regedit. Перейти к ветке: HKEY_LOCAL_MACHINE\SOFTWARE\Microsoft\windows NT\CurrentVersion\Drivers32;Проверить значение строкового (String) параметра wavemapper. Его значение должно быть msacm32.drv. Если данного параметра нет, то создайте его.
21. Убрать лишние надписи на рабочем столе:
1. Открыть с помощью Restorator или PE Explorer файлы C:\windows\System32\ru-RU\user32.dll.mui и C:\windows\System32\en-US\user32.dll.mui и в строковой таблице удаляем строчки с 715 по 718 включительно и строки 737 и 738 для того, чтобы лишних надписей на рабочем столе не было.
715 %wswindows %ws716 %ws Сборка %ws717 Пробная копия.
718 Только для тестов.
737 Ваша копия windows не является подлинной738 Тестовый режим
22. Перемещение системных папок и изменение их путей:
Перенос системных папок лучше сделать сразу после установки windows, до установки программ и драйверов, т.к. при установке драйверов и в особенности программ будут создаваться каталоги и ярлыки в эти самые системные папки.
Если Вы используете для хранения файлов системные папки, то перенос системных папок пользователя на не системный диск, поможет Вам сохранить свои файлы. В случае сбоя windows, при её переустановке заданные по умолчанию системные папки будут затерты полностью, со всеми находящимися в них файлами.
Но если Вы зададите свои пути к системным папкам, то всё их содержимое останется целым.Раньше в предыдущих версиях windows, чтобы переместить какую-либо системную папку или изменить её путь, Вам надо было править нужное Вам значение в одной из следующих веток реестра:
HKEY_CURRENT_USER\Software\Microsoft\windows\CurrentVersion\Explorer\Shell FoldersHKEY_CURRENT_USER\Software\Microsoft\windows\CurrentVersion\Explorer\User Shell Folders
HKEY_LOCAL_MACHINE\Software\Microsoft\windows\CurrentVersion\Explorer\Shell FoldersHKEY_LOCAL_MACHINE\Software\Microsoft\windows\CurrentVersion\Explorer\User Shell Folders
Компания Microsoft понимая, что многие пользователи могут захотеть переместить свои системные папки, упростила пользователям эту задачу, избавив их от надобности редактировать реестр. Для перемещения системных папок и изменения их путей сделайте следующее:
1. Создать новую папку, желательно с аналогичным перемещаемой папке наименованием.2. Открыть в windows Explorer: Рабочий стол\Ваш Профиль (Например: Рабочий стол\Администратор);3. Кликнуть правой кнопкой мыши на название папки, которую Вы собираетесь переместить (Например: Мои Документы) и выбрать Свойства;4. Открыть вкладку Расположение;5. Нажать кнопку Переместить и указать путь к созданной Вами новой папке;6. Далее система спросит Вас: Переместить все файлы из старого расположения в новое? (Рекомендуемый ответ - Да);7. Согласиться с новыми параметрами применяя их и выходите;
8. Перезагружаете Компьютер.
23. Быстрое добавление своего ярлыка папки или программы в папку Компьютер:
1. Скопировать необходимый Вам ярлык в папку C:\Users\ИмяПользователя\AppData\Roaming\Microsoft\windows\Network Shortcutsгде Имя пользователя - это имя Вашей учетной записи (Например: Администратор).
24. Устранение моргания игр в режиме OpenGL:
Переименовать файлы: ..\windows\system32\glu.dll - в glu32.dll ..\windows\system32\opengl.dll - в opengl32.dll
25. Перезагрузка компьютера в безопасный режим без использования клавиатуры:
Для того, чтобы перезагрузиться в Безопасный режим достаточно во время загрузки нажать клавишу F8 и выбрать пункт Safe Mode. А чтобы вернуться обратно в Нормальный режим достаточно всего лишь перезагрузить компьютер (не нажимая F8) и система вернется в своё стандартное состояние.
Но на некоторых материнских платах клавиша F8 используется для выбора физического устройства, с которого должен начать загрузку компьютер.В этом случае необходимо выбрать жесткий диск, на котором установлена операционная система. После нажатия клавиши Enter необходимо сразу же снова нажимать клавишу F8 до тех пор, пока на экране не появится меню выбора вариантов загрузки ОС windows. Вы должны успеть сделать это довольно быстро, а иначе начнется обычная загрузка windows.
Если же нет желания играть на скорость, есть более легкий вариант решения:
1. Открыть Конфигурацию системы: Пуск -> Выполнить -> msconfig -> Ok или Win+R -> msconfig -> Ok;2. Перейти на вкладку Загрузка;3. Поставить галочку напротив значения Безопасный режим в разделе Параметры загрузки;4. Нажать Ok и перезагрузить компьютер.5. Чтобы вернуться обратно в Нормальный режим: находясь в Безопасном режиме уберите данную галочку и перезагрузите компьютер.
26. Где в windows 7 храняться значки (иконки):
Если Вы хотите использовать одну из иконок (значков) windows 7, то большую их часть Вы можете найти в следующих файлах:
C:\windows\System32\shell32.dllC:\windows\System32\imageres.dll
Для извлечения необходимой Вам иконки:
1. Открыть один из предложенных файлов, с помощью программы Restorator;2. В панели Дерево ресурсов открыть папку Иконка;3. Выбрать любую из понравившихся Вам иконок.
4. В панели Дерево ресурсов кликнуть правой кнопкой мыши на данном ресурсе и выбрать Извлечь... > Извлечь как "имя_ресурса.ico";
5. Выбрать папку для извлечения и нажать Сохранить;Также можно извлечь все иконки сразу, для этого:6. В панели Дерево ресурсов кликнуть правой кнопкой мыши на папке Иконка и выбрать Извлечь... > Извлечь все как тип "Иконка";7. Выбрать папку для извлечения и нажать OK;
27. Удаление установленного обновления:
Если Вы установили обновление в windows, для добавления дополнительной функции, а оно Вам не понравилось, то Вы можете спокойно его удалить.Для удаления любого обновления сделайте следующее:
1. Открыть Панель управления -> Программы;2. Нажать на ссылку Просмотр установленных обновлений;3. Нажать правой кнопкой на любом обновлении, которое желаете удалить и кликнуть на появившемся слове Удалить;4. В случае необходимости перезагрузить компьютер.
28. Создание значков управления состоянием компьютера:
Для быстрого изменения состояния системы Вы можете создать на рабочем столе ярлыки позволяющие изменить его одним мажатием мыши.
Для создания ярлыков выполнить следующие действия:1. Нажать правую клавишу мыши на рабочем столе, выбрать пункт меню Создать -> Ярлык;2. В поле Укажите расположение объекта ввести необходимую команду для создания ярлыка и нажать OK;
Блокировка компьютера - rundll32.exe User32.dll,LockWorkStationВыход из системы - Shutdown.exe /lЗавершение работы - Shutdown.exe -s -t 00Перезагрузка - Shutdown.exe -r -t 00Сон - rundll32.exe powrprof.dll,SetSuspendState Sleep
29. Удаление данных без возможности восстановления:
При удалении файла или папки, не происходит полного физического удаления информации, очищается лишь только «оглавление» файловой системы. С помощью утилиты cipher возможно частичное решение этой проблемы, так как существует возможность выполнить очистку свободного места на диске затиранием её.Место, занимаемое содержимым папки, будет перезаписано нулями, потом единицами, а после этого - набором случайных символов в каждом секторе.
Для полного удаления данных:
1. Удалить необходимые файлы или папки из Вашего каталога, которые должны быть удалены;2. Запустить командную строку с правами администратора;
2.1. Нажать кнопку Пуск;
2.2. В строке поиска ввести команду cmd;2.3. Кликнуть на найденной программе правой кнопкой мыши и выбрать Запуск от имени администратора;3. В командной строке ввести: cipher /w:каталог;каталог - путь к любой папке на разделе подлежащим очистке. (Например: cipher /w:c:\temp) Если Вы удалили папку или файл из корня диска, то Вы можете указать в качестве пути только букву диска. (Например: cipher /w:c:\).30. Удаление текста под значком ярлыка или файла:
1. Кликнуть правой кнопкой мыши на выбранной иконке;2. Кликнуть Переименовать;3. Удерживая клавишу Alt, напечатайте на цифровой клавиатуре подряд цифры 2, 5 и 5 (Alt+255) - данная комбинация позволяет добавить невидимый символ в название ярлыка или файла;4. Если вы захотите переименовать несколько ярлыков, то, когда вы будете переименовывать следующий, вам потребуется нажать Alt и ввести 255 дважды. Так для третьего значка вам потребуется ввести ALT+255, ALT+255, ALT+255.
Спасибо за эту подборку сайту w7seven.ru
Вы можете авторизоваться с помощью социальных сетей:skalolaskovy.ru
Конфигурация системы в windows 7. Конфигурация операционной системы
Любая, даже самая современная вычислительная система без управляющих программ представляет собой бесполезный набор электронных элементов: транзисторов, конденсаторов, микросхем и др. Между живыми существами и компьютерами даже можно провести некоторую аналогию, сравнив душу с программным обеспечением, а тело - с аппаратными составляющими. Ни для кого не секрет, что для достижения максимальной эффективности в работе человеку необходимо определенным образом настраиваться. То же самое верно и в отношении вычислительных систем: корректировка параметров операционной системы дает возможность в определенной степени расширить функциональность.
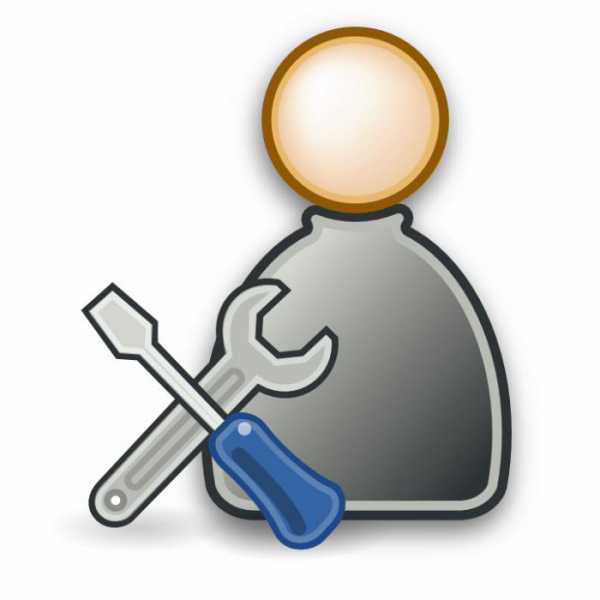
Работоспособность «из коробки»
Системы windows являются наиболее распространенными. Их используют не менее 80 % владельцев компьютеров и ноутбуков. А «убийца» окошек – знаменитый «Линукс», довольствуется остатками рынка. Именно поэтому большее число пользователей интересуется, как выполняется конфигурация системы windows.
Разработчики из компании Майкрософт, продвигая свою операционку, исходят из того, что для работы с ней не требуется какого-либо специального обучения (сравните с «Линукс»), а все функции доступны сразу после инсталляции. Как тут не вспомнить Владимира Ильича с его известным высказыванием насчет управляемого кухаркой государства. Стоит признать, что в «Виндовс» эту идею удалось воплотить в жизнь. Так, при помощи всего лишь мышки управлять системой может даже школьник.
Недостатки универсальности
Однако если после установки конфигурация операционной системы не выполнялась, то ожидать чего-то особенного от компьютера не стоит. Он будет работать «как у всех». Устойчиво, надежно, но, чаще всего, не самым оптимальным образом. Наподобие гоночного автомобиля, скорость которого искусственно ограничена из соображений безопасности.
Каждый пользователь использует компьютер для решения лишь ему присущих задач. Одному важно быстродействие системы, ради которого человек готов пожертвовать красотами интерфейса; другому – энергоэффективность; ну, а третьему – раскрытие потенциала установленных аппаратных компонентов. Правильно выполненная конфигурация системы позволяет удовлетворить запросы каждого.
Предусмотренная возможность
Разработчики, понимая все недостатки универсальности, реализовали программный механизм, позволяющий вносить корректировки в работу системы. Для этого можно воспользоваться двумя путями: установить специализированное приложение и с его помощью настроить операционку или же внести изменения стандартными средствами. Первый вариант более эффективен и позволяет реализовать некоторые скрытые возможности. Второй же с точки зрения использования полностью безопасен. Для новичков мы рекомендуем выбирать именно его. Далее мы рассмотрим, как осуществляется конфигурация системы в windows 7.
Уменьшаем потребление оперативки и загрузку процессора
Каждая программа, находящаяся в оперативной памяти в фоновом режиме, забирает часть аппаратных ресурсов. Если приложение действительно нужно пользователю, то такое поведение оправдано. В противном случае его нужно отключить.
После установки операционки и всех вспомогательных приложений должна быть выполнена конфигурация системы 7. Для этого следует нажать комбинацию Win+R и в появившейся строке набрать msconfig (Enter). Далее в шапке мышкой указать раздел «Автозагрузка». Здесь записи в первом столбце указывают на программы, запускающиеся без участия пользователя при старте системы. Установленная галочка разрешает запуск, а ее отсутствие – запрещает. Например, смело можно отключать автозагрузку Microsoft Office 2010, отвечающую за синхронизацию, если, конечно, эта возможность не нужна. То же самое касается абсолютно бесполезного сервиса ACDInToch, являющегося частью известной программы просмотра изображений.
Обращаем ваше внимание, что конфигурация системы в windows 7, выполняемая через чистку автозагрузки, не должна быть бездумной. Некоторые программы из списка необходимы. Например, Punto Switcher нужен для автоматического переключения языков; WheelMouse для поддержки мышки; wmagent для корректной работы клиента WebMoney и т. д. Решение следующее: найдя информацию по каждой строчке, можно сделать вывод о необходимости той или иной программы в разделе автозапуска.

У ста нянек… Отключаем защитника
Изменением через msconfig не заканчивается конфигурация системы. Настройка более сложна. К примеру, не все знают, что через стандартное окно можно внести в работу операционки ряд полезных корректировок. Для этого нужно нажать кнопку «Пуск» и выбрать пункт «Панель управления». Здесь также можно освободить часть ресурсов, выключив некоторые функции и приложения. Например, на большинстве современных компьютеров с установленным сторонним антивирусом конфигурация системы обязательно требует выключения Защитника «Виндовс». Зайдя в настройки, нужно выбрать пункт «Программы», далее «Параметры», где требуется убрать галочку с проверки. В списке меню есть «Администратор». Здесь остается снять метку с «Использовать эту программу» и нажать «Сохранить». Не стоит делать из вычислительной системы капусту из защитных антивирусных модулей, ведь каждый из них, работая в реальном времени, забирает часть мощностей себе. Алгоритмы пересекаются, нагружая арбитр дополнительной работой. Очевидно, что это излишество. Разумеется, как мы уже указывали, это верно при наличии установленного надежного комплексного антивируса.

Лазейка для вредоносных программ
Правильная конфигурация системы должна включать в себя деактивацию механизма автозапуска приложений с носителей. Об этом написано множество трудов, но, увы, не все успевают их прочесть, становясь жертвами вирусных программ. Здесь же, в Панели Управления, нужно выбрать «Автозапуск». В появившемся окне настройки следует убрать галочку, запретив использование этой возможности. После этого при смене носителя (например, вставив компакт в дисковод) автоматического запуска происходить не будет. Пользователь должен открывать «Мой компьютер» и самостоятельно просматривать желаемый носитель. Это совсем несложно.
Вообще, в Панели Управления очень многие пункты позволяют осуществлять настройку. Полезно заглянуть в «Клавиатура», увеличив скорость повтора; в «Мышь» можно изменить визуальное отображение курсоров, а также быстроту перемещения.
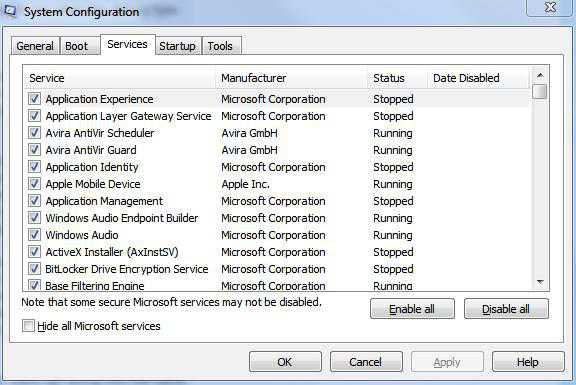
Красота или практичность
Конфигурация системы невозможна без внесения изменений в параметры операционки. Для этого следует вызвать свойства ярлыка «Компьютер» (обычно на рабочем столе). После этого откроется окно, где нужно указать в списке слева «Дополнительные параметры системы». Корректировка параметров пункта «Быстродействие» дает возможность отключить все визуальные украшения, приблизив внешний вид операционки к классическому (Win 2000). Мы не можем советовать что-либо в данном отношении: все зависит от требований и предпочтений самого пользователя.
Возвращаясь к привычному
В новых версиях операционной системы windows разработчики отказались от хранения папки временных файлов Temp в директории Окошек. На первый взгляд это ни на что не повлияло. Однако это не так. В процессе инсталляции приложений обязательно создаются временные файлы. Теоретически, они должны автоматически уничтожаться в процессе работы, освобождая драгоценное дисковое пространство, но это часто не выполняется. В результате на некоторых компьютерах папка Temp достигает внушительных размеров в несколько гигабайт. Весь этот мусор можно удалять самостоятельно, но директория временных файлов должна быть доступна. Ее размещение как раз и указывается в «Переменные среды», называясь TEMP и TMP.
«Тонкая» конфигурация системы. Настройка служб
В операционках windows кроме привычных программ используется понятие «службы». Это приложения, запускающиеся в фоновом режиме, но не через автозагрузку. Многие из них обеспечивают работоспособность всего программного комплекса. При умелом подходе к корректировке опытные пользователи могут в значительной степени повлиять на итоговый функционал. Рассмотрим, как осуществляется такая конфигурация системы. Службы могут быть остановлены и запущены. Также предусмотрена возможность активирования автоматического их запуска, без чего иногда невозможно обойтись.
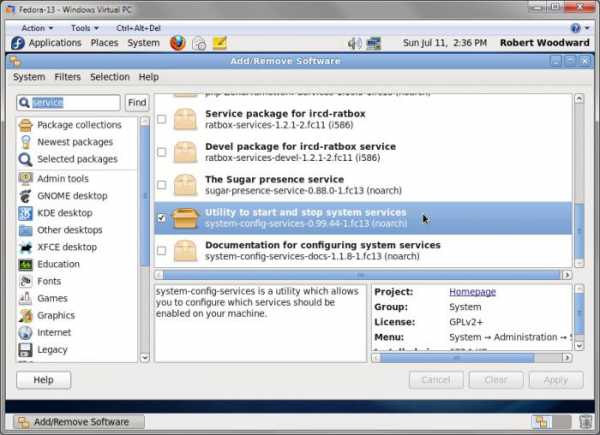
Для доступа к окну со списком служб можно воспользоваться несколькими путями. В операционных системах с расширенными меню достаточно на ярлыке «Компьютер» нажать правую кнопку мышки и выбрать «Управление». В отобразившемся окне видно пункт «Службы и приложения». Открыв соответствующую запись, можно выбрать требуемую строку. Здесь «Состояние» указывает, работает ли служба или нет.
Например, при помегабайтной оплате Интернета рекомендуется отключать функцию автоматической закачки новых версий файлов. В столбце «Имя» нужно выбрать «Центр обновления windows», дважды кликнуть мышкой и в меню «Тип запуска» указать «Отключена».
fb.ru
Использование программы MSConfig для настройки запуска windows 7
26 Декабрь 2014 Владимир Главная страница » Твой компьютер Просмотров: 7016Здравствуйте уважаемые гости блога Spectr-rv.ru. Темой сегодняшней статьи будет использование программы MSConfig для настройки параметров запуска windows 7 и диагностики неисправностей операционной системы.
Многие пользователи применяют для диагностики и настройки ОС сторонние программы, не зная всех возможностей этого замечательного компонента windows. Утилита MSConfig (Конфигурация системы) входит во все версии windows и предназначена, главным образом, для управления файлами, загружаемыми одновременно с ОС.
Запуск и устройство MSConfig
Запустить утилиту можно несколькими способами. Самые простые из них – запуск через поиск в меню «Пуск» и запуск с помощью команды «Выполнить».
Итак, нажимаем комбинацию клавиш Win + R, в открывшемся окне «Выполнить» вводим msconfig и давим Enter. После этого открывается окно «Конфигурация системы», состоящее из пяти вкладок.
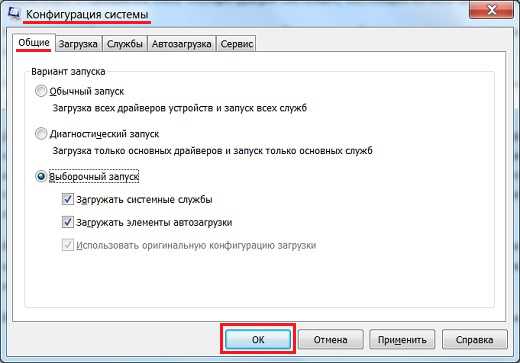 Рассмотрим поочередно устройство и назначение каждой вкладки
Рассмотрим поочередно устройство и назначение каждой вкладки
Вкладка Общие. На этой вкладке имеется возможность выбрать нужный вариант запуска операционной системы.
Обычный запуск. Стандартный вариант запуска, при котором загружаются все предусмотренные драйверы и запускаются все службы.
Диагностический запуск. Этот режим предусматривает запуск только служб и драйверов, необходимых для работы самого компьютера и операционной системы. Данный режим используется при поиске неисправностей. Отсутствие проблем после диагностического запуска, говорит о том, что, скорее всего, службы и драйверы операционной системы в порядке, а для поиска неполадок следует использовать выборочный запуск.
Выборочный запуск. В данном режиме пользователь имеет возможность выбора компонентов автозагрузки. Постепенно добавляя программы из перечня автозагрузки и перезагружая систему, можно выявить проблемный компонент.
Вкладка Загрузка. Данная вкладка позволяет детально настроить процесс загрузки операционной системы.
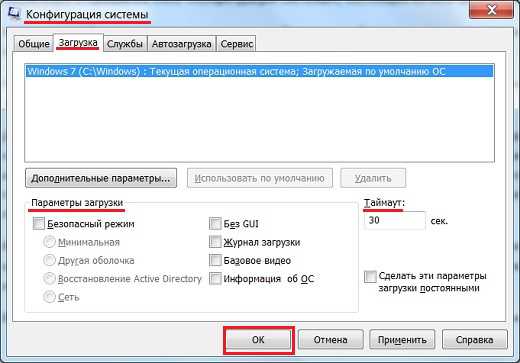 В верхнем окне отображаются установленные на компьютере операционные системы. Если их несколько – любую систему можно назначить загружаемой по умолчанию. Для этого систему следует выделить, а затем нажать кнопку «Использовать по умолчанию».
В верхнем окне отображаются установленные на компьютере операционные системы. Если их несколько – любую систему можно назначить загружаемой по умолчанию. Для этого систему следует выделить, а затем нажать кнопку «Использовать по умолчанию».
В окошке «Таймаут» можно установить время, по прошествии которого начинается загрузка ОС.
На этой вкладке имеется возможность настроить параметры безопасного режима загрузки, а также включить или отключить некоторые дополнительные функции, например, ведение журнала загрузки, отображение информации об ОС и т. д.
Вкладка Службы. Здесь пользователю предоставляет возможность просматривать перечень установленных служб, а также включать их или отключать, кроме некоторых служб безопасности, отключать которые нельзя.
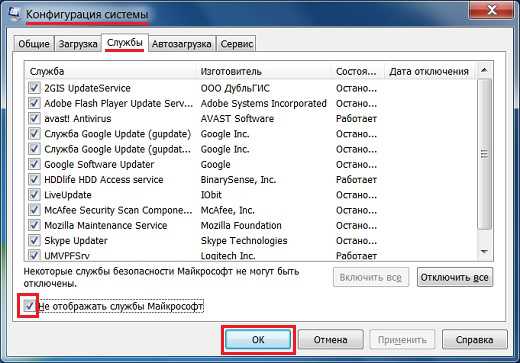 Не имея достаточного опыта, системные службы трогать не рекомендуется - это может вызвать сбои в работе системы, вплоть до ее полной остановки. Чтобы исключить такую вероятность, важные службы можно скрыть, нажатием кнопки «Не отображать службы Майкрософт». В этом случае доступны будут только службы сторонних разработчиков.
Не имея достаточного опыта, системные службы трогать не рекомендуется - это может вызвать сбои в работе системы, вплоть до ее полной остановки. Чтобы исключить такую вероятность, важные службы можно скрыть, нажатием кнопки «Не отображать службы Майкрософт». В этом случае доступны будут только службы сторонних разработчиков.
Вкладка Автозагрузка. Эта вкладка пользуется наибольшей популярностью у начинающих пользователей. Здесь содержится список программ, запускающихся одновременно с операционной системой.
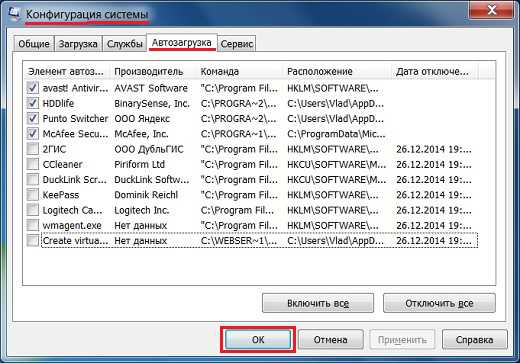 На данной вкладке имеется возможность отключить автоматическую загрузку приложений, не требующихся вам постоянно. Настройка автозагрузки программ сможет в какой-то степени ускорить загрузку windows, а, следовательно, сделать работу на компьютере более комфортной.
На данной вкладке имеется возможность отключить автоматическую загрузку приложений, не требующихся вам постоянно. Настройка автозагрузки программ сможет в какой-то степени ускорить загрузку windows, а, следовательно, сделать работу на компьютере более комфортной.
Вкладка Сервис. С помощью этой вкладки можно быстро вызвать инструменты для администрирования, настройки и тестирования windows.
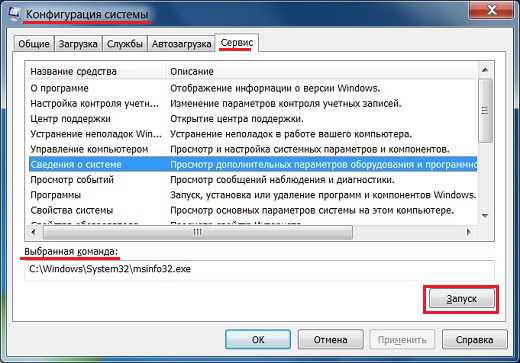 Чтобы воспользоваться каким-либо средством, выделите его и щелкните по кнопке «Запуск». Для удобства пользователей, в окне «Выбранная команда:» указывается адрес исполняемого файла и его имя.
Чтобы воспользоваться каким-либо средством, выделите его и щелкните по кнопке «Запуск». Для удобства пользователей, в окне «Выбранная команда:» указывается адрес исполняемого файла и его имя.
Вот на этом мы сегодня и закончим. Надеюсь, вы оценили удобство использования программы MSConfig для настройки запуска windows 7 и диагностики ОС. Спасибо за внимание. Удачи!
spectr-rv.ru
Запуск windows 7 (msconfig) — настройки
 Настройка системы позволяет установить параметры запуска windows 7, а также выявить причины ошибок в работе компьютера и системы. Программа «Конфигурация системы» поможет определить драйверы, программы, компоненты, из-за неправильной работы которых при запуске и работе ОС возникают ошибки.
Настройка системы позволяет установить параметры запуска windows 7, а также выявить причины ошибок в работе компьютера и системы. Программа «Конфигурация системы» поможет определить драйверы, программы, компоненты, из-за неправильной работы которых при запуске и работе ОС возникают ошибки.
Откройте меню Пуск, в строке поиска наберите msconfig, подтвердите с помощью Enter. Можно использовать сочетание клавиш windows + R. На вкладке Общие выберите вариант запуска операционной системы:
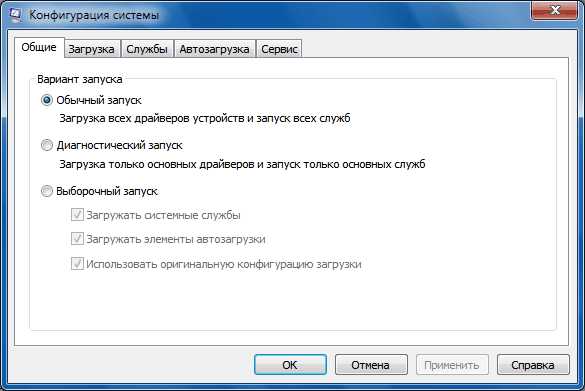
1. Обычный — используется, если при загрузке системы проблемы отсутствуют или после их устранения,
2. Диагностический — одновременно с операционкой запускаются основные службы и драйверы, которые обеспечивают функционирование системы и компьютера. Если при этом варианте проблема не исчезает, высока вероятность того, что основные файлы и драйверы повреждены. Если проблем нет, нужно воспользоваться следующим вариантом,
3. Выборочный запуск — используются основные службы и драйвера, доступны дополнительные параметры: загружать системные службы, если параметр включен, операционная система загружается вместе со стандартным набором служб, которые необходимы для ее функционирования, загружать элементы автозагрузки, в этом случае одновременно с операционной системой начинают работать программы, которые отмечены на вкладке Автозагрузка,
использовать оригинальную конфигурацию загрузки — по умолчанию этот параметр включен и затенен. Он восстанавливает первоначальные настройки запуска ОС при внесении изменений на вкладке Загрузка.

Выборочный запуск необходимо использовать, если диагностический прошел без ошибок. По очереди включайте дополнительные программы и службы, контролируйте работу системы, пока причина ошибок не станет явной.
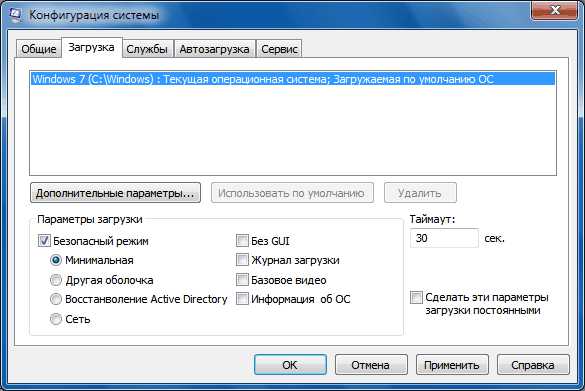
Если на компьютере несколько операционных систем, можно любую из них назначить загружаемой по умолчанию. Для этого выделите отметьте операционную систему и нажмите Использовать по умолчанию. Кроме этого, вы можете задать время задержки меню мультизагрузки, для этого установите его в поле Таймаут. Для удаления операционной системы выделите ее и нажмите Удалить.
Безопасный режим — операционная система работает со службами и устройствами, которые нужны для работы компьютера. В этом режиме запускаются:
Журнал событий windows Поддержка самонастраивающихся устройств Plug and Play Службы криптографии Удаленный вызов процедур (RPC) Инструментарий управления windows (WMI)
Защитник windows
В безопасном режиме запускаются устройства и драйверы:
Внешние жесткие диски (USB Дисководы гибких дисков (внутренние и USB) Внутренние жесткие диски (ATA, SATA, SCSI) Видеокарты VGA (PCI, AGP) Клавиатуры и мыши (USB, PS/2, последовательный порт) Внешние USB-дисководы для компакт-дисков и DVD-дисков
Внутренние дисководы для компакт-дисков и DVD-дисков (ATA, SCSI)
Отметьте Безопасный режим и вариант загрузки:
минимальная – в безопасном режиме запускается проводник, используются только основные устройства, драйвера и службы windows, без поддержки сети; другая оболочка – загружается командная строка, основные устройства, драйвера и службы windows 7. Отключены проводник и сетевые компоненты. восстановление Active Directory – в безопасном режиме запускается проводник, используются основные службы, устройства и драйвера, а также службы каталогов Active Directory;
сеть – Проводник запускается в безопасном режиме, присутствуют основные компоненты операционной системы, а также сетевые компоненты: адаптеры (проводной Ethernet и беспроводной 802.11x), протокол динамического конфигурирования узла DHCP, DNS, Сетевые подключения, Модуль поддержки NetBIOS через TCP/IP, Брандмауэр.
На вкладке Загрузка доступны следующие функции:
Без GUI – загрузочная анимация отключается.
Журнал загрузки – все данные о процессе загрузки операционки сохраняются в файл %SystemRoot%/Ntbtlog.txt.
Базовое видео – вместо драйверов, соответствующих видеокарте, загружаются стандартные драйверы VGA.
Информация об ОС – при загрузке видны названия загружаемых драйверов.
Сделать параметры загрузки постоянными – при включенном параметре изменения в системе можно отменить только вручную. Режим «Обычный запуск» на вкладке «Общие» не подойдет. Также изменения нельзя отменить с помощью функции Использовать оригинальную конфигурацию загрузки на вкладке Общие.
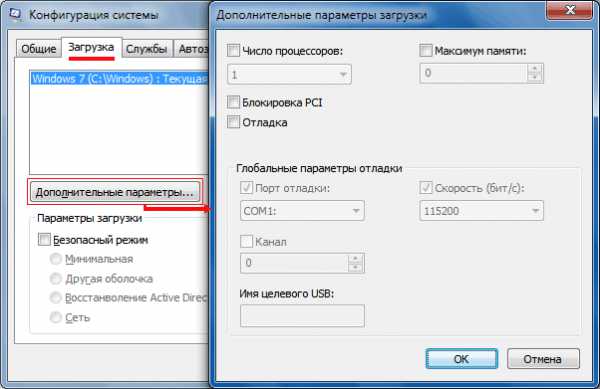
Чтобы выполнить настройку дополнительных параметров загрузки Виндовс, на вкладке Загрузка нажмите соответствующую кнопку.
Число процессоров
Этот параметр позволяет ограничить количество реальных и виртуальных процессоров, используемых в системе. Установите флажок, появится список, в котором укажите количество необходимых процессоров.
Максимальный объем памяти
Вы можете изменить объем физической оперативной памяти, которая необходима для работы операционной системой. Поставьте флажок, в текстовом поле введите максимальный объем ОЗУ (в мегабайтах). Со следующего запуска именно он будет использоваться системой.
Блокировка PCI
При включенном параметре операционная система не распределяет ресурсы ввода-вывода и прерывания на шине PCI. Сохраняются заданные в BIOS ресурсы ввода-вывода и памяти.
Отладка
Если включить этот параметр, можно установить глобальные параметры отладки в режиме ядра для разработчиков драйверов устройств.
Настройка служб
Вкладка Службы отражает список служб, которые при загрузке Виндовс запускаются автоматически. Эти службы разделены на две категории:

Службы Microsoft, которые влияют на работу операционной системы. Службы сторонних разработчиков, обеспечивающие функционирование драйверов и некоторых программ.
Чтобы установить причины ошибок, возникающих при запуске или работе Винды, нужно выполнить ряд действий:
1. Вкладка Общие:
включите Выборочный запуск, выберите пункт Загружать системные службы,
уберите отметку с пункта Загружать элементы автозагрузки.
2. Вкладка Службы:
напротив пункта Не отображать службы Майкрософт поставьте флажок, запуск служб сторонних разработчиков отключите.
3. Перезагрузите компьютер.
Если после этого неполадки отсутствуют, значит системные компоненты исправны, а причина ошибок является некорректная работа сторонних служб. Чтобы определить, какая именно служба вызывает ошибки, включайте по одной службе, перезагружайте компьютер и контролируйте состояние системы.
Если после этих действия по-прежнему возникают ошибки, скорее всего, повреждены основные компоненты операционной системы. Чтобы понять, в чем причина, сделайте следующее:
1. Снимите флажок с пункта Не отображать службы Майкрософт.
2. Отключите все службы Microsoft, включайте их по очереди, перезагружайте компьютер и смотрите за изменениями, пока не установите все службы, вызывающие сбой.
Автозагрузка программ
Вкладка Автозагрузка отображает список программ, которые запускаются одновременно с windows 7.

В столбце Элемент автозагрузки видно название программы. В столбце Производитель – разработчик программы. В столбце Команда — файл, который запускается вместе с системой, а также его местоположение. В столбце Расположение — ключ реестра, обеспечивающий автоматический запуск программы при загрузке Винды.
В столбце Дата отключения — дата отключения элементов автозагрузки, которые вместе с операционной системой не запускаются.
Если в работе возникают проблемы, определить причину неполадок можно путем поэтапного отключения автоматического запуска программ. Автозагрузку всех программ отключите, а затем включайте программы одну за другой, перезагружайте компьютер и контролируйте состояние системы.
Чтобы отменить запуск программы вместе с windows 7, следует убрать флажок рядом с её названием и подтвердить действие.
Сервис
С помощью Вкладки Сервис можно быстро запустить средства для настройки, администрирования и диагностики windows. Отметьте нужное средство и нажмите Запуск.

О программе – на экране появится информация о версии windows 7, установленной на компьютере.
Изменение параметров контроля учетных записей – настройка UAC – это компонент безопасности, который запрашивает подтверждение действий, для выполнения которых необходимы права администратора.
Центр поддержки – здесь можно посмотреть оповещения и список совершенных действий, которые способствуют надлежащей работе ОС. В Центре поддержки указываются параметры безопасности и обслуживания компьютера, которые требуют участия пользователя.
Устранение неполадок windows – средства, которые автоматически решают распространенные проблемы, появляющиеся при работе с аппаратным обеспечением, сетью, устройствами, необходимыми для использования Интернета, а также проблемы совместимости программ.
Управление компьютером – инструменты, предназначенные для настройки оборудования, программного обеспечения и сетевых компонентов windows 7.
Сведения о системе – выдают подробную информацию об оборудовании, компонентах и программном обеспечении компьютера, в том числе драйверах .
Просмотр событий – позволяет посмотреть важные события, возникающих в системе (например, неправильный запуск автоматически загружаемых программ или обновлений). Эти сведения пригодятся для устранения ошибок в работе windows 7 и установленных программ.
Программы – средство «Программы и компоненты» windows 7 включает и отключает компоненты windows 7, а также удаляет программы или меняет их конфигурацию.
Свойства системы – здесь можно узнать сведения об оборудовании и операционной системе: версия windows 7, имя компьютера, домена и параметры рабочей группы, индекс производительности.
Свойства обозревателя – параметры браузера Internet Explorer.
Конфигурация IP-протокола – позволяют просматривать и настраивать сетевой адрес компьютера (в командной строке).
Системный монитор – средство для диагностики и мониторинга производительности. Оно встроено в windows 7.
Монитор ресурсов – позволяет в режиме реального времени просматривать сведения об использовании процессора, жесткого диска, сети и памяти.
Диспетчер задач – показывает приложения, процессы и службы, запущенные на компьютере. С его помощью можно контролировать производительность компьютера, закрывать приложения, которые не отвечают.
Командная строка – функция windows 7, с ее помощью можно вводить команды MS-DOS и другие команды без графического интерфейса пользователя.
Редактор реестра – инструмент, с помощью которого можно просматривать и изменять параметры в системном реестре, содержит сведения о работе компьютера.
Вконтакте
Google+
Одноклассники
Мой мир
increaseblog.ru
Что такое инструмент MSConfig windows 7, как его запустить и настроить?
Доброго времени суток, уважаемые читатели моего блога.
Каждый ПК или ноутбук помимо устанавливаемого пользователем ПО также имеет и встроенное. Часто встречаются ситуации, когда по каким-то причинам клиенту необходимо настроить работу устройства. Для этого разработчики в Microsoft предусмотрели полезную и удобную утилиту MSConfig windows 7.
Программа является мощным инструментом, позволяющим детально отладить автозапуск и убрать некоторые ошибки, мешающие корректной работе системы.
Суть работы( к содержанию ↑ )
Приложение «Конфигурация системы» имеет широкие возможности в сегменте настройки персонального компьютера или ноутбука. Для удобного использования разработчик поделил рабочее окно на несколько ключевых вкладок.
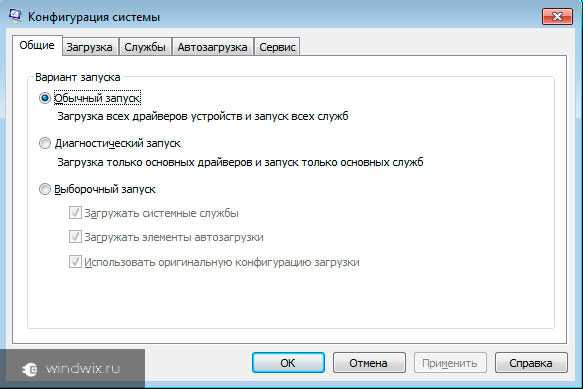
Важно! Не стоит отключать/включать параметры, если вы не уверены в своих действия.
Этот инструмент предназначен для детальной настройки системы. В большинстве случаев подобное делается для ускорения ее работы.
Вкладки( к содержанию ↑ )
Как говорилось выше, окно поделено на несколько сегментов:
-
На вкладке «Общие» пользователь может выбрать, какой установить тип запуска для ОС windows 7.
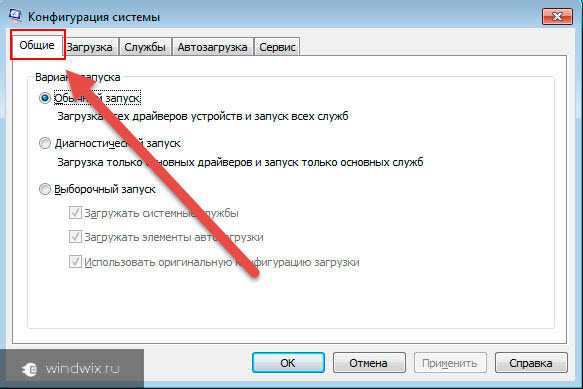
-
«Загрузка» поможет более детально настроить сам процесс старта системы. Так, например, здесь устанавливается время, которое нужно для запуска. Кроме того, при необходимости тут же можно выбрать «Безопасный режим», если нет возможности зайти в него другим способом. Как включить несколько процессов? Нужно нажать на «Дополнительные параметры…» и выбрать соответствующее меню. Там же выставляются и некоторые другие настройки.
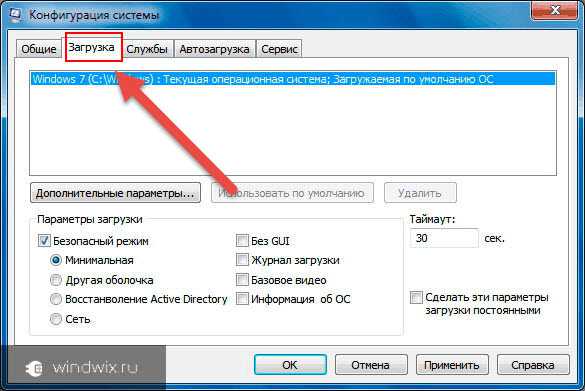
-
Вкладка «Службы» позволяет человеку распоряжаться всеми имеющимися системными процессами. Здесь есть возможность останавливать или запускать их. При этом на вкладке предусмотрен пункт «Не отображать параметры Microsoft», нажав на который пользователь сможет посмотреть укороченный список утилит, установленных человеком.
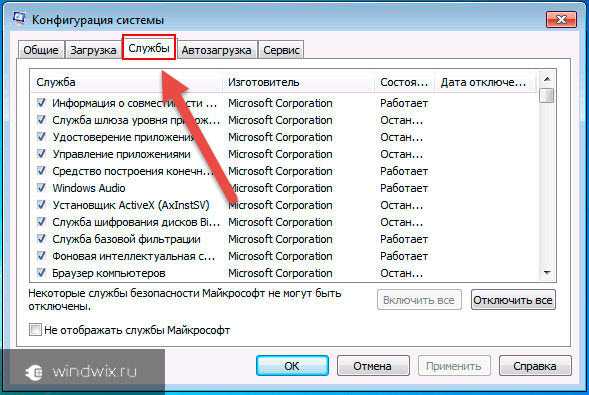
-
«Автозагрузка» считается самой популярной вкладкой среди клиентов, используемых windows. Здесь есть возможность просмотреть число процессов, которые стартуют при запуске операционки. Предусмотрен вариант их выключения и включения.
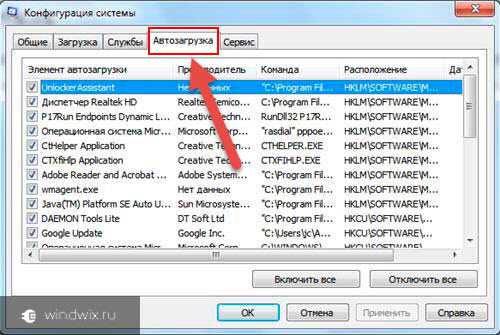
-
На вкладке «Сервис» находятся инструменты запуска основных возможностей ОС, которые также помогут оптимизировать работу компьютера.

После того, как вы что-то поменяете, необходимо подтвердить свои действия кнопкой «Ok». А для вступления изменений в силу, нужно перезагрузиться, о чем сразу после закрытия и оповестит сама система. Для удобства рестарт можно отложить.
Запуск «Конфигурации системы»( к содержанию ↑ )
Итак, как зайти в нужный нам инструмент? Существует несколько различных вариантов, позволяющих увидеть желаемое меню.
Метод №1
Заходим в «Пуск» и в строке поиска вводим «msconfig». Ждем появления результатов и выбираем подходящее приложение. Обычно оно возникает одно. Как открыть программу? Просто нажать на значок левой кнопкой мыши.
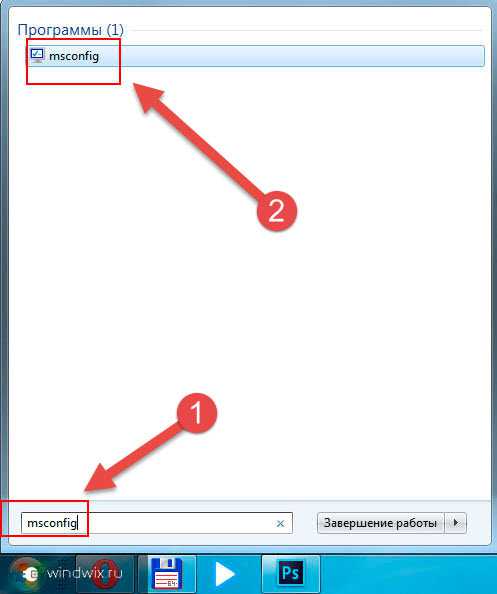
Метод №2
Также заходим в меню «Пуск», а затем выбираем «Все программы». Отправляемся в каталог «Служебные» и «Стандартные». Нам необходима «Командная строка».
Откроется новое окно, где нужно ввести «msconfig», а затем подтвердить нажатием «Enter».
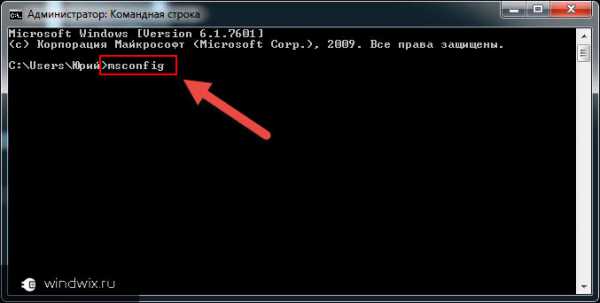
Метод №3
Заходим все в том же «Пуске» в команду «Выполнить». Для этого также можно нажать на клавиатуре сочетание «Win+R».
Появится небольшое окно, где вводим «msconfig», а затем подтверждаем свои действия.

Метод №4
Сразу нужно сказать, что этот способ является самым долгим. Его практически никто не использует. Но в любом случае вы должны о нем знать. Итак, где находится нужная программа? Нам необходимо открыть «Компьютер», системный диск, перейди в «windows», а затем отправиться в «System32». Здесь и ищем приложение «msconfig.exe». Запускается оно простым двойным нажатием мыши.
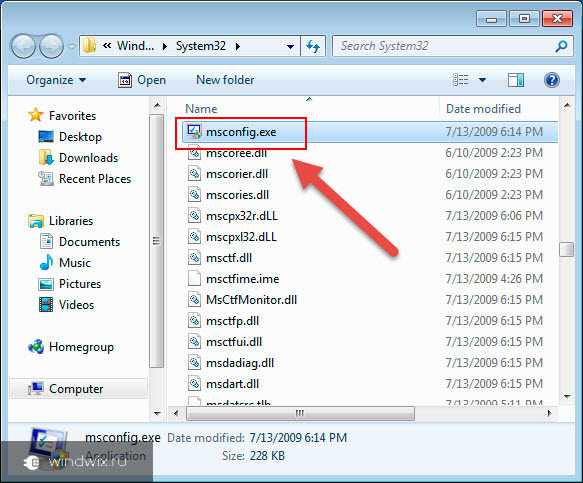
Иногда один из узлов пути может быть скрыт и его попросту не видно. Чтобы восстановить нужно нажать «Вид», «Параметры» и на второй вкладке убрать нужные галочки в конце списка.
Не работает программа( к содержанию ↑ )
Некоторые пользователи могут встретиться с ситуацией, когда нужная утилита не запускается. При этом появляется сообщение о том, что необходимый файл просто отсутствует по указанному адресу.
В большинстве случаев такое происходит в результате попадания на компьютер вируса, который попросту удаляет приложение. Что делать?
Для начала проверяем систему хорошим антивирусов с новыми базами. Иначе остальное попросту можно не делать.
Далее смотрим, существует ли вообще подходящий файл на своем обычном месте. Если же его нет, пробуем скопировать элемент с такой же операционной системы, установленной на другом ПК. Он также извлекается с диска, на котором находится образ ОС.
Для этого запускаем «Выполнить» с помощью «Win+R» или любым другим способом. В открывшемся окне пишем следующее:
Expand «расположение образа»\i386\MSCONFIG.EX_C:\windows\system32\msconfig.exe, и подтверждаем свои намерения. При этом «расположение образа» — буква диска, где находятся системные файлы или путь к ним (если расположены непосредственно на компьютере).
Также есть вариант просто скачать «msconfing.exe» с Интернета и расположить этот файл в папке, находящейся по пути, о котором я говорил ранее.
Конечно же, более эффективным и точно действенным является полная переустановка windows. Это также позволит ускорить работу компьютера в целом. Но не все могут это сделать самостоятельно или же просто не хотят.
Иногда по каким-то причинам нужный компонент системы не запускается из-за ограничения прав доступа. Чтобы проверить, пробуем открыть программу с правами Администратора. Обычно это помогает.
Кроме того, стараемся запустить приложение в «Безопасном режиме». Для этого перезагружаемся и до момента начала загрузки ОС нажимаем «F8». После выбираем подходящий пункт.
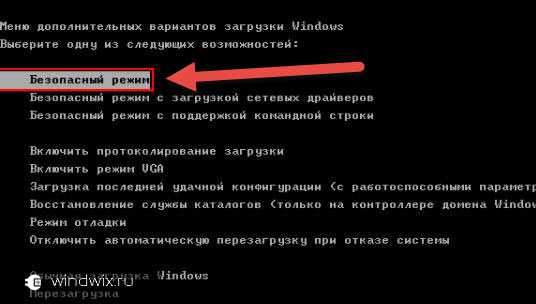
Далее желательно проверить «Редактор реестра». Для этого заходим в «Выполнить» и прописываем «regedit». Далее проходим в «HKEY_LOCAL_MACHINE», папку «Software». Затем отправляемся в «Microsoft», «windows», «CurrentVersion» и «AppPaths». Нас интересует файл msconfig с расширением *.exe. А точнее просто его наличие. Кроме того, значение REG_SZ должно быть таковым: C:\windows\system32\msconfig.exe. Если же нет этой строки или вообще соответствующей отметки, все это нужно создать.
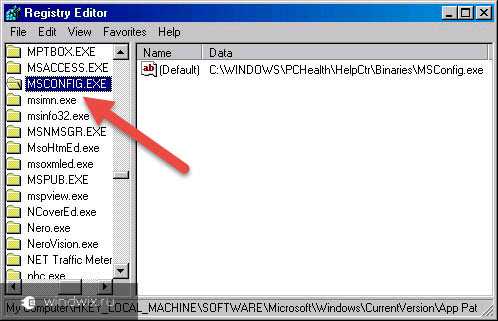
Еще необходимо посмотреть, запущена ли соответствующая служба. Для этого через «Пуск» попадаем в «Панель управления», а затем в «Администрирование». Там переходим на «Службы», где нас интересует строка «Справка и поддержка». Если она не работает, ее необходимо запустить.
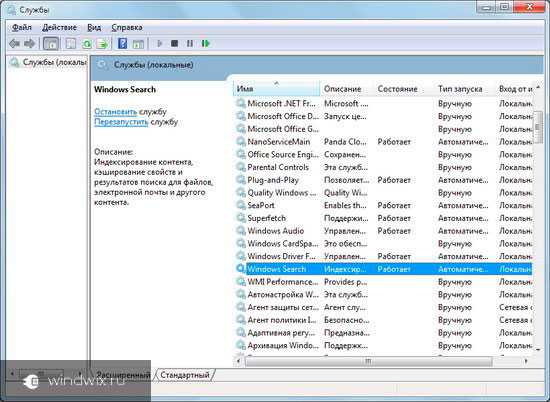
Кроме того, существует механизм проверки системных файлов операционной системы. Для этого заходим в «Выполнить» (мы уже знаем, как это можно сделать). В открывшемся окне прописываем «sfc /scannow». Подтверждаем свои намерения. Должна открыться «Защита файлов windows», которую будет сопровождать сообщение «Выполняется проверка…». Если инструменту удастся определить, что файлы менялись, он сообщит об этом и предложит восстановить все до оригинальной версии, воспользовавшись установочным диском.
Настройка( к содержанию ↑ )
Если же компонент системы работает правильно или вы исправили возможные ошибки, можно приступать к непосредственному использованию. Как правильно настроить работу операционки с помощью этого инструмента? Все зависит от того, какими компонентами пользуется тот или иной пользователь.
Если говорить о том, что можно отключить в msconfig в целом, это можно узнать из статьи, которую я писал ранее. В частности, там говорится о вкладке «Службы».
При этом если вы отключите все компоненты, которые описаны выше, а также максимально почистите раздел «Автозагрузка», можно выйти даже на максимальную производительность своего оборудования. При этом обязательно нужно помнить, что любые системные изменения обычно ведут к последствиям. Так что, если вы не уверены в правильности своих действий, что-то менять не стоит.
Что ж, оказывается инструмент MSConfig – полезный элемент системы. Если им грамотно пользоваться, можно значительно увеличить скорость работы своего устройства. При этом некорректное обращение может вывести систему из строя.
Надеюсь, вам поможет эта статья. Подписывайтесь и рассказывайте о моем блоге друзьям.
windwix.ru