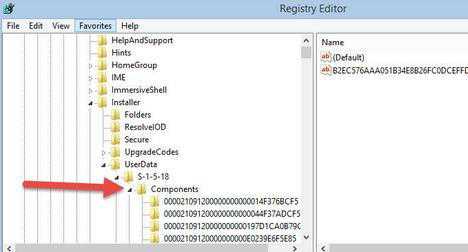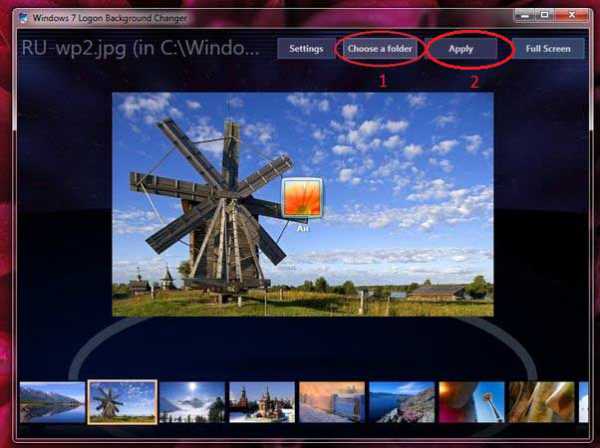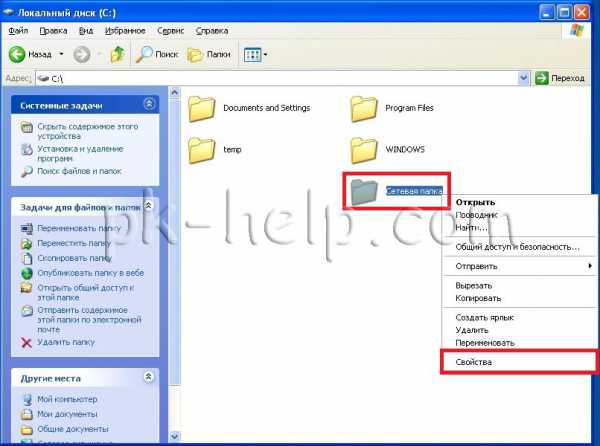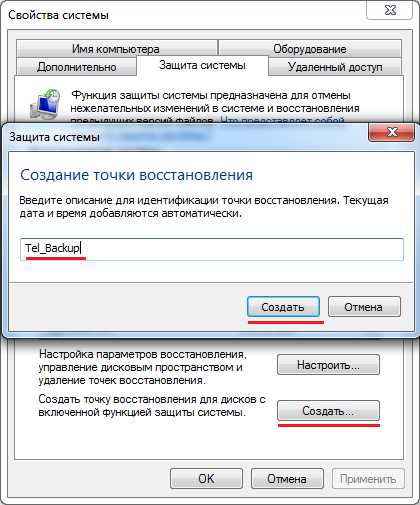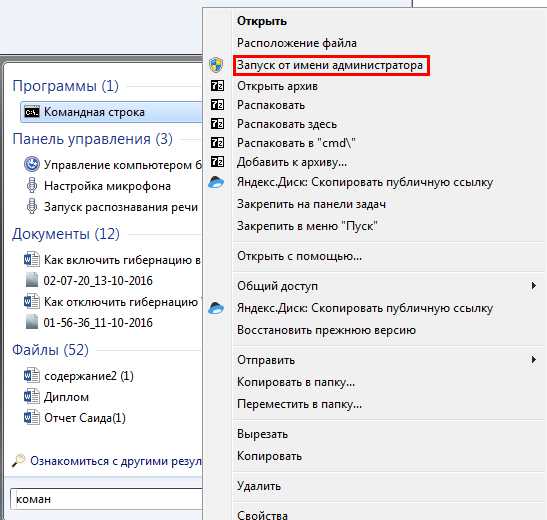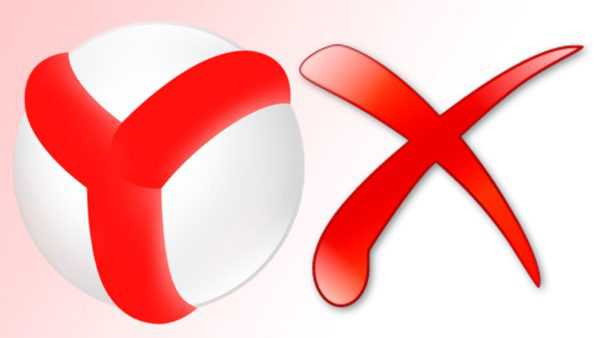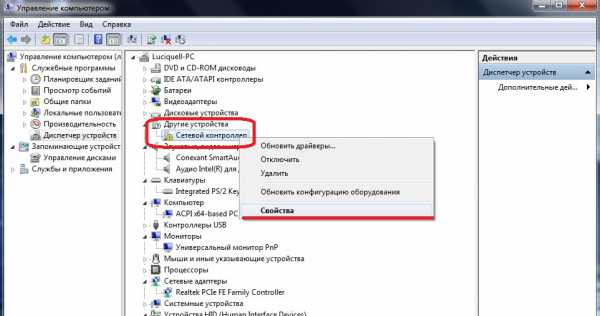Как настроить выключение компьютера windows 7
Как настроить выключение компьютера по расписанию в windows!
У некоторых пользователей возникает необходимость настроить выключение компьютера по времени или же даже по запланированным дням в определённые часы. Причины могут быть разные и самая банальная заключается в том, что вы уже на ночь запускаете на просмотр какой-то фильмец и не хотите чтобы компьютер работал до утра, если вы вдруг уснёте :) Такая же функция некоторыми применяется в телевизорах и всё по той же причине.
И самое интересное то, что такая функция в компьютере далеко не лежит на поверхности. Вроде бы компьютер, такое всемогущее устройство, а такая банальная функция где-то заныкана, что новичок и не найдёт!
Итак, из данной статьи вы узнаете как при помощи простой команды в консоли windows можно настроить отключение компьютера через определённое количество секунд, а также как настроить выключение компьютера по времени в определённые дни!
Новичкам не стоит пугаться слов «Консоль», «Командная строка» и подобных, поскольку речь не идёт о программировании и других сложных задачах! Я покажу пример и вы всё поймёте…
Итак, сейчас мы рассмотрим 2 способа выключения компьютера по времени:
-
Простое отключение компьютера через заданное количество секунд;
-
Отключение компьютера в указанный день и время.
Как выставить таймер на отключение компьютера?
Для реализации этой задачи нам понадобится только командная строка windows.
В любой операционной системе найти командную строку можно быстро через поиск. Например, в windows XP, windows Vista или windows 7 откройте меню «Пуск» и внизу в поиске наберите «cmd». В списке отобразится приложение «Командная строка».
Если у вас windows 8, то также открываете «Пуск», затем кликаете по значку поиска справа:
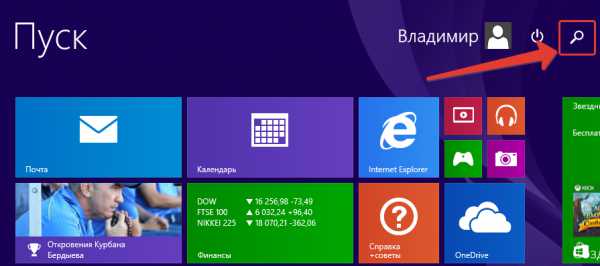
В появившемся поле наберите «cmd», и программа «Командная строка» сразу же появится в результатах поиска:
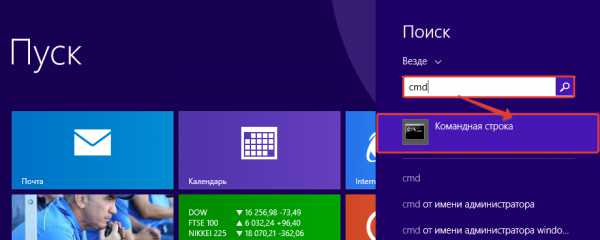
И, наконец, если у вас последняя разработка Microsoft — windows 10, то иконка поиска по умолчанию будет расположена прямо рядом с кнопкой «Пуск». Нажимаете не неё, вводите «cmd» и видите приложение «Командная строка»:
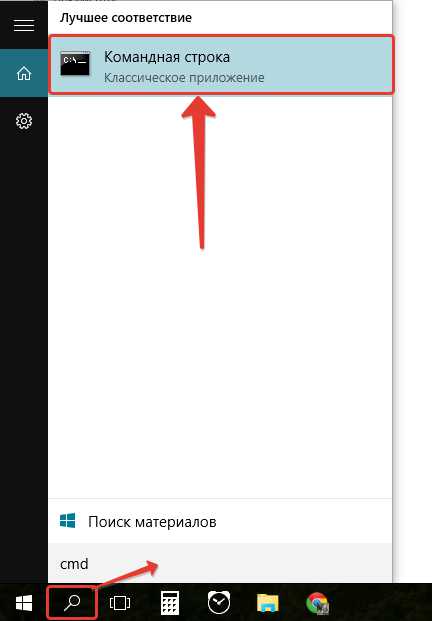
Для выполнения нашей задачи могут потребоваться права администратора и поэтому, чтобы потом не искать причину от чего отключение по таймеру может не сработать, запустим командную строку от имени администратора. Для этого кликните правой кнопкой мыши по значку программы и выберите «Запустить от имени администратора»:
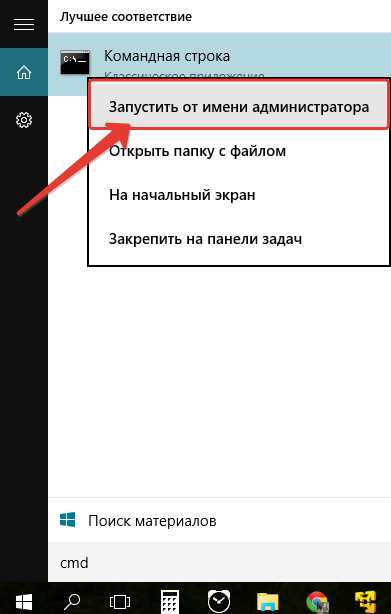
У вас должно открыться чёрное окошко командной строки, которое выглядит вот так:

Обратите внимание, что если у вас в этом окне вместо пути «С:\windows\system32» указан путь к папке пользователя (например, «C:\Users\Иван»), то значит вы запустили командную строки не от имени администратора, а от обычного пользователя! В таком случае лучше закройте её и откройте заново от имени администратора.
После того, как командную строку запустили, остаётся прописать правильно одну команду и готово!
Для выключения и перезагрузки компьютера в командной строке windows используется команда «shutdown».
Набираем в командной строке следующее:
shutdown /s /t 3600

Где 3600 – количество секунд, через которое ваш компьютер отключится. Если сейчас вы нажмёте кнопку «Enter» на клавиатуре, то ваш компьютер будет выключен через 1 час, поскольку один час это ровно 3600 секунд. Посчитать очень просто :) Мы знаем, что в одной минуте 60 секунд, а поскольку в часе этих минут тоже 60, то 60 умножаем на 60 и получаем 3600. Например, 1 час 20 минут- это 4800 секунд.
Теперь что касается этих символов «/s» и «/t».
Это 2 параметра, которые я указал для команды shutdown. Параметр «/s» означает что компьютер должен именно выключаться, а не перезагружаться или же просто совершать выход из системы. Например, для перезагрузки нужно указать вместо «/s» — «/r». Параметр «/t» — позволяет задать время до срабатывания команды. К примеру, если бы мы указали команду без «/t», т.е. вот так «shutdown /s», то компьютер выключился бы мгновенно.
Теперь, думаю, вам всё понятно. Просто укажите своё время до выключения компьютера и нажмите клавишу «Enter»!
Окно командной строки закроется и сразу начнётся отсчёт времени. При этом вам будет выдано сообщение с предупреждением, например:
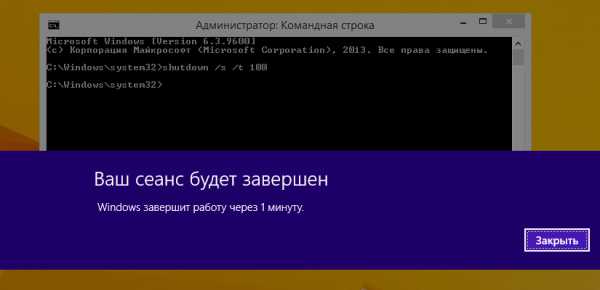
Предупреждение такого формата выдаётся тогда, когда до выключения компьютера остались считаные минуты.
Но если вы выставили длительный таймер, например, на час и более, то при его запуске, вы просто получите уведомление в системной области:
Если вы вдруг решили отменить действие таймера, то вам нужно снова войти в командную строку и выполнить там вот такую команду и нажать «Enter»:
Shutdown /a

При этом, в системной области вы получите уведомление о том, что запланированное завершение работы отменено:
Вот так выглядит простая схема выключения компьютера по таймеру.
А теперь рассмотрим более интересный вариант – как отложить выключение компьютера на определённый день и указанное время.
Как настроить выключение компьютера в нужный день и время?
Для реализации такой возможности нам понадобится системная утилита «Планировщик задач» и «Блокнот».
Через планировщик задач windows можно запланировать выполнение любой программы в определённый день и время и даже поставить повторяющуюся задачу на различные периоды, например – ежедневно, еженедельно.
Имеется только одна загвоздка: через планировщик не получится открыть командную строку, как это делалось в описанном выше способе и прописать туда команду на отключение. Это потому, что нам для запуска нужен какой-то файл, который можно указать в планировщике и в котором будет заложена команда на отключение компьютера.
Этот вопрос решается очень просто! Нужно открыть блокнот, прописать там «shutdown /s /t 000», пересохранить текстовый документ в файл с расширением «.bat» (например, «Выключение.bat»), после чего указать на данный файл в планировщике заданий.
А теперь рассмотрим подробно, по пунктам:
-
Открываем блокнот windows. Он имеется по умолчанию в любой системе windows и найти его можно в меню «Пуск», в категории «Стандартные», или же по поиску windows так и набирая «Блокнот».
-
В блокноте прописываем: shutdown /s /t 000.
Здесь мы при помощи команды «shutdown» указали действие на отключение / перезагрузку компьютера или выход из системы.
Параметром «/s» мы уточняем действие – выполнить именно отключение ПК!
Параметром «/t» мы указываем таймер до выключения – 0 секунд и это означает, что компьютер выключится мгновенно без задержек.
Вот как должно получиться:
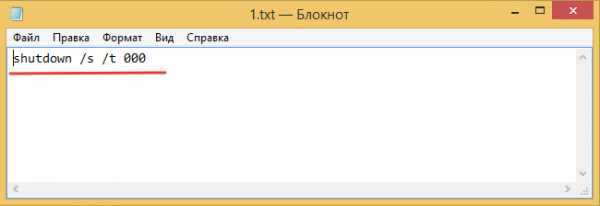
-
Пересохраняем файл блокнота в файл с расширением «.bat». Для этого в блокноте кликаем «Файл» > «Сохранить как».
В окне сохранения, указываем место, где будет храниться файл с командой выключения компьютера, после чего указываем любое имя файла, но чтобы на конце обязательно было «.bat», а не «.txt»:
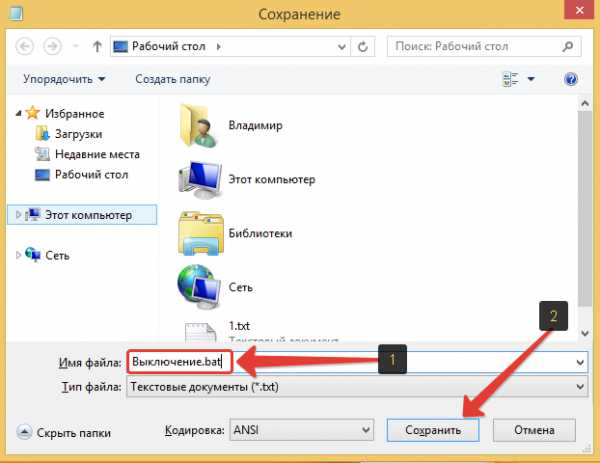
Например, как у меня – «Выключение.bat». Название перед «.bat» может быть любым!
И нажимаем кнопку «Сохранить».
Если вы сохранили файл правильно, то он будет в системе выглядеть вот так:
Если он выглядит как обычный текстовый документ, значит, скорее всего, вы забыли указать расширение «.bat» при сохранении и поэтому проделайте этот шаг заново.
Что же это за файл BAT такой? Файл с расширением «.bat» позволяет выполнять поочередно команды windows друг за другом, а также различные скрипты. В нашем случае прописана только одна команда – выключить компьютер незамедлительно.
-
Открываем планировщик задач и настраиваем запуск созданного Bat-файла.
Планировщик задач также встроен по умолчанию во все системы windows и найти можно по поиску, либо через панель управления: «Панель управления» > «Система и безопасность» > «Администрирование».
Вот так выглядит планировщик заданий:
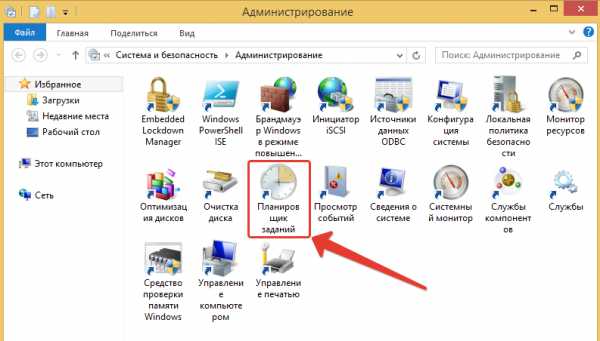
В нём справа, в окне «Действия» открываем пункт «Создать простую задачу»:
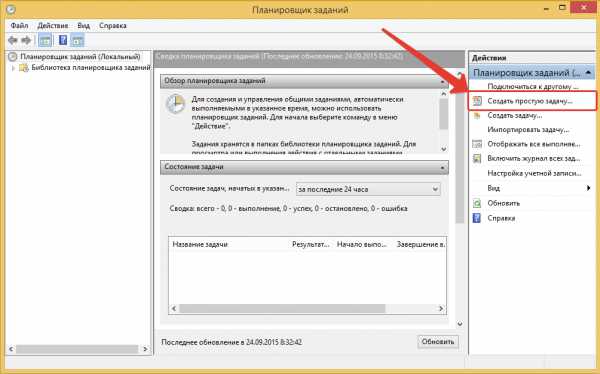
Откроется мастер настройки планируемого задания, где нужно пройти несколько шагов. В первом появившемся окне вводим имя задания, например, «Выключение компьютера» и нажимаем «Далее»:
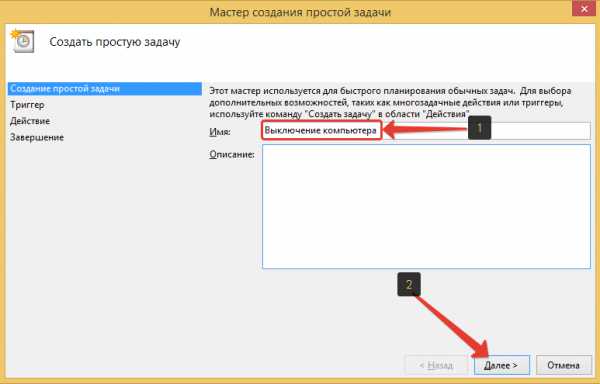
На следующем шаге нужно отметить когда будет выполняться планируемая задача? Это зависит от того, когда вы хотите выключать ваш компьютер. Например, можно настроить ежедневное выполнение задачи и тогда вам нужно будет указать время выполнения. Можно настроить еженедельное отключение и тогда вы можете выбрать конкретные дни и время для выполнения задачи.
А если вы хотите просто разово настроить выключение компьютера в определённый день и время, то выберите пункт «Однократно».
Определившись с выбором, нажимаем «Далее»:
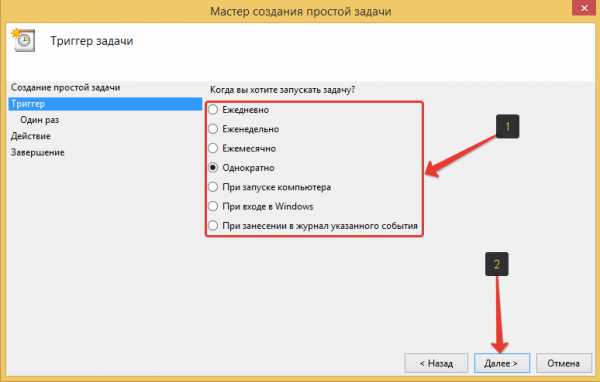
Теперь, в зависимости от того, какой период выключения вы задали на предыдущем шаге, вам нужно будет указать месяц / дни / время выключения. Если вы указали разовое выполнение задачи («Однократно»), то нужно выбрать лишь день выключения и время.
Дату вы можете указать вручную числами или же выбрать при помощи календарика.
Настроив дату и время выключения, кликаем по кнопке «Далее»:
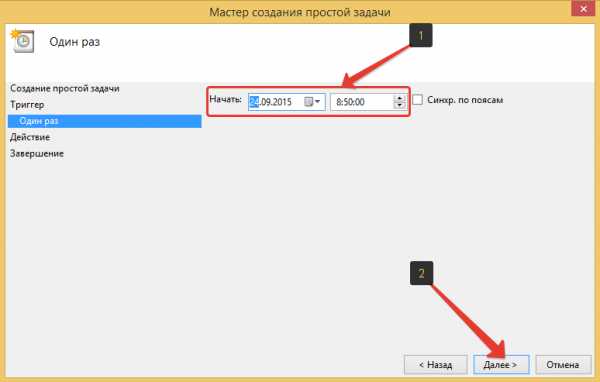
На следующем этапе выбираем действие для задачи. Отмечаем «Запустить программу» и жмём «Далее»:
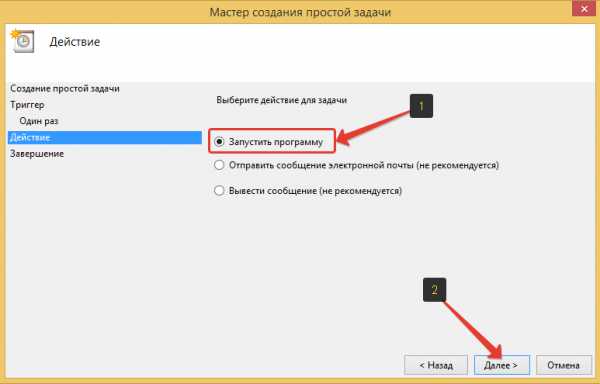
В следующем окне выбираем наш созданный файл с расширением «.bat», где заложена команда на отключение. Кликаем по кнопке «Обзор» и выбираем этот файл на жёстком диске, после чего нажимаем «Далее»:
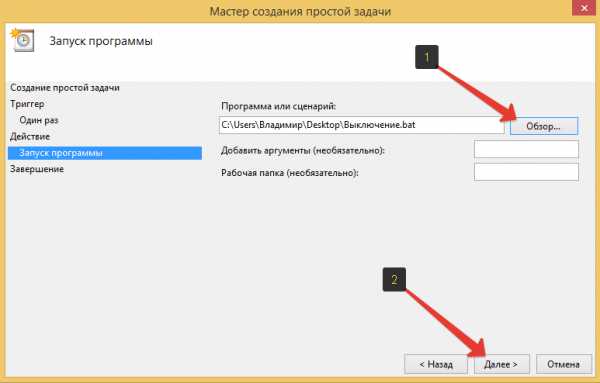
В последнем окне отмечаем пункт, отмеченный на изображении ниже и кликаем «Готово»:
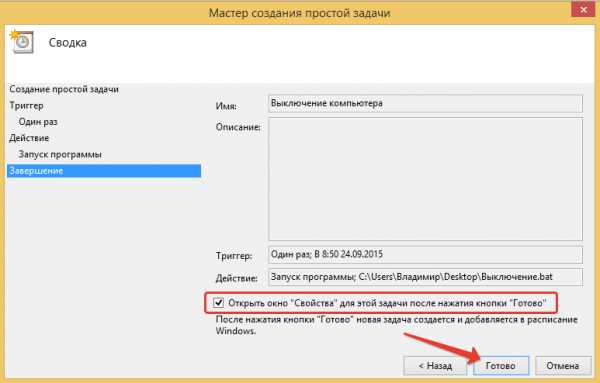
Эта опция обозначает, что после нажатия «Готово», откроется дополнительное окно свойств созданной задачи. Это нам нужно, чтобы включить выполнение программы с правами администратора.
Откроется окно, в котором на первой же вкладке «Общие» отмечаем внизу пункт «Выполнить с наивысшими правами» и нажимаем «ОК»:
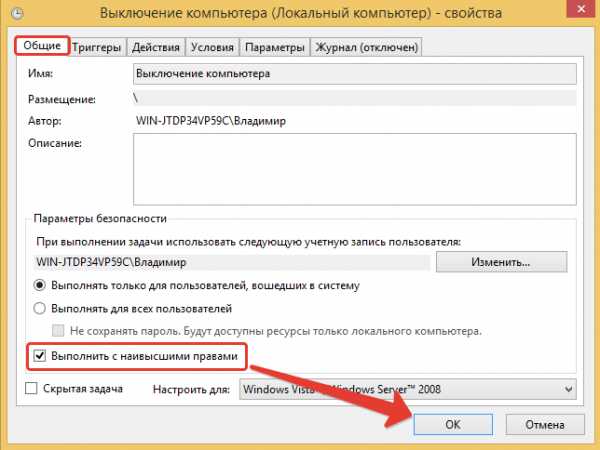
Всё! Запланированная задача создана. Теперь, как только наступит указанная вами дата и указанное время, компьютер незамедлительно отключится.
Если вы вдруг захотите изменить какие-либо параметры запланированной задачи, то откройте снова планировщик задач, в левой части окна выберите «Библиотека планировщика заданий», в списке по центру кликните правой кнопкой мыши по созданной вами задаче, и выберите «Свойства» из открывшегося меню:
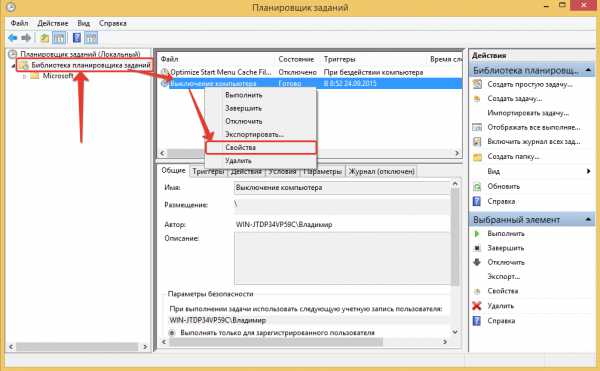
Откроется окно, где на нескольких вкладках вы можете изменить все те параметры, которые настраивали!
Вот таким вот образом можно настраивать выключение компьютера по времени (таймеру), а также планировать выключение на любой день и время, и даже настроить регулярное выполнение задачи. Уверен, что такая возможность кому-то может оказаться полезной.
До встречи в следующих статьях :)
serfery.ru
Автоматическое выключение компьютера в windows 7
Если вы часто оставляете на ночь включенным компьютер, например для того, что какие-либо приложения выполнили свои процессы и задачи, то вам прекрасно известно, как это негативно влияет на экономию электроэнергии, следовательно, на семейный/личный бюджет. Мало того, постоянная, круглосуточная работа компьютера также негативно влияет на ресурсы установленных в ПК компонентов (они быстрее иссякают). Поэтому сегодня мы расскажем, как можно выполнять автоматическое выключение компьютера, работающего под управлением операционной системы windows 7.
Как настроить автоматическое выключение компьютера?
Что ваш компьютер мог сам выключиться через определенный, заданный вами промежуток времени, можно воспользоваться встроенным по умолчанию в windows 7 инструментом, точнее командой “shutdown.exe”. Делается это очень просто.
Откройте командную строку windows, для этого кликните по кнопке “Пуск”, в открывшемся меню выберите “Все программы”, затем “Стандартные”, после чего запусти командную строку от имени администратора.
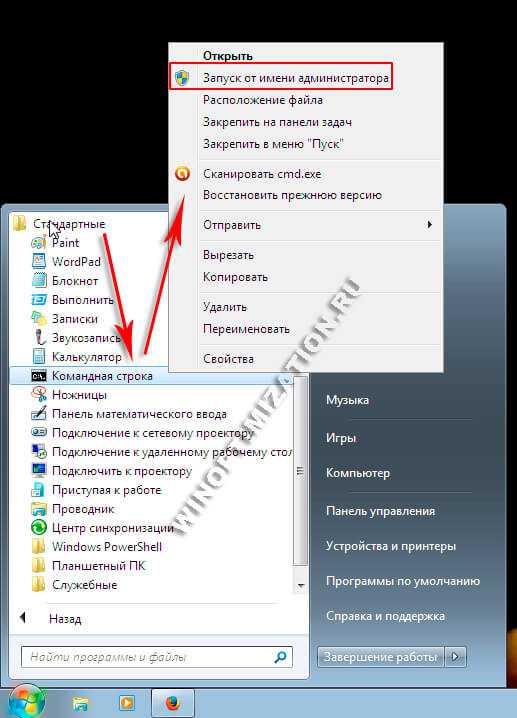
В открывшемся окне введите следующую команду: shutdown.exe –s –f –t 720. Щелкните по “Enter”.
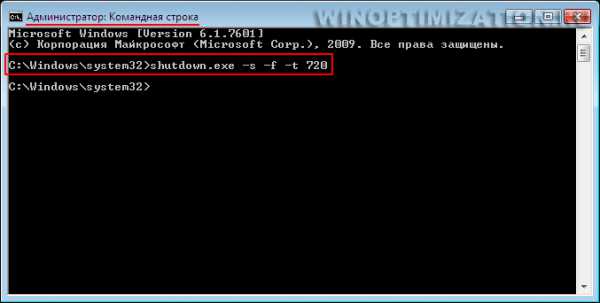
Давайте рассмотрим данную команду подробнее. Значение “-s” дает системе понять, что компьютер надо выключить. Если вместо ключа “-s” указать параметр “-r”, то вместо выключения компьютера, произойдет его перезагрузка, если ввести “-l”, то система завершит текущий сеанс пользователя, выйдя в окно выбора учетной записи.
Ключ “-f” заставит в принудительном порядке завершить работу любого запущенного в настоящий момент приложения, программы.
Параметр “-t” указывает системе, через какое время должно произойти автоматическое завершение работы компьютера. Значение для параметра “-t” указывается в секундах. В нашем примере задано значение этого параметра 720 секунд, что эквивалентно 12 минутам.
Кстати говоря. Когда подойдет время выключения компьютера, то за 10 минут до этого, система выведет на экран сообщение об этом.

Если по каким-то причинам вы передумали выключать ПК, то стоит в командной строке отменить это действие, введя команду: shutdown.exe –a.
Можно конечно обойтись и без командной строки, настроив автоматическое выключение компьютера с помощью дополнительно установленного стороннего ПО, о котором мы еще поговорим на страницах сайта winsetting.ru. Однако мы не рекомендуем этого делать, так каждая программа вносит в реестр свои записи, что в свою очередь замусоривает его и ПК начинает работать медленнее.
WinSetting.ru
Автоматическое выключение компьютера с ОС windows 7
Эта проблема, в отличие от автоматического его включения, решается легко и многими разными способами. В windows 7 автоматическое отключение компьютера может быть выполнено:
- стандартными средствами самой операционной системы;
- установкой предназначенного для этого гаджета;
- с помощью сторонней программы.
Автовыключение средствами windows 7
Таким средством является Планировщик заданий системы. Самый простой способ вызвать его – это нажать «Пуск» и в поисковом поле ввести «Планировщик». Не стоит пугаться обилия его функций, для автоотключения достаточно просто щелкнуть по «Создать простую задачу» в правой колонке открывшегося окна. Затем придется пройти простой диалог по созданию задания на автовыключение, в котором нужно указать все его атрибуты:
- Название задачи – например, «автовыключение»;
- Тип действия – выключить компьютер;
- Триггер периодичности выполнения – однократно, ежедневно, каждую неделю и т.д.
По завершении всего диалога задание будет создано и планировщик начнет контролировать указанное время его выполнения, а при наступлении заданного момента приступит к выполнению задания.
Установка гаджета автоматического выключения ПК в windows 7
Наверное, это самый простой способ автоотключения компьютера, так как он требует минимального взаимодействия со стороны пользователя. Этот гаджет не является нативным для windows 7, но его легко скачать и установить. Это можно сделать, если пройти по ссылке https://widoc.ru/131-autoshutdown.html. Гаджет будет скачан, после этого нужно просто щелкнуть по скачанному объекту и задать действие «установить».
После установки на рабочем столе (обычно в верхнем правом углу) появляется очень маленькое изображение этого гаджета:
а при движении курсора мыши справа от него возникает еще более мелкое окно с изображением крестика и гаечного ключа. Первый из них выключает гаджет, второй – позволяет настроить его с помощью следующего окна:

Для установки времени отключения компьютера нужно задать действие «Выключение», установить таймер, то есть интервал времени до его отключения, либо конкретное время автоматического отключения. Затем щелкнуть ОК, и все – автомат выключения ПК настроен.
Сторонняя программа автовыключения для windows 7
Такой программой является, например, PowerOff. Ее не нужно устанавливать, она готова к работе непосредственно после ее скачивания. Кому-то она может показаться несколько сложной из-за множества выполняемых ею функций, но использовать все их совсем необязательно, ведь нашей задачей является только автовыключение ПК. После ее запуска она выдает окно вида:

Для установки параметров автоматического выключения ПК нужно щелкнуть по «Выключить компьютер» и задать условие его выключения в виде таймера («Обратный отсчет») или точного времени отключения параметром «Время срабатывания». Никаких других действий производить не требуется.
windowsTune.ru
Настроить отключение компьютера
 В этой статье я расскажу вам, как настроить отключение компьютера. По моему мнению, очень полезная функция компьютера, которая позволяет настроить автоматическое отключение компьютера в нужное вам время.
В этой статье я расскажу вам, как настроить отключение компьютера. По моему мнению, очень полезная функция компьютера, которая позволяет настроить автоматическое отключение компьютера в нужное вам время.
Давайте рассмотрим, когда отключение компьютера вам будет полезно:
— если вы скачиваете программу и вам надо, куда ни будь уйти;
— смотрели кино или слушали музыку при отходе ко сну;
— просто забываете, выключить компьютер или нет на это время.
Подобные ситуации не редкость среди пользователей ПК. Поэтому что бы избежать неприятных последствий, научимся контролировать работу компьютера, а именно его отключение.
Выключение компьютера с помощью команды «Выполнить».
Достаточно простой способ требующий минимум затрат времени. Для этого нам потребуется запуск командной строки. Командная строка выполняет функцию ручного запуска приложений. Что бы запустить данный инструмент потребуется применить сочетание клавиш на клавиатуре —Win+R. В появившемся окне вводим команду shutdown -s -f -t 300. Цифра означает количество секунд через которое произойдет отключение компьютера. Кликаем ОК. Смотрим рисунок:
После подтверждения команды появится окно с информацией по отключению компьютера. Смотрим рисунок:
Для того что бы отменить отключение компьютера необходимо проделать подобную операцию. Запустить командную строку и ввести команду shutdown –a. Смотрим рисунок:
Выключение компьютера с помощью «Планировщика заданий».
Процесс настройки отключения компьютера с помощью планировщика немного трудозатратнее и потребует определенного времени. Рассмотрим этот способ в пошаговой инструкции:
1 шаг. Кликаем правой кнопкой мыши на ПУСК и в строке поиска пишем – планировщик. Кликаем на появившееся приложение 1 раз правой кнопкой мыши. Смотрим рисунок: 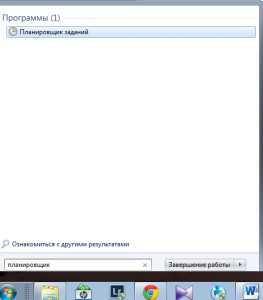
2 шаг. В появившемся окне приложения выбираем инструмент – Создать простую задачу. Смотрим рисунок: 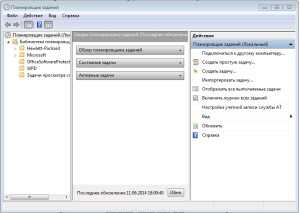
3 шаг. После запуска мастера создания простой задачи в строке Имя вводим название задачи. В моем случае это автоматическое выключение. Кликаем далее. Смотрим рисунок: 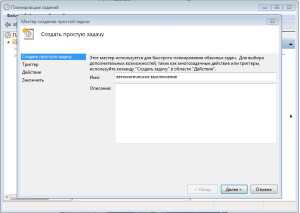
4 шаг. Выбираем интервал выполнения задачи. В моем случае это однократно. Вы так же можете выбрать другой интервал. Смотрим рисунок: 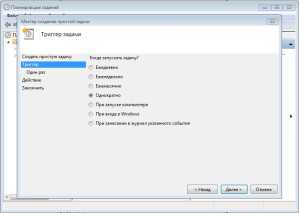
5 шаг. Далее вводим дату и время выполнения задачи. Смотрим рисунок: 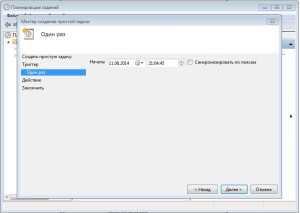
6 шаг. Выбираем действие для задачи. В нашем случае это запуск программы. Смотрим рисунок: 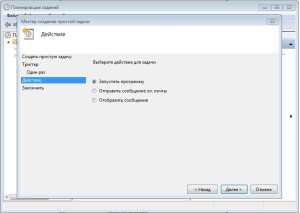
7 шаг. В окне программа вписываем команду shutdown, добавить аргумент -s –f. Смотрим рисунок: 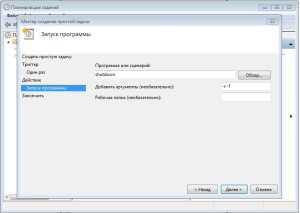
8 шаг. Проверяем все данный для запуска программы и кликаем далее. Смотрим рисунок: 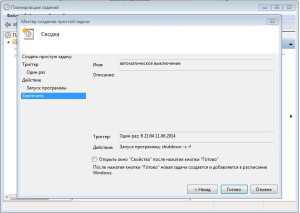
На этом настройка планировщика заданий на выключение компьютера завершена. Для того что бы отменить задание нам потребуется так же запустить планировщик, и в папке Библиотек планировщика найти наше задание. При наведении курсора на задание нажимаем правую клавишу мыши и выбираем пункт Удалить. Смотрим рисунок:
Выключение компьютера с помощью программы.
Рассмотрим еще один способ автоматического выключения компьютера. Для этого будем использовать программу, которая называется – Таймер сна 2007. Преимущества данной программы в том, что она не требует установки. Достаточно кликнуть на файл запуска и программа запуститься. Таймер сна 2007 может выполнять следующие функции:
После окончания времени таймера:
— перевести компьютер в спящий режим;
— выключить компьютер;
— выполнить перезагрузку
— завершить работу приложения (например, медиа плеера или интернет браузера)
Смотрим скриншот программы:
Интерфейс программы на русском языке, программа имеет бесплатное распространение, все настройки интуитивно понятны.
На мой взгляд, этот способ самый оптимальный из всех перечисленных. Общий недостаток первого и второго способа в запоминании команды. Но второй способ имеет больше время по настройке. Но бывают ситуации, когда требуется отключить компьютер автоматически, например на работе. Поэтому полезно иметь с собой флешку с набором необходимых программ. Флешка это дело за вами, а набор полезных программ вы сможете скачать, заполнив форму ниже. В этот сборник так же будет входить программа Таймер сна.
Желаю всем удачи, до встречи в следующих статьях!
osnov-computer.ru
Автоотключение компьютера в windows 7
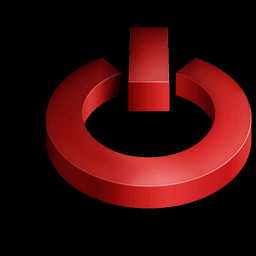
Благодаря автоматическому отключению компьютера многие засыпают под любимую радиостанцию, закрывают входную дверь, уходя, под бодрящий трек, ограничивают по времени доступ к компьютеру детям.
Как видим, эта функция приносит только положительные изменения в нашу жизнь. Рассмотрим, как задать время отключения компьютера с помощью стандартных функций windows 7.
Сегодня мы рассмотрим:
- 1 Командная строка
- 2 Планировщик заданий
Командная строка
Наверное, все уже знают, насколько командная строка универсальна в плане выполнения различных задач, поставленных пользователем. Неудивительно, что поставить таймер можно, открыв утилиту «Выполнить».
Итак, вызываем командную строку сочетанием клавиш «Win+R». Затем прописываем следующий текст в окошке
Где «3000» — это количество секунд до выключения компьютера.
В нашем случае эта команда на отключение компьютера ровно спустя один час. Изменяя числовое значение в команде, вы увеличите или уменьшите время работы компьютера.

Аргумент «f» присутствует в команде для принудительного завершения работы программ, которые не отвечают или требуют участия пользователя для отключения.
Чтобы команда отработала без ошибок, следует правильно расставить пробелы.
После того, как прописали команду и убедились в правильной расстановке пробелов, нажимаем «Enter».
После этого в трее появится значок, который оповещает пользователя, сколько осталось времени до отключения компьютера.
Чтобы отменить задачу, достаточно в командной строке прописать следующее
В трее опять выскочит сообщение, но уже с информацией об отключении таймера.
Планировщик заданий
Открываем «Планировщик заданий». Для этого в поиске прописываем «планировщик» и нажимаем «Enter».
В окне планировщика обращаем внимание на левую часть окна. Там нам нужно выбрать «Библиотека планировщика заданий».
После этого в правой части выбираем «Создать простую задачу». Затем вводим имя задания и его описание. Советую не писать объемных записей, ведь от этого процесс исполнения задачи никак не зависит. Нажимаем кнопку «Далее».
На этом этапе указываем, когда производить запуск подобной задачи, например, ежедневно или только единожды. Выбрали и нажимаем «Далее». После этого указываем, с какого времени начинается выполнение задания.
В появившемся окне «Мастера создания простой задачи» выбираем «Запуск программы».
Затем прописываем в строке «Программа или сценарий»
В строке «Добавить аргументы» указываем
Должно получиться следующее
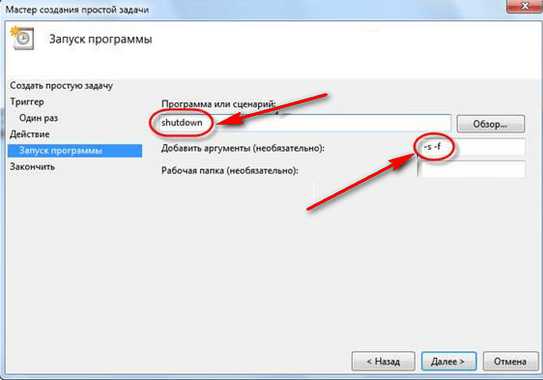
Завершаем работу с мастером – «Далее» и «Готово».
Чтобы удалить задание, следует зайти в «Планировщик заданий», выбрать «Библиотека планировщика заданий». Затем найти нашу задачу, кликнуть по ней правой кнопкой мыши и выбрать «Удалить».
Для многих эти способы покажутся варварски примитивными, но они работают. И если нет возможности прямо сейчас скачать приятную на вид и удобную по функционалу программу для отключения компьютера, то с помощью стандартных возможностей windows 7 это можно выполнить довольно просто.
Также не забывайте, что во многих программах, например плеерах, есть функция автоотключения. Если порыться в настройках, то, скорее всего, вы найдете такой таймер.
chopen.net