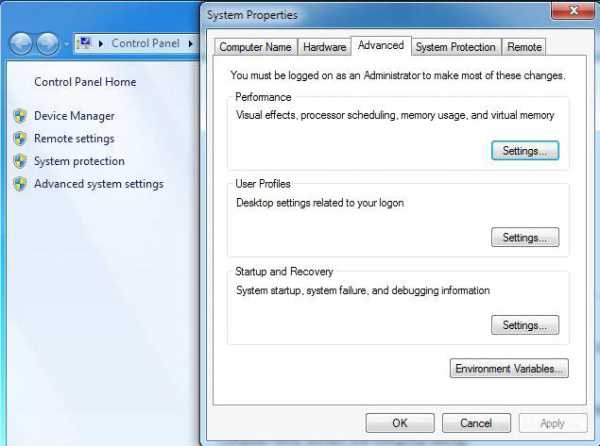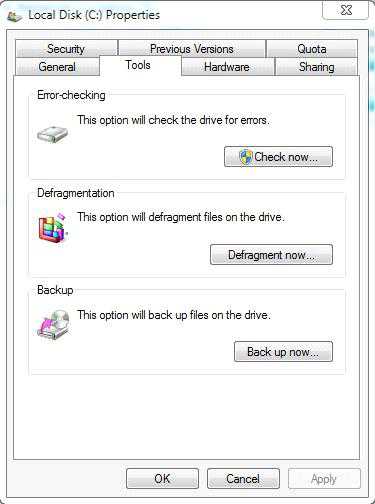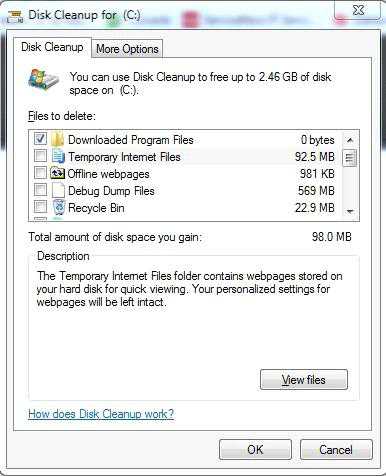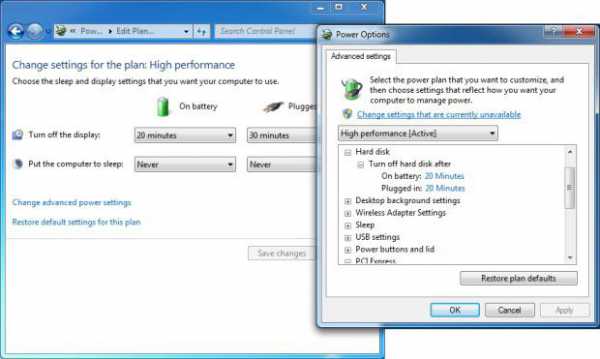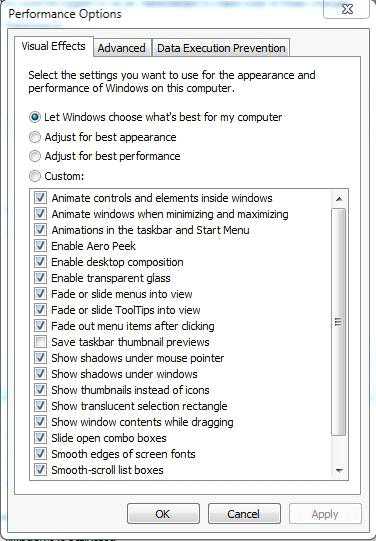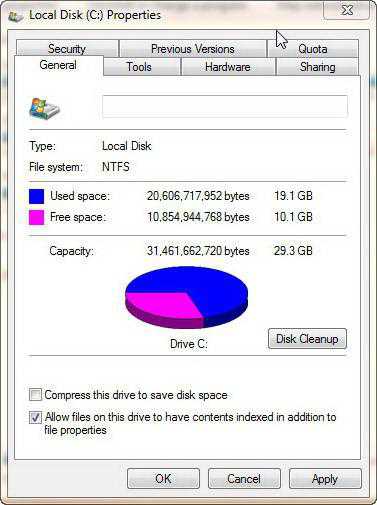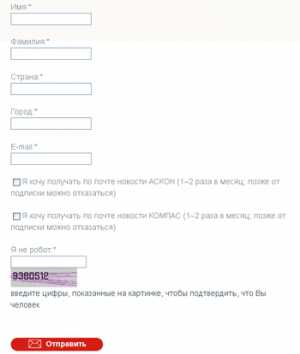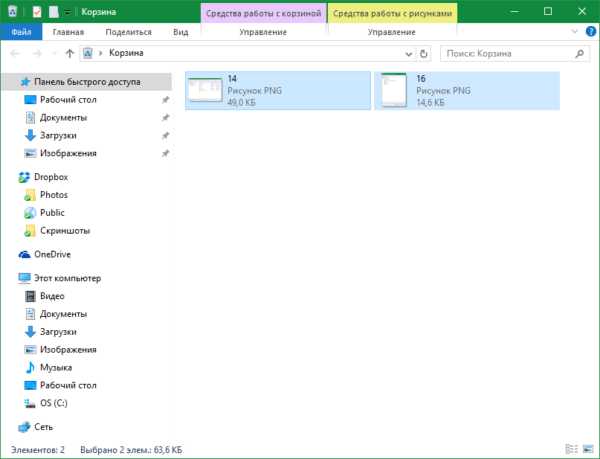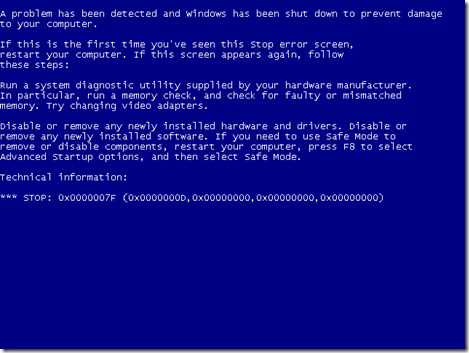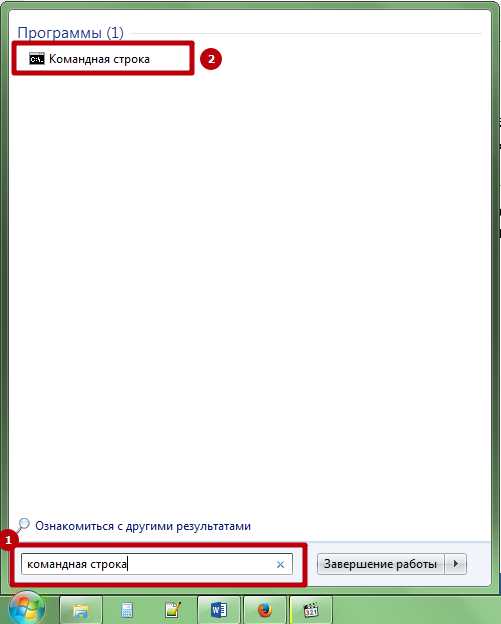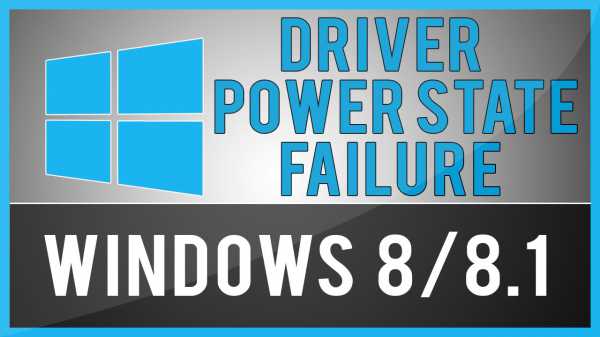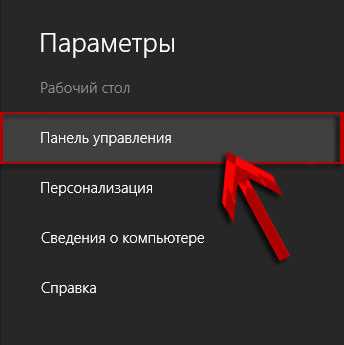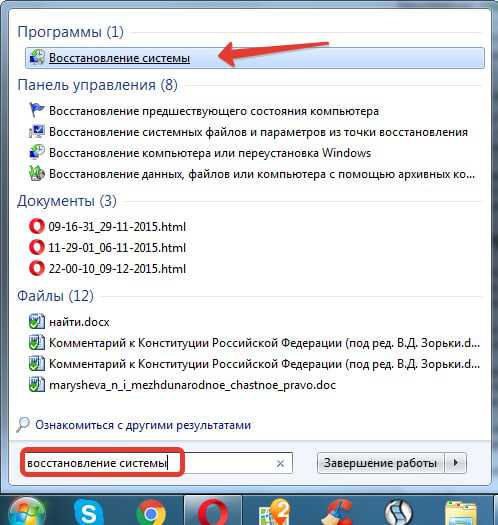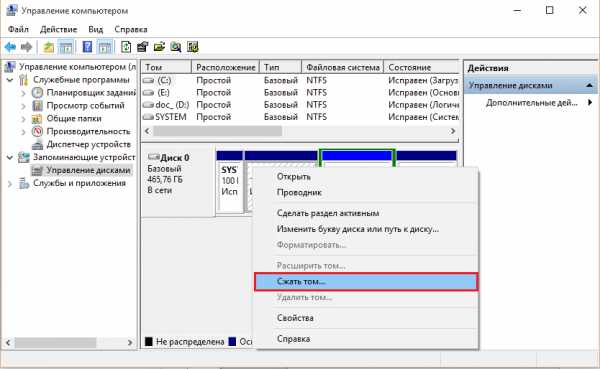Как оптимизировать работу компьютера windows 7
Оптимизация работы персонального компьютера под управлением windows 7
С течением времени операционная система может «захламляться», что неизменно приводит к снижению производительности работы компьютера или ноутбука. Множество лишних неиспользуемых данных, забитый реестр, большое количество программ в автозапуске Виндовс, неправильная настройка параметров ноутбука, – все это неблагоприятно сказывается на производительности ОС и снижают быстродействие ПК через некоторое время после переустановки. В данной статье описывается оптимизация скорости работы компьютера с установленной системой windows 7.
Очистка ОС
Самый очевидный способ повысить быстродействие работы компьютера и оптимизировать ОС – удалить все лишнее с ваших жестких дисков. Операционная система хранит огромное количество информации, которая может никогда не понадобиться пользователям – системные файлы предыдущей версии Виндовс, бекапы состояний системы до определенных обновлений, и многое другое. Подобные данные способны существенно снизить быстродействие вашего HDD.
Для того чтобы добиться повышения производительности путем удаления лишней информации с диска, необходимо выполнить следующее:
- Откройте «Пуск» нажатием на клавишу Win.
- В строке поиска введите «Очистка диска» и нажмите Энтер.
- Подождите, пока встроенная утилита для чистки компьютера просканирует ваши жесткие диски.
- Отметьте галками все группы данных, которые вы хотите удалить.

- Нажмите «Ok».
- Если этого вам недостаточно, то щелкните по кнопке «Очистить системные файлы» и удалите ненужную информацию в этой категории.
Подобные работы рекомендуется проводить регулярно, как только вы замечаете, что производительности системы стало не хватать.
После очистки данных, чтобы еще больше увеличить быстродействие Виндовс, необходимо удалить неиспользуемые приложения.
Удаление ненужного софта
С удаления неиспользуемых программ и очистки диска должна начинаться любая оптимизация windows. Вы можете провести деинсталляцию через стандартную утилиту Виндовс или воспользовавшись сторонним приложением, к примеру, CCleaner.
- Запустите меню «Пуск».
- Перейдите в «Панель управления».
- Откройте раздел «Программы».
- Запустите утилиты «Удаление программы».
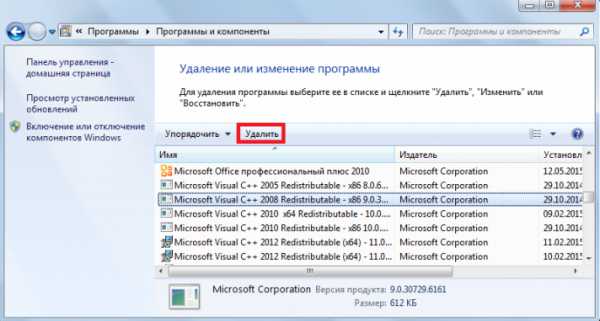
- Нажатием мыши выделяйте ненужные объекты и щелкайте по кнопке «Удалить» над списком.
Дефрагментация жесткого диска
Как правило, оптимизация работы windows включает в себя процедуру дефрагментации диска после его очистки от «мусора». Дефрагментация позволяет переразметить свободное пространство и повысить скорость обмена информацией. Чтобы начать процесс, сделайте следующее:
- Откройте Проводник Виндовс (Мой компьютер).
- ПКМ щелкните по значку вашего HDD, чтобы вызвать контекстное меню.
- В открывшемся списке выберите пункт «Свойства».
- Откроется настройка диска. С помощью навигационного меню в верхней части окна перейдите в раздел «Сервис».
- Кликните по кнопке «Выполнить дефрагментацию…».

Подождите некоторое время, пока оптимизация windows будет завершена. В случае, если вам все еще не хватает производительности работы устройства, вы можете попробовать почистить ваш реестр.
Очистка реестра
Далее, чтобы увеличить скорость работы компьютера или ноутбука, пользователям потребуется настройка и очистка системного реестра. Это можно сделать как вручную, так и с помощью специализированного программного обеспечения, например CCleaner.
Чтобы увеличить производительность вручную, одновременно зажмите клавиши R и Win на своей клавиатуре. В открывшемся диалоговом окне необходимо ввести команду «Regedit» и нажать Энтер. Будет запущен редактор реестра вашего компьютера. Здесь вы можете удалять или изменять любые найденные записи.
Обратите внимание, что неправильная настройка реестра может не увеличить скорость работы компьютера, а наоборот, вызвать множество неполадок.
Программу CCleaner перед использованием необходимо загрузить и установить на диск вашего компьютера. После успешной инсталляции пользователям потребуется запустить приложение под правами администратора. В навигационном меню слева необходимо выбрать раздел с названием «Реестр».
Выберите те разделы реестра компьютера, настройка и проверка которых вам необходима, установив отметки напротив каждого из них. Щелкните по кнопке «Исправить» и дождитесь, пока утилиты просканирует и приведет в порядок реестр Виндовс.
Если после чистки реестра вам все еще не хватает производительности, и вы бы хотели дальше оптимизировать работу, попробуйте решения, описанные ниже.
Настройка автозапуска
Еще один способ оптимизировать работу ОС и повысить быстродействие компьютера – настройка автоматического старта программ. Каждый раз, когда вы включаете ПК, все программы, для которых включена данная настройка, запускаются автоматически и нагружают систему.
Пользователи могут отключить некоторые из них и тем самым увеличить быстродействие:
- Откройте диалог «Выполнить». Для этого нужно одновременно зажать кнопки Win и R.
- В текстовое поле введите «msconfig».
- Откроется настройка вашей системы. С помощью меню сверху перейдите в раздел «Автозагрузка».
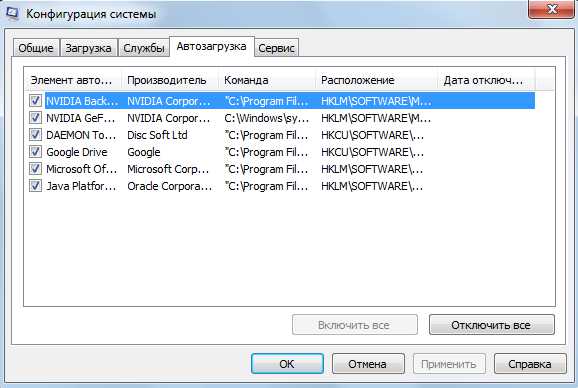
- Уберите отметки напротив тех приложений, которые вы не хотите запускать одновременно с включением ПК.
windowsTune.ru
Как оптимизировать windows 7 и обеспечить оптимальную производительность
За относительно короткий промежуток времени седьмая ОС стала одной из самых востребованных версий среди пользователей всего мира. Корпорация Microsoft действительно постаралась на славу. Однако нет ничего совершенного, и у некоторых воодушевившихся производительностью новой ОС пользователей появляется закономерный вопрос: «Как оптимизировать windows 7?» Вместе с тем не всегда повышение эффективной дееспособности ПК связано с аппаратным апгрейдом. В большинстве случаев нужно лишь изредка проводить «электронную» профилактику, а главное — уметь настроить компьютер под себя. Ведь у каждого из вас, уважаемый читатель, имеются собственные предпочтения, индивидуальное видение и требования к используемой вычислительной технике. Хотите придать резвости операционной системе? Желаете комфортной и стабильной работы за экраном компьютера? У вас есть все шансы научить ваш ПК "летать"! Сомнения растают сразу после прочтения статьи.
Как оптимизировать работу windows 7: восемь "улетных" рекомендаций
Всегда нужно помнить о том, что седьмая ОС — это, прежде всего, программа, как и весь остальной софт, использующая аппаратные ресурсы компьютера. Поэтому системные требования данной ОС нужно «уважать». Объем оперативной памяти, мощность процессора и емкость накопителя — это критически важные компоненты конфигурации ПК. Минимальные расхождения с требуемыми windows 7 значениями будут отражены на работе системы в целом. Стоит заметить, что существенных изменений в производительности семерки при «слабой» комплектации компьютера добиться нельзя. Если же все в порядке, и имеется «запас прочности», у пользователя появляется масса возможностей повлиять на работоспособность своей электронной «лошадки».
Крутящий момент: жесткий диск без «тормозов»
По мере накопления информации на вашем винчестере эффективность его работы будет снижаться. В решении вопроса о том, как оптимизировать систему windows 7, в первую очередь следует уделить внимание организации хранения данных. Стандартные средства вполне для этих целей подходят.
- Войдите в «Пуск» и выберете вкладку «Компьютер».
- На системном диске «С» вызовите контекстное меню, из списка кликните по пункту «Свойства».
В минимизированном окне кликните на вкладку «Сервис», после чего вам необходимо воспользоваться пунктами «Выполнить проверку жесткого диска на наличие…» и произвести дефрагментацию раздела (следующий блок).
Не помешает зайти в том же сервисном окне в подменю «Общие» и произвести очистку диска.
Дополнительная память — не подкачай!
В некоторых ситуациях необходимо оптимизировать файл подкачки.
windows 7 - достаточно «ненасытная» программная среда, и оперативной памяти часто недостаточно для корректной работы ресурсоемких приложений. Поэтому есть смысл расширить файл подкачки, который в ОС именуется не иначе как «pagefile».
- Зайдите в меню «Пуск» и, наведя курсор мыши на «Компьютер», правой кнопкой манипулятора вызовите ниспадающий список, из которого выберите «Свойства».
- Следующий клик делаете на пункте «Дополнительные параметры системы», который расположен в левой области окна (последний в списке).
- В открывшемся окне выбираете вкладку «Дополнительно». В блоке «Быстродействие» активируйте кнопку «Параметры».
- Теперь переходите по ссылке «Дополнительно» в область настройки, из которой посредством нажатия клавиши «Изменить» вам будет предоставлена возможность произвести необходимую редакцию.
- Так как место на системном диске нужно беречь, а вопрос о том, как оптимизировать windows 7, требует конкретных действий, то вполне разумно будет переместить «pagefile» в любой другой «некритичный» по емкости раздел накопителя.
- Выделите системный диск (С) и снимите галочку.
- Теперь выберите требуемый раздел и в блоке «Указать размер» введите значение: исходный — объем ОЗУ, максимальный — удвоенное значение памяти.
После перезагрузки изменения вступят в силу.
Хитрая система: спрятанные мегабайты оперативной памяти
Действительно, ОС может скрывать незначительное количество ОЗУ. Как в случае, который будет описан ниже. Однако бывают ситуации, когда система «не видит» целые гигабайты, и связано это с некоторыми ограничивающими нюансами версий windows 7. Оптимизированная для игр ОС — 64-битная система, так как только данный вид системы позволяет использовать объем памяти до 32 ГБ. Безусловно, 32-битный «собрат» намного скромнее при своих 3-х возможных гигабайтах, а, как известно, современные игры очень уж требовательны к физическим показателям установленного ОЗУ.
Итак, как вернуть утраченную память?
- В командной строке (меню «Пуск» — поиск) введите «msconfig».
- В сервисном окне откройте вкладку «Загрузки».
- Активируйте «Дополнительные параметры».
- Теперь снимите галочку с пункта «Максимум памяти», а рядом с «Числом процессов» поставьте значение «2».
- Перезагрузите компьютер.
Вышеприведенный пример позволит вам оптимизировать оперативную память windows 7. Однако более тонкая настройка ОЗУ возможна только при участии специального софта.
Отключение «лишних» служб
В системе можно провести, так сказать, сокращение «штатов». То есть невероятно огромное количество служб, задействованных в ОС, для рядовых пользователей являются бессмысленными «пожирателями» ресурсов. Вследствие чего их просто необходимо отключить. Особенно это важно, когда в роли рабочей «лошадки» используется портативный компьютер. Ведь для того чтобы лэптоп как можно дольше функционировал в автономном режиме, прежде всего, необходимо сократить расход системных ресурсов до минимума, то есть оптимизировать работу ноутбука. windows 7 - система с невероятно обширной базой интегрированного инструментария. Однако, задействовав лишь некоторый функционал, добиться значительного прироста производительности все же не удастся. Тем не менее для комплексного решения без отключения «пассивных» служб просто не обойтись.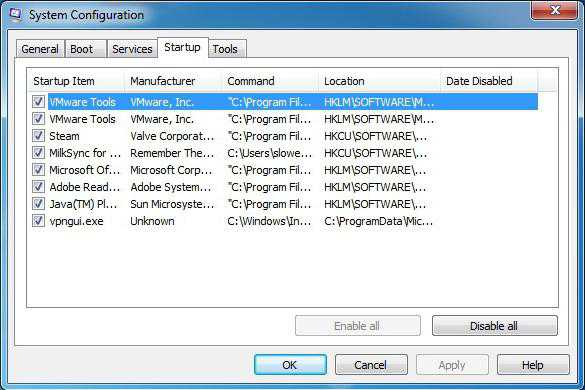
- Откройте панель управления и кликните по ярлыку «Администрирование».
- Затем (с правами администратора) кликните по пункту «Службы».
- Из представленного списка выделите «претендента на выбывание» и через контекстное меню произведите остановку его работы с последующим отключением через вкладку «Тип запуска».
Внимание! Стабильность системы напрямую зависит от слаженности работы многих служб. Поэтому отключение показавшихся вам неугодными сервисов может грозить полноценной работоспособности ОС в целом. Так что если вы не уверены в своих действиях, узнайте, как оптимизировать windows 7 с помощью других средств и способов.
Работа без толку и автоматическое торможение
Быть может, вы замечали в системном трее ярлыки программ. В действительности большая часть из них так и остается во время очередного сеанса работы невостребованной. Однако затрачиваемые ими ресурсы неблагоприятно отражаются на общих показателях текущей производительности ОС.
Разумеется, некоторые фоновые программы надо просто отключить. Знакомая вам команда «msconfig» позволит убедиться, что ничего лишнего вместе с операционной системой не загружается в момент включения рабочей станции.
- После того как вы с поисковой строки вызвали окно «Конфигурация системы», откройте вкладку «Автозагрузка».
- Снятие галочки позволяет деактивировать программу, а по сути это еще один элемент ответа на вопрос «как оптимизировать windows 7?»
Некоторое предостережение: вместе с системой автоматически загружаются, так сказать, критически важные для стабильной работы ОС программы и приложения. Если вы не знаете, как может повлиять деактивация того или иного элемента автозагрузки, безопаснее будет воздержаться от неосознанных действий.
Профессионал подскажет, как оптимизировать компьютер
windows 7 в процессе своей работы использует специальную базу данных — реестр, где хранятся параметры запуска различных служб и приложений, а также данные о настройках операционной системы. Между реестром и ОС постоянно происходит обмен данными, причем молниеносный, исчисляемый несколькими сотнями обращений в секунду времени. Также взаимодействуют с БД и программы. В процессе работы реестр накапливает массу ненужной информации в виде «воспоминаний» об удаленном софте или же измененных настройках в операционке. В результате чего цифровой мусор препятствует эффективной работе базы данных. Производительность снижается, а система становится нестабильной. К сожалению, "семерка" не располагает достаточно понятным и эффективным инструментом для отладки реестра, в арсенале ОС лишь специальный редактор. Однако, чтобы уметь работать в нем, необходимо обладать соответствующими знаниями и иметь некоторые навыки. Тем не менее сегодня существует невероятное количество софта, компетентно справляющегося с такого рода задачами. Пользователю остается лишь запустить приложение и нажать несколько кнопок, все остальное за него сделает программа. Оптимизировать windows 7 досконально можно только с помощью комплексных решений, использование которых не обязывает владельца ПК обладать особыми знаниями. Об этом и пойдет речь в следующем абзаце представленной статьи.
Всемогущий помощник
Нет смысла заострять внимание читателя на названии определенной программы, ведь есть множество советов по поводу того, какой софт лучше для оптимизации. Следует уяснить одно: программа должна быть простой в управлении и эффективной в действии.
Например, некоторые «софт-монстры» располагают опцией «one click», то есть достаточно пользователю нажать один раз определенную кнопку, и процесс оптимизации пройдет в автоматическом режиме. Но несмотря на то, что машина «знает», как оптимизировать работу windows 7, все же риск ошибочного просчета существует.
Визуальный расточитель ресурсов
Вот и настало время коснуться красочной стороны "семерки". Она в стильном оформлении Aero Glass действительно смотрится эффектно. Но, как известно, красота требует жертв, и пользователь с лихвой платит за вожделенную графику ресурсами, выделяемыми на визуальные эффекты в виде системной анимации. Конечно, при особых случаях «красоту» придется отключать в windows 7. Оптимизированная для игр система — это, конечно же, минимум всего во имя высвобождения вычислительного потенциала всей ОС в целом. И если вы, уважаемый читатель, не геймер, но от максимального быстродействия системы не откажетесь, прибегните к способу, описанному ниже.
- Меню «Пуск» — «Компьютер» — «Дополнительные параметры».
- Блок — «Быстродействие» — кнопка «Параметры».
- В следующем окне откройте вкладку «Визуальные эффекты».
- Отметьте пункт «Обеспечить наилучшее быстродействие».
- После нажмите «Принять» и «ОК».
В заключение
В рамках данной статьи не нашлось места для описания процесса отключения службы «Контроль учетных записей». Материал обзора лишь поверхностно коснулся портативной электроники, а ведь для того чтобы оптимизировать работу ноутбука, windows 7 может предложить несколько вариантов схемы энергосбережения. Впрочем, основные моменты «разгона» и методы сдерживания «электронного аппетита» все-таки были учтены и представлены в полном объеме. Будьте в гармонии с системой!
fb.ru
Ускоряем работу windows 7 с помощью оптимизации
Через какое-то время пользования системой windows 7 человек начинает замечать, что производительности стало в последнее время не хватать. Это естественно, так как внутри неё скапливается огромное количество мусора, который скопился в результате вашего взаимодействия с компьютером, а также при неправильном удалении программы.
Это и лишние ветки реестра, и временные файлы, и фрагментация диска и огромное количество параллельно работающих ненужных служб и файлов в автозагрузке. Нужно разобраться в том, как должна производиться оптимизация работы и загрузки этой системы. В этом случае можно значительно ускорить компьютер. А если он слабый, то оптимизация windows 7 должна происходить постоянно с помощью специализированных утилит.
Настройка отключения визуальных эффектов
Сначала вам нужно удалить визуальные эффекты. Да, они очень красиво выглядят, но при этом очень сильно нагружают компьютер и ОЗУ в частности. Делается это так:
- Сначала нужно зайти в раздел «Счётчики и средства производительности» панели управления. Искать его можно через строку поиска.
- Дальше вы увидите пункт, отвечающий за настройку визуальных эффектов. Вам нужно будет выбрать, какие конкретно эффекты вы хотите удалить. Снимаем галочки, а после этого нажимаем кнопку «применить». После этого можно закрывать окно.
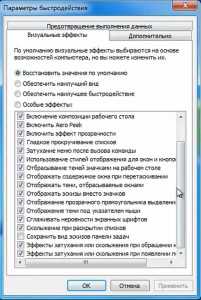
Вы заметите, насколько более быстрой и некрасивой станет система. Рекомендуется поэкспериментировать и убрать лишь самые тяжёлые визуальные эффекты, то есть те, которые сильно нагружают систему. Оптимизация производительности windows 7 этим не ограничивается, независимо от того, сколько бит в ней: 32 или 64.
Настройка нужных программ в автозапуске
Это касается повышения производительности системы, так и её работы в целом. Когда человек, долго пользовавшийся системой, включает компьютер, ОС очень медленно загружается. Вернее, рабочий стол показался, но вот чтобы что-то нормально начало работать, необходимо немного подождать ещё. Основными виновниками являются программы, которые находятся в автозагрузке. Это может быть достаточно неприятно, когда работы очень много, а времени особо нет. Скорость загрузки системы является также важным фактором, хотя на первый взгляд может так не показаться. Для решения этой проблемы существуют специальные утилиты, некоторые из них встроены в систему.

После того как они были запущены они ещё съедают оперативную память. В общем, нагрузка идёт капитальная. А необходимые программы всегда можно запустить. Единственным приложением, которое может запускаться при старте системы, является антивирус. Вот оно действительно должно стоять в автозагрузке, так как при старте системы большая часть современных антивирусов сканируют систему. Все остальные необходимо удалить.
Что нужно делать для удаления программ из автозагрузки и оптимизации производительности системы этим путём?
- Заходим в панель управления.
- Нажимаем дальше на утилиту «Администрирование», а там переходим на вкладку «Конфигурации системы».
- В верхнем меню нужно выбрать вкладку «автозагрузка». И убираем все программы, кроме антивируса. Таким образом, мы меньше загружаем систему при старте.
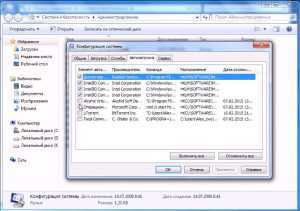
После этого нужно перезагрузить систему, и вы увидите, насколько существенно произошло повышение производительности. Особенно оно будет выражено на слабых компьютерах.
Настройка служб, которые едят оперативную память
В том же самом меню есть панель «Службы». Здесь нужно очень аккуратно убирать галочки, так как они могут серьёзно навредить системе. Так, не нужно отключать службы от Майкрософта. Смотрите на имя программы, которая запускает эту службу. Если в ней нет необходимости, то её обязательно стираем. От неё никакой пользы нет, а только стирается оперативная память. Таким способом происходит отключение ненужных служб.
Удалите гаджеты
Приятным элементом системы windows 7 являются гаджеты. Это маленькие программки, выдающие полезную информацию. Но при этом они также садят оперативную память. Хотя в последнее время в них, вообще говоря, нет никакой необходимости. Так что после того как вы произведёте отключение ненужных служб, важно удалить гаджеты, если они есть. На ваших смартфонах (в последнее время – даже на айфонах) уже давно есть те же самые виджеты, которые при этом работают значительно стабильнее. Поэтому смысла держать их на рабочем столе windows 7 нет. Все можно посмотреть под рукой на мобильном телефоне.
Кроме всего прочего, люди нередко выносят совершенно ненужные гаджеты на рабочий стол. Например, зачем необходим виджет «часы» в то время, когда в трее системы видно не только время, но и дату. И подобных повторений может быть достаточно много. Так что уделите этому особое внимание.
Настройка рабочего стола
Многие люди засоряют рабочий стол не только гаджетами, но и ярлыками. Но для того чтобы их подгружать, приходится тратить неимоверное количество энергии. Поэтому желательно оставить только несколько самых важных программ на рабочем столе, и он начнёт не только загружаться быстрее, но и общая стабильность системы улучшается. Совет вроде бы известный, но о нём забывают все, кому лень почистить рабочее место. А потом приходится ещё больше напрягаться, чтобы система начала работать стабильно. Кроме этого, из-за большого количества файлов на рабочем столе, часть жёсткого диска будет попросту забиваться.
Удалите временные файлы
Многие программы создают временные файлы, которые засоряют место на системном разделе. Как следствие, система начинает тормозить, так как ничего не рекомендуется устанавливать в системный раздел. Оказывается, что временные файлы не удаляются самостоятельно, как можно предположить из названия. Поэтому их нужно чистить самостоятельно. Как правило, папка в windows 7 с этими файлами находится по адресу C:/Temp. При этом важно не удалить саму папку, а просто очистить её от файлов. Она нужна системе. Просто когда там накапливается огромное количество мусора, то её можно и произвести очистку жёсткого диска от временных файлов. Для этого не нужно никаких утилит.
Настройка меню «Пуск»
Вероятно вы замечали, что в windows 7 меню «Пуск» показывает программы, которые вы установили несколько дней назад или даже раньше? И для определения этих программ системе приходится тратить несколько секунд. А они могут сложиться в минуты. Эффективность работы на компьютере несколько уменьшается. Для начала нажимаем по меню «Пуск» правой кнопкой мыши. После этого нажимаем на «настроить». Там дальше вы увидите пункт «Выделять недавно установленные программы». Вот с него нужно убрать галочку. Не забываем нажать на кнопку «применить». Таким образом, мы несколько смогли ускорить работу меню «Пуск». Данные системные утилиты могут сделать чудеса, и ваша ОС будет опять хорошо работать.
Настройка и дефрагментация диска
Через какое-то время пользования компьютером начинается процесс фрагментации файлов. Это когда один файл оказывается распределён между несколькими секторами жёсткого диска. Через какое-то время для открытия вашей любимой композиции или важного для работы файла необходимо потратить всё больше времени в силу того, что его фрагменты разносятся по всему жёсткому диску. Чтобы восстановить его структуру, необходимо проводить дефрагментацию диска.
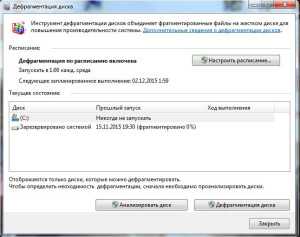
В windows 7 есть очень доступная утилита, которая позволяет выполнять её. Она так и называется «Дефрагментация диска». Она имеет интуитивно понятный интерфейс, что поможет вам легко разобраться в её работе. Дефрагментация выполняется несколько часов, и чем более система засорена, тем дольше придётся работать данному сервису. Зато увеличение производительности будет колоссальным.
Настройка и чистка реестра
Реестр – это специальное образование, которое предназначено для хранения настроек как самой системы, так и других программ. Раньше вся информация в windows хранилась в огромном количестве разнообразных ini-файлов, но потом решено было ввести реестр как более удобный инструмент управления настройками. И эти настройки порой могут мешать работе системы. Особенно когда там поработал вирус (даже если его удалят, в реестре может оставить свои следы) или просто программа, которая на вашем компьютере проработала два года и уже столько же времени её нет. Но следы все равно остаются.
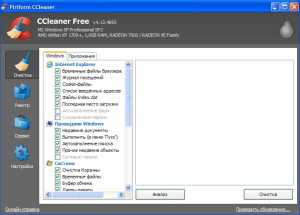
На данный момент существует огромное количество программ, которые производят чистку реестра. Одной из них является CCleaner. Но при этом важно понимать, что не ею единой жив компьютер. Есть огромное количество аналогов, которые смогут проработать на пользу вам.
Проверка антивирусом
Вирусы могут напортить реестр. Но помимо всего они могут натворить множество опасных для безопасности человека дел. Именно вирусы становятся основным средством в руках интернет-мошенников на данный момент. Причём ОС windows 7 так устроена, что вредоносная программа может проникнуть в компьютер даже без согласия человека. Это ужасно небезопасно. Именно поэтому люди предпочитают ставить антивирусы. Современные программы для обнаружения вредоносных программ имеют удобный интерфейс и производят сканирование системы в максимально короткое время. Настоятельно не рекомендуется устанавливать два антивируса одновременно.
Оптимизация скорости загрузки системы
Эта система загружается и без того очень быстро на фоне предыдущих ОС. Но при этом можно и без того произвести ускорение загрузки сделать ещё быстрее. Для этого нужно заглянуть в известный нам пункт «конфигурация системы» и выбрать пункт «загрузка». После этого жмём на дополнительные параметры. После этого ставим галочки на правильных местах и указываем, сколько ядер процессора и оперативной памяти система будет задействовать. После этого нажимаем на «применить».
Оптимизация файла подкачки для ускорения компьютера
Файл подкачки – это отдельное место на жёстком диске, которое зарезервировано системой для его использования в качестве замены оперативной памяти. По умолчанию этот файл динамический, но лучше его сделать статическим. Кроме этого, желательно перенести его на другой раздел, а не на системный.
Удаление ненужных программ – залог ускорения компьютера
Кроме всего прочего, у вас может быть несколько программ, которые уже давно не мешало бы удалить. Они только тормозят систему и забивают место на жёстком диске. Если такая проблема для вас характерна, то необходимо почистить систему от них. Делается это или через стандартные деинсталляторы, или используя специализированные программы, предназначенные для удаления программ и имеющих дополнительные возможности. Меню удаления программ в самой системе windows 7 находится в панели управления. Да и оперативной памяти станет побольше доступной.
Выводы
Итак, мы разобрались, какие действия нужно предпринять для оптимизации производительности windows 7, чтобы работа этой операционной системы была как можно более слаженной. Кроме всего прочего, нужно почаще перезагружать компьютер. Скорость загрузки при этом не играет настолько большого значения. В этом случае вы навсегда забудете, что такое баги. До выхода бета-версии новой ОС, конечно же.
InstComputer.ru
Как оптимизировать работу компьютера в windows 7?
 Многие начинающие пользователи, сами не зная того, засоряют компьютер разным хламом, что в свою очередь, приводит к замедлению его работы.
Многие начинающие пользователи, сами не зная того, засоряют компьютер разным хламом, что в свою очередь, приводит к замедлению его работы. И если по этой или любой другой причине ваш компьютер уже начал зависать, то сегодня я расскажу как оптимизировать его работу, очистив от ненужных программ, а также отключив нежелательные службы и компоненты.
Причин того, что компьютер начал зависать, может быть большое множество, это и загрязнение реестра битыми файлами и неправильно настроенный план электропитания и даже наличие слишком большого количества программ в автозагрузке. А чтобы вы знали как исправить все недочёты, ниже я расскажу о способах решения этих проблем и оптимизации работы windows. Первая из возможных причин, это недостаток памяти на жёстком диске. Чтобы проверить это, запустите проводник windows 7 и вверху выберите вкладку «Свойства». После этого откроется окно, где будет показан объем и свободное место каждого локального диска по отдельности. Если свободное место диска C составляет меньше 10 ГБ, то это повод задуматься об удалении ненужных файлов. Для начала проверьте корзину, если она забита, то очистите её. Также следует проверить папку Temp, находящуюся в каталоге: Мой компьютер → Локальный диск C → Users → ваше имя пользователя → App data → Local → Temp. Если эта папка будет чем-либо заполнена, то смело можете удалять её содержимое, Внимание: удалять следует только содержимое этой папки, ни в коем случае не трогайте ее саму. И еще, для экономии места на диске советую архивировать те файлы, которые вам не нужны в данный момент, а потом, когда они понадобятся, вы сможете разархивировать их обратно. Также для дополнительной оптимизации работы windows попробуйте удалить ненужные программы. Для этого, зайдите в меню пуск → панель управления → удаление программ.
Для начала проверьте корзину, если она забита, то очистите её. Также следует проверить папку Temp, находящуюся в каталоге: Мой компьютер → Локальный диск C → Users → ваше имя пользователя → App data → Local → Temp. Если эта папка будет чем-либо заполнена, то смело можете удалять её содержимое, Внимание: удалять следует только содержимое этой папки, ни в коем случае не трогайте ее саму. И еще, для экономии места на диске советую архивировать те файлы, которые вам не нужны в данный момент, а потом, когда они понадобятся, вы сможете разархивировать их обратно. Также для дополнительной оптимизации работы windows попробуйте удалить ненужные программы. Для этого, зайдите в меню пуск → панель управления → удаление программ. Посмотрите какие из них ненужные, например, это могут быть браузер Амиго, Спутник мэйл ру или всякие Тулбары. Мало того что они занимают большой объем памяти, так они ещё и стоят в автозагрузке, что в свою очередь, сказывается на производительности компьютера.
Чтобы впредь вас больше не беспокоили никакие тулбары и спутники, советую прочитать руководство о запрете на установку нежелательных программ.
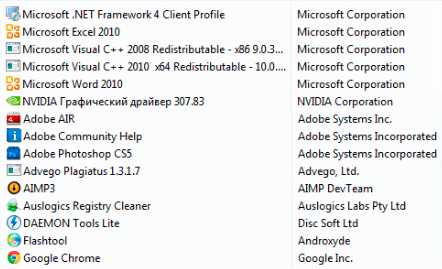 Еще одним очень важным фактором скорости работы компьютера является автозагрузка, которая отвечает за программы, запускающиеся вместе с системой windows 7, подробнее об этом можно узнать из поста о настройке автозапуска. Чтобы открыть окно автозагрузки, входите в меню пуск и в строке поиска вводите «msconfig». Далее, в появившемся окне выбираете вкладку «автозагрузка» и видите программы, которые загружаются вместе с системой. Вам следует отключить те из них, которыми вы редко пользуетесь. После того как закончите, нажмите «OK» и перезагрузите ПК (это необходимо).
Еще одним очень важным фактором скорости работы компьютера является автозагрузка, которая отвечает за программы, запускающиеся вместе с системой windows 7, подробнее об этом можно узнать из поста о настройке автозапуска. Чтобы открыть окно автозагрузки, входите в меню пуск и в строке поиска вводите «msconfig». Далее, в появившемся окне выбираете вкладку «автозагрузка» и видите программы, которые загружаются вместе с системой. Вам следует отключить те из них, которыми вы редко пользуетесь. После того как закончите, нажмите «OK» и перезагрузите ПК (это необходимо). 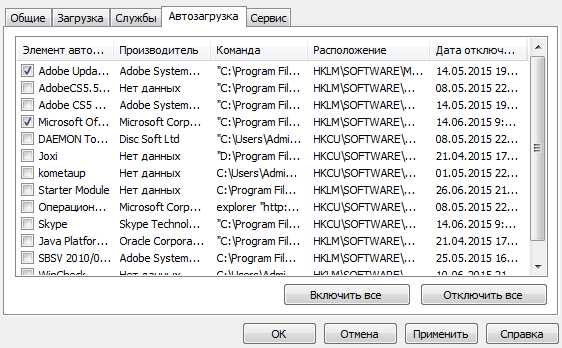 Кроме всего прочего, из-за слишком большого количества работающих программ, может быть перегружена оперативная память. Чтобы хоть немного её разгрузить и оптимизировать работу компьютера, можно увеличить файл подкачки.
Кроме всего прочего, из-за слишком большого количества работающих программ, может быть перегружена оперативная память. Чтобы хоть немного её разгрузить и оптимизировать работу компьютера, можно увеличить файл подкачки. Помимо этого, перегружать оперативную память могут компоненты и службы windows 7, которые вместе с программами из автозагрузки, тормозят систему при запуске, узнайте какие компоненты и службы стоит отключить.
Если вы часто устанавливаете на свой компьютер различные игры, а потом через некоторое время их удаляете, то реестр системы windows 7 постепенно будет засоряться.На данный момент в мире есть много утилит, способных очистить его, но лишь единицы из них действительно хороши, узнать какие из них стоит выбирать, вы можете в статье: 5 лучших утилит для чистки реестра.
А чтобы впредь не засорять реестр системы windows, советую удалять все программы утилитой revo uninstaller. На этом у меня все, сегодня я рассказал вам всего лишь о нескольких способах оптимизации работы компьютера, на самом деле их гораздо больше. Об остальных способах я буду рассказывать в следующих статьях. Подписывайтесь на мой RSS канал, чтобы не пропустить их. А я с вами прощаюсь, всем до скорого.www.yrokicompa.ru
Ускорение и средства оптимизации работы компьютера
Производительность ПК со временем снижается: windows загружается по 10 минут, запуск игры или графического приложения требует терпения, документы открыть сразу не получается. Возникает вопрос, как ускорить работу компьютера, но ничего не испортить. Ниже будут рассмотрены основные причины снижения производительности и варианты устранения проблемы.

Прежде чем мы приступим к оптимизации работы компьютера, посмотрим основные причины, из-за которых Виндовс тормозит:
- Множество фоновых процессов, перегружающих оперативную память.
- Неправильно установленные драйвера.
- Забитый информацией или выходящий из строя жесткий диск (HDD).
- Вредоносное программное обеспечение.
Справиться с проблемами можно самостоятельно – в Виндовс есть все инструменты, а если их не хватает для выполнения задачи, то есть возможность прибегнуть к специальному софту.
Встроенные средства системы
Оптимизировать работу windows 7 начнем с жесткого диска и автозагрузки. Если вы никогда этим не занимались, то после чистки памяти и удаления лишних приложений система заработает быстрее.
Чистка жесткого диска
Файлы, которые вы записываете на жесткий диск, разбиваются на фрагменты. При обращении к данным считывающая головка винчестера бегает по поверхности, собирая разбросанные фрагменты, что увеличивает время запуска.
Решается проблема регулярной чисткой и дефрагментацией жесткого диска:
- Откройте инструмент «Удаление программ» через «Панель управления» и деинсталлируйте лишние приложения.
- Удалите временные файлы, нажав в свойствах системного раздела «Очистка диска».
- Проведите дефрагментацию.
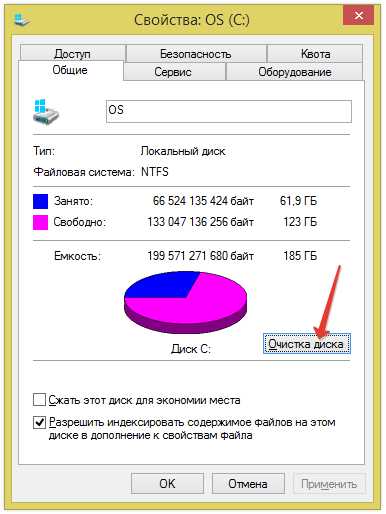
Для запуска дефрагментации откройте свойства системного раздела и перейдите на вкладку «Сервис». Нажмите «Выполнить дефрагментацию».
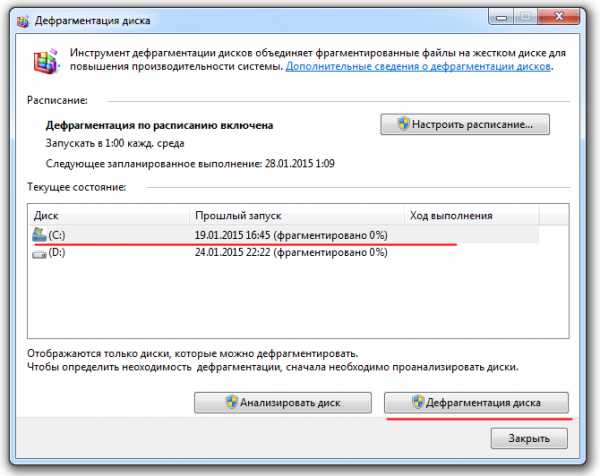
Кнопкой «Дефрагментация диска» запустите процесс соединения фрагментов. Установите выполнение дефрагментации по расписанию, чтобы не запускать процедуру вручную.
Чистка автозапуска и реестра
Следующий пункт оптимизации работы windows 7 – удаление из списка автозагрузки лишних приложений. Пользователи забивают автозапуск таким количеством программ, что мощные компьютеры не выдерживают нагрузки и начинают тормозить.
Многие приложения добавляются в список автозагрузки самостоятельно, и этот процесс трудно отследить.
Лишние приложения можно удалить, используя утилиту CCleaner. Её рекомендуется применять всем пользователям, которые беспокоятся о быстродействии системы – эта программа для оптимизации работы компьютера имеет множество полезных инструментов.
- Запустите CCleaner.
- Перейдите в раздел «Сервис».
- Откройте вкладку «Автозагрузка».
- Отметьте и выключите по очереди все приложения, которые не должны запускаться вместе с windows. Оставьте включенным антивирус – без остальных программ можно обойтись
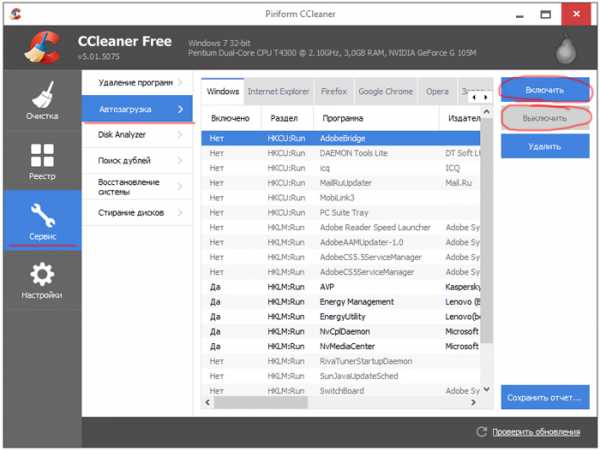
Почистить список автозапуска можно без CCleaner. В «Конфигурации системы» (Win+R —> «msconfig») есть вкладка «Автозагрузка», в которой есть функция отключения программ.
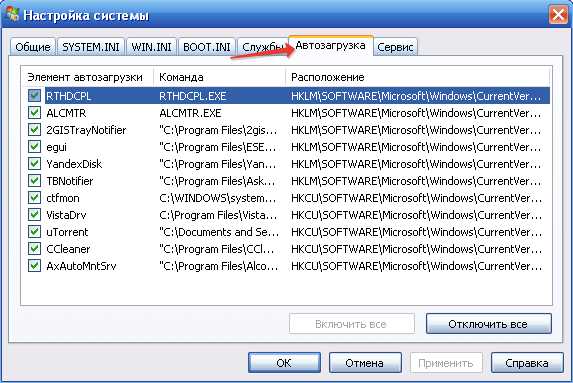
С помощью утилиты CCleaner выполняется еще одну процедура – чистка реестра от «хвостов» удаленных ранее приложений. Перейдите на вкладку «Реестр» и запустите «Поиск проблем».
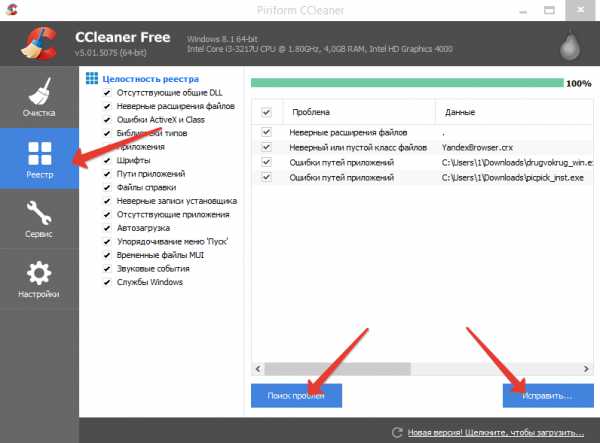
Все найденные записи удалите. Если вы не проводили эту процедуру ранее, то заметите ускорение работы компьютера.
Активация всех процессоров
Трудно найти ПК, оснащенный процессором с одним ядром. Если у вас стоит «семёрка», то ядер как минимум два, а то и четыре. Виндовс самостоятельно определяет, сколько ядер использовать, но лучше не доверять машине и проверить этот параметр самостоятельно:
- Нажмите Win+R для вызова меню «Выполнить».
- Введите команду «msconfig».

- В окне «Конфигурация системы» перейдите на вкладку «Загрузка».
- Нажмите кнопку «Дополнительные параметры».
- Поставьте отметку «Число процессоров» и выберите в строке максимально возможное значение. Нажмите «ОК» для сохранения.

После этих манипуляций Виндовс 7 будет использовать при загрузке все ядра процессора, что поможет ускорить процесс запуска системы.
Ready Boost и файл подкачки
Если ПК не хватает оперативной памяти для выполнения процессов, то лучшим вариантом будет приобретение и установка дополнительной планки ОЗУ. Однако иногда увеличить объем физически невозможно; тогда можно использовать программы для ускорения работы компьютера или пойти более безопасным путем, применив технологию Ready Boost или настроив файл подкачки.
Файл подкачки представляет собой выделенное пространство на жестком диске, к которому Виндовс обращается при нехватке оперативной памяти.
- Щелкните правой кнопкой по иконке «Компьютер» и выберите «Свойства».
- Перейдите в «Дополнительные параметры».
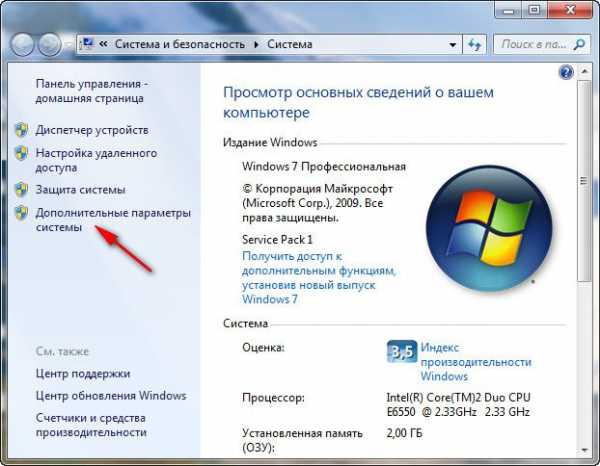
- В поле «Быстродействие» нажмите «Параметры».
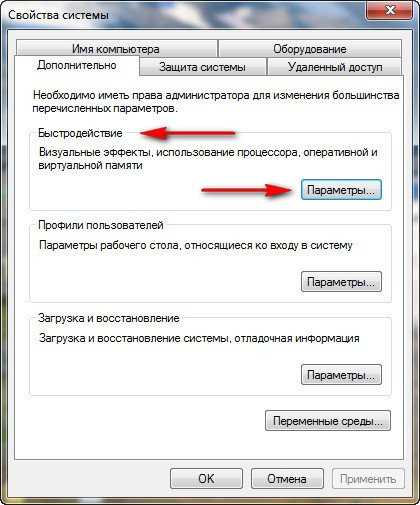
- В поле «Виртуальная память» нажмите «Изменить».
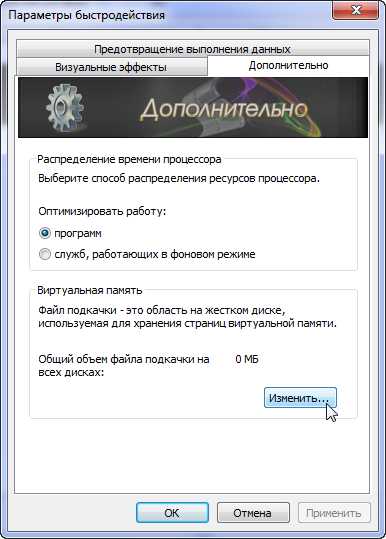
- Выделите раздел, который используется для хранения данных.
- Отметьте пункт «Указать объем».
- Введите исходный и максимальный размеры, а затем нажмите «Задать».

Исходный размер должен быть на уровне объема ОЗУ (если у вас 2 Гб оперативной памяти, то исходный объем – 2 Гб). Максимальное значение должно в два раза превышать исходный объем, но лучше поставить его таким же размером, иначе файл подкачки будет дефрагментироваться.
Ready Boost – это та же виртуальная память, только место для неё выделяется не на винчестере, а на флеш-накопителе.
- Подключите флешку к ПК.
- Откройте свойства и перейдите на вкладку «Ready Boost».
- Отметьте пункт «Использовать это устройство» и введите размер выделяемого объема под виртуальную память.
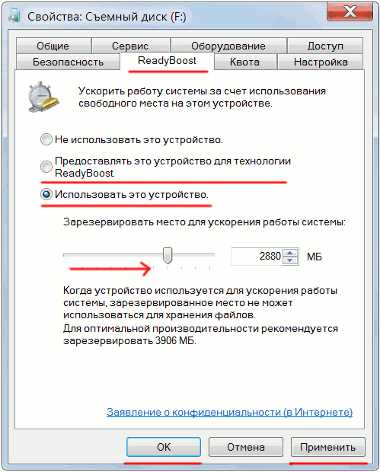
Технологию Ready Boost поддерживают все современные флеш-накопители, поэтому если вам нужно увеличить объем оперативной памяти, то вы сможете без проблем это сделать.
Отключение лишних эффектов
windows 7 отличается привлекательным интерфейсом, который достался ей в наследство от Vista. Однако визуальные эффекты оказывают серьезное влияние на производительность, отнимая ресурсы у более полезных приложений.
Если ПК старый, а оперативной памяти мало, то лучше отключить лишние визуальные эффекты:
- С помощью поисковой строки в меню «Пуск» найдите и запустите инструмент «Визуальные эффекты».
- На вкладке «Визуальные эффекты» отметьте опцию «Обеспечить наилучшее быстродействие».
- Поставьте отметки возле четырех пунктов, отмеченных на скриншоте, и нажмите «Применить».
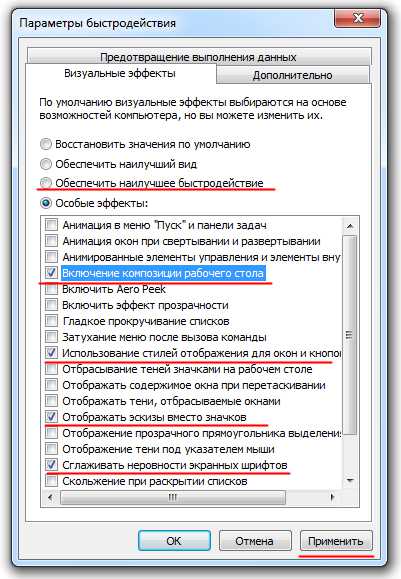
Остальные эффекты не имеют практического применения и используются для повышения внешней привлекательности интерфейса, поэтому от них можно избавиться.
Использование твиков windows 7
Твики – это небольшие хитрости, использование которых помогает оптимизировать работу компьютера. В среде Виндовс используются твики реестра, однако их применение без должных познаний чревато проблемами. Если вы опасаетесь что-нибудь испортить, то используйте утилиту GIGA Tweaker.
Эта программа для улучшения работы компьютера позволяет внести изменения в реестр в автоматическом режиме. С её помощью настраивается множество системных параметров, влияющих на производительность Виндовс. В главном окне GIGA Tweaker есть три раздела: администрирование, оболочка и настройка.
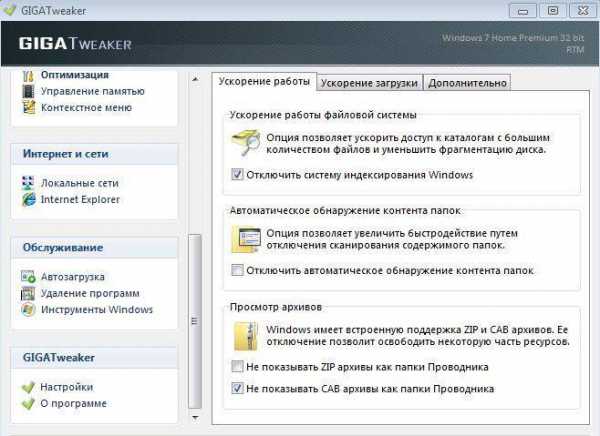
В каждом разделе несколько подразделов, внутри которых 2-3 вкладки с параметрами. Чтобы улучшить быстродействие ОС, откройте раздел «Настройка». Здесь включается автоматическая дефрагментация при загрузке, отключается система индексирования, ускоряется загрузка и т.д..
Все параметры подписаны – устанавливая те или иные опции, вы будете знать, какие изменения вносятся. Подобным образом действуют и другие программы для оптимизации работы windows 7, но лучше увеличивать производительность вручную, без использования специального софта.
Аппаратная модернизация компьютера
Если программные методы не помогают улучшить работу компьютера, то пора прибегнуть к аппаратной модернизации. Это актуально для владельцев старых ПК, в которых не производилась замена комплектующих. Винчестер, планки оперативной памяти и другие важные узлы системного блока не могут служить десятилетиями.
Но не нужно сразу покупать новый компьютер – модернизируйте старую машину постепенно.
Измерьте температуру процессора программой AIDA64. В нормальном состоянии (без запущенных «тяжелых» приложений и игр) она должна составлять менее 65 градусов.
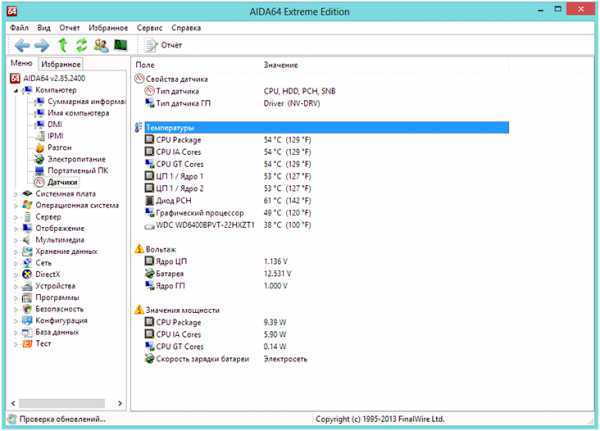
Если температура выше, проверьте кулер и замените термопасту – это дает прирост скорости загрузки. Еще один способ провести ускорение работы windows 7 – установить вместо устаревшего жесткого диска SSD-накопитель.
Стоит SSD дорого, если сравнивать с HDD, зато после установки ОС вы удивитесь, как быстро ПК выполняет запросы: windows загружается менее чем за минуту, игры и приложения запускаются сразу после обращения, копирование файлов занимает в 2-3 раза меньше времени.
Советы по оптимизации компьютера
Аппаратная модернизация компьютера – отличный способ ускорить windows, однако если вы не будете держать операционную систему в порядке, то никакой SSD-накопитель, дополнительные планки ОЗУ и лучшие программы для оптимизации работы компьютера не помогут вам добиться хорошей производительности. Поэтому:
- Чистите жесткий диск от лишней информации.
- Держите в автозапуске приложения, которые вам нужны.
- Устанавливайте подходящие драйверы.
- Дефрагментируйте жесткий диск (HDD).
- Используйте лицензионное антивирусное программное обеспечение.
С выходом новой версии ОС от Microsoft актуальным становится вопрос, как ускорить работу windows 10.Принципиальных отличий от оптимизации «семерки» нет. Совет один: не засоряйте компьютер файловым мусором и защищайте систему проверенными средствами – тогда проблемы с быстродействием вам не грозят.
(голосов - 1, оценка: 5,00 из 5) Loading...usersos.ru