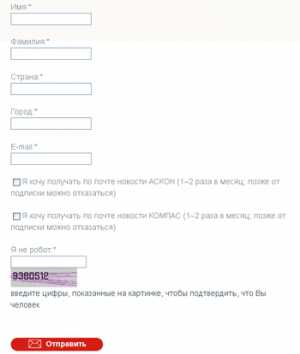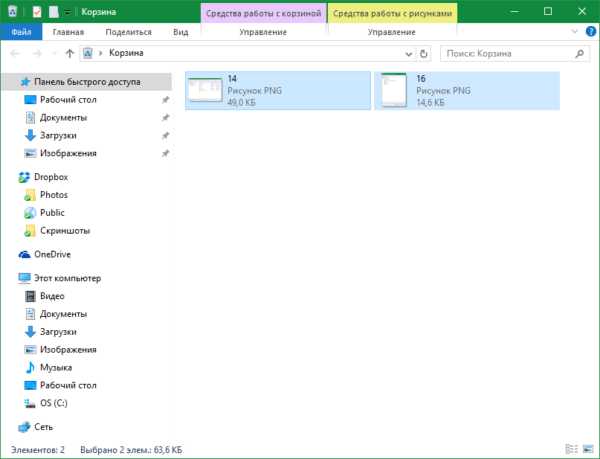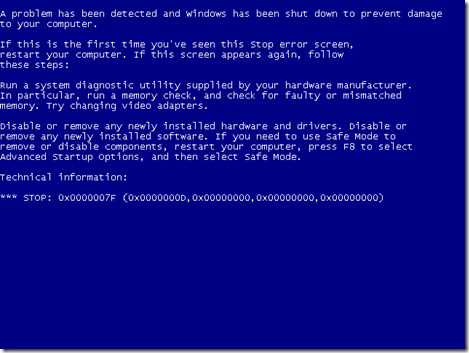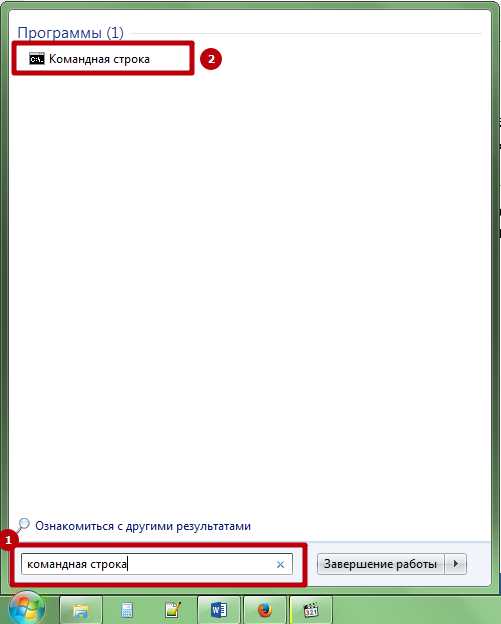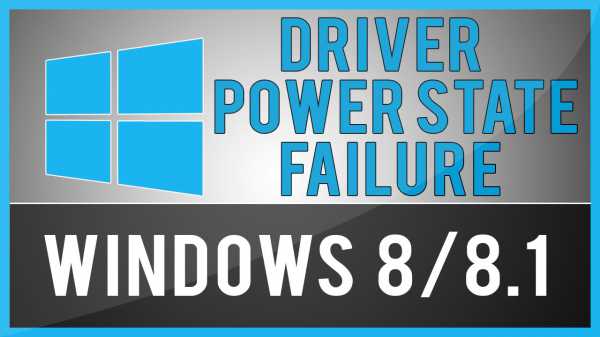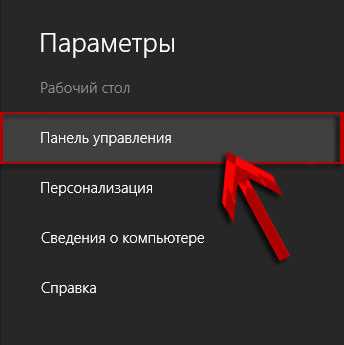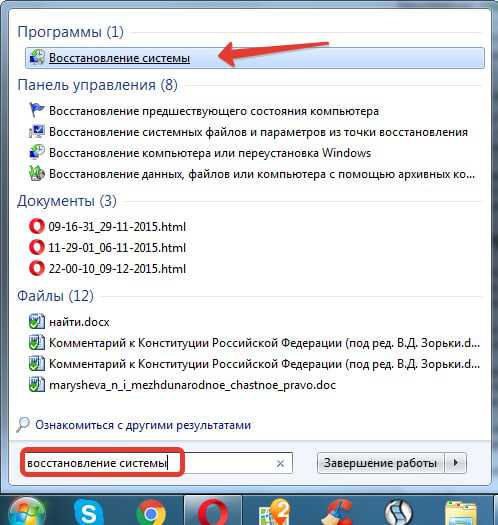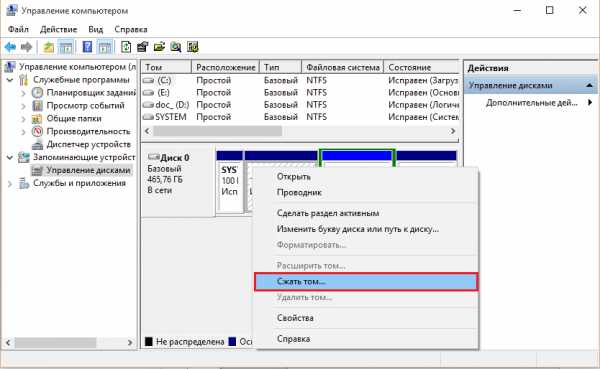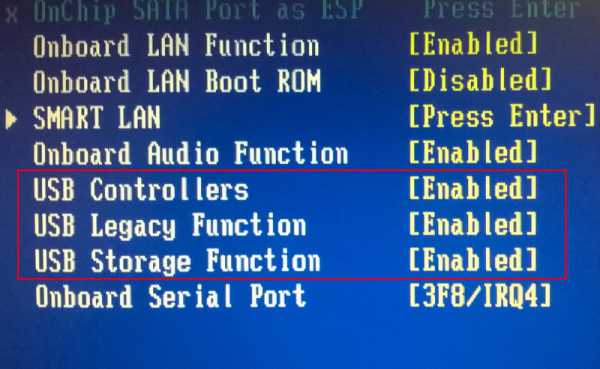windows 7 как открыть службы
Как открыть службы в windows 7? (services.msc)
Всем привет. Наступило лето, вернее оно должно быть, но его где-то носит, днем температура часто 16 градусов, а это как-то мало! Такое чувство что вместе с детством ушло в прошлое и лето. У вас такого не было чувства никогда?
Ребята, тема этой заметки небольшой, это как открыть окно со службами в windows 7. Службы это такие… Короче не знаю что это, но самое подходящее слово, которое подходит к описанию, это слово служба. То есть это процесс который постоянно служит для чего-то, ну для какой-то задачи, цели..
Как открыть службы? Я знаю несколько вариантов, но вам покажу основные. Первый вариант, простой, зажимаете кнопки Win + R, и в окошке Выполнить указываете эту команду:
services.msc

Далее откроется окно со списком служб:
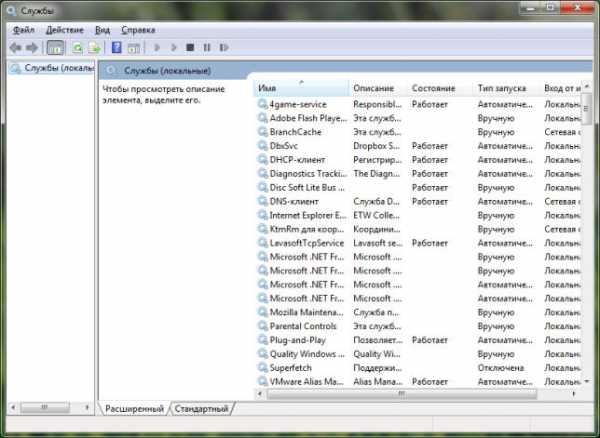
Просто так тут ничего не делайте, а то еще натворите делов! Кстати внизу есть две вкладки, Расширенный и Стандартный, так вот вторая вкладка включит более удобный вид
Это был первый способ и он наверно сложнее второго, ибо второй способ, это нужно вот что сделать, нажимаете правой кнопкой по панели задач и выбираете там пункт Диспетчер задач:
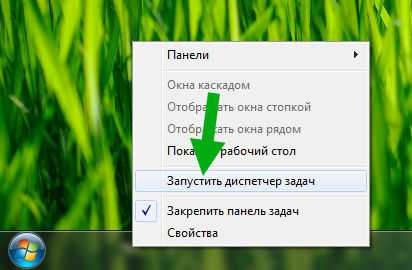
Далее активируете вкладку Службы и там есть кнопка с точно таким же названием, ее и нажимаете:
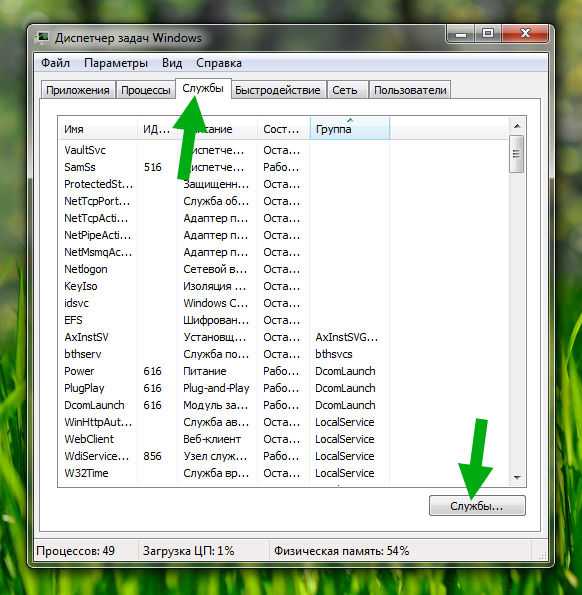
Ну и после нажатия появится окно со службами. Это основные способы и я думаю что их вам достаточно, есть еще некоторые, но они геморные как мне кажется. Хотя нет, смотрите, еще можно открыть Пуск и там внизу написать команду:
services.msc
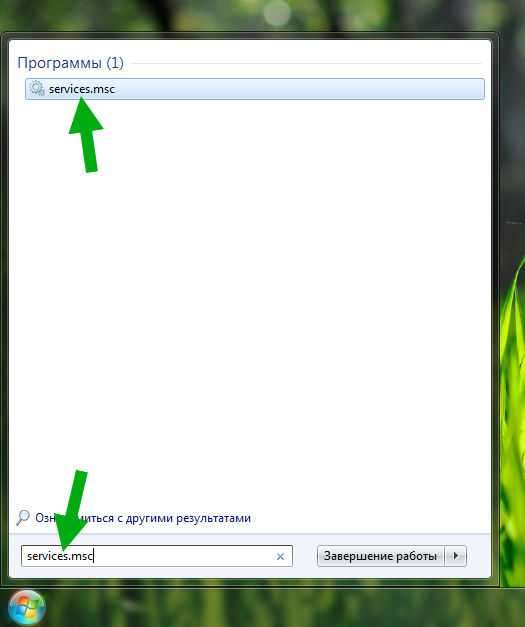
Это уже можно назвать третьим способом. Службу остановить знаете как? Вот например есть служба DbxSvc (это Dropbox), чтобы ее остановить, то нужно нажать по ней два раза (в окне со службами) и потом в окошке нажать кнопку Остановить:
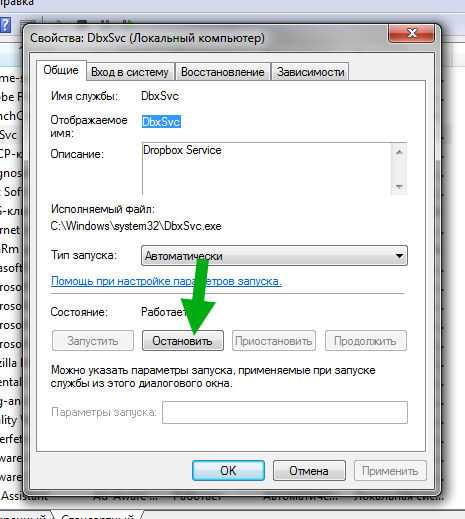
А чтобы она и не запускалась в будущем, то нужно выбрать в меню Тип запуска: Отключена, вот так все просто
Ну что, инфа была для вас ценной? Надеюсь что да, на этом все, удачи вам и хорошего настроения
На главную! службы 29.06.2017virtmachine.ru
Как открыть службы windows в windows 10
Иногда вам может понадобится, взять управление службами windows 10. Вы можете остановить некоторые службы, запустить, отключить службу, задержать запуск или возобновить или приостановить службу windows. Services Manager, который представляет собой встроенный инструмент в операционной системе windows, поможет вам. Эта небольшая статья покажет вам, как открыть службы windows 10, с помощью диспетчера служб, а также командной строи.
Службы windows, обычно запускаются, при старте компьютера в фоновом режиме. Грубо говоря, Службы обрабатывают задачи низкого уровня, которые как правило не требуют взаимодействия с пользователем.
Как открыть службы windows 10
Чтобы открыть службы windows, запустите команду и введите services.msc , чтобы открыть диспетчер служб. Здесь вы сможете запускать, останавливать, отключать, отложить запуск служб windows.
Давайте посмотрим, как сделать это более подробно.
Щелкните правой кнопкой мыши на кнопке Пуск, чтобы открыть меню Win Х. Выберите Выполнить. Это открывает окно Run. Теперь наберите в нем services.msc и нажмите клавишу Enter , для открытия диспетчера служб.
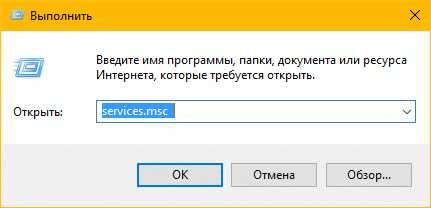
В диспетчере, вы увидите список служб, работающих в системе, вместе с их описанием. Вы также будете иметь возможность посмотреть их статус они работают или остановлены, в зависимости с типами автозагрузки.
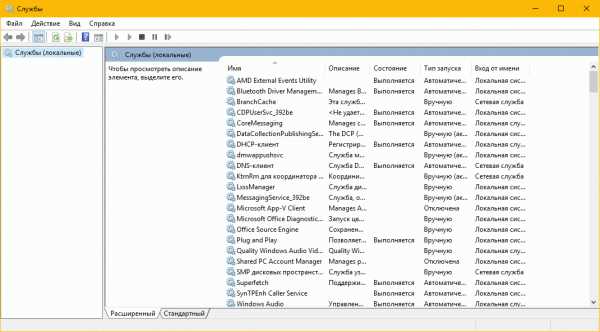
Типы запуска служб windows 10
windows 10 предлагает четыре типа запуска:
- автоматический
- Автоматически (отложенный запуск)
- В ручную
- Отключена.
Запуск, остановка, отключение служб windows 10
Для запуска, остановки, приостановки, возобновления или перезагрузки любой службы windows, выберите службу и щелкните правой кнопкой мыши на ней. Вам будут предложены эти варианты.
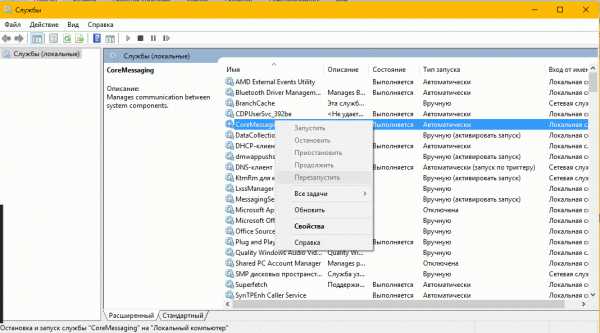
Если вы хотите управлять большим количеством опций, дважды щелкните на службе, чтобы открыть окно Свойства.
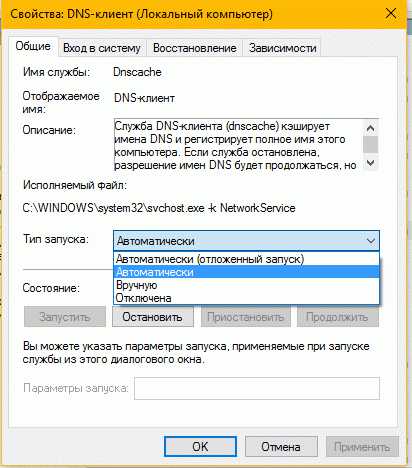
в раскрывающемся меню Тип запуска , вы сможете выбрать тип запуска для службы.
В строке состояния службы , вы увидите кнопки Запустить, Остановить, Приостановить, Продолжить (Возобновить службу).
В окне Свойств, вы также увидите другие вкладки, которые предлагают дополнительные опции и информацию - Вход в систему, Восстановление и Зависимости.
После того, как вы внесете изменения, вы должны нажать на кнопку Применить и перезагрузить компьютер, для того чтобы изменения вступили в силу.
Управление службами с помощью командной строки
Вы также можете использовать командную строку для Запуска, Остановки, Приостановки, и Возобновления службы.
Для того, чтобы использовать ее, из WinX меню, откройте командную строку (от имени администратора) и выполните одну из следующих команд:
Запустить службу:
net startserviceОстановить службу:
net stopserviceПриостановить обслуживание:
net pauseserviceВозобновить обслуживание:
net continueserviceНЕ Рекомендуется изменять настройки по умолчанию, если вы не знаете, что вы делаете, так как это может вызвать проблемы в вашей операционной системе.
g-ek.com
Как отключить службы в windows 7?!

Сегодня речь пойдёт о практически самом древнем способе оптимизации работы компьютерах на операционной системе windows, которым увлекались ещё во времена популярности XP и который плавно добрался и до windows 7 (Кстати, частично совет актуален и для windows 8 и 8.1). А если конкретнее, то я имею ввиду ускорение работы Виндовс путём отключения системных служб или сервисов. Как это делается? Очень просто. Нажимаем кнопку Пуск и в строке поиска программы пишем слово «Службы». В результатах самой первой будет ссылка на системную консоль управления системными сервисами.
Второй вариант как попасть в службы windows7 — нажать комбинацию клавиш Win+R и строку «Открыть» ввести команду services.msc:

Откроется системная оснастка «Службы»:
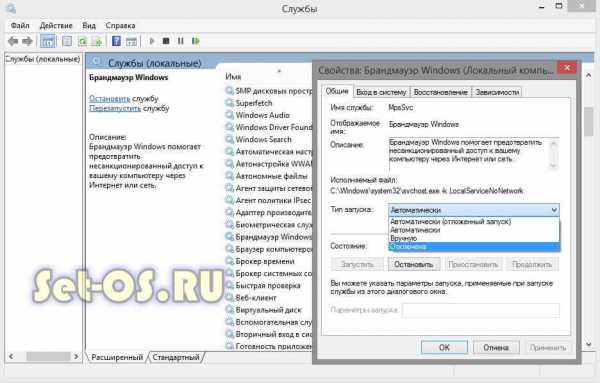
Выбираем нужную службу и кликаем на нём дважды левой кнопкой мыши. Откроется окно свойств сервиса. В строке «Тип запуска» выбираем пункт «Отключено» и нажимаем кнопку Остановить. После этого кликаем на ОК.
Какие службы windows 7 можно отключить?!
Ниже приведён список сервисов, которые можно смело выключать. Не скажу что они ненужные службы, просто они очень редко используются:
● windows CardSpace ● windows Search (нагружает ваш HDD) ● Автономные файлы ● Агент защиты сетевого доступа ● Адаптивная регулировка яркости ● Архивация windows ● Вспомогательная служба IP ● Вторичный вход в систему ● Группировка сетевых участников ● Диспетчер автоматический подключений удаленного доступа ● Диспетчер печати (если нет принтеров) ● Диспетчер подключений удаленного доступа (если нет VPN) ● Диспетчер удостоверения сетевых участников ● Журналы и оповещения производительности ● Защитник windows (если есть антивирус – смело отключаем) ● Защищенное хранилище ● Настройка сервера удаленных рабочих столов ● Политика удаления смарт-карт ● Программный поставщик теневого копирования (Microsoft) ● Прослушиватель домашней группы ● Сборщик событий windows ● Сетевой вход в систему ● Служба ввода планшетного ПК ● Служба загрузки изображений windows (WIA) (если нет сканера или фотика) ● Служба планировщика windows Media Center ● Смарт-карта ● Теневое копирование тома ● Узел системы диагностики ● Узел службы диагностики ● Факс ● Хост библиотеки счетчика производительности
● Центр обеспечения безопасности
Примечание: Если Вы не хотите потерять функцию восстановления windows 7, то следующие службы лучше не отключать:
●Теневое копирование тома ●Программный поставщик теневого копирования (Microsoft).
ненужные службы, оптимизация windows, службы windows 7, ускоряем windows
set-os.ru