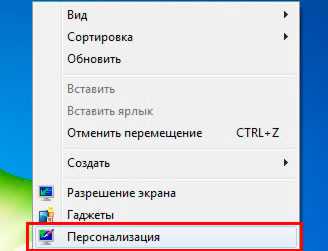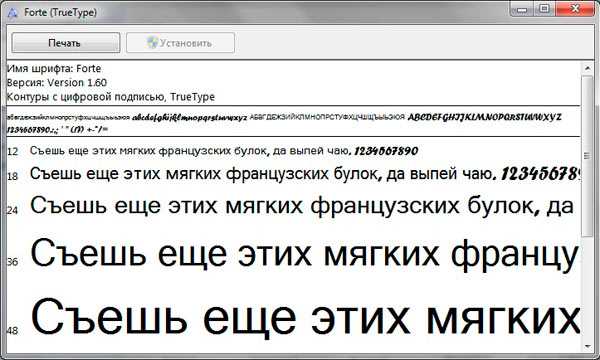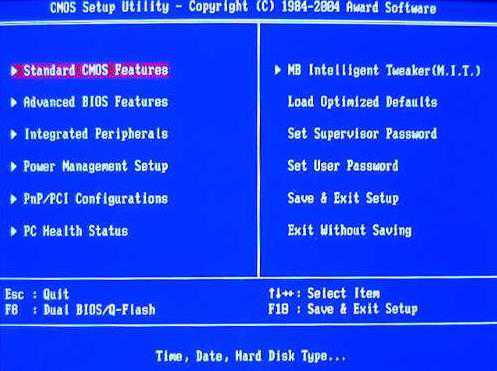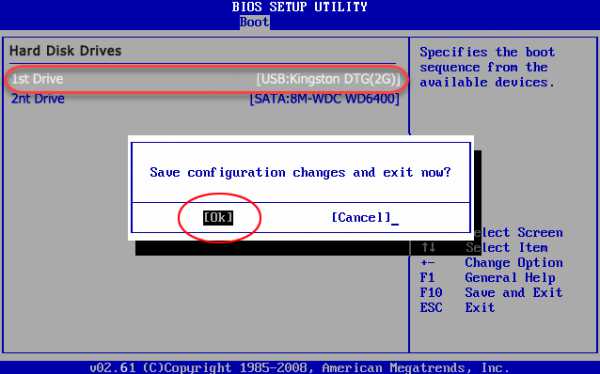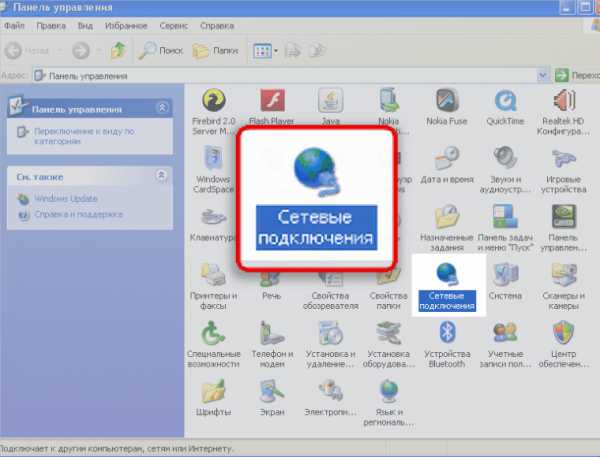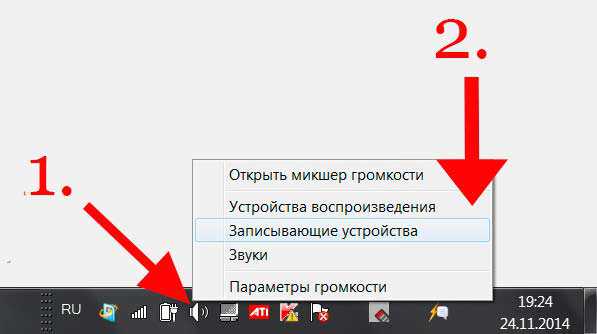Как перераспределить место на жестком диске windows 7
Управление дисками windows 7

Управление дисками в windows 7 отличный инструмент, позволяющий перераспределять место на локальных дисках, удалять локальные диски, создавать их. То есть функционал этого инструмента есть практически облегчённая версия таких программ как Acronis Disk Director, Partition magic и прочих программ для управления дисками. И сейчас я вам покажу как им управлятся.
План моих действий таков:
Как говорил Н. С. Хрущёв "Цели определены, задачи поставлены, за работу, товарищи!"
Инструмент Управление дисками можно найти по следующему адресу: Пуск – Панель управления – Администрирование – Управление компьютером – Управление дисками. В верхнем блоке этого окна расположен список локальных дисков, в нижнем показано распределение места между ними и все подключенные носители.
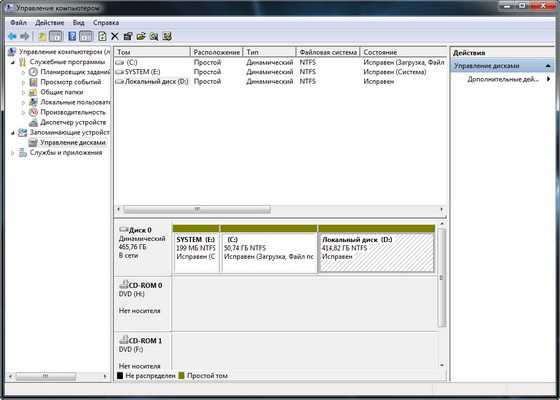
Для уменьшения локального диска D, нажимаем по нему правой кнопкой и выбираем пункт «Сжать том…». Появится вот такое окно
А затем такое.

В этом окне выбираем на сколько необходимо сжать локальный диск и сразу можем видеть сколько места останется на этом диске. Итак, вводим размер, на который будем сжимать диск и нажимаем «Сжать».
После некоторого времени в нижней части окна «Управление дисками» появится страшная чёрная область, но не пугайтесь, всё идёт по плану .
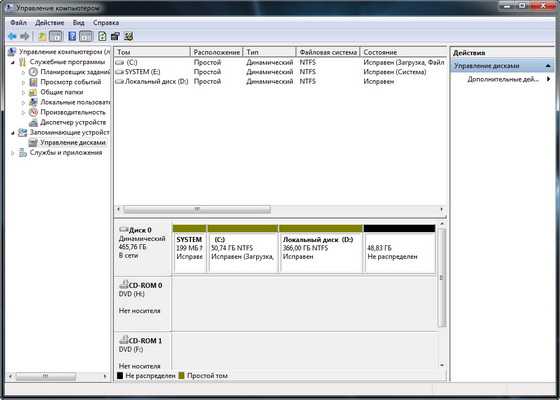
Это чёрная область, есть неразмеченная область жёсткого диска.
Первый пункт плана выполнен, переходим ко второму: Созданию нового локального диска размером 25 Гб. Для этого, по этой чёрной области нажимаем правой кнопкой и выбираем пункт «Создать простой том…». Откроется «Мастер создания простого тома»
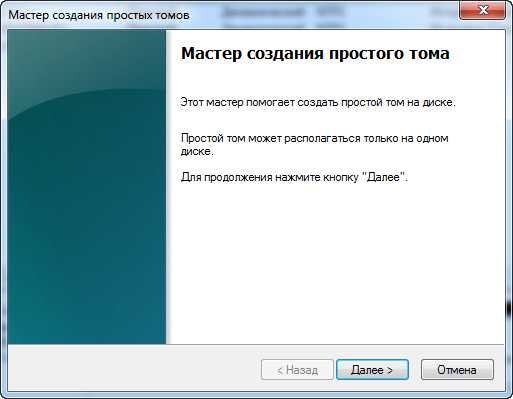
Нажимаем далее. Появится окно, в котором необходимо выбрать размер будущего локального диска.

Выбираем и нажимаем далее. Далее нам необходимо выбрать букву для нового диска.

Выбрали? Далее. В следующем окне пишем метку тома, то есть его название. Например «Уляля» Остальное не трогаем.

Нажимаем далее. Теперь проверяем всю выбранную информацию и нажимаем Готово.
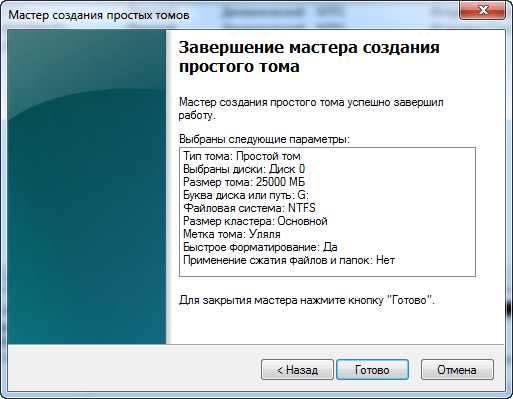
И вот оно «Уляля».
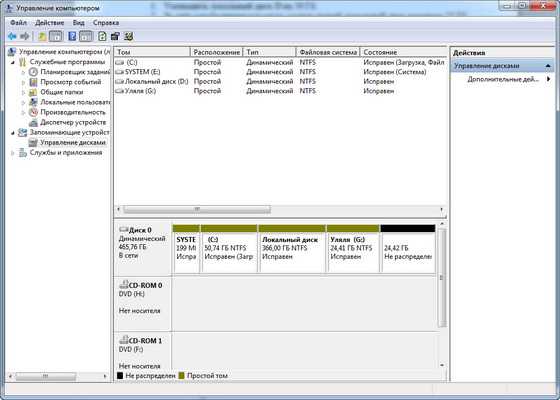
Всё получилось. Новый локальный диск размером 25 Гб. создан. Причём сразу, как только он будет создан, вам будет предложено открыть его, как будто вы вставили диск или флешку, это есть хорошо.
Переходим к пункту 3: Увеличим, созданный локальный диск на оставшееся свободное место. Для этого нажимаем на новом диске правой кнопкой и выбираем пункт «Расширить том…». Откроется окно «Мастер расширения тома»
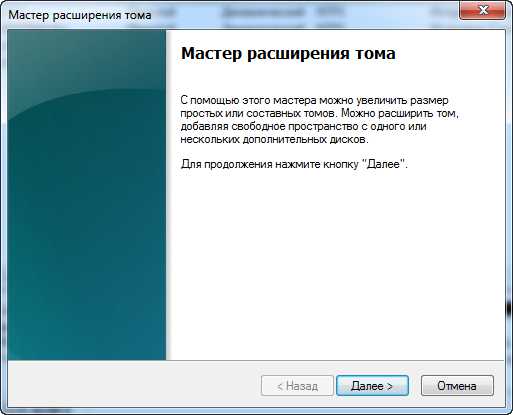
Нажимаем далее. В следующем окне выбираем на сколько расширить том.
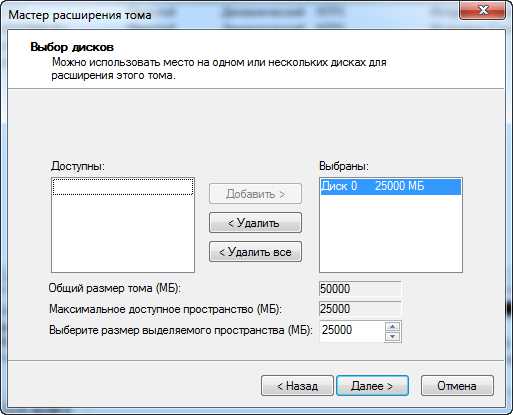
Выбираем максимум (25 Гб.) и нажимаем далее. Затем проверяем введённые данные и нажимаем «Готово». В итоге получаем локальный диск «Уляля» размером 50 Гб.
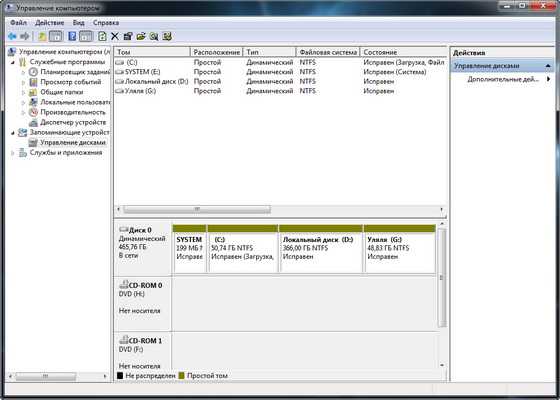
Итак, последний этап, вернуть всё обратно, для этого необходимо удалить локальный диск «Уляля» и расширить диск D. Что бы удалить локальный диск нажимаем правой кнопкой по нужному диску и выбираем пункт «Удалить том…». Нам покажется предупреждение, о том что все данные на этом диске будут уничтожены.
Соглашаемся. И вновь появляется неразмеченная область. А расширять диск за счёт неразмеченной области мы уже умеем.
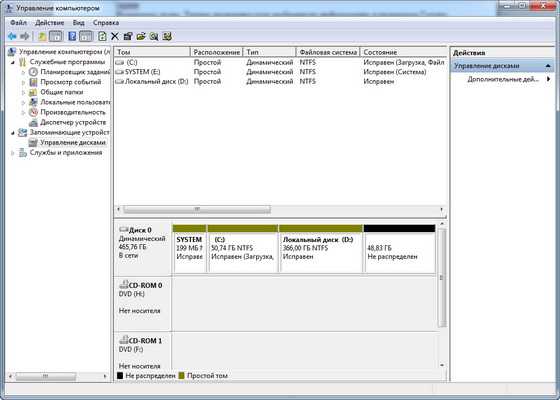
Ещё хотелось бы сказать, что расширить диск С за счёт этой неразмеченной области было нельзя, потому что расширить локальный диск можно только тогда, когда неразмеченная область является смежной с ним. То есть эта чёрная область должна находится рядом с локальным диском С. Но решение есть, пусть и немного «геморное».
Для расширения диска С (в моей ситуации, когда он не является смежным с неразмеченной областью) необходимо: сжать локальный диск D на столько на сколько это возможно, создать новый том, переместить туда информацию с диска D, удалить локальный диск D, и затем расширить локальный диск С, потом новому созданному разделу присвоить букву D и расширить его на оставшиеся место. Вот такой длинный процесс… Удачи!
www.GoodKomp.com
Изменение размера жёстких дисков. - 29 Марта 2014 - Халявин
Порядок вывода комментариев: По умолчанию Сначала новые Сначала старые
| 0Спам12 bak357 (13.08.2015 08:20) Для перераспределения места с диска Д на диск С у меня все получилось до "Расширить том"-данная строка находится в полутоне,т.е не работает.Как быть? |
| 014 халявин (13.08.2015 16:04) очень. странно... |
| 0Спам15 bak357 (13.08.2015 18:43) Что-то посоветовать можете? |
0Спам17 denche85 (05.11.2016 15:32)  Такая же хрень. Такая же хрень. |
| 0Спам11 Окрута (19.04.2014 21:17) Почему "виртуальные"?! Они же локальные! Виртуальный этот тот, куда образ вставляют. Разве нет? |
| 013 халявин (13.08.2015 16:03) сорри. очепятка. |
| 1Спам9 olbert (02.04.2014 08:13) +++Продолжайте "копать" и дальше по необъявленным возможностям винд |
| 0Спам10 халявин (02.04.2014 13:59) Вы правы. тема возможностей windows, заинтересовала многих посетителей сайта. будем продолжать. |
| 0Спам7 G@ryvan (31.03.2014 14:26) Я. вообще, в этом деле, как в тёмном лесу. И виртуальных дисков - боюсь! Потому, что не понимаю. Поэтому, у меня идея "фикс" - поставить на комп дополнительный винчестер и установить винду, чисто на нём! |
| 1Спам8 халявин (31.03.2014 16:11) у меня тоже под систему выделен отдельный физический диск, но второй разбит на несколько, так как там, на одном из виртуальных дисков установлена вторая ось. а вообще, если физический диск один - его разбивка минимум на два - жизненная необходимость. при переустановке операционной системы всё что хранится на втором виртуальном жд - не потеряется. |
| 1Спам6 Miker (31.03.2014 09:19) Спасибо! Хотя в "Управление дисками" заходил, о таком полезном функционале и не подозревал. |
| 0Спам4 Pups (30.03.2014 16:53) Спасибо! Там для XP. Да фиг с ним, статья всё равно классная.Это я так-хотел побаловаться. |
| 0Спам5 халявин (30.03.2014 17:58) спасибо за оценку. найду доя семёры - дам ссылку. |
| 2Спам Проще пойти по маршруту: "Компьютер (на рабочем столе) - ПКМ - Управление - Управление дисками". Далее - по тексту. |
| 0Спам2 халявин (29.03.2014 23:48) можно и так, есть и ещё один способ, но я решил показать один - дабы не "путать" начинающих пользователей посетителям. |
halyavin.ru
Как разбить диск в windows
Часто бывает так, что место на жестком диске распределено не очень удобно, а бывает и так, что у вас вообще только один Диск C:. Но вы всегда можете самостоятельно разделить его, причем без использования дополнительных программ — всё делается в самой системе.
Вы можете спросить: «А для чего это вообще нужно?». Одной из важнейших причин является безопасность. Например, если вам придется переустанавливать windows, то все данные с Диска C: будут потеряны. Уже хотя бы по этой причине нужно разбить ваш жесткий диск на несколько разделов: на C: держать саму windows, а например на D: загрузить все остальные файлы: документы, видео, фотографии и другие данные.
Читайте другие полезные инструкции:
- Как раздать Wi-Fi с ноутбука
- Как войти в БИОС (BIOS) на компьютере
Как разделить жесткий диск в windows 7, 8, 8.1 и windows 10
1. Вызовите командную строку, нажав сочетание клавиш Win+R и введите diskmgmt.msc в окне «Выполнить». Кнопка Win — это клавиша со значком windows.
2. После этого клацните правой кнопкой мышки по разделу, который вы хотите поделить и в меню выберите пункт «Сжать том».
3. Задайте размер сжимаемого пространства, то есть укажите сколько памяти вы забираете у данного раздела. После этого нажмите «Сжать».
4. Теперь внизу появится не распределенная память.
5. Нажмите по ней правой клавишей мышки и в меню выберите пункт «Создать простой том».
6. После этого задайте размер нового раздела. Вы можете использовать не всю доступную память, если хотите добавить несколько новых разделов.
7. Назначьте букву диска.
8. В следующем окне придумайте имя для нового диска вместо «Новый том». Остальные параметры форматирования лучше оставить без изменений.
После этого у вас на компьютере появится новый диск. Также когда есть не распределенная память, вы можете добавить её к другому диску. Для этого нужно нажать правой кнопкой мышки по любому разделу и кликнуть «Расширить том».
В следующем окне выберите сколько памяти из доступной вы хотите перекинуть на данный диск.
Вот так просто можно разбить диск в windows. Как видите, этот процесс на самом деле весьма легкий. Я буду очень признателен, если вы поделитесь данной статьей в социальных сетях. А если у вас остались какие-то вопросы или вы хотите поделиться своим опытом, то радости прошу в комментарии!
guide-pc.ru
Управление дисками windows 7
Управление дисками windows 7

Управление дисками в windows 7 отличный инструмент, позволяющий перераспределять место на локальных дисках, удалять локальные диски, создавать их. То есть функционал этого инструмента есть практически облегчённая версия таких программ как Acronis Disk Director, Partition magic и прочих программ для управления дисками. И сейчас я вам покажу как им управлятся…Управление дисками windows 7

Управление дисками в windows 7 отличный инструмент, позволяющий перераспределять место на локальных дисках, удалять локальные диски, создавать их. То есть функционал этого инструмента есть практически облегчённая версия таких программ как Acronis Disk Director, Partition magic и прочих программ для управления дисками. И сейчас я вам покажу как им управлятся.
План моих действий таков:
1. Уменьшить локальный диск D на 50 Гб.
2. За счёт освободившегося места создать новый локальный диск размером 25 Гб.
3. На оставшиеся 25 Гб увеличить этот, вновь созданный диск.
4. Вернуть всё на свои места.
Инструмент Управление дисками можно найти по следующему адресу: Пуск – Панель управления – Администрирование – Управление компьютером – Управление дисками. В верхнем блоке этого окна расположен список локальных дисков, в нижнем показано распределение места между ними и все подключенные носители.

Для уменьшения локального диска D, нажимаем по нему правой кнопкой и выбираем пункт «Сжать том…». Появится вот такое окно
А затем такое.

В этом окне выбираем на сколько необходимо сжать локальный диск и сразу можем видеть сколько места останется на этом диске. Итак, вводим размер, на который будем сжимать диск и нажимаем «Сжать».
После некоторого времени в нижней части окна «Управление дисками» появится страшная чёрная область, но не пугайтесь, всё идёт по плану.

Это чёрная область, есть неразмеченная область жёсткого диска.
Первый пункт плана выполнен, переходим ко второму: Созданию нового локального диска размером 25 Гб. Для этого, по этой чёрной области нажимаем правой кнопкой и выбираем пункт «Создать простой том…». Откроется «Мастер создания простого тома»

Нажимаем далее. Появится окно, в котором необходимо выбрать размер будущего локального диска.
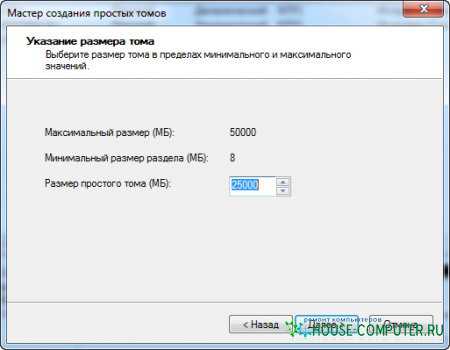
Выбираем и нажимаем далее. Далее нам необходимо выбрать букву для нового диска.

Выбрали? Далее. В следующем окне пишем метку тома, то есть его название. Например «Уляля» Остальное не трогаем.

Нажимаем далее. Теперь проверяем всю выбранную информацию и нажимаем Готово.

И вот оно «Уляля».

Всё получилось. Новый локальный диск размером 25 Гб. создан. Причём сразу, как только он будет создан, вам будет предложено открыть его, как будто вы вставили диск или флешку, это есть хорошо.
Переходим к пункту 3: Увеличим, созданный локальный диск на оставшееся свободное место. Для этого нажимаем на новом диске правой кнопкой и выбираем пункт «Расширить том…». Откроется окно «Мастер расширения тома»

Нажимаем далее. В следующем окне выбираем на сколько расширить том.

Выбираем максимум (25 Гб.) и нажимаем далее. Затем проверяем введённые данные и нажимаем «Готово». В итоге получаем локальный диск «Уляля» размером 50 Гб.

Итак, последний этап, вернуть всё обратно, для этого необходимо удалить локальный диск «Уляля» и расширить диск D. Что бы удалить локальный диск нажимаем правой кнопкой по нужному диску и выбираем пункт «Удалить том…». Нам покажется предупреждение, о том что все данные на этом диске будут уничтожены.
Соглашаемся. И вновь появляется неразмеченная область. А расширять диск за счёт неразмеченной области мы уже умеем.

Ещё хотелось бы сказать, что расширить диск С за счёт этой неразмеченной области было нельзя, потому что расширить локальный диск можно только тогда, когда неразмеченная область является смежной с ним. То есть эта чёрная область должна находится рядом с локальным диском С. Но решение есть, пусть и немного «геморное».
Для расширения диска С (в моей ситуации, когда он не является смежным с неразмеченной областью) необходимо: сжать локальный диск D на столько на сколько это возможно, создать новый том, переместить туда информацию с диска D, удалить локальный диск D, и затем расширить локальный диск С, потом новому созданному разделу присвоить букву D и расширить его на оставшиеся место. Вот такой длинный процесс… Удачи!
Статья взята из открытых источников: https://www.goodkomp.com/page/upravlenie-diskami-windows-7#1
house-computer.ru