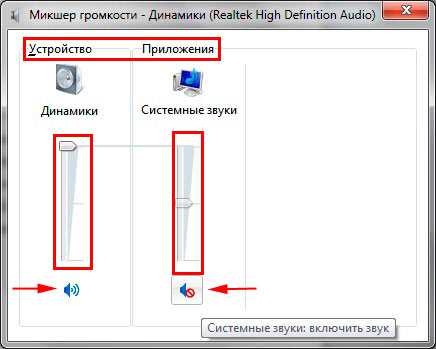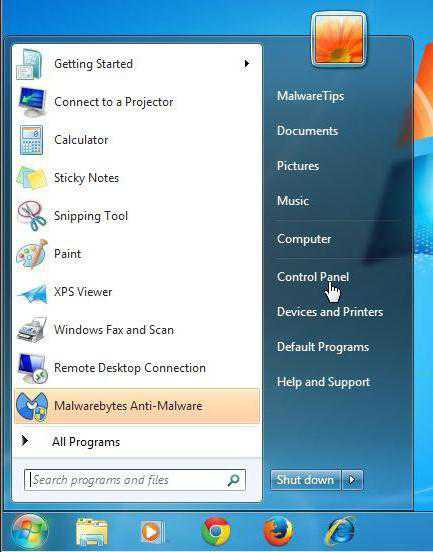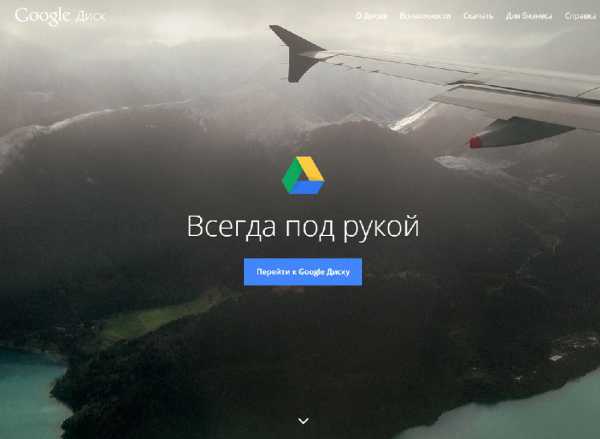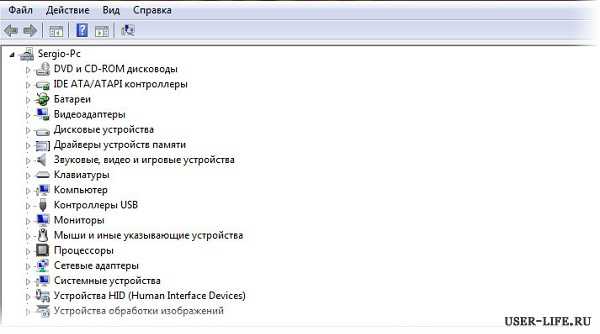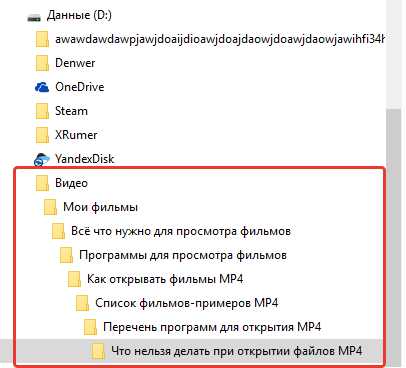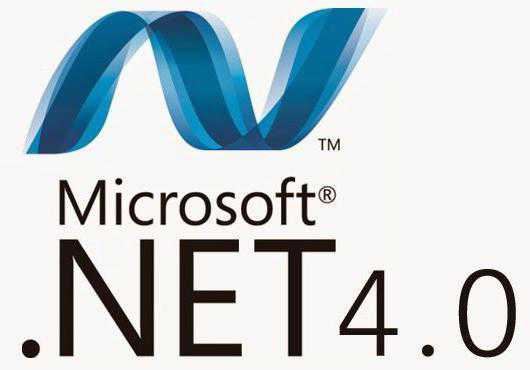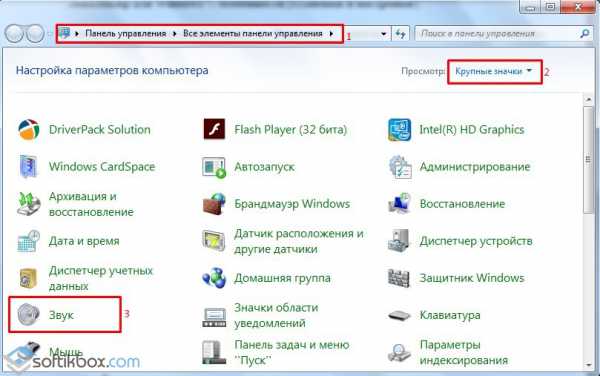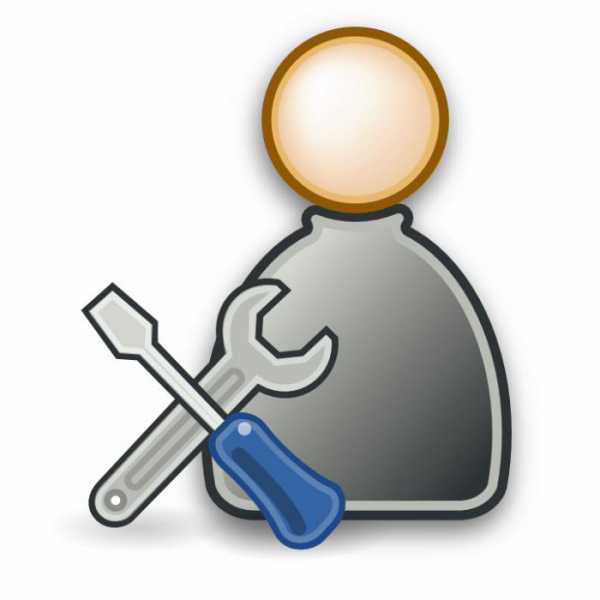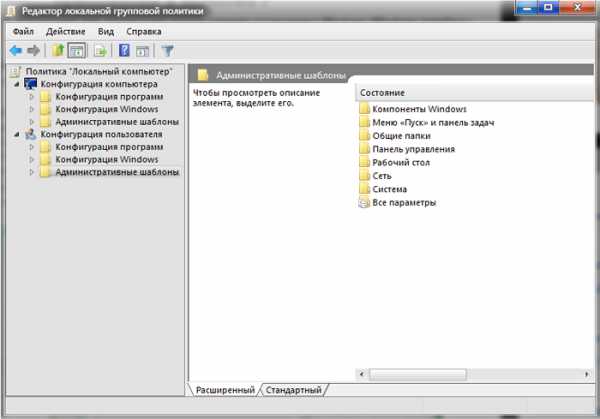Как перевернуть экран на ноутбуке windows 7
Как перевернуть экран на ноутбуке: 3 лучших способа для windows 7
Как перевернуть экран на ноутбуке обратно – спрашивают у поисковика пользователи, которые обнаружили, что их экран повернут вверх ногами, как на рисунке ниже.
Бывают разные ситуации – случайное нажатие клавиш, кошка прошла по клавиатуре или коллеги пошутили – и всё на экране ноутбука оказывается повернутым на 90 градусов или вовсе перевернутым. Тогда возникает логичный вопрос – как перевернуть экран на ноутбуке обратно?
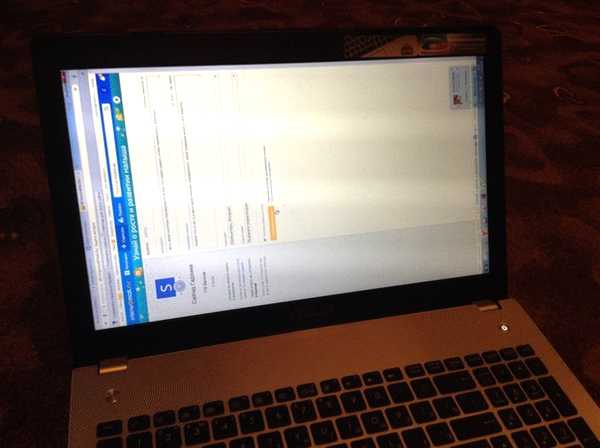
Содержание:
Дело в том, что в интернете можно найти множество способов и объяснений появления такого явления, но все сводится к трем простым методам и одному объяснению.
Чаще всего пользователь просто случайно нажимает неизвестные для него сочетания клавиш, а они оказываются системными.
Это происходит не из-за сбоев в видеокарте или системе в целом. Сбои могут быть связанны, разве что, с неправильной работой клавиатуры – если какие-то клавиши нажимаются самостоятельно, без участия человека.
Такое может возникать из-за возраста клавиатуры, повреждения кнопок или других подобных причин. В любом случае, решается такая проблема достаточно просто.
Раз уж возникает такая проблема из-за нажатия системных сочетаний кнопок, то и решить её можно точно так же. Эти сочетания выглядят следующим образом:
- Ctrl+Alt+ ↓ – полностью перевернуть все на экране;
- Ctrl+Alt+ ↑ – перевернуть страницу, то есть вернуть её в нормальное положение;
- Ctrl+Alt+ → – повернуть страницу вправо на 90 градусов;
- Ctrl+Alt+ ← – повернуть страницу влево на 90 градусов.
В большинстве случаев помогает нажатие сочетания Ctrl+ Alt+ ↑. Если нет, можно просто попробовать все возможные сочетания, пока экран не вернется в нормальное положение.
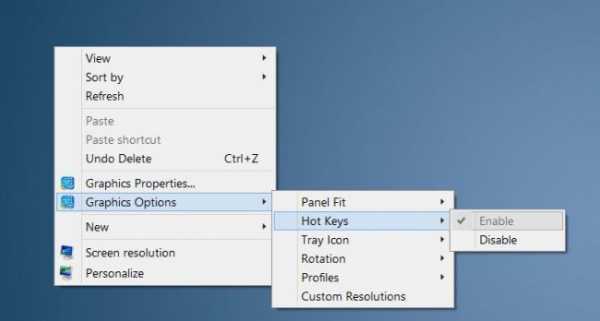
Рис. 1 Отключения горячих клавиш на рабочем столе
вернуться к меню ↑В некоторых случаях описанные выше сочетания клавиш не действуют. Кроме того, они могут действовать, но отличаться от стандартных, которые описаны выше.
Таким образом, проблема может возникать из-за того, что сочетания клавиш для поворота прописаны в панели управления процессора Intel. И чтобы их отключить или изменить, необходимо сделать следующее:
- Зайти в панель управления графикой Intel. Чаще всего это можно сделать, нажав на значок Intel на панели быстрого доступа (рис.2).
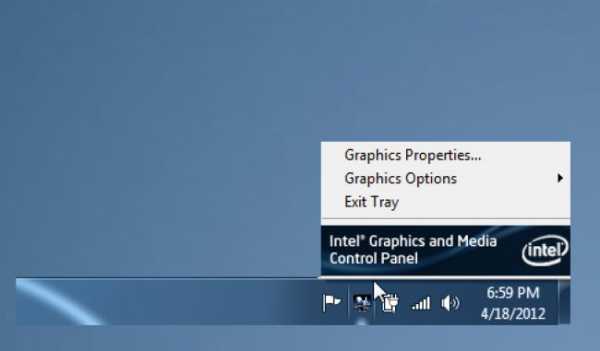
Рис. 2 Доступ настройкам Intel
- После нажатия на него появится небольшое всплывающее меню, в котором нужно выбрать пункт Graphics properties или «Свойства графики».
- Если Вы не хотите, чтобы в дальнейшем происходили самопроизвольные переворачивания экрана, нужно снять галочку возле надписи Hot Key Functionality или «Функция клавиш быстрого доступа» в панели настроек Intel (рис. 3).
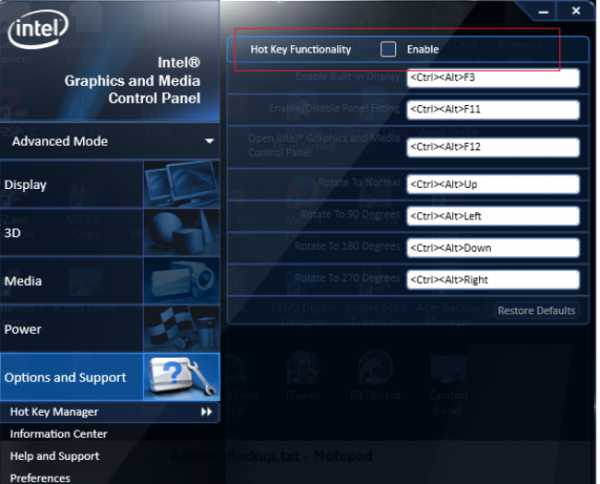
Рис. 3. Панель настроек сочетаний клавиш Intel
- Затем нужно выбрать пункт «Параметры и поддержка» или Options an Support в меню слева.
- В соответствующих полях задать нужные сочетания клавиш для поворота экрана. Для обозначения клавиш можно использовать те, которые мы называли в первом способе этой инструкции.
Данный способ предполагает следующие действия:
- На рабочем столе нужно нажать кнопку «Разрешение экрана».
- В поле «Ориентация» выбрать такое положение экрана, которое будет соответствовать нормальному положению всех элементов (в большинстве случаев это «Альбомная» ориентация).
- Нажать «ОК» внизу открытого окна.
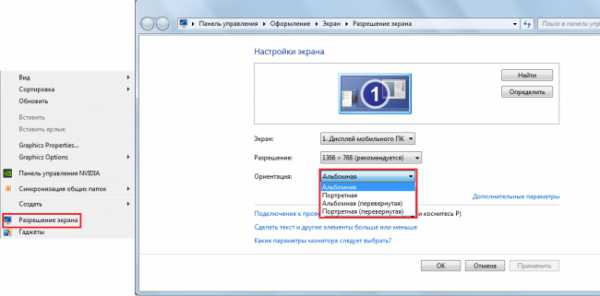
Рис. 4 Доступ к настройкам ориентации в панели дисплея windows
geek-nose.com
Как перевернуть экран на ноутбуке windows 7
Даже если вы работаете длительное время за одним и тем же лэптопом, это вовсе не означает, что вы знакомы со всеми его функциями. В ноутбуках, как, в общем-то, и в компьютерах, заложен огромный потенциал, возможности, которые позволяют выполнять разнообразные действия. Например, экран гаджета можно повернуть вверх тормашками. Причем зачастую пользователь и не подозревает о такой функции, узнает о ней вообще случайно, например, когда за его ноутбук садится «похозяйничать» маленький ребенок. Клацая кнопки на клавиатуре, он переворачивает изображение на дисплее, впоследствии очень удивляя своих родителей, которые, пребывая в шоке, не знают, что им делать. На самом деле, это и проблемой-то назвать сложно, так, пустяк, который легко исправить в отличии от синего экрана смерти. Итак, далее я расскажу вам о том, как перевернуть экран на ноутбуке windows 7.
Стандартные возможности windows
Чтобы перевернуть экран на ноутбуке, вам не придется прибегать к скачиванию посторонних программ или утилит, все гораздо проще! В этом вам помогут функции операционной системы, заложенные в лэптопе по умолчанию. Вот что нужно сделать:
- На рабочем столе кликните мышкой по любой свободной области. Этим действием вы вызовете контекстное меню, в котором нужно выбрать пункт «Разрешение экрана».
- Теперь перед вами открылось новое окно, в котором вас интересует строка «Ориентация», рядом с которой указано текущее положение дисплея. Если вы по нему кликните, то увидите, что системой предусмотрен выбор: так, вы можете отдать предпочтение альбомной или портретной ориентации, либо им же, но перевернутым.
- Кратко расшифрую каждый пункт: альбомной называется стандартная ориентация, которую мы видим каждый день. Портретной – поворот в левую сторону на 90 градусов. Если вы выберете «альбомная (перевернутая)», изображение перевернется на 180 градусов, а если «портретная (перевернутая)», то оно изменится на 90 градусов в правую сторону.
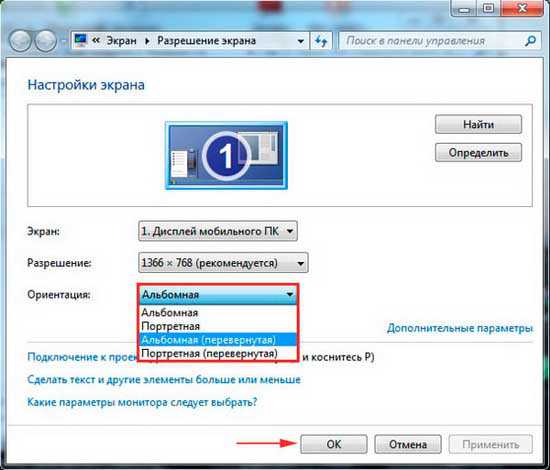
- Выберите наиболее предпочтительное для себя положение экрана и не забудьте нажать «ОК», чтобы изменения вступили в силу.
Горячие клавиши
Помимо возможностей windows можно использовать еще и горячие клавиши на клавиатуре. Чтобы повернуть экран влево, жмите Ctrl+Alt+стрелка влево, для поворота направо – Ctrl+Alt+стрелка в правую сторону. Соответственно, комбинация Ctrl+Alt+стрелочка вверх вернет дисплей в стандартное положение, а Ctrl+Alt+стрелочка вниз перевернет его вверх ногами.
Оба способа достаточно простые, и какой из них выбрать, зависит исключительно от ваших предпочтений, в частности, от того, привыкли вы работать с клавиатурой или же с настройками на экране.
learnwindows.ru
Как перевернуть экран на компьютере?
Честно говоря, я сильно сомневаюсь, что многие из вас испытывают большую потребность в том, что бы перевернуть экран на своем ПК или ноутбуке (хотя в данном случае правильно говорить не про экран, а про рабочий стол). Тем не менее, иногда данная функция бывает очень даже полезной. О ней и пойдет наш разговор.
Существует несколько способов. По традиции, я начну с одного из самых простых и удобных.
windows 7
Если вы являетесь пользователем операционной системы windows 7 (а также Vista или 8), вы можете воспользоваться стандартным ПО данной платформы.
Первым делом зайдите на свой рабочий стол и нажмите на правую кнопку мыши в произвольном месте, что бы перед вами открылось меню:
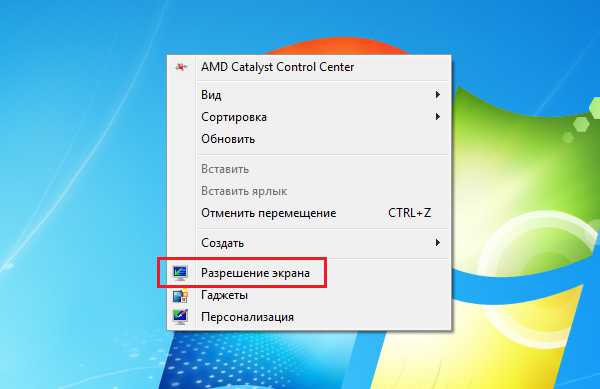
Здесь много пунктов. Нас интересует «Разрешение экрана». Нажали? Замечательно, теперь откроется новое окно с настройками. Здесь вы можете найти или определить свою модель монитора, изменить разрешение или же поменять ориентацию рабочего стола. Нам интересен последний пункт:
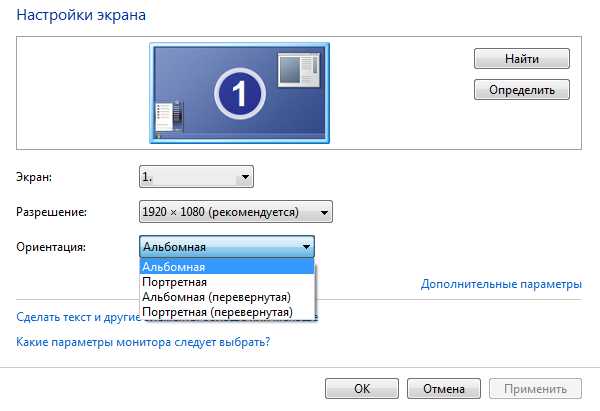
Как вы уже могли заметить, в меню ориентации существует сразу 4 пункта. Вот они:
- Альбомная. Данная ориентация используется по-умолчанию.
- Альбомная (перевернутая). Горизонтальная ориентация, перевернутая на 180 градусов.
- Портретная. Вертикальная ориентация экрана.
- Портретная (перевернутая). Вертикальная ориентация, перевернутая на 180 градусов.
Если вам нужно перевернуть рабочий стол на 180 градусов, значит, используйте альбомную перевернутую ориентацию. Затем не забудьте возвратить ее в нормальное состояние — на всякий случай.
windows XP и ниже
Для операционных систем Windopws XP и более старых версий ОС windows существует возможность использования горячих клавиш. Сразу предупреждаю, что опробовать сей способ я не смог по причине того, что доступа к windows XP сейчас просто нет. Поэтому приходится верить на слово людям, которые мне подсказали про этот метод.
Список горячих клавиш таков:
Нажимая на сочетание этих клавиш, вы сможете без каких-либо проблем менять ориентацию своего экрана.
Используем настройки видеокарты
Когда вы устанавливаете драйвера для своей видеокарты, вместе с ними обычно устанавливается программа, содержащая параметры для настройки ее конфигурацииы. После установки в трее появляется небольшой значок программы, с помощью которого вы в том числе можете быстро настроить свой видеоадаптер.
Скажу сразу, что в данном случае не так важно, какую видеокарту вы используйте — хоть NVidia, хотя AMD, поскольку сами программы работают совершенно аналогичным образом. Я покажу пример на основе AMD.
Итак, в трее находим иконку программы и нажимаем на нее правой кнопкой мыши. Появляется такого вида меню:
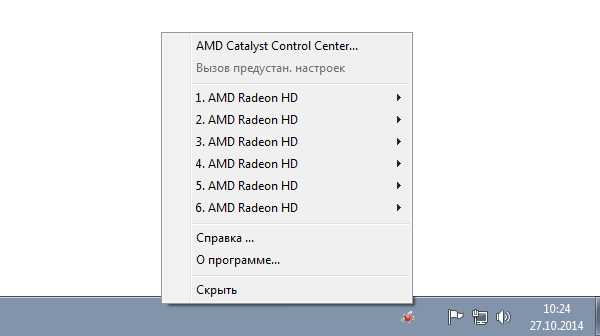
Наведите стрелку на пункт 1. AMD Radeon (название вашей карты), после чего всплывет дополнительное меню. В нем выберите «Перевернуть дисплей», а уже после — ориентацию.
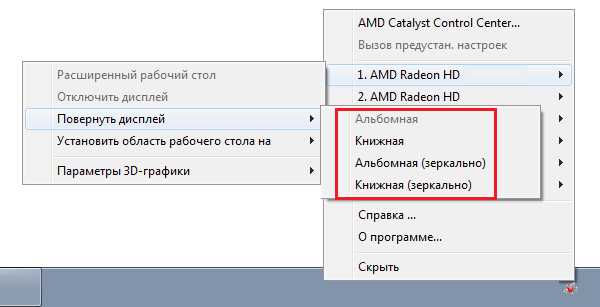
Смена ориентации экрана возможна непосредственно из меню программы. Для этого откройте ее и выберите в меню «Управление рабочим столом» — «Свойства рабочего стола». Здесь вы увидите настройки текущего рабочего стола и сможете их изменить, включая даже частоту обновления и ориентацию экрана.
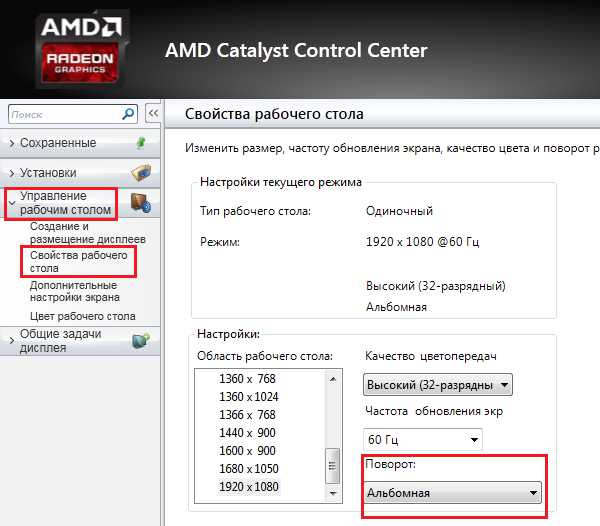
*****
Свои вопросы можете задавать с помощью комментариев.
fulltienich.com
Как на ноутбуке перевернуть экран
 Если вы полагаете, что вам никогда не придется столкнуться с проблемой, как на ноутбуке перевернуть или развернуть экран, возможно, вы заблуждаетесь. Вам, скорее всего, вряд ли понадобится менять альбомную ориентацию изображения на дисплее на портретную или разворачивать экран на 180°.
Если вы полагаете, что вам никогда не придется столкнуться с проблемой, как на ноутбуке перевернуть или развернуть экран, возможно, вы заблуждаетесь. Вам, скорее всего, вряд ли понадобится менять альбомную ориентацию изображения на дисплее на портретную или разворачивать экран на 180°.
А вот если у вас есть маленькие дети дома или, например, недоброжелатели-шутники на работе, в один прекрасный день происходящее на дисплее своего ноутбука вы можете увидеть вверх тормашками или бочком. И тогда вопрос настроек ориентации экрана будет волновать вас куда более, чем он волнует энтузиастов-исследователей системных настроек.
- Попасть в настройки ориентации экрана windows 7 и 8 самым простым способом можно, введя в поле поиска меню «Пуск» текст «Настройки экрана» и нажав клавишу Enter. Другой способ – вызвать контекстное меню на рабочем столе и выбрать «Разрешение экрана».
- В графе «Ориентация» нужно выбрать подходящий вариант – в случае с возвратом настроек экрана назад это будет «Альбомная».
- В windows 7 есть еще один способ перевернуть или развернуть экран – нужно вызвать контекстное меню на рабочем столе и курсор навести на «Параметры графики». При наведении курсора будет видна одна из опций – «Поворот», где появятся несколько вариантов изменения ориентации экрана. Выберите нужный из них и примените.
- С windows XP, к сожалению, не так все просто: системные настройки экрана очень скудны, и изменить ориентацию штатными средствами не получится. В этом случае придется прибегнуть к настройкам драйвера видеокарты. Этот же способ можно использовать и в случае с windows 7 или 8.
Панель управления драйвера видеокарты позволит не только перевернуть или развернуть экран ноутбука, но также выставить массу прочих настроек вывода изображения. Ярлык панели управления драйвера видеокарт ATI Radeon прячется в системном трее, а попасть в настройки видеокарты Nvidia можно, вызвав на рабочем столе контекстное меню и перейдя в раздел «Nvidia Control Panel».
feetch.com
Как перевернуть экран на ноутбуке?

Экран можно разворачивать как горизонтально, так и вертикально. Чаще мы делаем это случайно – все вверх тормашками, и мы не знаем, как работать дальше. Что делать в данном случае?
В разных операционных системах смена расположения экрана производится разными методами. Поменять ориентацию можно несколькими действиями – комбинацией клавиш и с помощью контекстного меню. Давайте разберемся, как вернуть компьютер в нормальный вид с помощью контекстного меню.
Переворачиваем экран на windows 7Существуют два эффективных метода изменения представления экрана. Каждый из них сможет применить даже начинающий пользователь, удобно расположившись на мягкой кровати.
1-й способ
Заходим «Панель управления» — «Оформление» — «Экран» — «Настройка разрешения». Внизу видим вкладку «Ориентация». В нормальном состоянии настройка – альбомная. Именно она обеспечивает нормальный вид изображений и того, что мы видим, работая за компьютером.
2-й способ
Нажимаем на рабочий стол правой кнопкой мыши, выбираем «Параметры графики» — «Поворот».
Переворачиваем экран на windows XPСейчас можно найти очень мало пользователей, которые устанавливают XP. Но, если у вас установлена система XP, следует узнать тип своей видеокарты.
При видеокарте NVIDIA есть меню «Панель управления NVIDIA». Находим на панели задач «Поворот дисплея». Далее выбираем подходящий вариант, и закрываем окно.
Изменить представление на XP можно другим методом. На рабочем столе находится иконка видеокарты – нажимаем на нее. Отрываем «Параметры вращения» и выбираем один вариант из списка.
Специальные комбинации клавишОтобразить рабочий стол можно специальными комбинациями клавиш. Очень часто из-за данной комбинации мы случайно переворачиваем все. Если это произошло перед сном, не стоит расстраиваться — экран очень легко можно вернуть в прежнее положение.
Клавиши, которые нужно запомнить1. Alt + Ctrl + вниз2. Alt + Ctrl + вверх3. Alt + Ctrl + вправо
4. Alt + Ctrl + влево
chajnikam.ru