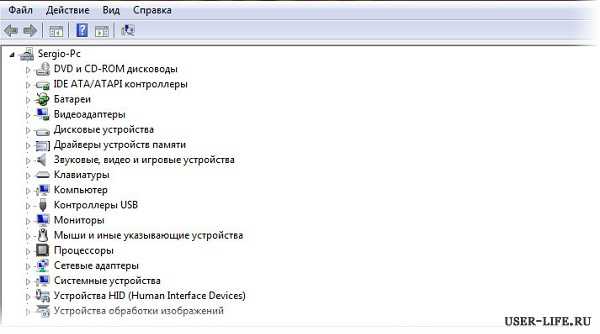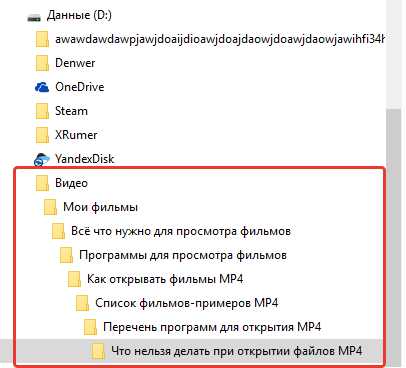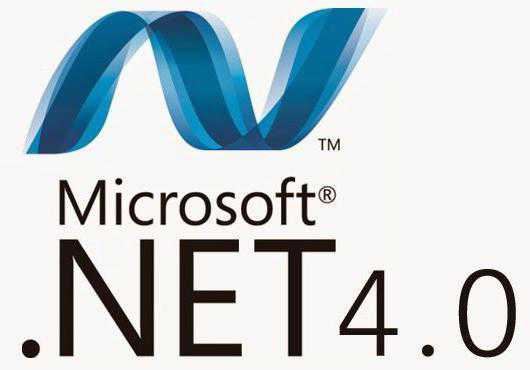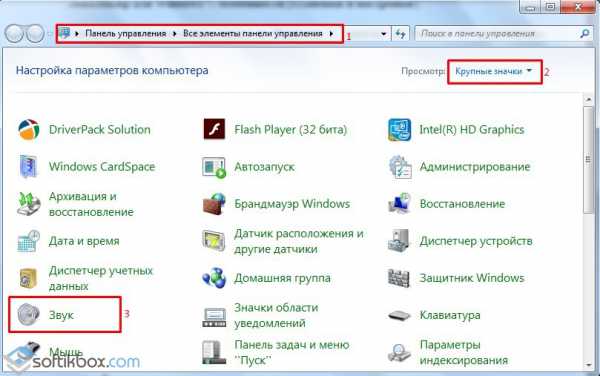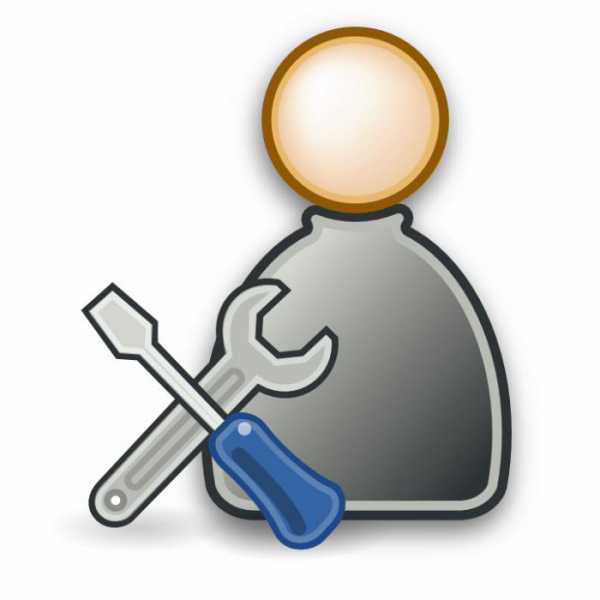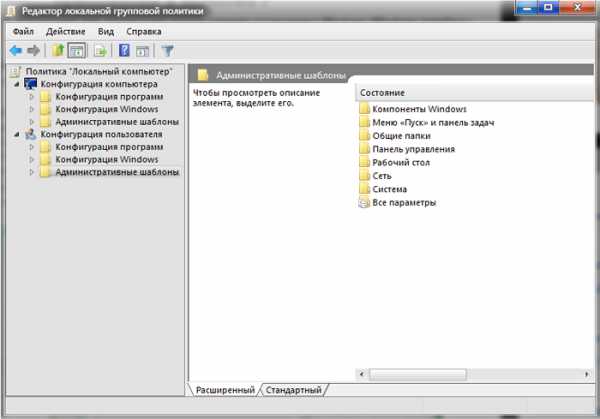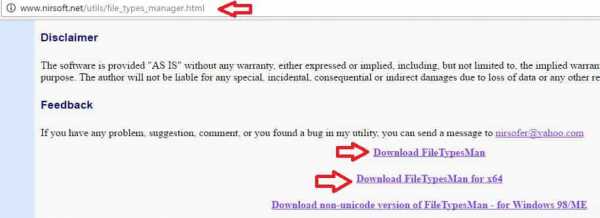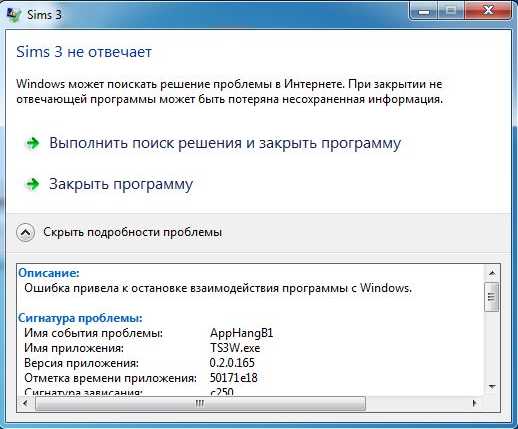Как сделать презентацию на компьютере windows 7 без powerpoint
Делаем презентацию на компьютере без программы powerpoint
Случай, когда не установлен полностью весь пакет программ из серии MS Office на компьютере – редкость, но бывает. Но если нужно создать презентацию, а нету программы PowerPoint, то в данном случае нам поможет «Гугл».
А именно – «Гугл Диск» (Google Drive). Пользователю этого поисковика нужно быть зарегистрированым в Гугл, после чего он получает возможность переписываться и создавать файлы на этой платформе, создавать тут же документы типа привычного «Ворда» и Excel. 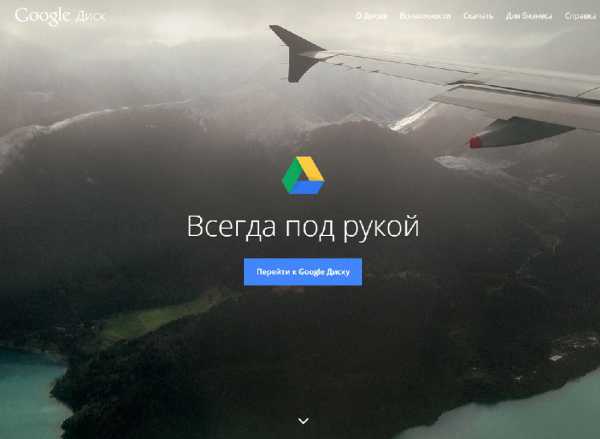
Зайдя на свой диск, вы увидите что можете создать «Гугл Презентации», щелкнув на красную кнопку «создать».
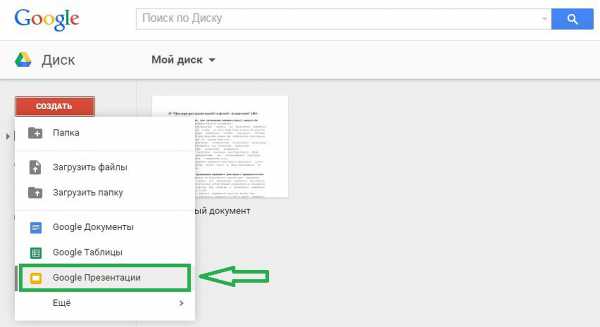
После этого в браузере откроется новое окно, где мы можем начинать свою работу. Программа предлагает нам выбрать тему презентации (из двадцати возможных). Есть и опция «импорт темы». Здесь мы выбираем и размер слайдов.

Верхняя панель инструментов содержит уже знакомые всем инструменты для работы в презентации: «файл», «правка», «вид», «вставка», «формат» и так далее. Под панелью инструментов содержится панель быстрыми действиями: вставить текст/изображение, увеличить масштаб, изменить фон, макет, тему.
Со слайдом можно делать разные манипуляции: добавлять текст, поля для ввода, фотографии, менять цвет. Готовый слад можно дублировать и создать таким образом новый, можно в формате текущей темы поменять цвета слайда.
Попробуем создать маленькую презентацию на тему «Кошки в доме». Сделаем начальный слайд с названием презентации. Создадим следующий слайд с названием и добавим фотографию из «Гугл» (или свою). Чтобы вставить изображение, сделаем следующее: нажмем кнопку «Вставка» на панели инструментов, выберем изображение. Всплывает окно с предложением загрузить фото, что мы и сделаем. Фото предварительно можно обработать в «Фотошопе» или «Пеинт».
Попробуем сделать таблицу на новом слайде. Делаем новый слайд и через ту же «Вставку» делаем таблицу, выбрав количество столбцов и строк. В готовую таблицу можно заносить нужную информацию, изменять размер и шрифт текста, т. д.
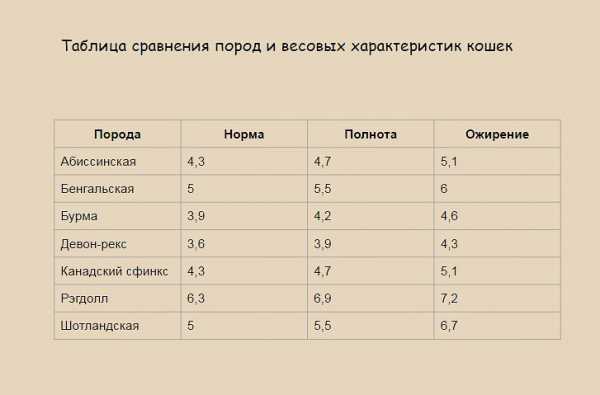
Можно сделать красивый переход. Для этого нажимаем кнопку «Слайд», ищем «Переход». Справа от слайда появится окно «Анимация», где можно выбрать тип перехода. Выбираем объект для анимации, допустим фото. По фото щелкаем один раз ЛКМ и выбираем для нашего объекта тип анимации. После этого есть возможность увидеть, как будет отображаться анимация, нажав на кнопку «Воспроизведение».
Если пользователю диска что-то непонятно, он может вызвать тут же справку, где прочитает нужную информацию о: добавлении слайдов, их демонстрации, добавлении переходов и создание анимации.
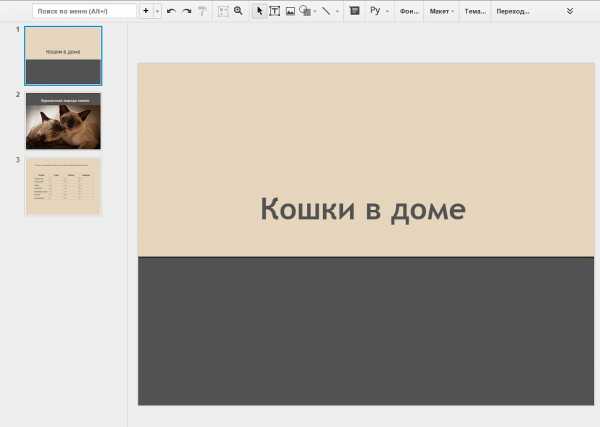
В конце, когда презентация уже готова, можно ее просмотреть, нажав соответствующую кнопку. Во время просмотра перелистывать слады можно кнопками и щелчком мыши, или запустить автопросмотр.
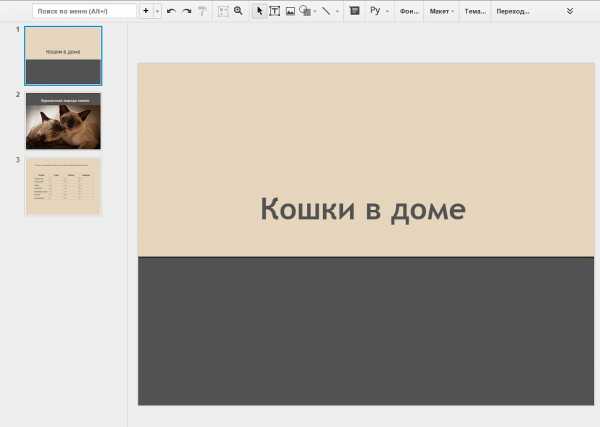
Таким образом, не имея установленного на ПК PowerPoint, но с помощью «Гугл Диск» мы можем создать презентацию и сохранить ее на нашем диске. Инструменты работы в Диске те же, что и в PowerPoint, поэтому трудностей в работе возникнуть не должно.
chopen.net
Создание презентации без PowerPoint

Жизнь может нередко поставить в такие условия, когда программа PowerPoint отсутствует под рукой, а презентацию сделать очень нужно. Проклинать судьбу можно бесконечно долго, однако решение проблемы искать все-таки проще. На самом деле, далеко не всегда для создания хорошей презентации нужен именно Microsoft Office.
Пути решения проблемы
В целом есть два возможных пути решения проблемы, которые зависят от ее характера.
Если просто PowerPoint в данный момент нет и в ближайшее время не предвидится, тогда выход вполне логичен – можно воспользоваться аналогами, которых довольно много.
Ну а если обстоятельства так сложились, что под рукой есть компьютер, но на нем отсутствует конкретно Microsoft PowerPoint, то можно сделать презентацию другим способом. Впоследствии его спокойно можно открыть в PowerPoint и обработать, когда представится возможность.
Аналоги PowerPoint
Как ни странно, жадность – лучший двигатель прогресса. Программное обеспечение Microsoft Office, в пакет которого и входит PowerPoint, стоит сегодня очень дорого. Далеко не все способны себе это позволить, да и с пиратством связываться любят далеко не все. Потому вполне закономерно появляются и существуют всевозможные аналогичные приложения, в которых можно работать не хуже, а местами даже лучше. Вот несколько примеров наиболее распространенных и интересных аналогов PowerPoint.
Подробнее: Аналоги PowerPoint
Разработка презентации в Word
Если же проблема заключается в том, что в руках есть компьютер, но нет доступа к PowerPoint, то проблему можно решить иначе. Для этого потребуется хотя бы родственник программы – Microsoft Word. Такая ситуация вполне может существовать, поскольку PowerPoint не все пользователи выбирают при выборочной установке пакета Microsoft Office, а вот Word — штука распространенная.
- Нужно создать или взять любой имеющийся документ Microsoft Word.
- Здесь нужно просто спокойно писать требуемую информацию в формате «Заголовок», затем «Текст». В общем, так, как это делается на слайдах.
- После того, как вся требуемая информация будет записана, нам потребуется настройка заголовков. Панель с этими кнопками находится во вкладке «Главная».
- Теперь следует изменить стилистику этих данных. Для этого нужно использовать варианты из области «Стили».
- Для заголовков нужно назначить «Заголовок 1».
- Для текста – соответственно «Заголовок 2».
После этого документ можно сохранить.

Впоследствии, когда он может быть перенесен на устройство, на котором присутствует PowerPoint, потребуется открыть документ Word в этом формате.
- Для этого нужно будет нажать на файл правой кнопкой мыши и выбрать во всплывающем меню вариант «Открыть с помощью». Чаще всего придется еще использовать «Выбрать другие приложения», поскольку не всегда сразу же система предлагает PowerPoint. Может даже сложиться ситуация, что придется вообще искать напрямую в папке с Microsoft Office нужный вариант.
- Важно НЕ поставить при этом галочку на варианте «Применить для всех файлов этого типа», иначе работать с другими документами Word потом будет проблематично.
- Спустя какое-то время документ откроется в формате презентации. Заголовками слайдов у нас будут те фрагменты текста, которые выделялись с помощью «Заголовок 1», а в области содержимого будет текст, выделенный как «Заголовок 2».
- Пользователю останется лишь настроить внешний вид, скомпоновать всю информацию, добавить медиафайлов и так далее.
- В конце нужно будет сохранить презентацию в родном для программы формате – PPT, с помощью функции «Сохранить как…».
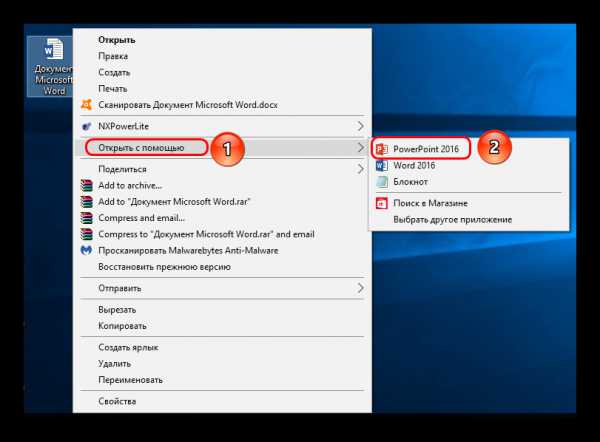

Подробнее: Как сделать основу для презентации в MS Word
Такой метод позволяет собрать и систематизировать текстовую информацию в презентации до того, как к ней будет получен доступ. Это позволит сэкономить время, оставив на потом лишь оформление и форматирование итогового документа.
Читайте также: Создание презентации в PowerPoint
Заключение
Как можно видеть, даже не имея под рукой нужной программы можно почти всегда выкрутиться. Главное – подходить к решению проблемы хладнокровно и конструктивно, тщательно взвешивать все возможности и не отчаиваться. Представленные выше примеры решения этой проблемы помогут легче перенести такие неприятные ситуации в будущем.
Мы рады, что смогли помочь Вам в решении проблемы.Опрос: помогла ли вам эта статья?
Да Нетlumpics.ru
PowerPoint Viewer – скачать бесплатно | Скачать PowerPoint Viewer на русском языке
PowerPoint Viewer – удобное средство, которое используют для просмотра документов, сделанных в офисном приложении PowerPoint. Будет полезным в том случае, если на рабочем компьютере без установленного пакета Microsoft Office PowerPoint, нужно воспроизвести презентацию, созданную в нем в домашних условиях. Просмотрщик ассоциирует файлы основного ПО, что делает возможной работу с ними.
Оглавление
- Возможности
- Плюсы и минусы
- Альтернативные программы
- Как пользоваться
PowerPoint Viewer скачать бесплатно для windows 7 и 8:
Размер: 61 MB | Cкачали: 1136 раз | Тип файла: exe | Версия: 1.0.2010
Возможности
- просмотр документов в полноэкранном режиме;
- возможность работы с презентациями со старыми и новыми расширениями (ppt, pptx и др.);
- воспроизведение встроенного видео, аудио, флеш-анимации;
- выполнение автоматической настройки ассоциаций файлов;
- просмотр файлов, защищенных паролями;
- печать выбранных документов и фрагментов.
Плюсы и минусы
Плюсы:
- бесплатность;
- русскоязычное меню;
- возможность запуска, отдельного от комплекта MS Office;
- поддержка форматов разных версий офисного пакета;
- корректное отображение анимации, переходов между слайдами и других эффектов.
Минусы:
- отсутствие функции редактирования презентаций;
- невозможность настройки показа из оригинального программного продукта.
Альтернативные программы
OpenOffice. Бесплатный набор офисных утилит, поддерживающих множество функций. Позволяет редактировать текст и веб-страницы, создавать и воспроизводить презентации, работать с электронными таблицами, графикой, выполнять различные операции с формулами и др.
Free Opener. Бесплатный просмотрщик многочисленных типов файлов. Дает возможность открывать разноформатные видео, музыку, офисные документы. Поддерживает возможность редактирования и просмотра графики, может открыть торренты и html-страницы.
После скачивания и установки программы найдите ее в меню «Пуск», пункте «Программы» и выполните запуск.
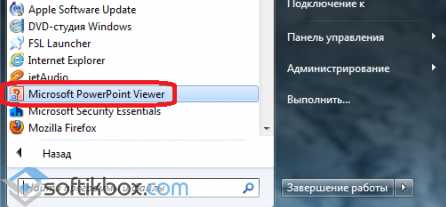
Запуск программы
В следующем окошке нужно найти презентацию, которую вы собираетесь воспроизвести, и нажать на кнопку «Открыть»:

Открытие презентации
Чтобы включить полноэкранный режим просмотра, кликните правой кнопкой мыши в любой области рабочего окна. Затем в появившемся контекстном меню выберите функцию «Во весь экран»:
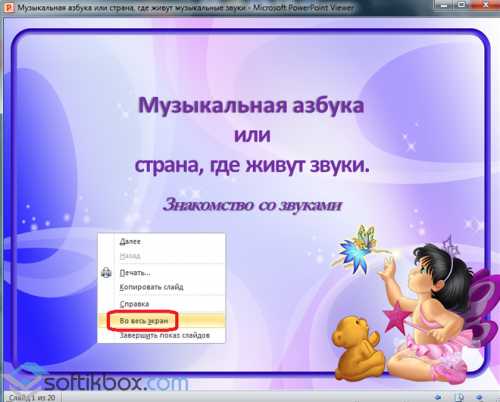
Разворот на весь экран
Таким же образом можно просматривать любые презентации, созданные в разных версиях программы Microsoft Office PowerPoint, как в полноэкранном, так и в оконном режиме.
Для перелистывания слайдов используйте стрелочки, расположенные в нижней части окна, или просто щелкайте по текущему слайду.

Навигация по слайдам
PowerPoint Viewer – отличное приложение для дома и офиса, которое позволит просматривать и печатать полнофункциональные презентации в любом удобном месте.
SoftikBox.com
В какой программе сделать презентацию на компьютере с windows 7, 10: пошаговая инструкция
Многие становились зрителями разного рода выступлений или докладов, которые были подкреплены наглядными изображениями и комментариями на экране. Сразу хочу подчеркнуть – в этом нет ничего сложного и создать подобное под силу даже компьютерному новичку. Сейчас я вам расскажу в какой программе сделать презентацию и как ее правильно оформить.
Программы для создания презентаций
В подавляющем большинстве случаев для создания презентаций используется PowerPoint. Но недавно появился очень интересный софт, который может претендовать на полное замещение продуктов от Microsoft в будущем – Prezi. Однако для неопытных рекомендуется начинать с PP.
Пример создания в PowerPoint 2016
Предлагаю перейти от теории к практике и наглядно продемонстрировать поэтапное создание презентации с помощью PowerPoint 2016. 
Создание слайда
Изначально можно пойти двумя путями:
- оформлять слайды самостоятельно;
- обратиться за помощью к готовым шаблонам.
Если нет времени заморачиваться с оформлением вручную или вы новичок в мире создания презентаций, советую вариант с шаблонами. Итак, выполните следующее:
- Запустите PowerPoint 2016.
- На главной странице нажмите на интересующий шаблон.
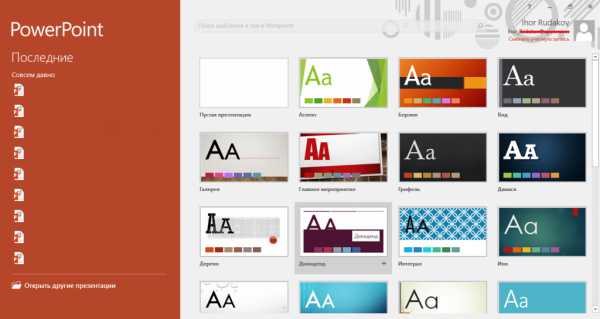
- Выберите предпочтительное цветовое оформление и нажмите кнопку «Создать».
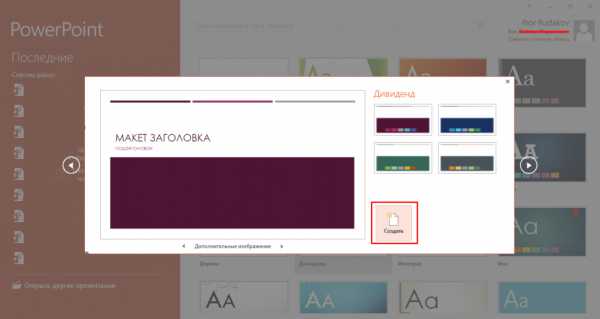
- Все, теперь у вас готов первый слайд, который можно наполнять текстом, графиками и изображениями. Для создания нового просто нажмите на кнопку «Создать слайд» во вкладке «Вставка».

Бывают случаи, когда ожидания не соответствуют действительности и нужно сменить фон слайда или даже шаблон. Но это не проблема:
- Перейдите во вкладку «Дизайн».
- Нажмите на интересующий шаблон из блока «Темы».
- Выберите цветовое оформление в блоке «Варианты».

Также можно более тонко настроить фон:
- Нажмите на кнопку «Формат фона».
- Выберите нужный вариант фона: градиентная и узорная заливка, подставка изображения или удаление всех фоновых картинок, которые поставлялись вместе с шаблоном.
- Нажмите кнопку «Применить ко всем» для сохранения изменений на всех слайдах или не нажимайте ничего для сохранения только на текущем.

Форматирование текста
Стандартные шрифты не всегда могут передать контекст и «изюминку» вашей презентации, особенно если она сделана не в официальном стиле, а в произвольном. Поэтому форматирование текста – привычное явление во время создания слайд-шоу. Для этого повторите следующие шаги:
- Выделите необходимый контент в блоке слайда.
- Перейдите во вкладку «Главная».
- Выберите интересующий стиль, размер и эффект в блоке «Шрифт».

Если же хочется чего-то необычного, могу порекомендовать настройки раздела меню «Формат». Для этого:
- Выделите текст в интересующем блоке.
- Перейдите во вкладку «Формат».
- Примените эффекты из блоков «Стили WordArt» и «Стили фигур».
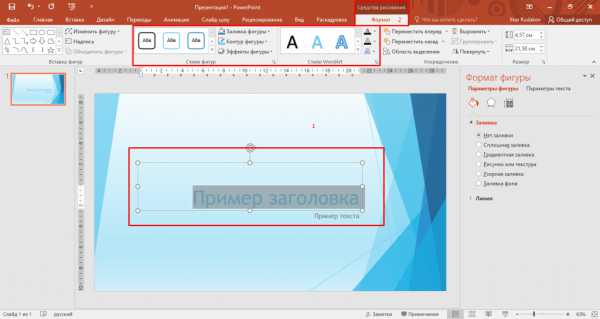
Добавление изображения
Без картинок никуда. Не зря они используются практически в каждой презентации. Для их добавления нужно:
- Перейти во вкладку «Вставка».
- Нажать на кнопку «Рисунок».
- Выбрать изображение и нажать кнопку «Вставить».
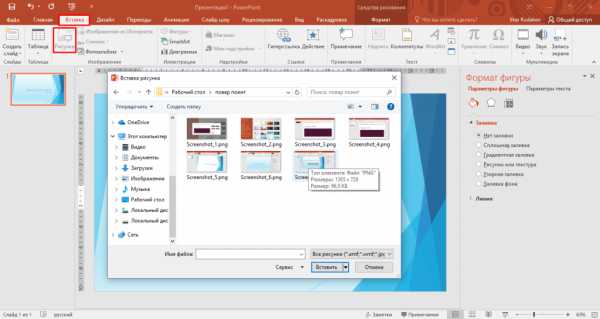
- Открыть вкладку «Формат», настроить изображение по своему вкусу: от яркости и контрастности до цветокоррекции и создания контуров.

Один из ключевых пунктов оформления презентации. Для настройки анимации смены слайдов выполните следующее:
- Откройте вкладку «Переходы».
- Выберите наиболее подходящую анимацию.
- По желанию установите звук перехода и длительность смены слайда.
- Выберите способ переключения на следующий слайд: по щелчку мыши или через фиксированное количество времени.
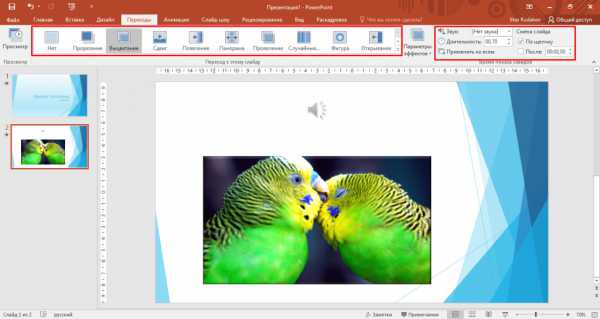
Добавление аудио
Эта функция довольно редко используется в реальной жизни, но если добавить аудио эффект или музыкальную дорожку важно, повторите нижеописанные шаги:
- Откройте вкладку «Вставка» и нажмите «Звук» – «Аудиофайлы на компьютере».
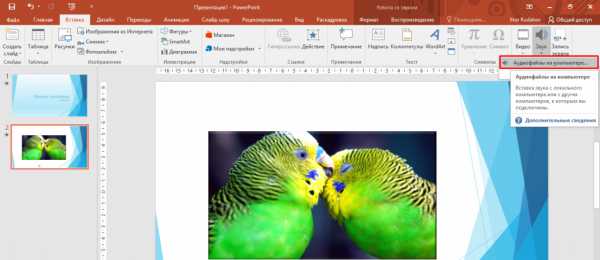
- Выберите необходимый файл для добавления на слайд.
- В появившейся вкладке «Работа со звуком» – «Воспроизведение» настройте особенности проигрывания, такие как длительность угасания, воспроизведение в течение всей презентации или только на текущем слайде, момент начала.
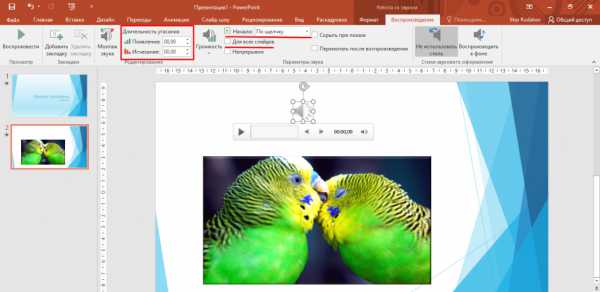
Как перекинуть презентацию на флешку
В этом нет ничего сложного, но для начала нужно сохранить презентацию. Для этого:
- Нажмите «Файл».
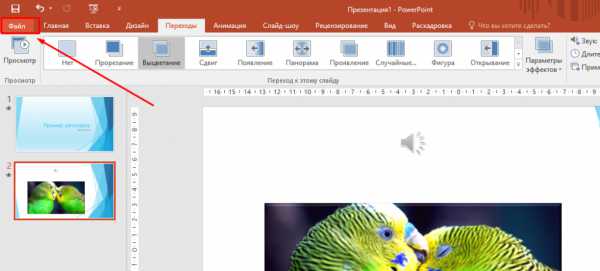
- В появившемся окне кликните на кнопку «Сохранить как» и выберите директорию для сохранения файла.
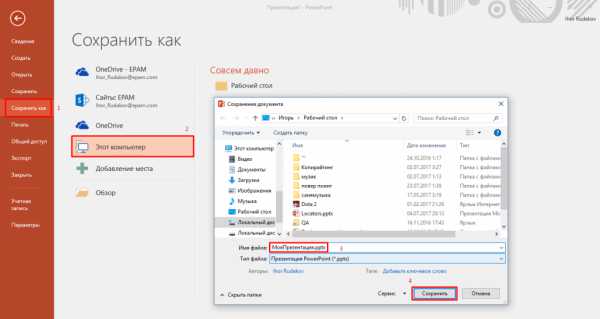
- Подключите флешку к компьютеру в соответствующий разъем.
- Далее перейдите в папку с презентацией, нажмите ПКМ по объекту и выберите «Отправить» – «USB-накопитель F».
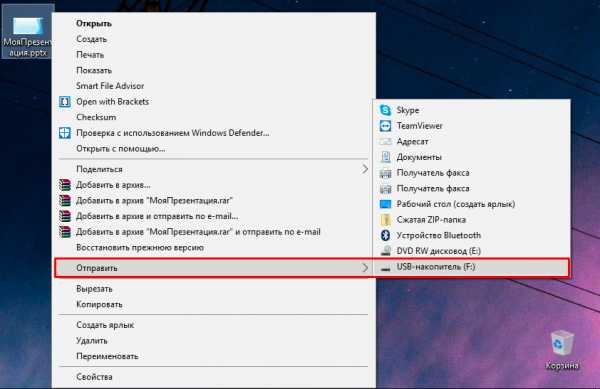
Внимание! Название и буквенная метка флешки могут отличаться.
- Дождитесь окончания процедуры копирования файла и безопасно извлеките USB-накопитель.
Теперь вы знаете в какой программе сделать презентацию на компьютере и как это выполнить правильно. Если есть замечания, вопросы и предложения – милости прошу в комментарии.
windowsTen.ru