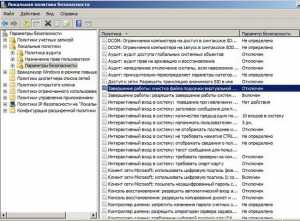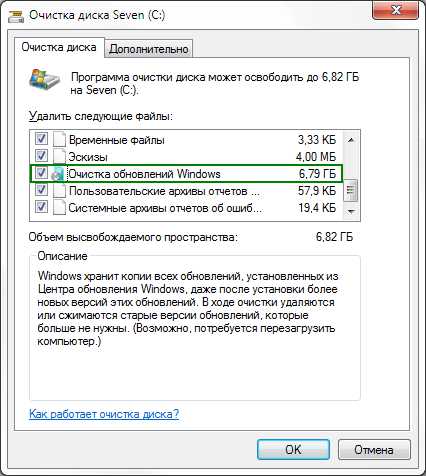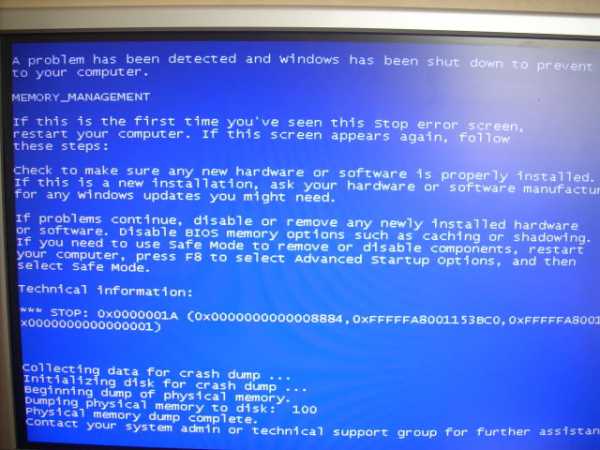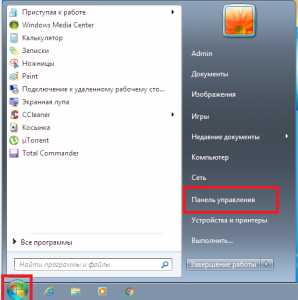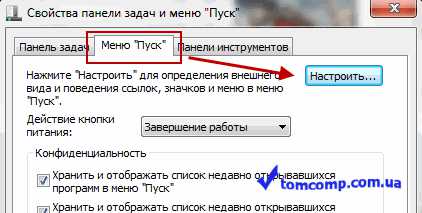Как поставить пароль на приложение в windows 7
Как запаролить папку или файл на компьютере в windows XP, 7, 8, 10 и MacOS, программы для установки пароля
Среди множества файлов, хранящихся на нашем компьютере, особое место отведено файлам с конфеденциальной информацией. Это могут быть текстовые документы с логинами и паролями, номерами персональных банковских счетов, личные фотографии или видеозаписи. Доступ к таким файлам, по понятным причинам, должен быть ограничен. Одним их путей ограничения доступа к файлам или папкам является их запароливание.
Используем архиватор WinRar
Установить пароль на файл или папку стандартными средствами windows нельзя, поэтому для операции необходимо прибегать к помощи сторонних программ. К одной из таких относится WinRar — самый популярный и простой архиватор.
Выделяем нужную папку и кликом правой кнопки мыши открываем окно функций, где выбираем “Добавить в архив…”.
Нашему вниманию предстаёт окно с параметрами создаваемого архива. По умолчанию открыта вкладка “Общие”, но нам нужна вкладка “Дополнительно”, куда мы и переходим.
В её правой части находится кнопка “Установить пароль”: жмём и переходим к главной части нашей работы.
Система предлагает нам установить пароль, без ввода которого будет невозможно получить доступ к папке. Для надежности рекомендуется вводить надёжный пароль, состоящий из набора букв и цифр. Чем длинее код доступа, тем сложнее его взломать. Если с фантазией обстоит туго, то можно воспользоваться генераторами паролей. Для проверки вводим его ещё раз, устанавливаем флажок на “Шифровать имена файлов” и нажимаем на “ОК”.
Архиватор возвращает нас на вкладку “Дополнительно”. Нажимаем “ОК” и пожинаем плоды работы. Теперь для доступа к содержимому архива нужно будет ввести установленный вами пароль. Таким образом, Вы обезопасите себя от похищения личных данных.
Как выключить компьютер через определенное времяИспользование 7-Zip
Программа 7-Zip — это архиватор, который также позволяет устанавливать пароли на папки и файлы. Механизм его работы идентичен WinRar. Добавляем нужную папку или файл в архив и в настройках архивации прописываем пароль в специальное поле.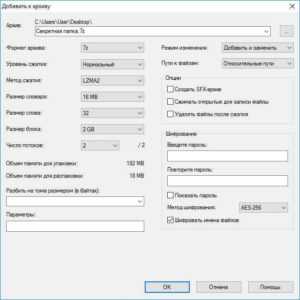
Устанавливаем флажок напротив поля “Шифровать имена файлов” и кликаем на “ОК”. Файл создан!
Для проверки правильности работы открываем его и вводим пароль. Если он введен верно, нам открывается окно с выбранной папкой.
Помните, что при создании запароленного файла исходник остается в прежнем виде. Чтобы исключить возможность доступа к секретным файлам, удалите исходник, оставив лишь полученный архив. В этом случае злоумышленники не смогут воспользоваться вашей конфеденциальной информацией.
Применяем программу Anvide Lock Folder
Существуют приложения, которые предназначены именно для ограничения доступа к файлам пользователя. По сравнению с архиваторами они обладают более широкими возможностями при ограничении. Так, папку можно не только запаролить, но и скрыть. Anvide Lock Folder относится к числу именно таких приложений. Открываем программу и нажимаем на жёлтый плюсик в левом верхнем углу.
В каталоге находим нужную нам папку, кликаем на нее один раз левой кнопкой мыши и нажимаем на иконку с закрытым замком. В новом окне вводим пароль, подвтерждаем его и закрываем доступ к папке.
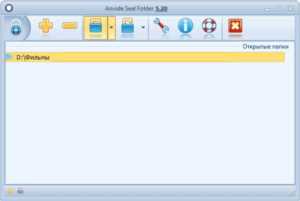
Теперь она исчезла из списка папок в проводнике. Для разблокировки повторяем ту же последовательность действий, но на этот раз жмём на иконку с открытым замком. Вводим установленный пароль и открываем доступ к заветным файлам. Кстати, при установке пароля можно выбрать подсказку на случай, если вы забудете придуманный код. Небольшая, но приятная мелочь.
FlashCrypt для установки пароля
FlashCrypt — это небольшая утилита, шифрующая данные в несколько кликов. Она проста в обращении и весит чуть больше 1 мегабайта. Открываем программу и выбираем адрес папки, которую нужно зашифровать. Устанавливаем пароль, вводим его повторно и обращаем внимание на три нижних пункта.
Использование экранной лупы в windowsПервый (Enable File Compression) означает сжатие файлов при шифровании, второй (do not delete original files) предлагает не удалять исходные файлы, а лишь создавать их копии при шифровании, третий активирует функцию восстановления пароля.
По умолчанию галочки стоят напротив первого и третьего пункта, однако, если вы хотите, чтобы после шифрования оригинальные файлы канули в небытие, установите флажок напротив второго пункта.
Используем штатные средства — Функция Bitlocker
С помощью Bitlocker пользователи windows 7 (и более поздних версий ОС) могут шифровать все папки в рамках одного диска. Под шифр попадают все файлы, хранящиеся на диске, так как возможности выборочного запароливания функция не предусматривает. Кроме того, Bitlocker недоступна для владельцев windows XP и немного сокращает производительность ПК. Однако её использование удобно для сохранения в секрете информации на переносных носителях. Теперь о самом процессе шифрования. Переходим в панель управления, выбираем ссылку “Система и безопасность”.
В новом окне ищем и открываем “Шифрование диска BitLocker”, а затем шифруем нужный раздел нажатием на кнопку напротив (включить BitLocker).
Ставим пароль на папку в MacOS
В операционной системе Mac существует встроенная программа, позволяющая шифровать пользовательские файлы. Она называется “Дисковая утилита”. Открываем её через список установленных программ или ищем в Spotlight. После запуска выполняем следующую последовательность: “Файл-новый-образ диска из папки”.
Выбираем папку и нажимаем “Создать образ”. В настройках шифрования указываем 128-битный ключ, сжатый формат образа и сохраняем изменения.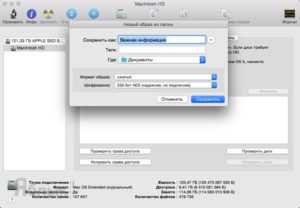
Далее следует стандартная процедура ввода паролей. Завершаем её галочкой возле пункта “Запомнить пароль в связке ключей”.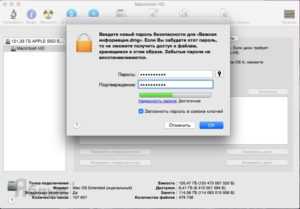
Готово! В текущем каталоге теперь расположены исходная папка и её зашифрованный образ. Для обеспечения полной защиты рекомендуем удалить исходники и не забывать установленный пароль, чтобы окончательно не потерять доступ к засекреченным файлам.
Регулируем скорость вентиляторов компьютера или ноутбукаcomposs.ru
Как поставить пароль на игру в компьютере
Эта инструкция расскажет о том, как можно поставить пароль на любую игру в компьютере, например для защиты от детей. Game Protector – это бесплатное и очень простое в обращении программное обеспечение для защиты паролем игры. Оно поможет, если вы не хотите, чтобы в нее играл кто-то еще, кроме вас. Используя это простое бесплатное приложение, вы сможете защитить игру всего за несколько кликов. Программа использует игровой файл и закрывает его при помощи выбранного вами пароля. После этого каждый раз, когда вы после этого будете запускать игру, программа будет запрашивать пароль. Если его не ввести, игра попросту не запустится.
Защита игры может быть полезна в том случае, если вы делите свой компьютер еще с несколькими пользователями. Итак, если вы не хотите, чтобы они видели ваш рейтинг, пройденные уровни или какую-то другую игровую статистику, это приложение точно вам пригодится. Использовать Game Protector очень просто. Вы убедитесь в этом, ознакомившись в описанной ниже инструкции.
Для загрузки приложения едва ли потребуется больше нескольких секунд. После этого можете использовать его в соответствии с нашими рекомендациями. Давайте посмотрим, что нужно сделать для установки пароля при помощи Game Protector.
Шаг 1. Загрузите программу и установите ее. На рабочем столе появится ярлык. Кликните по нему, чтобы запустить приложение.
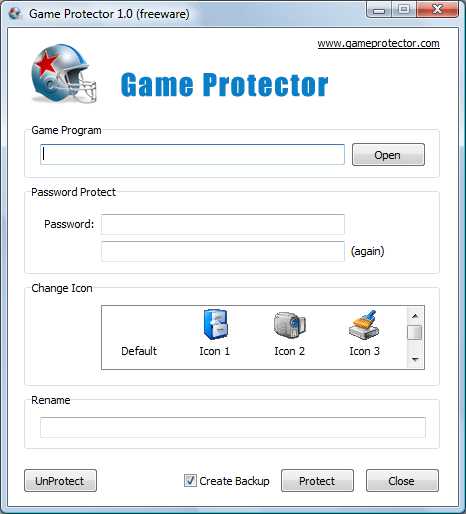
Шаг 2. В текстовом поле укажите путь к файлу игры с помощью кнопки Open.
Шаг 3. Введите пароль в соответствующем поле и продублируйте его, чтобы убедиться в отсутствии ошибок.
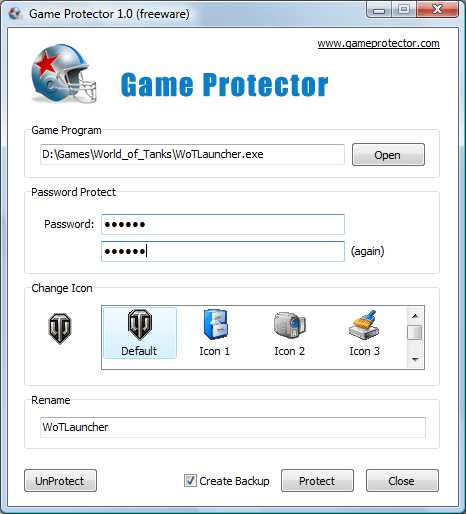
Шаг 4. После этого вы можете переименовать игровой файл и выбрать одну из иконок в предложенном списке.
Шаг 5. Все готово. Осталось только нажать кнопку «Protect» (Защитить) в нижней правой части окна. Появится диалоговое окно, в котором программа сообщит об успешной защите игры с помощью пароля.
Таким образом вы можете действовать с любой игрой в windows. Также вы можете создать резервную копию файла на тот случай, если вдруг забудете пароль. Не стоит забывать и о том, что для разных игр использовать разные пароли. Так что лучше записать их и спрятать в надежном месте, или же использовать менеджер паролей.
Если игровой файл находится на диске C или на другом, вместе с операционной системой, вам придется запускать Game Protector от имени администратора. Если не сделать этого, то в игру не получится войти, даже если вводимый пароль верен. Система в таком случае может выдать окошко с надписью «Can’t find resource».
Как использовать резервную копию при потере пароля
Если вы забыли пароль, который указали в приложении, можете использовать резервный файл. Вы легко найдете его в папке с игрой. Он имеет расширение .BAK, по которому вы его и отыщете. Переименуйте файл и замените расширение .BAK на .EXE.
Переименование файла резервной копии
Кроме создания файла резервной копии, нет никакого другого надежного способа восстановить защищенные файлы при утерянном пароле. Так что будет разумнее использовать Game Protector все же с включенным резервным копированием. Вы также можете переместить файл копии в другую папку или на внешний носитель данных. Если хотите снять пароль с игры, то используйте кнопку UnProtect в программе.
Выводы
Game Protector – маленькая, бесплатная и абсолютно несложная в обращении программа, которую может использовать каждый. Но хотелось бы, чтобы приложение можно было использовать одновременно для защиты нескольких игр разными паролями. Такой функции пока что нет. Тем не менее, Game Protector обеспечивает высокий уровень безопасности и позволяет создавать файл резервной копии. Его вы можете использовать, если забыли пароль. Все это делает Game Protector отличным программным обеспечением для защиты паролем любых игр на операционной системе windows.
Дополнительная информация
geeker.ru
Как поставить пароль на программу в windows 10

Ранее мы писали о том, как поставить пароль на текстовый документ или папку без файлов программы. Однако многие пользователи ПК часто задаются вопросом, как поставить пароль на программу в windows 10 или игру. Часто шифрование софта необходимо в случае, когда родитель хочет ограничить доступ ребенка к отдельным приложениям.
Читайте также: Как в windows 10 установить пароль на папку?
Ставим пароль на программу или игру в windows 10
В сети есть несколько программ, которые позволяют создать пароль для игры или программ на windows. Однако не все они совместимы с новой Виндовс 10. Поэтому рассмотрим пример, как поставить секретный пароль на приложение с помощью Game Protector. Game Protector скачать бесплатно :
Размер: 820 KB | Cкачали: 156 раз | Тип файла: zip | Версия: 1.0
Шаги по созданию пароля будут следующими:
- Скачиваем и устанавливаем программу на своем ПК. Интерфейс программы предельно прост.
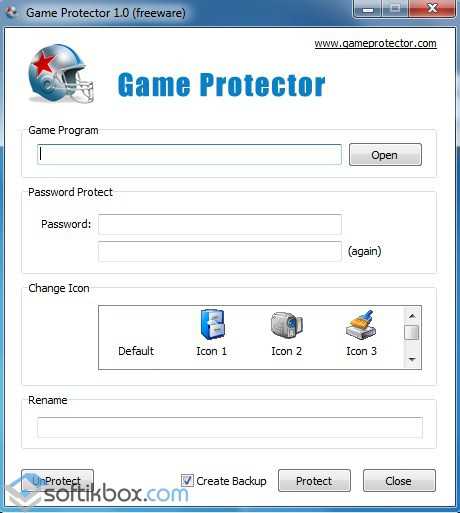
- Теперь жмём «Open» и указываем путь к exe.файлу программы. Важно отметить, что все файлы игр и приложений зачастую хранятся по адресу: диск «С», «Programe Files».
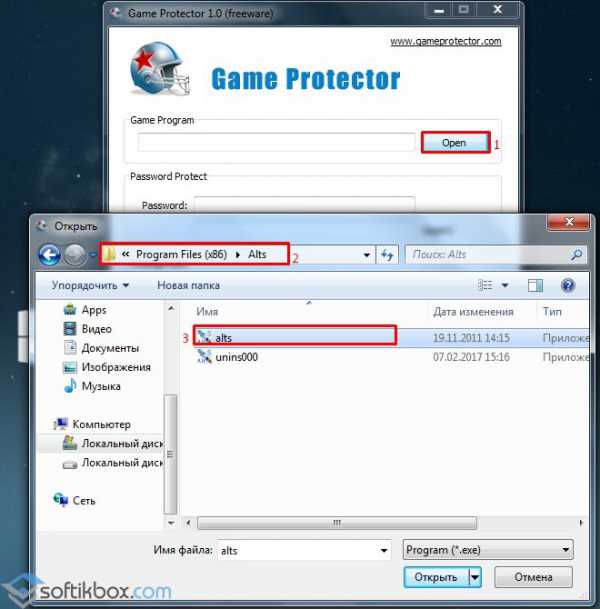
- Теперь нужно придумать надёжный пароль, который должен состоять с латинских букв (больших и малых) и цифр. Повторно вводим пароль. Оставляем иконку программы без изменений (или меняем), а также название.
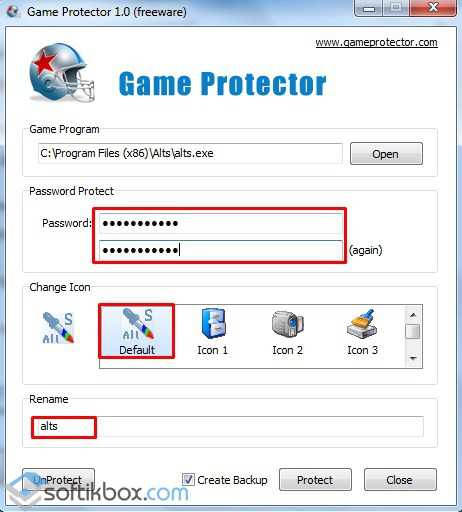
- Теперь, чтобы запаролить программу, стоит нажать на кнопку «Protect».
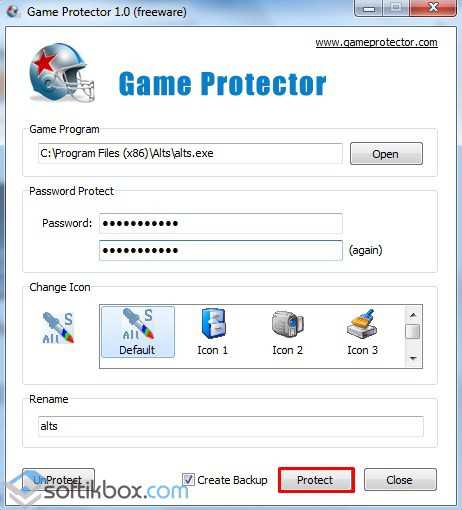
- Чтобы снять защиту, стоит повторно запустить программу, указать путь к файлу, ввести пароль и кликнуть «UnProtect».
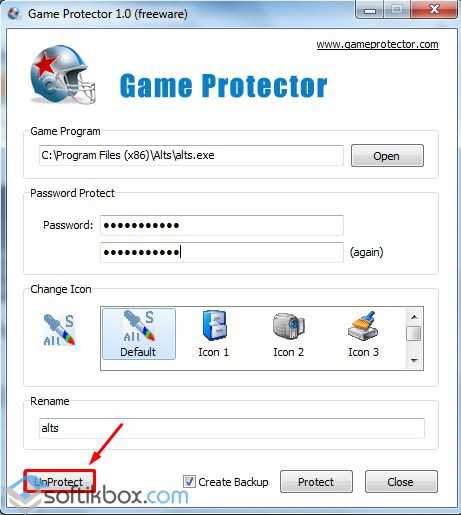
В случае, если при создании пароля на экран вылетит такое сообщение:
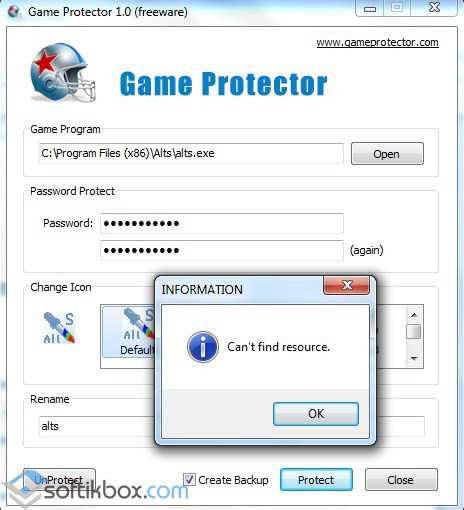
Стоит выполнить запуск программы Game Protector от имени администратора. После нужно повторить все те же действия. Программа будет запаролена. Способ подходит для всех версий windows, кроме XP.
SoftikBox.com
Как поставить пароль на папку в windows 7 без программ
21.12.2014 23:40 | 11 Comments | Sashko
У каждого может возникнуть необходимость запаролить информацию, находящуюся в той или иной папке. windows 7, к сожалению, не имеет функции добавления пароля к папкам в системе.

Можно использовать какую-нибудь хитроумную программу, однако изучение нюансов её работы может занять очень много времени. Поэтому мы предлагаем использовать очень удобную альтернативу, которая утирает нос любой программе: архиватор WinRar.
Скорее всего, он уже установлен на вашем компьютере. Если это не так, то данное недоразумение стоит исправить как можно скорее. Итак, Как поставить пароль для папки в windows 7 без программ, то есть используя лишь архиватор WinRar?
Необходимо выполнить такие шаги:
- Берём нашу подопытную папку и щёлкаем на неё правой кнопкой мыши. Находим «добавить в архив»;
- Когда откроется окно архиватора, нам нужно будет найти вкладку под названием «дополнительно». Здесь же мы найдём кнопку «установить пароль».
Откроется новое окошко, в котором мы обязаны будем ввести новый пароль. Повторный ввод пароля существует для проверки – например, вы можете ошибиться в написании пароля в первый раз, сохранив изменения, и тогда доступ к нужной информации будет утерян навсегда.
Как поставить пароль для папки в windows 7 без программ? Рекомендации к паролю: используете и цифры, и маленькие, и заглавные буквы. Так программам-взломщикам будет гораздо сложнее получить доступ к вашей информации.
При попытке разархивировать или же открыть папку мы неизменно наткнёмся на поставленный нами пароль.
Выглядит это так:
Это, наверное, самый простой ответ на вопрос «Как поставить пароль для папки в windows 7 без программ».
Posted in: windows 7
geniuspc.ru
Ставим пароль на папку. Программа Dirlock
Как поставить пароль на папку и защитить свои личные файлы от общего доступа? Способов защиты папки паролем предостаточно. Сегодня мы рассмотрим один из наиболее простых способов. Поможет нам в этом бесплатная программа Dirlock.
В прошлый раз мы рассматривали как скрывать необходимые файлы. Что делать, если этого не достаточно и важность файлов требует установки пароля на папку. К сожалению, стандартными средствами windows это сделать невозможно. Для решения нашей задачи воспользуемся программой Dirlock.
Установка программы не представляет особых сложностей. Для начала, скачиваем программу на компьютер, достаем из архива и устанавливаем.
Собственно, полдела мы уже сделали. Теперь выбираем папку на которую хотим установить пароль → щелкаем по ней правой кнопкой мыши и видим, что в проводнике появилась новая вкладка «Lock/UnLock», что означает (заблокировать/разблокировать).
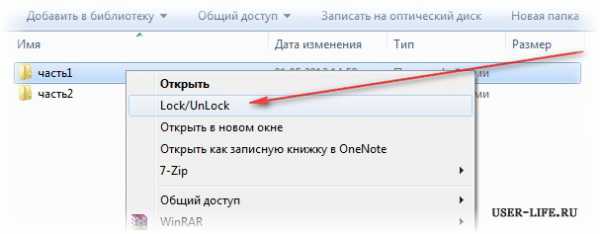
Нажимаем на вкладку и видим следующее окно программы:
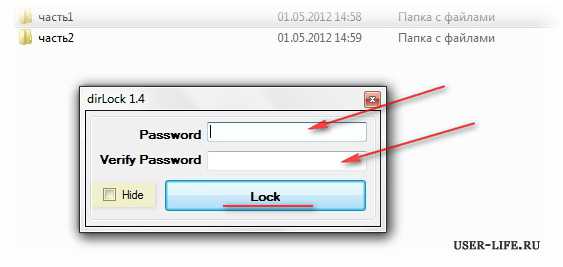
Диалоговое окно просит ввести и подтвердить пароль. Если поставить галочку в пункте Hide, то папка окажется еще и скрытой. Найти скрытую папку можно по адресу Program Files → dirLock, предварительно выделить и ввести пароль.
Процедура разблокировки аналогична; щелкаем по заблокированной паролем папке правой клавишей → выбираем «Lock/UnLock» и вводим ваш пароль.
В зависимости от объема (размера) вашей папки, процесс блокировки и разблокировки может длиться от нескольких секунд до минут. Вот и все. На этом все, подписывайтесь на обновления блога. До встречи в новых статьях.
user-life.ru