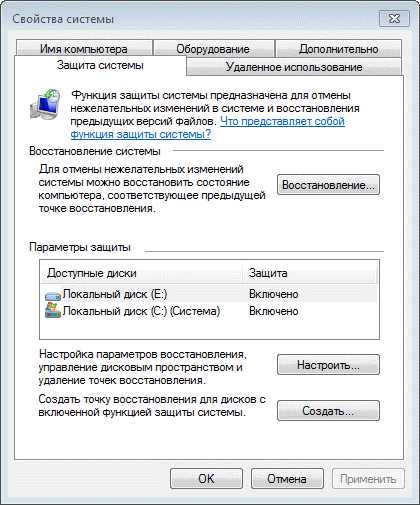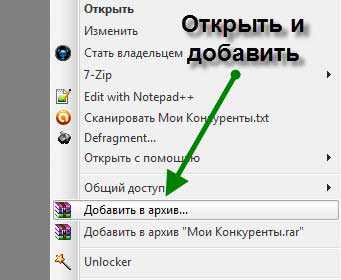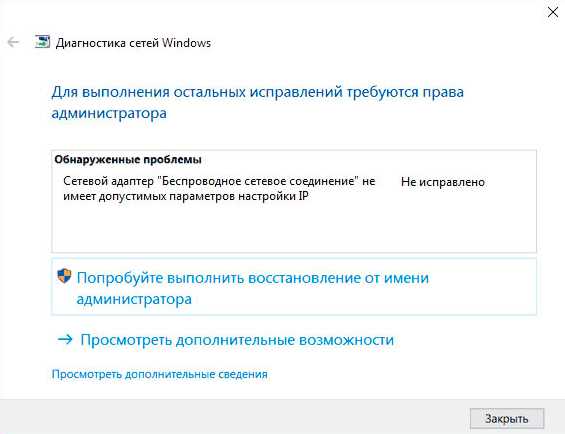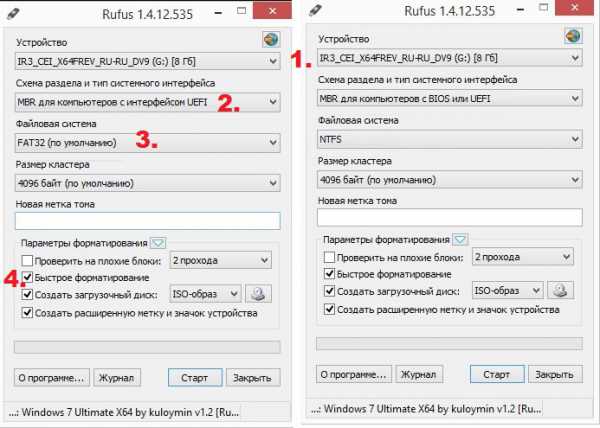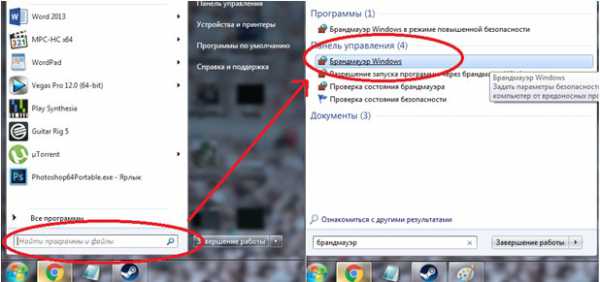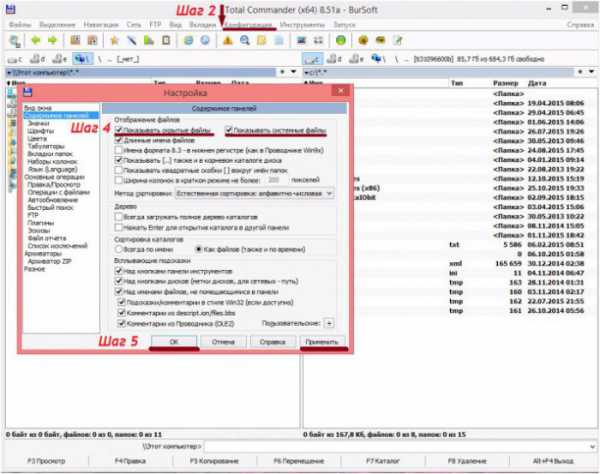Как проверить память компьютера на windows 7
Как проверить оперативную память на ошибки в windows 7? | Твой сетевичок
Проблемы с «железом» возникают всегда неожиданно и способны существенно подпортить нервы и настроение. Однако «врага нужно знать в лицо», и способность самостоятельно устранять любые проблемы с компьютером поможет вам сэкономить время и деньги.
И в рамках данной статьи мы рассмотрим, как проверить оперативную память на ошибки в windows 7.
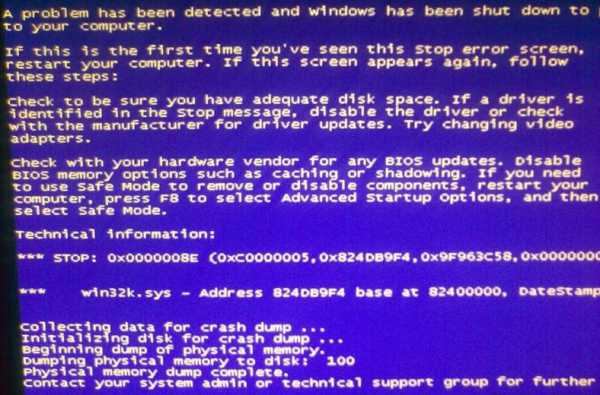
Признаки неисправности оперативной памяти
1. При работе на компьютере появляются ошибки BDOS (Blue Screen of Death), что в переводе означает «синий экран смерти». Самыми частыми ошибками при неисправности являются:
- 0x00000085 – сбой оперативной памяти при установке программного обеспечения;
- 0x0000007F (0x00000008;…) – аппаратный сбой оперативной памяти в процессе обмена информации между ЦП и ОЗУ;
- 0x0000004E – файл подкачки не отвечает, либо обмен данными между HDD и ОЗУ невозможен.
2. Подвисание в играх или в фильмах на 10-15 секунд. Этого невозможно не заметить.
3. Временами компьютер при запуске показывает черный экран и выдает характерные звуковые сигналы (не от колонок, а из системного блока).
Проверка оперативной памяти на наличие неисправностей
После долгих лет мучений пользователей ОС windows XP компания Microsoft наконец-то одумались и встроила в ОС windows 7 утилиту для тестирования оперативной памяти с недвусмысленным названием «средство проверки памяти windows».
В этой статье я постараюсь научить Вас пользоваться данным приложением.
Для начала нужно зайти в меню Пуск и в поисковой строке (где написано «Найти программы и файлы») набрать «Средство проверки памяти windows».
Так же можно ввести слово «mdsched» (без кавычек), именно так называется данная служба в подкаталоге windows:
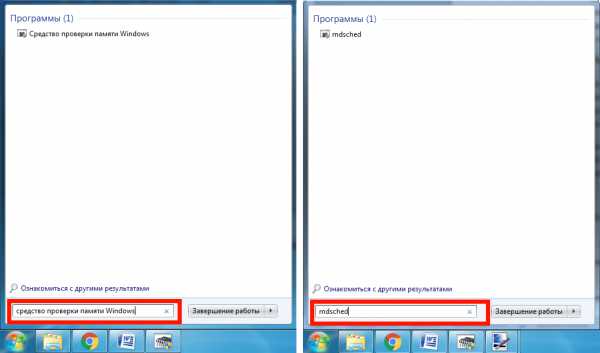
После обнаружения данной программы запускаем ее от имени администратора:
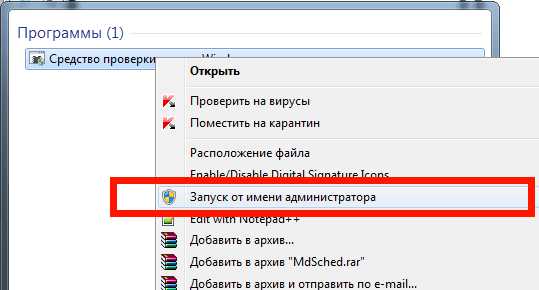
Сохраняем все данные и закрываем все открытые приложения кроме данной программы.
В программе Mdsched нам предоставляется 2 выбора действия.
- Первый – это выполнить проверку оперативной памяти немедленно.
- Второй – это внесение проверки оперативной памяти в расписание. Это означает, что проверка начнется только при следующей загрузке windows.
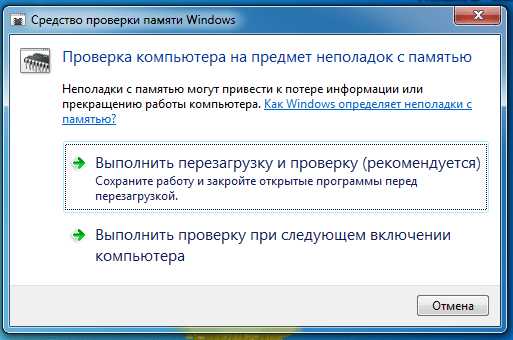
Я хочу все здесь и сейчас, поэтому мой выбор пал на первую стоку. После чего компьютер перезагрузится, и начнет проверку:

Примечание: В случае если программа не выявила ошибок памяти, но Вы все еще имеете сомнения в ее работоспособности можно выбрать другие режимы проверки нажатием кнопки F1 при запуске программы.
При обычной проверке стоит режим стандарт, но можно воспользоваться базовым режимом, либо расширенным.
В первом случае будет очень быстрая проверка, но наименее точная, ибо проверяет лишь основные функции. А второй режим наоборот проверяет все подразделы оперативной памяти, но проверка может длиться более часа.
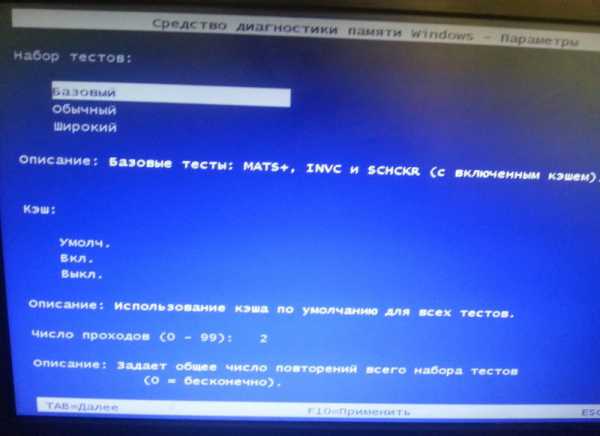
Результаты проверки оперативной памяти можно будет посмотреть в журнале просмотра событий windows.
Для этого заходим в меню Пуск, набираем в поисковой строке «Просмотр событий» и открываем журнал Система в подкаталоге журналы windows.
Тут сортируем события по дате и выбираем источник «Microsoft-windows-MemoryDiagnostics-Results», как показано на рисунке.
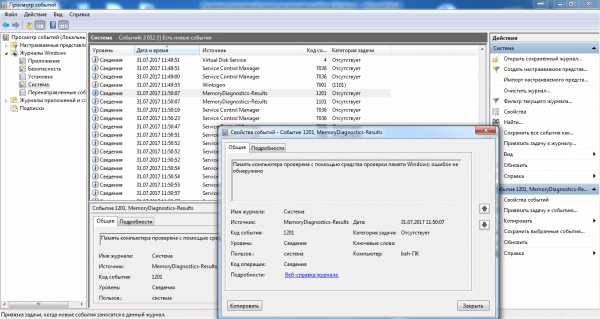
Как исправить ошибки оперативной памяти?
1. Если у Вас стоит несколько планок оперативной памяти, попробуйте проверить их по очереди. То есть извлеките все и вставляйте по одной, постепенно проверяя каждую из них пока не выявите битую.
2. Вытащите оперативную память и проверьте, не перегревается ли какая из них по сравнению с остальными. Одной из причин выхода из строя оперативной памяти – это сильный нагрев микросхем.
3. Извлеките оперативную память и протрите контакты ластиком (стирательной резинкой). Из-за окисления контактов происходят сбои в работе оперативной памяти.
4. Возьмите одну сто процентов рабочую планку у знакомых и проверьте на своем компьютере. Если и эта оперативка будет выдавать ошибки, то скорей всего у Вас неисправны входы под оперативную память в материнской плате, но это бывает крайне редко.
tvoi-setevichok.ru
Как проверить оперативную память на ошибки - 2 простых способа
Если вы начали замечать нестабильную работу системы, причиной может послужить наличие ошибок в работоспособности оперативной памяти. А чтобы наверняка убедиться, что проблемы именно с ОЗУ, я предлагаю вам использовать следующие способы: с помощью скрытого инструмента, входящего в состав windows или же сторонней, но более продвинутой и информативной программы, о которых и пойдет речь далее в этой статье.
Алгоритм работы обеих инструментов одинакова: сначала производится запись данных в каждый сектор оперативной памяти повторениями, т.е. снова и снова. Затем программа считывает и сверяет полученные данные, и если обнаружится хоть одно несовпадение – можно считать, что оперативная память неисправна. А как исправить?
Способ 1: запуск диагностики памяти в windows 7, 8, 10
Чтобы запустить встроенное в windows средство проверки памяти, в поисковой строке начните вводить слово «диагностика», и выберите «диагностика проблем оперативной памяти компьютера».
Либо с помощью сочетания клавиш Win + R, в появившемся окне «Выполнить» напечатав команду mdsched.exe и нажав Enter (см. также 34 команды выполнить в windows 7, 8, 10 которых должен знать каждый у кого windows).
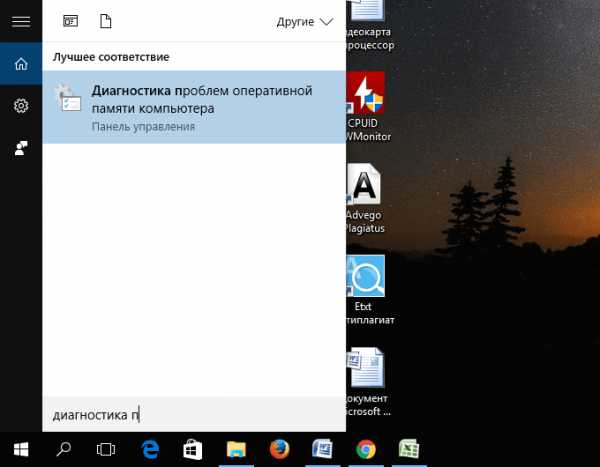
После этого, для выполнения теста вам необходимо принять предложение и перезагрузить компьютер:
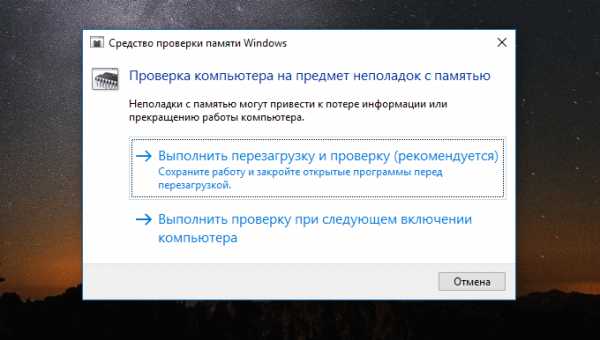
После перезагрузки откроется экран проверки памяти windows и начнется тестирование. На этом этапе вам ничего не нужно делать, просто дождитесь окончания сканирования, что займет несколько минут. Если в ходе процесса обнаружатся какие-либо ошибки, в пункте «состояние» об этом будет написано.
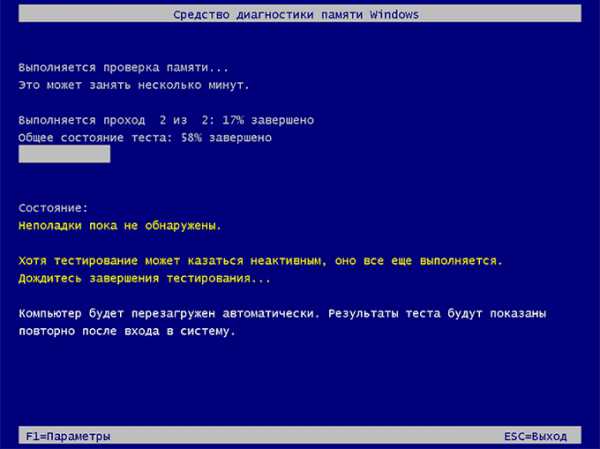
После завершения, компьютер автоматически перезапустится и покажет результаты проверки.
Но! В некоторых случаях, в частности в ОС windows 10 результат может появится по прошествии некоторого времени или не появится вообще.
Если у вас такая ситуация, результат нужно искать вручную. Для этого щелкните правой кнопкой мыши по меню Пуск и выберите «Просмотр событий». Если у вас windows 7 нажмите сочетание Win+R, в появившемся диалоговом окне введите eventvwr.msc и нажмите Enter.
4 лучших программы для удаления программ (деинсталляторы)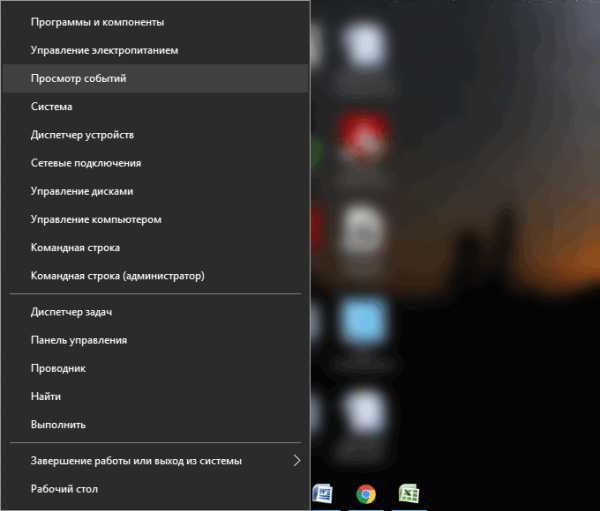
Откроется окно, где вам нужно выбрать Журналы windows > Система и вы увидите список из большого количества событий. Нажмите «Найти» в правой панели.
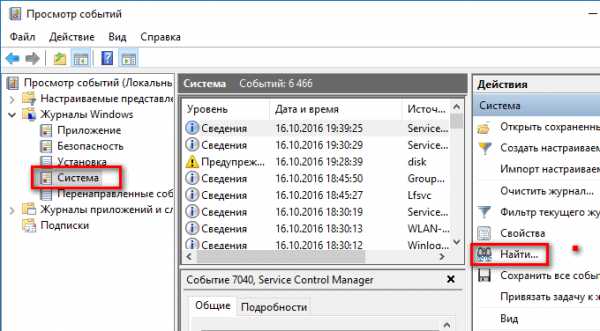
Введите в поле «MemoryDiagnostic», нажмите Найти далее и вы увидите сведения о результатах.
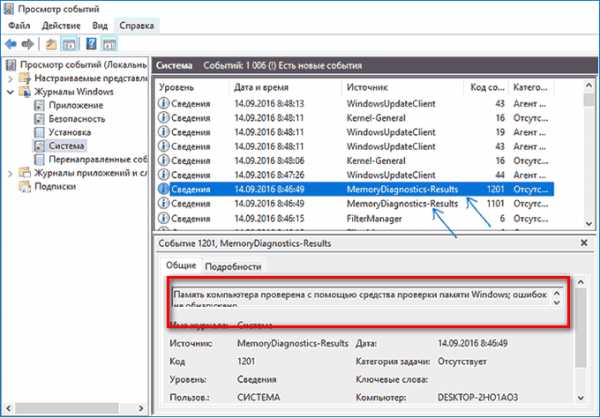
Способ 2: Программа MemTest86
Если хотите более мощный инструмент проверки памяти, вы можете скачать и использовать MemTest86. Утилита может выполнять широкий спектр разных тестов, в отличие от предыдущего инструмента. Для ваших целей, бесплатной версии MemTest86+ должно быть достаточно (бесплатная версия с плюсиком в конце названия а платная нет). Однако программа активно не развивается и сообщают, что на некоторых новых компьютерах она не работает должным образом.
Обе версии являются автономными и загрузочными. Можно скачать ISO образ с официального сайта (рекомендую) и записать на CD/DVD диск, или же USB образ можете скопировать на флешку. Для этого просто запустите .exe файл (найдите среди файлов, что скачали), и подключите чистую флешку в компьютер. В противном случае все содержимое удалится.
После того как сделаете загрузочный носитель, перезагрузите компьютер и загрузитесь с флешки (предварительно подключив ее в компьютер). После чего, программа автоматически запуститься и начнет процесс сканирования одно за другим, информируя вас об ошибках если они имеются. Процесс будет длится до того, пока вы не решите остановить его, что позволяет проверить, как ведет себя RAM в течение более длительного периода времени. Сведения о любых ошибках будут отображаться на экране. Если хотите завершить тест, просто нажмите клавишу ESC.
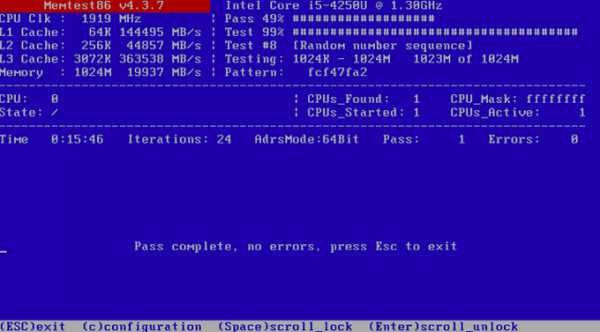
В случае, если тесты выявили ошибки — значит RAM неисправна и нуждается в замене. Также вполне возможно, что она не совместима с материнской платой. Попробуйте вытащить планки оперативки, прочистить слоты и контакты самой ОЗУ (еще как вариант попробуйте установить RAM в другие слоты) или же лучше всего купите новый, особенно, если у вас проблема с недостаточной памятью, к тому же на сегодня их цена не высока.
Включение и отключение брандмауэра windowsСтоит заметить, что данные советы также применимы при так называемой «ошибке четности» оперативной памяти, которая издает 2 коротких звука при включении компьютера.
После внесения изменений, запустите проверку еще раз, дабы убедиться что проблема не повторяется.
composs.ru
Как выполнить проверку оперативной памяти
Оперативная память (RAM, ОЗУ) — одна из важнейших деталей в компьютере. Без неё он просто не сможет включиться. Из-за проблем с ней часто возникают различные неполадки с работоспособностью системы. Ниже я приведу список наиболее распространённых проблем относящихся к оперативной памяти.
- Зависание компьютера при активном использовании и потеря информации.
- Синий экран или экран смерти (может быть одной из причин этого).
- Не включается компьютер (обычно издаёт звук, который указывает на наличие проблемы).
- Частые, неожиданные перезагрузки компьютера, которые происходят сами по себе.
Обратите внимание, что данные ниже способы не исправляют проблемы, а лишь уведомляют о том, что они существуют.
В случае обнаружения ошибок в памяти вы можете попробовать обратится за гарантией к продавцу (если она есть), но скорее всего вам просто понадобится её заменить на новую. Планки с оперативной памятью стоят не очень дорого и процесс замены происходит достаточно просто.
Проверить наличие неполадок в ней можно двумя способами. Если у вас windows 7, 8 и более поздние версии, то можно воспользоваться проверкой в самой операционной системе. Для этого существует специальная утилита. Скачивать её ненужно.
Для более ранних версий (например, XP) можно воспользоваться таким решением как Memtest86. Однако я рекомендую использовать именно эту программу в любом случае так, как она регулярно обновляется в отличии от встроенных средств диагностики windows.
Проверка памяти в windows
Найдите утилиту, которая проведёт тестирование.
Перейдите в меню Пуск >> Все программы >> Администрирование (или стандартные) >> Средство проверки памяти.
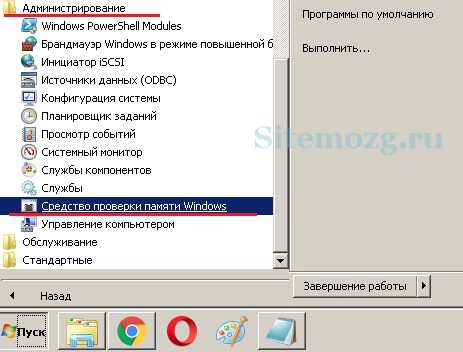
В появившемся окне выберите «Выполнить перезагрузку и проверку» и перезагрузите компьютер.
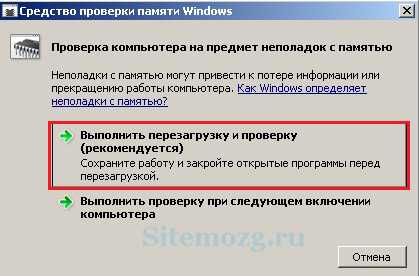
Вы увидите окно процесса проверки оперативной памяти. Если будут найдены ошибки — появиться соответствующее предупреждение. Дождитесь окончания. У меня она заняла примерно ~15 минут. У вас может быть и дольше. Это зависит от параметров теста и компьютера.

Нажав клавишу «F1» вы можете открыть параметры. В них есть дополнительные настройки. Всего присутствует 3 типа тестов:
- Базовый.
- Обычный.
- Широкий.
Самый долгий и показательный — широкий. В нём используется весь функционал. По умолчанию работает обычный. Для быстрой проверки рекомендуется использовать базовый. Здесь так же можно задать количество проверок. Переключение между пунктами осуществляется стрелочками на клавиатуре.

Проверка программой Memtest86
Скачайте бесплатную программу Memtest себе на компьютер (на английском языке). Она постоянно обновляется и может более эффективно провести проверку оперативной памяти в отличии от утилиты в windows.
Выберите ссылку на скачивание Auto-installer for USB Key (Win 9x/2k/xp/7) как на изображении ниже.
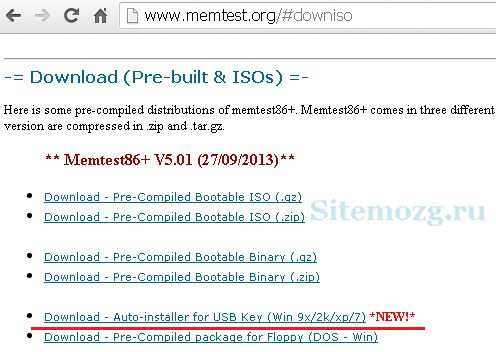
Распакуйте архив и перенесите установочный файл на флешку. Затем запустите. В появившемся окне выберите букву вашего устройства и нажмите Create. Если появляется ошибка — попробуйте поставить галочку для форматирования. Если нет флешки, то можно скачать и записать образ на диск.
Внимание! Все данные будут удалены и произойдёт форматирование (если поставить галочку). Вы получите загрузочную флешку после окончания процесса.
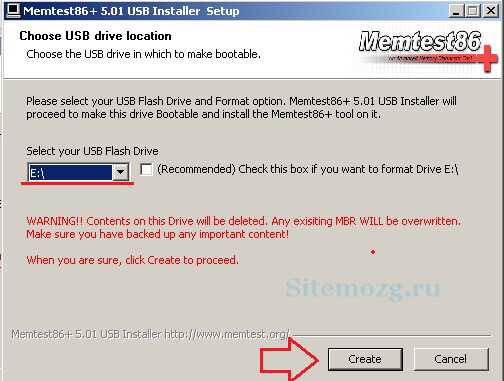
Далее загрузите компьютер с флешки, и дождитесь окончания всех тестов (примерно 1 час). Будет проведено несколько разных. Если вы хоть немного знаете английский, то всё поймёте. Её интерфейс выглядит вот так.
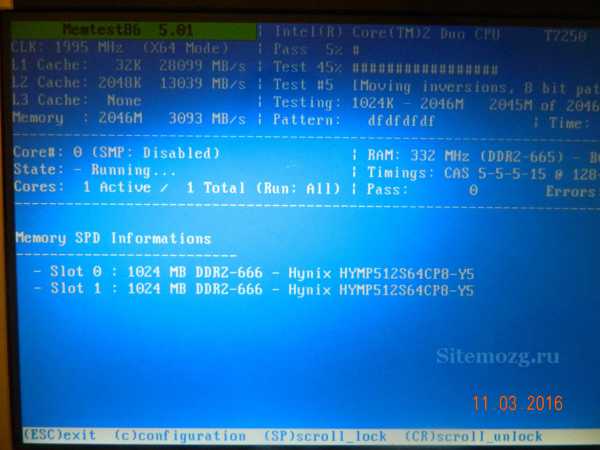
Красным цветом будут выделены ошибки (если они существуют). У меня они обнаружены не были. Если требуется прекратить проверку, то нажмите клавишу Esc.
Предлагаю посмотреть видео по работе с этой программой.
Нашлись ли у вас ошибки в оперативной памяти?Нет. 67%, 2 голоса
2 голоса 67%
2 голоса - 67% из всех голосов
Да. 33%, 1 голос
1 голос 33%
1 голос - 33% из всех голосов
Может стоит подписаться?
В рассылку входят новые и (возможно) полезные статьи сайта. Никакой рекламы и спама.
Комментарии: 0 к статье » Как выполнить проверку оперативной памяти
sitemozg.ru
Как проверить оперативную память средствами windows и программой Memtest86
Оперативная память является одним из ключевых компонентов для быстродействия компьютера. Если при слабой или неисправной видеокарте на компьютере возникнут только проблемы с производительными играми и приложениями, то при наличии проблем с оперативной памятью, работать медленно будет вся система.
Чаще всего в компьютере установлено несколько модулей оперативной памяти, каждый из которых имеет определенный объем. При этом даже если памяти много, могут возникнуть проблемы с быстродействием системы, поскольку:
Рекомендуем прочитать: Как правильно установить оперативную память в компьютерТакже нельзя забывать, что по тем или иным причинам оперативная память может выйти из строя, как целиком, так и частично. Если имеются подозрения на неисправность, необходимо проверить оперативную память на ошибки, и сделать это можно двумя способами.
Как проверить оперативную память средствами windows
 Компания Microsoft при разработке операционной системы windows предусмотрела наличие в ней диагностических утилит, которые позволят администраторам компьютеров проверить состояние комплектующих. Средство диагностики оперативной памяти доступно на windows 7 и более старших версиях системы, в том числе на windows 10. Время от времени операционная система при перезагрузке компьютера автоматически запускает утилиту диагностики памяти, но не извещает пользователя о результатах, если нет критических проблем. При этом можно запустить средство диагностики и в ручном режиме.
Компания Microsoft при разработке операционной системы windows предусмотрела наличие в ней диагностических утилит, которые позволят администраторам компьютеров проверить состояние комплектующих. Средство диагностики оперативной памяти доступно на windows 7 и более старших версиях системы, в том числе на windows 10. Время от времени операционная система при перезагрузке компьютера автоматически запускает утилиту диагностики памяти, но не извещает пользователя о результатах, если нет критических проблем. При этом можно запустить средство диагностики и в ручном режиме.
Чтобы проверить оперативную память средствами windows, необходимо:
- Запустить приложение «Средство проверки памяти windows». Это можно сделать разными способами:
- Отыскав ярлык запуска утилиты на системном жестком диске. Для этого зайдите на него и включите отображение скрытых папок и файлов. Далее пройдите по пути: ProgramData \ Microsoft \ windows \ Start Menu \ Programs \ Средства администрирования windows
Перейдя по обозначенному выше пути, можно увидеть ряд утилит Microsoft, в том числе приложение для проверки памяти.
Обратите внимание: Средство диагностики необходимо запускать от имени администратора.
- Воспользовавшись поиском. Введите запрос «Средство проверки памяти windows» и выберите найденный вариант.
- Через строку «Выполнить». Чтобы запустить ее нажмите на клавиатуре сочетание клавиш windows+R. Когда строка запустится, введите в ней команду mdsched и примените ее.
- Средство диагностики в интерфейсе windows имеет всего две кнопки. Можно выполнить проверку немедленно с перезагрузкой компьютера или отложить данную процедуру до ближайшей перезагрузки системы. В зависимости от срочности проверки, выберите подходящий вариант.
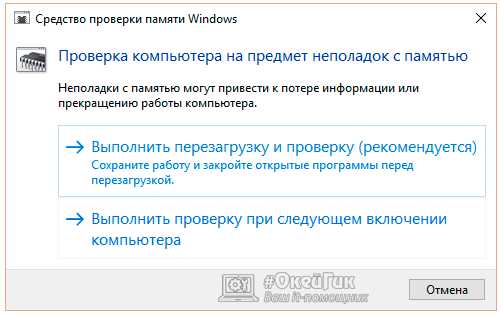
- Проверка оперативной памяти компьютера будет проведена при загрузке, поэтому включение компьютера может занять чуть больше времени, чем обычно. После загрузки PC на панели задач можно обнаружить значок выполненной проверки оперативной памяти. Нажмите на него, чтобы узнать результаты проведенной диагностики.
Важно: Если будет найдена ошибка, первоначально необходимо определить, какая из планок памяти неисправна (если их несколько). Для этого нужно вновь запустить диагностический инструмент и выбрать вариант с запуском утилиты при перезагрузке компьютера. Далее PC требуется полностью выключить и оставить одну плашку в слотах оперативной памяти. После этого включается компьютер, и диагностика вновь проходит при загрузке. Подобным образом, переставляя плашки памяти, можно определить, какая из них неисправная.
Как проверить оперативную память программой Memtest86
Существует несколько десятков приложений, которые разработаны для «глубокой» проверки оперативной памяти. Среди них наибольшую популярность набрала бесплатная утилита Memtest86, диагностика которой проходит в 10 шагов, чтобы выявить малейшее отклонение в работе памяти. Приложение тестирует оперативную память по следующему алгоритму:
- Шаг 1. Выявляются проблемы с адресацией в поверхностном режиме;
- Шаг 2. Проводится глубокий анализ памяти на поиск ошибок адресации;
- Шаг 3. Выискиваются аппаратные проблемы;
- Шаг 4. Повторение поиска аппаратных проблем, но с использованием другого алгоритма: прогона 8-битного теста нулей и единиц. Диагностика выполняется по 20 различным схемам;
- Шаг 5. Проходит 60 тестов поиска проблем с data sensitive;
- Шаг 6. Отлавливаются неисправности в схемах памяти;
- Шаг 7. Продолжительный по времени тест поиска ошибок data sensitive;
- Шаг 8. Диагностика стабильности записи в память информации;
- Шаг 9. Выполнение тестов на основе информации кеша и буферизации для поиска скрытых ошибок;
- Шаг 10. Необязательный тест, который запускается в ручном режиме. Он направлен на проверку сохранности информации в оперативной памяти. Смысл в том, что программа записывает в оперативную память различные адреса, после чего тестируемое устройство переводится в спящий режим на полтора часа. После пробуждения проверяется сохранность информации.
Как можно видеть, программа Memtest86 является мощным диагностическим устройством, и для прохождения всех шагов при проверке памяти ей требуется около 8-10 часов.
Подготовка к диагностике оперативной памяти программой Memtest86
Проверка оперативной памяти выполняется до загрузки операционной системы, поэтому необходимо предварительно загрузить и записать установочный файл программы на внешний накопитель, а также настроить BIOS под конкретную задачу запуска диагностической утилиты. Записать Memtest86 можно на CD/DVD диск или USB-флешку. Ниже рассмотрены оба варианта, как это сделать.
Чтобы записать Memtest86 на CD/DVD диск потребуется:
- Зайти на официальный сайт разработчиков программы и скачать последнюю доступную версию утилиты в формате .zip. Называться она должна Pre-Compiled Bootable ISO (.zip);
- Загрузив файл к себе на компьютер, нужно установить в дисковод CD или DVD диск, на который будет производиться запись;
- Далее архив .zip распаковывается, в нем можно обнаружить файл с названием вроде «mt410.iso»;
- При помощи любой программы, которая умеет записывать ISO-образы, файл необходимо записать на чистый CD/DVD диск.
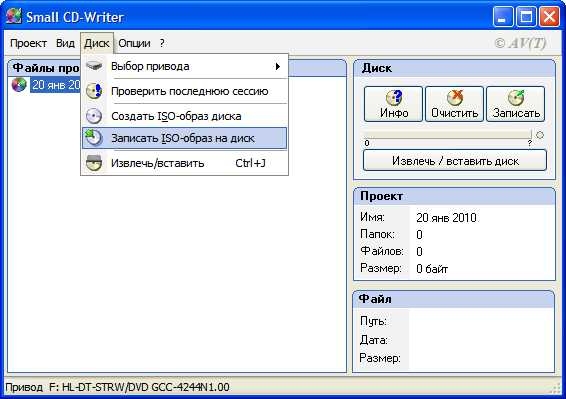
Выполнив описанные выше шаги, вы получаете диагностический диск, который после можно будет неоднократно использовать для проверки оперативной памяти.
Чтобы записать Memtest86 на USB-флешку необходимо:
- Зайти на официальный сайт разработчиков программы и загрузить последнюю версию программы Memtest86 в формате .exe. Примерно она будет называться Auto-installer for USB Key (Win 9x/2k/xp/7);
- Программа загружается в виде архива, поэтому ее необходимо распаковать и получить .exe файл;
- Далее в компьютер требуется вставить флешку и запустить разархивированный .exe файл;
- После этого появится окно установки, на втором шаге которого потребуется выбрать диск (флешку), на который будет записываться Memtest86, и обязательно поставить галочку «We will format as Fat32».
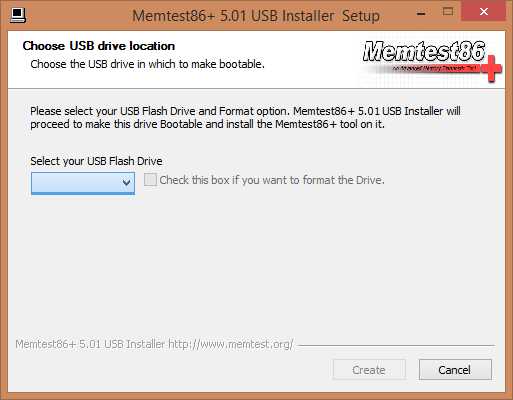
Важно: В процессе записи программы c флешки удалится все содержимое.
Создав внешний носитель с программой Memtest86, можно переходить к заключительной подготовительной процедуре – настройке BIOS для запуска файла с CD/DVD диска или USB-флешки. Стоит отметить, что на различных моделях материнской платы могут быть установлены различные версии BIOS. В целом, процесс настройки последовательности запуска накопителей и считывания с них информации примерно одинаковый.
Рассмотрим настройку запуска Memtest86 с CD/DVD диска на примере одного из BIOS:
- При перезагрузке компьютера сразу нажимайте на клавишу Del на клавиатуре, чтобы открылась панель настройки BIOS;
- Далее зайдите в пункт «Advanced BIOS Features»;
- После этого нажмите Enter на пункте «Boot Sequence»;
- Откроется окно установки приоритета загрузки накопителей, где на первое место необходимо поставить «CD/DVD», а на второе системный жесткий диск;
- После этого нажмите F10 и подтвердите выход с сохранением настроек.
Обратите внимание: Процесс запуска программы Memtest86 с USB-накопителя ничем не отличается, за исключением необходимости выбрать в пункте 4 инструкции название флешки, на которой записана утилита.
Если вы не можете разобраться, где в BIOS происходит настройка последовательности считывания информации с накопителей, можно попробовать запустить Boot-меню. Для этого после перезагрузки компьютера вместо Del необходимо нажимать на F8, что приведет к запуску меню установки последовательности считывания с накопителей.
Важно: Не все материнские платы умеют подобным образом запускать Boot-меню.
Проверка оперативной памяти программой Memtest86
Когда необходимые подготовительные работы для запуска Memtest86 будут выполнены, останется вставить накопитель в компьютер: установить флешку в порт USB или диск в дисковод. После этого нужно выполнить плановую загрузку системы и тест Memtest86 запустится в автоматическом режиме.
За ходом теста можно следить в правом верхнем углу, где в процентах отображается выполнение общей диагностики и каждого шага в отдельности.
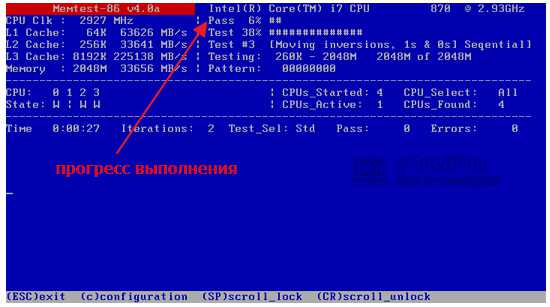
Когда тесты будут выполнены, в нижней части экрана появится сообщение с предложением нажать ESC, чтобы перезагрузить компьютер.
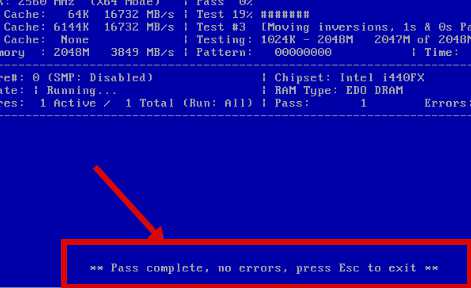
Если в процессе тестирования программа Memtest86 обнаружит ошибки, они отобразятся на экране красным цветом. Также информация об их количестве будет продублирована при завершении теста.
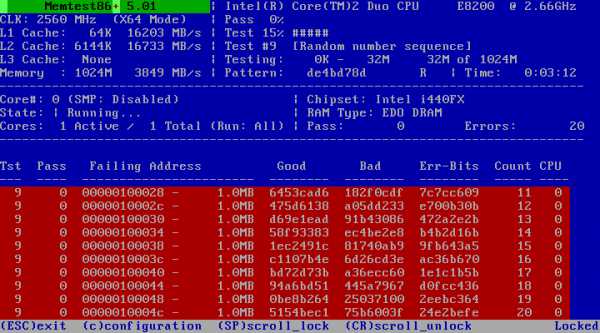
Как отмечалось выше, каждую плашку рекомендуется отдельно тестировать, чтобы точно определить, какая из них неисправна. В случае если утилита Memtest86 обнаружит ошибки в работе оперативной памяти, ее потребуется заменить на новую. В редких ситуациях избавиться от ошибки помогает зачистка контактов оперативной памяти или установка ее в другой слот на материнской плате.
(66 голос., средний: 4,91 из 5) Загрузка...OkeyGeek.ru
Как проверить оперативную память в windows 7
При появлении на мониторе устройства синего экрана смерти, впору призадуматься о проверке оперативной памяти. Кроме того, ОЗУ необходимо протестировать в случае, когда компьютер самостоятельно перезагружается или виснет.
 Проверить оперативную память на windows 7 помогут стандартные средства, но если используется другая версия ОС, понадобится скачать специальную программу из интернета. Практически всегда сбои ПО, на первый взгляд нелогичные, оказываются связанными с проблемами ОЗУ.
Проверить оперативную память на windows 7 помогут стандартные средства, но если используется другая версия ОС, понадобится скачать специальную программу из интернета. Практически всегда сбои ПО, на первый взгляд нелогичные, оказываются связанными с проблемами ОЗУ.
Метод исключения
Первый вариант проверки не предусматривает запуск дополнительных утилит. Он возможен, когда используется несколько планок ОЗУ. В случае, если она одна, для проверки потребуется задействовать приложение или другое устройство. Необходимо по очереди вынимать планки ОЗУ и смотреть на общую стабильность работы системы. Такой вариант хорош тем, что он позволяет проверить одновременно и слоты материнской платы. Если одна из планок нормально функционирует в другом устройстве, не приводя к сбоям, вполне возможно, что причина поломки состоит в системной плате. Когда после извлечения одной планки компьютер начинает работать нормально, неисправна именно она. Таким образом, средство тестирования памяти windows 7 не нужно запускать.
Стоит отметить, что физическое извлечение планок не занимает много времени, а проверка при использовании специальных программ отличается более длительным процессом. Особенно это относится к ситуации, когда объем ОЗУ большой. Если установлен совершенно новый модуль памяти, а синий экран остается даже во время загрузки BIOS, возможно, что процессор либо материнская плата не имеют поддержки устройства изготовителя, выпустившего его. В таком случае необходимо свериться с официальным сайтом компании, которая является производителем системной платы. Возможно, потребуется прошивка BIOS последней версии.
Каким образом выполнить проверку оперативной памяти в windows 7?
Чтобы запустить встроенную программу, способную провести тест оперативной памяти, необходимо осуществить следующие действия:
1. Зайти в «Пуск». 2. Перейти в «Панель управления».
3. Открыть «Администрирование» и выбрать «Средство проверки памяти windows».
Следует быть предельно внимательным. Прежде чем выполнить проверку, потребуется закрыть все приложения, а также сохранить важные документы. Когда будет совершено нажатие на кнопку «Выполнить перезагрузку», принудительно завершатся все программы, которые требуют от пользователя дополнительных действий. Далее происходит перезагрузка компьютера, после которой автоматически запускается тестирование оперативной памяти. Оно выполняется в две стадии. Они занимают небольшое количество времени, если объем ОЗУ составляет два гигабайта, а память исправна. В противном случае проверка может затянуться. В период тестирования рекомендуется воздержаться от лишних кликов по кнопкам. При обнаружении дефектов оперативной памяти внизу экрана появится информация об ошибках. После завершения проверки windows 7 компьютер автоматически перезагружается, формируется отчет обо всех проблемах RAM, которые найдены системой.
Memtest86+
Стоит отметить, что выявление проблем с оперативной памятью инструментами windows 7 не всегда показывает высокую эффективность. Чтобы выполнить более серьезные и глубокие тесты, потребуется воспользоваться программой Memtest86+. Она представлена в бесплатном варианте и с легкостью используется на любом устройстве с любой операционной системой. Программа выпускается в трех вариантах:
• Bootable ISO (предусмотрена для создания загрузочного диска при помощи прожига образа пишущим CD или DVD приводом; • Auto Indtaller For USB Key (не всегда является подходящей для старых устройств);
• Pre-Complied for Floppy (архаичное решение для тех, у кого не существует гнезд USB, пишущего CD-привода, но имеется дисковод).
Создание загрузочной флешки
Необходимо зайти на официальный сайт Memtest86+ и скачать требуемый дистрибутив. После этого его понадобится разархивировать. Для этих целей предлагается использовать 7-zip или известный Winrar. Когда запуск программы будет завершен, необходимо выбрать накопитель, который и станет загрузочным.
Загрузочный CD/DVD
Иногда с флешки нельзя выполнить проверку оперативной памяти. Система дает сбои в случае с применением специфического драйвера флешки. Также бывают ситуации, когда накопителя может не оказаться под рукой, BIOS устарел и не способен загружать устройство с USB-устройств. В таких случаях приходится записывать дистрибутив на диск. Для этого предназначена программа Ultra ISO. После того как она будет установлена, двойной клик по любому файлу ISO открывает его в данном приложении. Затем необходимо выбрать меню инструменты и пункт «Записать образ». Memtest86+ представляет собой небольшую программу, поэтому запись осуществится очень быстро.
Проверка памяти
После того как запись дистрибутива на флешку или диск будет выполнена, необходимо перейти в BIOS. Совершить это нужно в процессе включения компьютера, нажав на кнопку «DEL». Когда программа будет запущена, следует выбрать в графе First Boor Device используемую флешку или CD-ROM. Когда все действия выполнены правильно, за перезагрузкой следует автоматическая проверка памяти. Утилита совершает девять различных тестов, однако после их завершения программа уходит в цикл и начинает все заново. Как правило, первые успешные два-три теста дают понять, что с ОЗУ нет проблем.
Профилактика
Зачастую к сбоям операционной системы приводит запыленность системного блока. В этом случае тестирование ОС не требуется. Необходимо продуть все внутреннее пространство приспособления, уделив особенное внимание радиаторам и слотам. Желательно все устройства, исключая процессор, изъять из гнезд, тщательно протереть контакты. Стоит быть аккуратными с микросхемами, так как малейшее их повреждение способно привести к сбоям.
bezwindowsa.ru
meandr.org