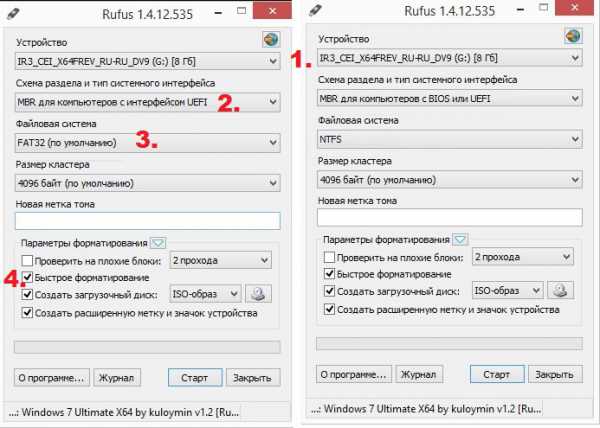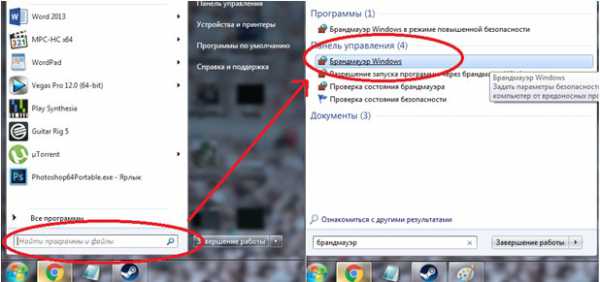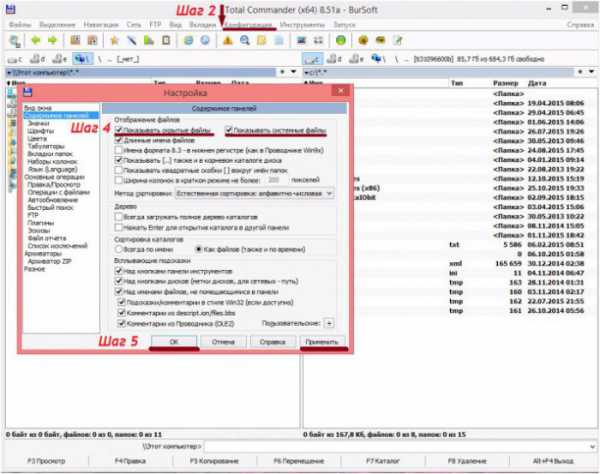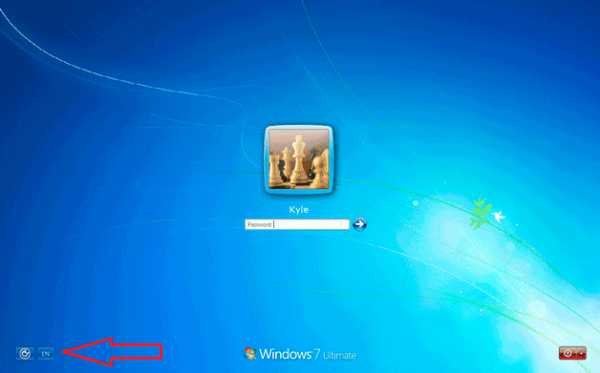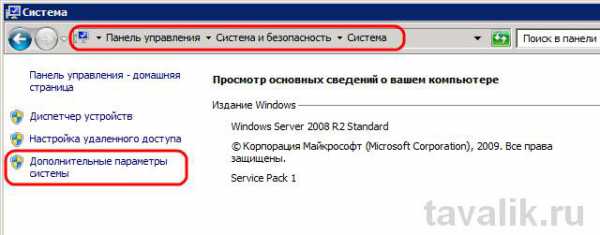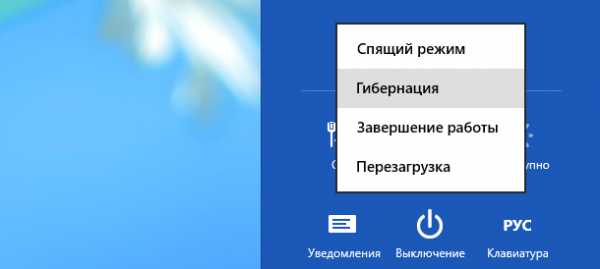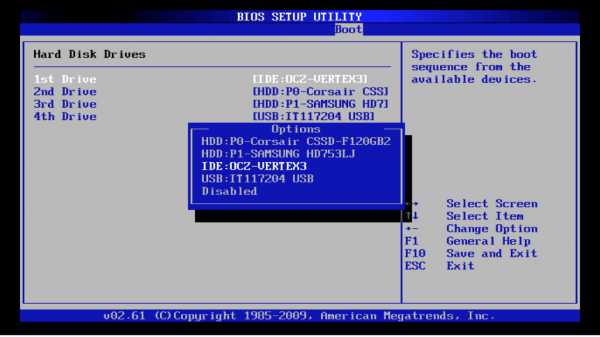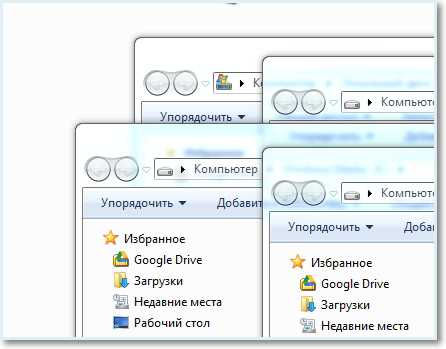Сетевой адаптер не имеет допустимых параметров настройки ip windows 7
Сетевой адаптер не имеет допустимых параметров настройки IP (windows 10, 8, 7)
Очень часто, в комментариях меня спрашивают как решить ошибку "Сетевой адаптер не имеет допустимых параметров настройки IP". Эта ошибка появляется в процессе диагностики неполадок подключения к интернету. А диагностику мы запускаем потому, что интернет на компьютере перестает работать. А в браузере появляется ошибка "Нет подключения к интернету", "Не удалось открыть страницу" и что-то в этом роде.
Сама ошибка "Сетевой адаптер не имеет допустимых параметров настройки IP" появляется в windows 10, windows 8 (8.1) и в windows 7. По сути без разницы, какая система установлена на вашем компьютере, или ноутбуке. Решения так же будут практически одинаковыми. Я буду показывать отличия, и буду стараться показывать на примере windows 10.
Так же, ошибка может появится как при подключении к интернету по сетевому кабелю (Ethernet), так и по Wi-Fi сети. Чаще все, проблемы с подключением к интернету, и эта ошибка в результатах диагностики появляется из-за настроек IP-адресов адаптера, через который вы подключены к интернету. Выглядит ошибка примерно вот так:
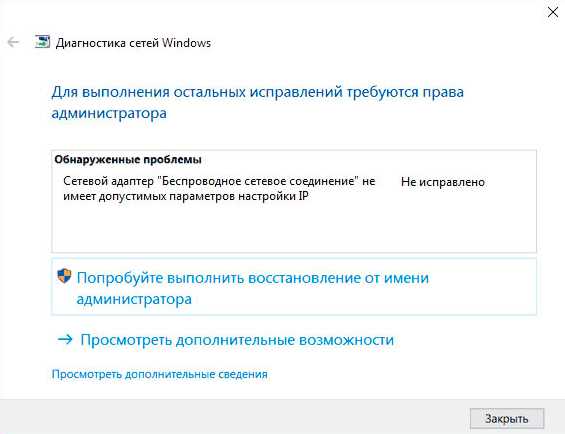
Выше написано что сетевой адаптер "Беспроводное сетевое соединение" не имеет допустимых параметров настройки IP. Такая же ошибка может появляться для адаптера "Беспроводное соединение", или "Ethernet" в windows 10. Или "Подключение по локальной сети" в windows 7.
Что делать, если сетевой адаптер не имеет допустимых параметров настройки IP?
Для начала, несколько простых советов, которые нужно попробовать в первую очередь. Если они не помогут, рассмотрим другие, более сложные решения.
- Если интернет подключен через роутер, просто перезагрузите его. Отключите на несколько минут питание, и включите его обратно. Вот подробная инструкция.
- Перезагрузите компьютер, на котором появилась ошибка с отсутствием допустимых параметров IP.
- Вспомните, что вы делали перед появлением этой проблемы, и после чего перестал работать интернет. Может что-то устанавливали, настраивали, или удаляли. Если ошибка появилась после установки какой-то программы, то удалите ее.
- Если у вас интернет подключен Ethernet-кабелем напрямую к компьютеру (без роутера), то не исключено, что проблема на стороне провайдера. Позвоните в поддержку своего провайдера и объясните проблему.
Если эти решения не помогли избавится от ошибки, и интернет не заработал, тогда пробуем выполнить рекомендации, о которых я расскажу ниже в статье.
Сбрасываем параметры протокола TCP/IP, кэш DNS и WInsock
Я долго думал, о каком решении написать в первую очередь. Можно сначала проверить настройки IP для проблемного адаптера, и попробовать прописать параметры вручную. Но решил посоветовать сначала сделать сброс сетевых настроек. Мы очистим параметры TCP/IP, DNS, и WInsock.
Важно! Этот способ полностью удалит все сетевые настройки, которые вы вручную задавали в свойствах сетевых адаптеров. В этом нет ничего страшного, но возможно понадобится заново задать некоторые настройки. Особенно, если это не ваш домашний компьютер, и сеть настраивали специалисты. Например, в офисе.Данный способ позволяет решить множество разных проблем в работе интернет соединения, в том числе ошибку с отсутствием допустимых параметров настройки IP для беспроводного или Ethernet адаптера.
Если у вас windows 10, то сброс сети можно выполнить через параметры. Там для этого есть отдельный раздел:
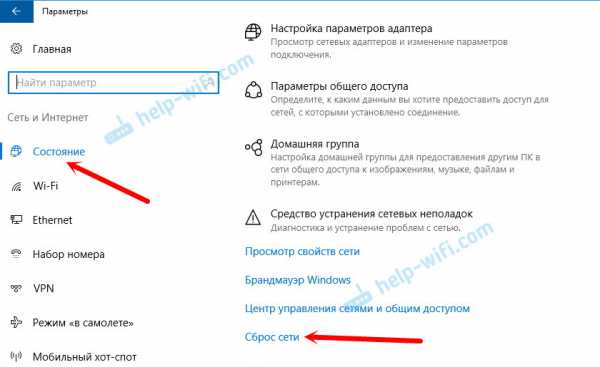
Более подробно о сбросе настроек сети в windows 10 я писал в отдельной статье: https://help-wifi.com/reshenie-problem-i-oshibok/sbros-nastroek-seti-v-windows-10/
Так же, все это можно выполнить через командную строку. Этот способ пригодится, если у вас windows 7, или windows 8. В "десятке" эти команды так же работают.
Для начала, нужно запустить командную строку от имени администратора. Самый простой способ, это открыть Пуск, и в строке поиска начать вводить "командная строка". В результатах поиска нажать на нее правой кнопкой мыши и выбрать "Запуск от имени администратора".
По очереди выполняем следующие команды:
Сброс настроек TCP/IP
Сброс кэша DNS
Очистка параметров Winsock
Сброс таблицы маршрутизации
Вот так все это выглядит:
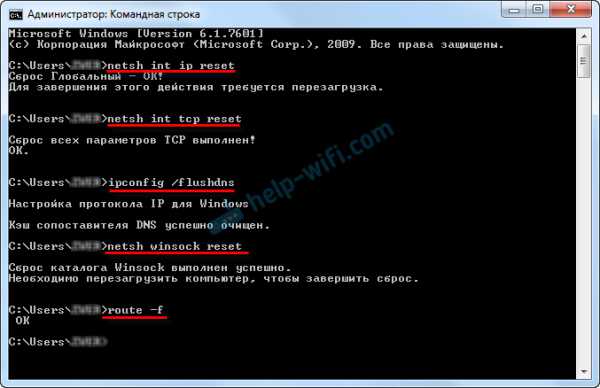
Перезагружаем компьютер и смотрим, заработал ли интернет. Если не заработал, то запускаем снова диагностику неполадок, и наблюдем, появится ли снова ошибка, что адаптер не имеет допустимых параметров настройки IP. Если проблема не решена, то пробуем другой способ.
Проверяем настройки IP и DNS беспроводного Wi-Fi и Ethernet адаптера
Если у вас windows 7, то более подробно об этом написано в статье: как прописать IP-адрес в windows 7? Задаем настройки TCP/IP вручную. А здесь мы рассмотрим на примере windows 10.
Нажмите правой кнопкой мыши на значок подключения к интернету, выберите "Центр управления сетями...", и "Изменение параметров адаптера".
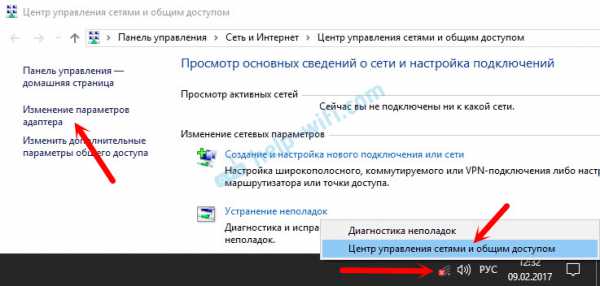
Дальше нажимаем правой кнопкой мыши на тот адаптер, через который мы подключаемся к интернету (и появляется ошибка), и выбираем "Свойства". Для примера, я открыл свойства адаптера "Беспроводная сеть" (подключение по Wi-Fi).

В следующем окне выделяем пункт "IP версии 4 (TCP/IPv4)", и нажимаем на кнопку "Свойства". Откроется еще одно окно с настройками IP и DNS для этого адаптера.
Если у вас там стоит автоматическое получение адресов, то можно попробовать прописать адреса вручную. И сразу задать DNS-адреса от Google. Выглядит это примерно вот так:
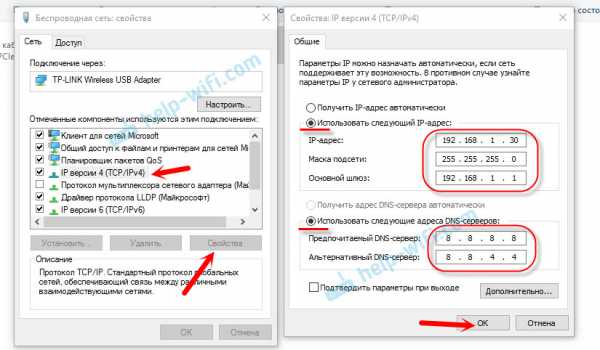
Сейчас немного поясню. Статические DNS-адреса (8.8.8.8 / 8.8.4.4) можно попробовать прописать в любом случае, в независимости от того, как у вас подключен интернет.
Статические IP прописываем только в том случае, когда у нас подключение через маршрутизатор (а не напрямую от провайдера, только если провайдер не выдает статические адреса).
- Основной шлюз – это IP адрес роутера. Смотрим его на самом роутере, на наклейке. Это скорее всего 192.168.1.1, или 192.168.0.1.
- Маска посети будет выставлена автоматически после того, как вы укажите IP-адрес.
- А IP-адрес, это тот же адрес роутера, только с измененной последней цифрой. Я, например, изменил цифру с 1 на 30.
После этого нажимаем Ok, и перезагружаем компьютер. Если это не поможет решить проблему и избавится от ошибки, то лучше установите обратно автоматическое получение адресов, или пропишите только статические DNS.
Удаляем сетевой адаптер и переустанавливаем драйвер
Если ничего не помогает, то можно еще поэкспериментировать с драйвером беспроводного адаптера, или сетевой карты. В зависимости от того, через какое подключение у вас появляется ошибка с отсутствием допустимых параметров настройки IP.
Зайдите в диспетчер устройств, на вкладку "Сетевые адаптеры". Нажмите правой кнопкой на адаптер, через который не работает интернет и выберите "Удалить".

После этого перезагрузите компьютер. Адаптер снова будет обнаружен и установлен в системе.
Так же, можно попробовать скачать с сайта производителя драйвер вашего беспроводного (Wi-Fi), или проводного (Ethernet) адаптера, и запустить его установку.
По установке драйвера Wi-Fi адаптера я писал здесь. Так же, есть отдельная статья по установке драйвера сетевой карты.
Еще несколько советов
- Отключите антивирус, и встроенный в windows брандмауэр.
- Как я уже писал в начале статьи, постарайтесь вспомнить, что вы меняли или устанавливали перед тем, как интернет перестал работать и появилась эта ошибка. Может система устанавливала обновления. Подумайте, какие программы установленные на вашем компьютере могут влиять на работу сетевых адаптеров.
- Попробуйте отключить лишние программы из автозагрузки.
- Проверьте, не установлена ли на вашем компьютере программа Bonjour. Если установлена, то удалите ее.
Если вам помог один из предложенных вариантов решения, то напишите об этом в комментариях. Может вы знаете другое решение – напишите об этом. Так же задавайте вопросы по теме статьи, будем разбираться вместе.
help-wifi.com
Сетевой адаптер не имеет допустимых параметров настройки IP — решение проблемы
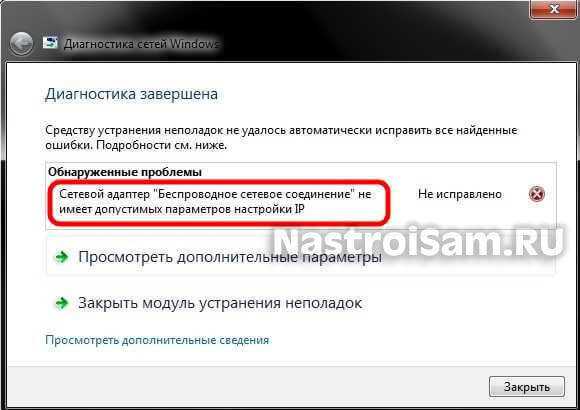
Одна из частных проблем, возникающая в локальной сети у компьютеров под управлением операционных систем windows 7 и windows 8 — «Сетевой адаптер Ethernet не имеет допустимых параметров настройки IP». Это сообщение отображается в результатах работы инструмента диагностики сетей windows. Думаю понятно, что при этом доступ к ресурсам локалки или выход в Интернет отсутствует. В основном, это происходит из-за неправильной настройки сетевой карты компьютера или ноутбука. Но есть и ещё ряд причин, который могут вызывать такой сбой в работе. О них мы сейчас и поговорим.
1. Сетевые настройки windows
Первое, с чего стоит начать — это проверить какой IP-адрес присвоен сетевой карте. Для этого заходим в сетевые подключения windows, кликаем правой кнопкой на значке и выбираем пункт меню «Состояние». В открывшемся окошке нажимаем кнопочку «Сведения».

В результате получим ещё одно окно со всеми доступные сведениями о сетевом подключении. Нас интересует поле «Адрес IPv4». Оно не должно быть пустым — у него должно быть значение. Причём если адрес там есть вида 169.254.X.X, то сеть не тоже не будет работать. Так же обратите внимание на поля «Шлюз по умолчанию» и «DNS-сервер» — если Вы подключены через роутер, то в них тоже должны быть значения.
Если они отсутствуют, то очень часто это говорит о том, что по какой-то причине отвалился DHCP-сервер. Помочь может указание адресов вручную. Для этого на сетевом подключении снова жмём правой кнопкой мыши, выбираем пункт «Свойства» — «Протокол Интернета версии 4 (TCP/IPv4)» и прописываем IP-адреса:

Где их взять? При подключении через роутер, его IP можно посмотреть на наклейке в нижней части корпуса устройства — это и будет адрес шлюза и DNS-сервер. Адрес компьютера обычно можно использовать любой из этой же подсети. Маска на домашних устройствах всегда используется 255.255.255.0. Если Вы подключены к провайдеру напрямую, то появление ошибки «Сетевой адаптер не имеет допустимых параметров настройки IP» обычно говорит о проблемах на стороне оператора связи и Вам надо обращаться в техподдержку.
2. Маршрутизация, DNS-кэш и WInsock
Следующим шагом будем чистить таблицу динамической маршрутизации, кэш DNS, а так же сбросим WinSock. Нажимаем кнопку «Пуск» и набираем фразу «Командная строка», кликаем по найденному результату правой кнопкой и выбираем пункт меню «Выполнить от имени Администратора». Таким образом мы откроем командную консоль windows. В ней по очереди выполняем следующие команды:
Очищаем таблицу маршрутизации: route -f
Чистим кэш DNS-клиента: ipconfig /flushdns
Сбрасываем параметры протокола TCP/IP: netsh int ip reset netsh int ipv4 reset netsh int tcp reset
Сбрасываем параметры Winsock: netsh winsock reset
После этого перезагружаем компьютер и проверяем доступ к сети.
3. Драйвер сетевого адаптера
В windows 10 ошибка «Сетевой адаптер не имеет допустимых параметров настройки IP» может возникнуть в том случае, если после обновления возникли проблемы с совместимостью драйвера. Чтобы это исправить — надо зайти на официальный сайт производителя сетевой карты (в случае с ноутбуками — производителя ноутбука), скачать оттуда последнюю версию ПО для Вашей модели и установить новый драйвер в систему.
4. Система безопасности ПК — антивирус, фаервол
Иногда причиной возникновения неполадок с сетью служит чрезмерное рвение системы безопасности компьютера оградить его от всевозможных сетевых угроз и атак. Хотели как лучше — получилось как всегда. Чаще всего с этим сталкиваются те, у кого установлен бесплатная антивирусная программа Avast. Попробуйте полностью отключить полностью отключить установленный на компьютере антивирус и фаервол. Так же, я бы рекомендовал для проверки деактивировать и встроенный брандмауэр windows. Чтобы это сделать — нажимаем комбинацию клавиш Win+R и вводим команду firewall.cpl. В открывшемся окне справа кликаем на ссылку «Включение и отключение брандмауэра windows»:
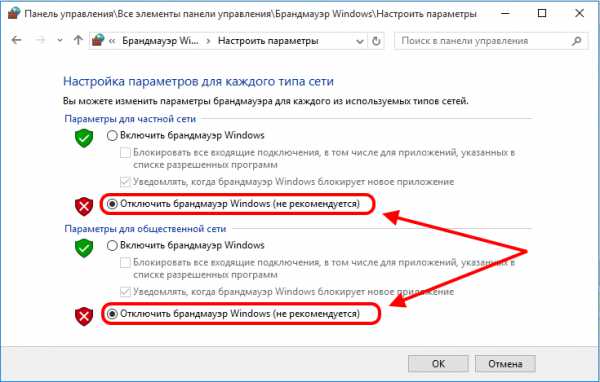
Ставим галочки «отключить» для частной и общественной сети. Проверяем работу локальной сети.
5.Чистая загрузка windows.
Для исключения варианта с влиянием сторонних служб и приложений на работу сети попробуем запустить windows, отключив по максимуму всё лишнее — другими словами сделаем «чистую загрузку».Для этого нажимаем клавиши Win+R и вводим команду: msconfig Жмём на кнопку OK и получаем в ответ окно «Конфигурация системы».
На вкладке «Общие» ставим флажок «Выборочный запуск»:

А ниже — снимаем галочку «загружать элементы автозагрузки». Отлично, теперь открываем вкладку «Службы»:
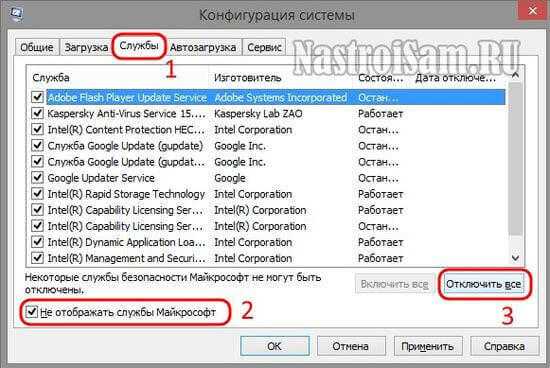
Ставим галочку «Не отображать службы Майкрософт» чтобы не вырубить чего-нибудь лишнее и щелкаем на кнопку «Отключить Всё». Применяем изменения и перезагружаем компьютер.
Как правило, после этого ошибка «Сетевой адаптер не имеет настройки ip» должна успешно устранится. Если же ни один из предложенных способов не принёс результата, то возможно проблемы возникли на сети. Тогда нужно к ней подключить заведомо исправный ПК и уже с него проверить доступ.
nastroisam.ru
Сетевой адаптер не имеет допустимых параметров настройки IP — решение проблемы
Сетевой Ethernet-адаптер с недопустимыми параметрами IP — одна из распространенных проблем при подключении компьютера, стационарного или ноутбука, к Интернету и локальной сети. Эта ошибка возникает и в седьмой, и в восьмой, и в обновленной, десятой, версии windows. И определяется она после запуска сторонних сетевых утилит или предустановленного в системе средства для диагностики. Основной причиной такого сбоя являются неверно заданные параметры сетевого адаптера. Но существует и ряд других моментов. Итак, давайте остановимся на них подробней.Каждой сетевой плате присваивается свой адрес IP. И первое, что мы сделаем, — проверим его. Откройте «Центр для управления сетями и доступом», кликнув на иконку «монитора». Выберите «Изменение параметров адаптера», чтобы перейти в «Подключение по локальной сети». Кликните на иконку и откройте «Состояние», а затем «Сведения». 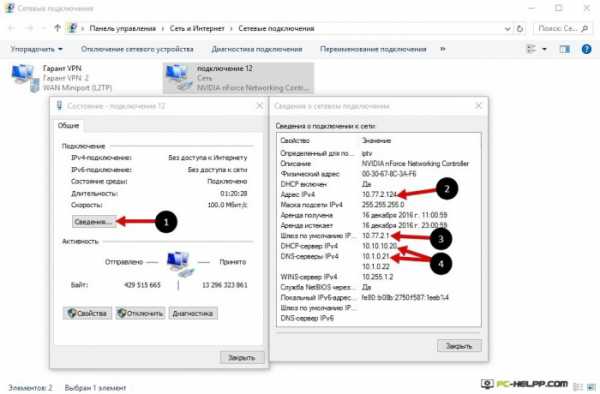 В новом открывшемся окне есть все данные о вашем сетевом подключении. Нам нужен «Протокол IPv4». В нем обязательно должно быть прописано значение и отсутствовать адреса вот такого плана: 169.252.X.X. Если поле пустое или прописаны такие адреса, вы не сможете подключиться к интернету. Также не могут быть пустыми, если вы подключаетесь к WAN по маршрутизатору, поля для «Шлюза по умолчанию» и «DNS-сервера». В них обязательно прописываются значения. Незаполненные поля свидетельствуют о сбое в работе DHCP-сервера. Попробуем исправить все вручную. Жмите на иконку «Подключения по сети» и выбирайте «Свойства». На этой вкладке нам нужен «Протокол Интернета версии 4 (TCP/IPv4)». Именно в этом поле мы и зададим значение IP-адреса:
В новом открывшемся окне есть все данные о вашем сетевом подключении. Нам нужен «Протокол IPv4». В нем обязательно должно быть прописано значение и отсутствовать адреса вот такого плана: 169.252.X.X. Если поле пустое или прописаны такие адреса, вы не сможете подключиться к интернету. Также не могут быть пустыми, если вы подключаетесь к WAN по маршрутизатору, поля для «Шлюза по умолчанию» и «DNS-сервера». В них обязательно прописываются значения. Незаполненные поля свидетельствуют о сбое в работе DHCP-сервера. Попробуем исправить все вручную. Жмите на иконку «Подключения по сети» и выбирайте «Свойства». На этой вкладке нам нужен «Протокол Интернета версии 4 (TCP/IPv4)». Именно в этом поле мы и зададим значение IP-адреса: 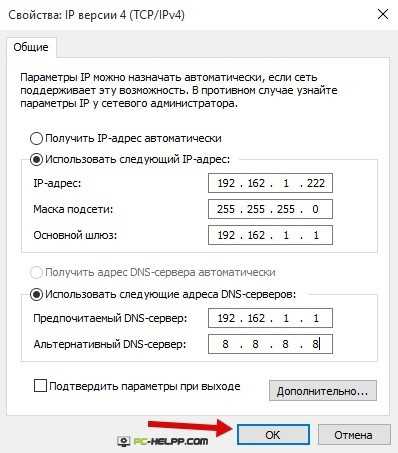 Что пишем? Если вы используете маршрутизатор, посмотрите на нижней панели его IP-адрес. Значение для маски сети будет 255.255.255.0. Это в том случае, если вы подключаетесь по роутеру. Если кабель подключен напрямую, звоните своему поставщику услуг — ошибку с недопустимыми параметрами сетевого адаптера может исправить только он.
Что пишем? Если вы используете маршрутизатор, посмотрите на нижней панели его IP-адрес. Значение для маски сети будет 255.255.255.0. Это в том случае, если вы подключаетесь по роутеру. Если кабель подключен напрямую, звоните своему поставщику услуг — ошибку с недопустимыми параметрами сетевого адаптера может исправить только он.
Маршрутизация, DNS-кэш и WInsock
Итак, сначала удалим маршруты следования сетевой информации, то есть, почистим таблицу. В Пуске выбираем Командную строку и запускаем консоль от Администратора, кликнув на соответствующий пункт меню. Пишем следующие команды в текстовом интерфейсе поочередно и жмем Enter для выполнения:Таблица маршрутизации очищается так:
route –fКэш службы DNS-клиента очищается так:
ipconfig /flushdnsНастройки протокола TCP/IP сбрасываются так:
netsh int ip resetnetsh int ipv4 resetnetsh int tcp resetНастройки windows Sockets сбрасываются так:
netsh winsock resetЗакрывайте командную консоль, нажимайте перезагрузку ноутбука/компьютера и проверяйте состояние Интернет-подключения.
Драйвер сетевого адаптера
Новая редакция windows принесла с собой целый букет проблем с подключением и по Ethernet, и по воздуху. И основанная причина этих проблем — несовместимые или нестабильные драйверы для сетевых плат. Если утилита диагностировала ошибку «недопустимые параметры IP в сетевом адаптере», первое, что вы должны сделать — убедиться в наличие драйвера. Впрочем, если вы обновили программное обеспечение, драйвер был установлен не вручную, а самой системой. Но он неработоспособен, поэтому удаляйте этот и устанавливайте новый.Где искать? Только на сайте производителя и только по модели адаптера или ноутбука. Вбейте в поиск и загрузите установочный файл или архив на компьютер. Запустите .EXE файл и подождите, пока драйвер завершит установку. Если для «десятки» производитель еще не выпустил драйвер, скачайте для windows 8.
Система безопасности ПК — антивирус, фаервол
Если вы установили другую антивирусную программу или настроили брандмауэр по-новому, возможно, что это и стало причиной ошибки подключения к Интернету. Вы также можете пользоваться бесплатным антивирусным обеспечением, которое конфликтует с сетевой картой, или межсетевым экраном, рьяно защищающим ваш компьютер от угроз сети. В любом случае, отключите антивирусы, межсетевые экраны, в том числе и предустановленный брандмауэр. Работу последнего желательно приостановить в первую очередь. Для этого нажмите набор клавиш Win+R и в открывшемся в левом углу окошке напишите firewall.cpl. Откроется еще одно окно с двумя ссылками. Выберите соответствующую ссылку, чтобы отключить: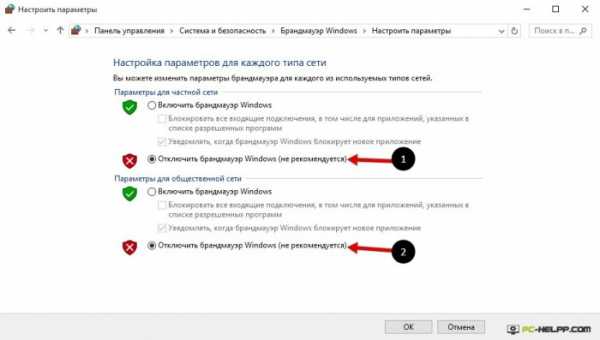 Отключаем частную и общую сеть. Закрываем окно и запускаем интернет.
Отключаем частную и общую сеть. Закрываем окно и запускаем интернет.Чистая загрузка windows
И напоследок попробуем вариант чистой загрузки OS, чтобы исключить конфликты сетевой платы со сторонними программами, приложениями, службами. Наберите Win+R и в открывшемся окошке скопируйте команду: msconfigЕсли вы нажмете OK, откроется окно с «Конфигурацией системы». Откройте вкладку «Общие» и выберите на ней пункт «Выборочный запуск», отметив его флажком, как на картинке: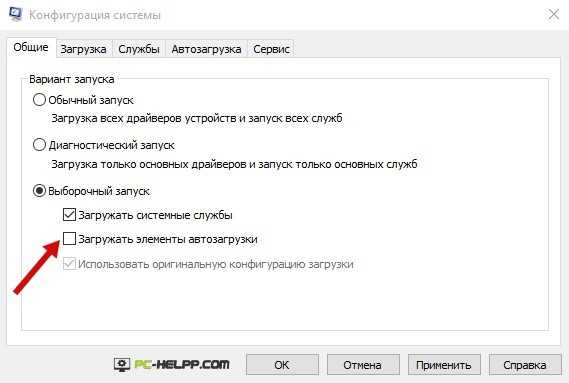 Чуть ниже есть еще один пункт, отмеченный флажком. Чтобы выполнить чистую загрузку программного обеспечения MS, нам надо снять отместку с пункта «загружать элементы автозагрузки». После перейдите на вкладку «Службы»:
Чуть ниже есть еще один пункт, отмеченный флажком. Чтобы выполнить чистую загрузку программного обеспечения MS, нам надо снять отместку с пункта «загружать элементы автозагрузки». После перейдите на вкладку «Службы»: 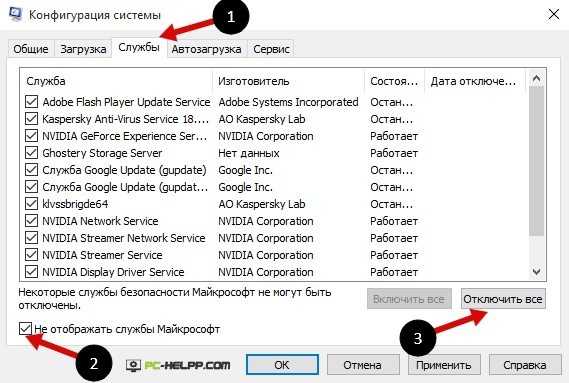 Чтобы не отображались только службы Майкрософт, отметьте соответствующий пункт флажком и нажмите «Отключить все». Сохраните новые параметры и перезагрузите обязательно ноутбук/компьютер. Проверьте подключение к Интернету. Скорей всего, проблема с настройками IP для сетевой карты должна решиться. Ну а если ничего не помогло, необходимо подключать адаптер к другому устройству. Возможно, что дело в ноутбуке, а не в сетевой карте.
Чтобы не отображались только службы Майкрософт, отметьте соответствующий пункт флажком и нажмите «Отключить все». Сохраните новые параметры и перезагрузите обязательно ноутбук/компьютер. Проверьте подключение к Интернету. Скорей всего, проблема с настройками IP для сетевой карты должна решиться. Ну а если ничего не помогло, необходимо подключать адаптер к другому устройству. Возможно, что дело в ноутбуке, а не в сетевой карте. Какая ОС у вас установлена?
pc-helpp.com
Сетевой адаптер не имеет допустимых параметров настройки IP — 140200.pro
Итак, у вас возникла такая ошибка. Чаще всего этим болеет windows 8, но бывают глюки и в 7-ке.
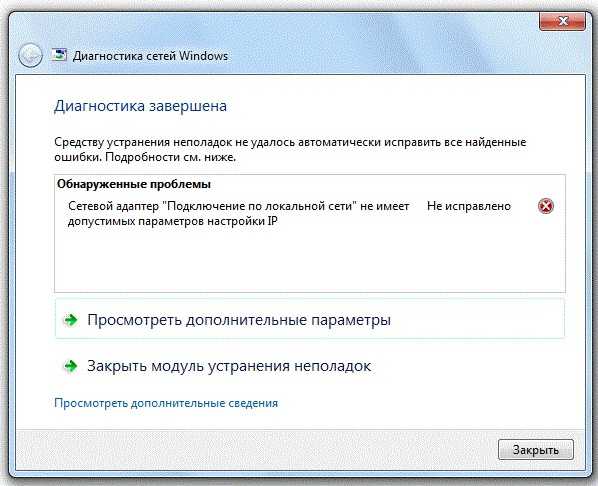
В этом тексте я постарался собрать все варианты решения этой проблемы, которые мне помогали.
Открываем командную строку от имени администратора — Пуск — выполнить — cmd
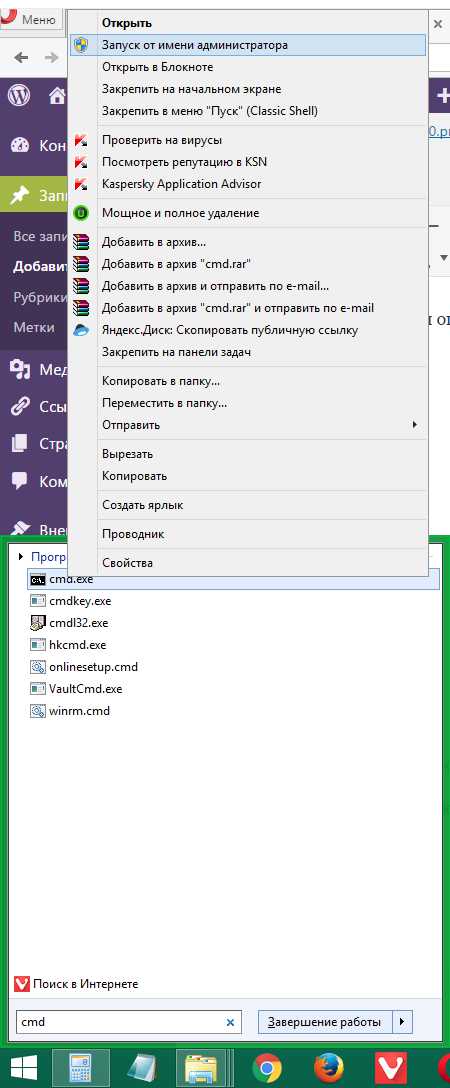
Вводим последовательно команды и жмем Enter:
- чистим маршруты: route -f
- чистим кэш DNS: ipconfig /flushdns
- сбрасываем TCP/IP: netsh int ip reset и после netsh int tcp reset
- сбрасываем параметры сокетов (winsock): netsh winsock reset
- перезагружаемся
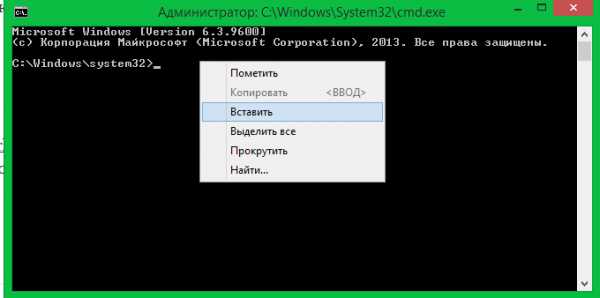
можно копировать строчки прямо отсюда и вставлять в окно консоли
если не работает….
выньте и вставьте кабель из сетевой платы

пробуем выставить ip адрес ручками
правой кнопкой на значке
центр управления сетями и общим доступом
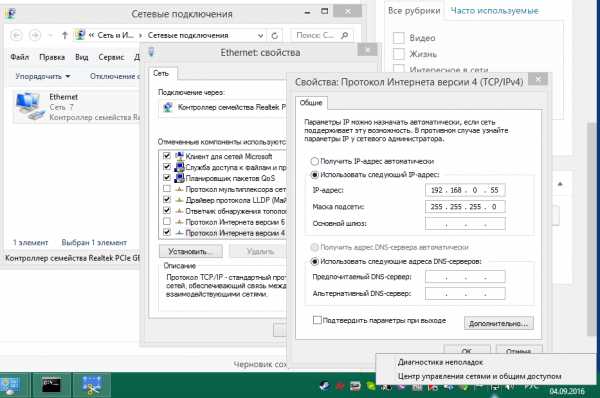
ip адрес можете поставить 192.168.1.55 или 192.168.0.55
зависит от шлюза — адрес шлюза (это ваш роутер) посмотрите на его нижней стороне — там наклейка
для .0.1 — .0.55, для .1.1 — .1.55

первичный DNS 192.168.0.1 или 1.1 соответсвенно
вторичный DNS 8.8.8.8
ок, ок, применить, сохранить
если опять не работает….
опять выдергиваем и вставляем сетевой кабель — ждем 2-3 минуты
если опять не работает….
возвращаем все настройки в режим АВТО 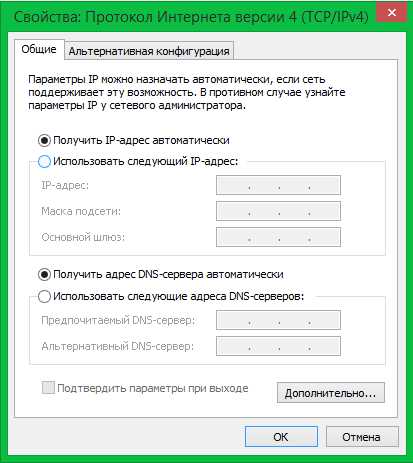
далее идем менять MAC адрес сетевой карты:
опять Центр управления сетями и общим доступом
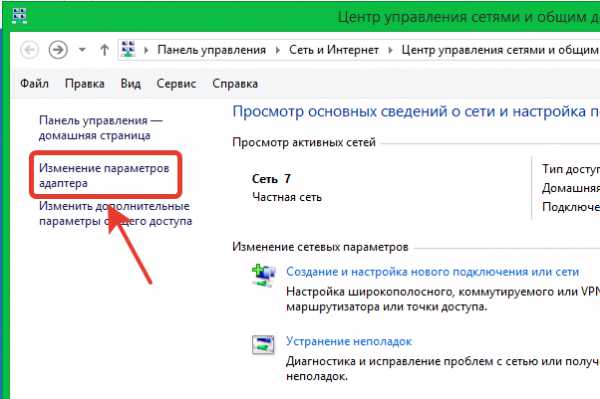
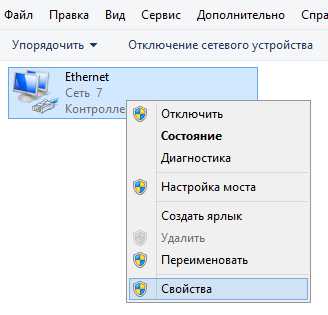
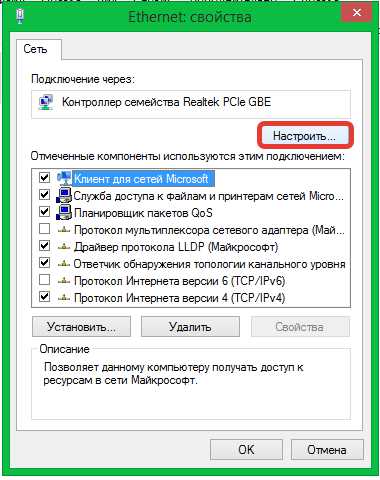
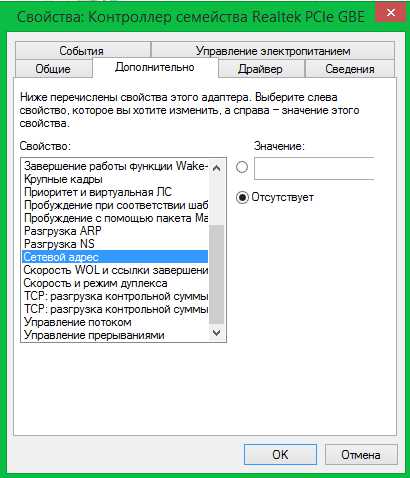
Там где Значение: забиваем любые буквы от A до F и любые цифры. Жмем ок, ок. Смотрим, что получилось.
Перезагружаемся. Еще раз вынимаем и вставляем сетевой кабель.
если опять не работает….
идем в диспетчер устройств и удаляем сетевую плату
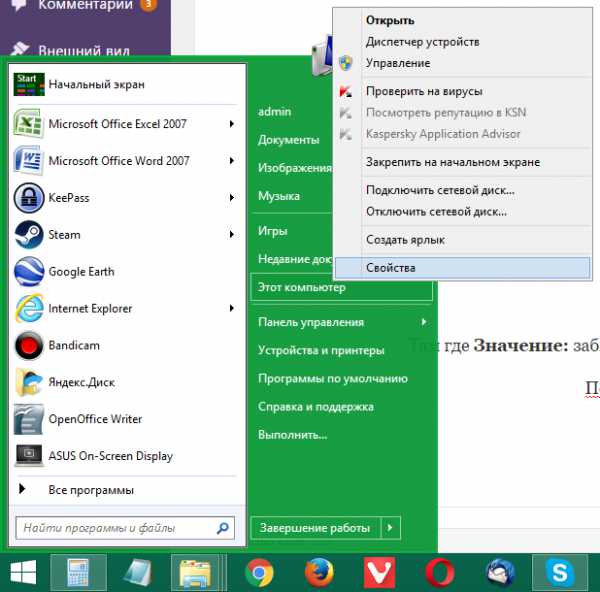
_________________________________________________
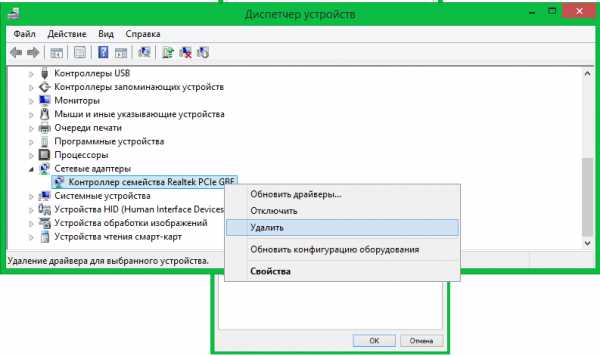
перезагружаемся
p.s. все способы можно применять в любом порядке, надеюсь вы все починили 🙂
140200.pro
Устраняем ошибку «Cетевой адаптер не имеет допустимых параметров IP»
Здравствуйте. Сегодня рассмотрим очень распространенную проблему, которая приводит к блокировке доступа к Интернету. Речь пойдет об ошибке «сетевой адаптер не имеет допустимых параметров настройки IP». Если столкнулись с подобной ситуацией, рекомендую прочесть данную статью.
Диагностика
Что делает большинство пользователей, когда не могут подключиться к сети? Правильно, запускают диагностическую утилиту для поиска и устранения неисправностей. Сделать это можно разными способами, но я рекомендую скачать приложение FixWin 10, запустить его и на вкладке «Troubleshooters» нажать на кнопки №10 и №14:
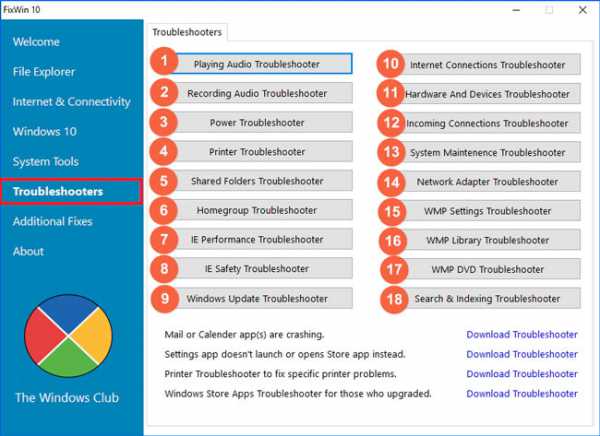
Так вот, после сканирования может обнаружиться следующая ошибка:
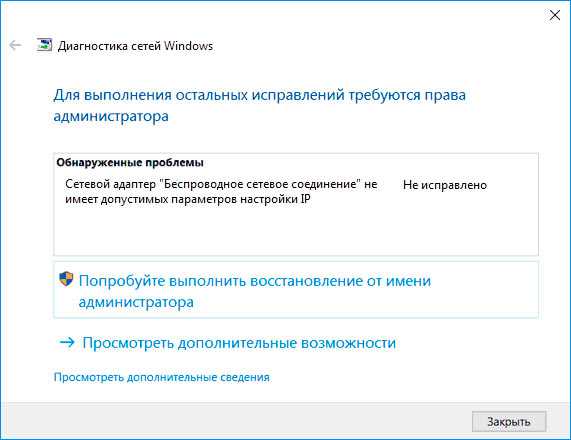
В первую очередь, советую выполнить отключение существующего соединения, а потом снова его включить. Для этой цели в консоли «Выполнить» ( Win + R ) напишите команду:
ncpa.cpl
Откроется окно с перечнем Ваших сетевых подключений. Правой кнопкой мышки кликните на том, которое не работает (например, Ethernet) и в меню нажмите «Отключить». Спустя несколько секунд – активируйте снова аналогичным способом.
Если используете беспроводной доступ по Wifi, то просто перезагрузите роутер.
Не помогло? Значит переходи к рассмотрению других способов устранения проблемы «сетевой адаптер не имеет допустимых параметров настройки IP windows 7»
Обновление IP
Данное решение позволит убрать ошибку «сетевой адаптер интернет не имеет допустимых параметров», если её причиной становиться автоматическое получение «адреса» от маршрутизатора или Интернет-провайдера.
Приступаем:
- Необходимо выполнить запуск командной строки с правами администратора. Сделать это проще всего, нажав на клавиатуре сочетание Win + X . Кликаем по нужному пункту:
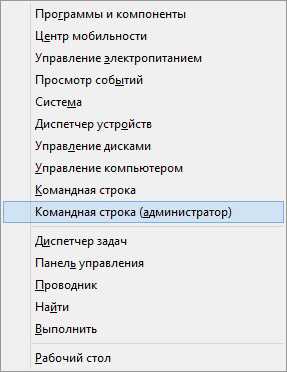
- Для windows 7 можно воспользоваться строкой поиска, указав запрос «CMD». Привожу скриншот с «десятки», но суть та же:
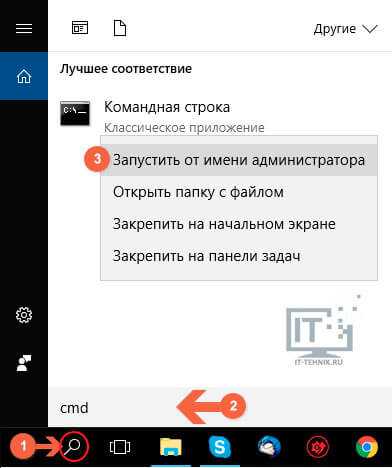
- Вводим поочередно две команды, после каждой нажимая Enter:
ipconfig /release
ipconfig /renew
Теперь закрываем «черное» окно и пробуем подключиться к интернету. Такое решение не всегда эффективно, но начинать следует именно с него. А Вам помогло? Если нет, идем дальше.
Сбрасываем параметры TCP/IP
Теперь будем принимать кардинальные меры для устранения дефекта. Попробуем сбросить сетевые параметры. Опять же, советую воспользоваться бесплатной утилитой FixWin 10 (ссылка на скачивание) и на вкладке «Internet» нажать на Fix напротив пунктов №1 и №5:
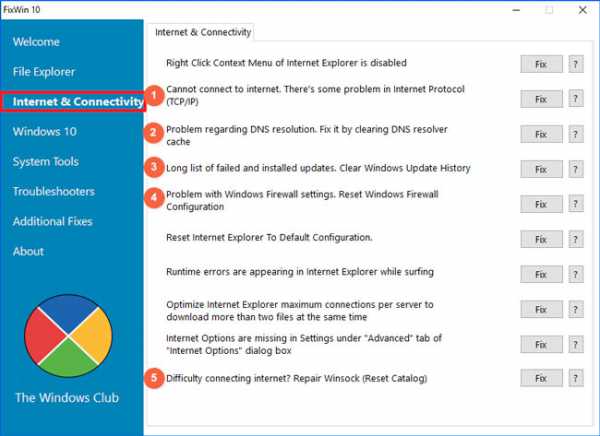
Но давайте расскажу и о ручном способе, на тот случай, если указанная программа не заработает.
netsh int ip reset
netsh int tcp reset
netsh winsock reset
После каждой команды не забываем нажимать Enter .
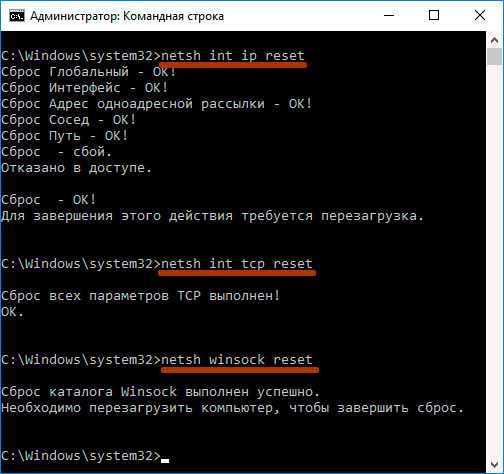
По окончанию сброса Winsock необходимо перезапустить систему. Проверяйте соединение. Работает? При неудовлетворительных результатах придется еще немного «покопаться» в настройках. Обязательно запустите диагностику неисправностей, о которой рассказывал в начале статьи.
Если ошибка «сетевой адаптер Ethernet не имеет допустимых параметров сети» проявится снова, значит двигаемся дальше.
Проверяем IP-настройки
Снова обратимся к папке «Сетевые подключения» через команду «ncpa.cpl», вводимую в консоль «Выполнить» ( Win + R ).
- Открываем «Свойства» нерабочего соединения через контекстное меню;
- Видим перечень настроек, выделяем «IP версии 4» и ниже нажимаем на «Свойства»:
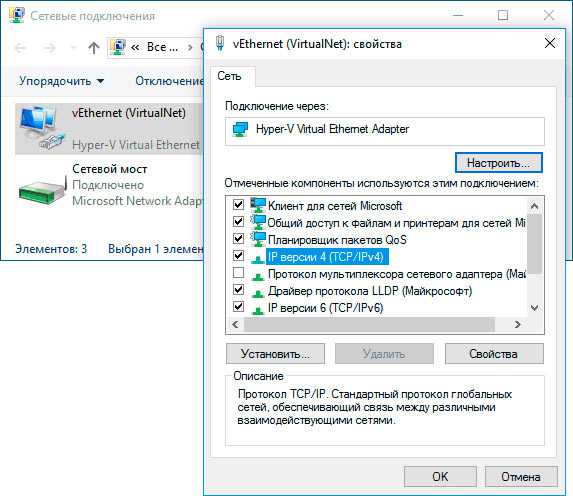
- Для подавляющего большинства поставщиков интернет услуг характерно автоматическое получение IP адреса. Значит, отметка должна стоять напротив соответствующего пункта:
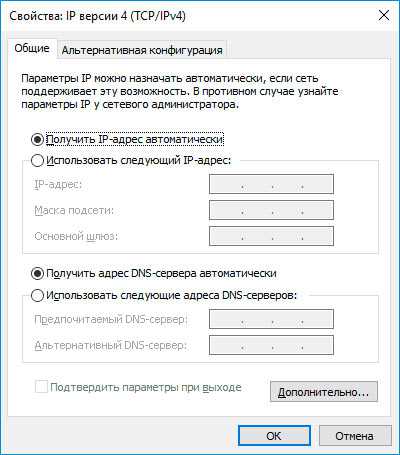
- Пробуем указать предпочитаемый и альтернативный серверы DNS: 8.8.8.8 и 8.8.4.4 соответственно. Сохраняем изменения и перезагружаем ПК.
- Если не помогло, то стоит попробовать снять галочку с элемента «IP версии 6» и снова перезагрузить компьютер.
Еще немного советов
- Иногда причиной проблемы становиться стороннее программное обеспечение, к примеру, Bonjour. Проверьте перечень установленных приложений и удалите его, если обнаружите;
- На некоторое время остановите работу антивирусного ПО. В этом была суть? Значит деинсталлируйте защитный софт!
- Откройте «Диспетчер устройств», удалите Ethernet адаптер, обновите конфигурацию (вверху есть специальная кнопка для этого). Начнется повторная установка устройства, которая способна устранить ошибку.
Очень надеюсь, хотя бы один из методов помог Вам устранить неисправность «сетевой адаптер не имеет допустимых параметров настройки IP» windows 10.
С уважением, Виктор!
it-tehnik.ru