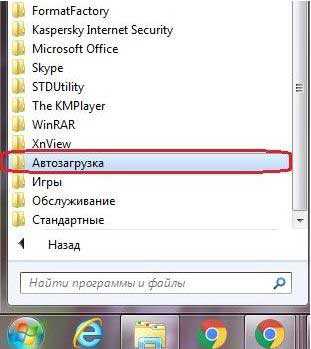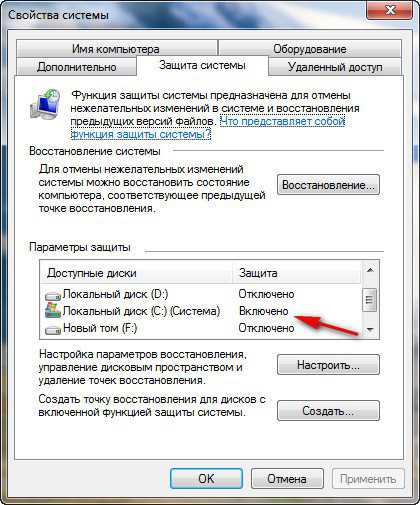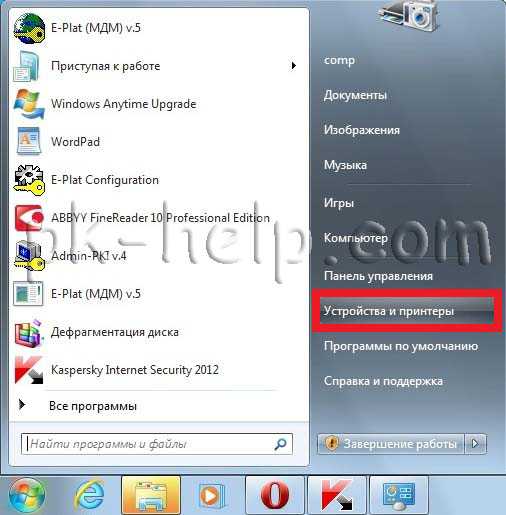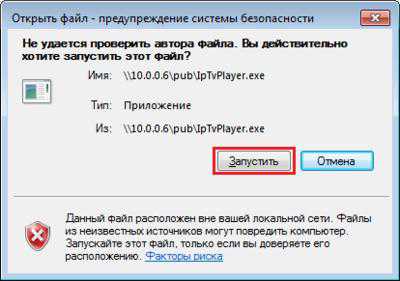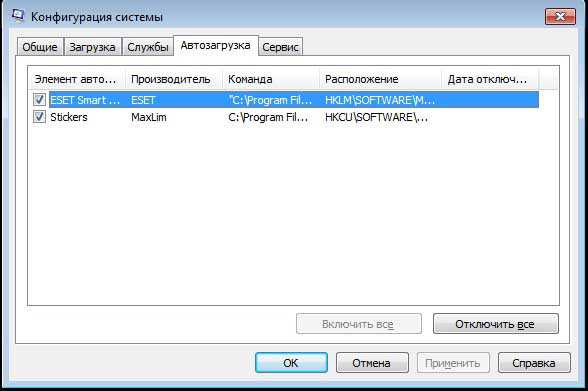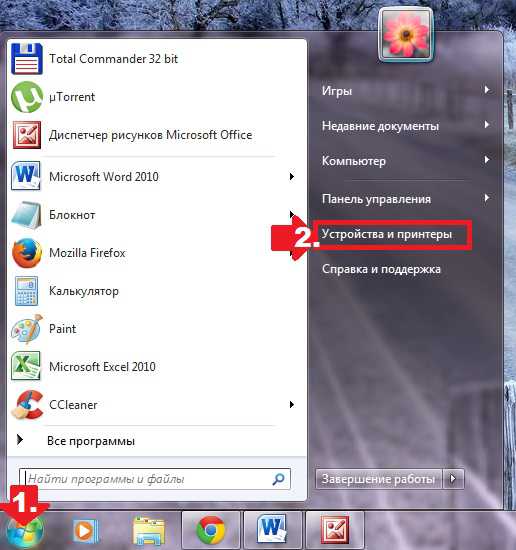Как скинуть пароль на windows 7
Как сбросить пароль на виндовс 7?
Сбросить забытый пароль в windows не так уж и сложно. Существует несколько способов. Тут будет описано два наименее сложных.
Первый способ
Вам понадобится установочный диск операционной системы windows 7. Вам необходимо загрузиться с диска. (При загрузке компьютера, сразу после включения, необходимо зайти в boot меню. Для этого нажимайте F8 либо F12). Как загрузился экран установки windows, нажмите далее в меню выбора языка, затем кнопку восстановление системы, расположенную слева внизу экрана с логотипом windows. В появившемся окне выберите использовать средства восстановления и нажмите далее. Будут предложены различные средства восстановления, нужно выбрать «командная строка». Вам необходимо подменить утилиту залипания клавиш командной строкой.
Для этого в командной строке необходимо поочерёдно ввести следующее:
1) copy c:\windows\system32\sethc.exe c:\ (это Вы создаете резервную копию утилиты) 2) copy c:\windows\system32\cmd.exe c:\windows\system32\sethc.exe
(подменяете утилиту командной строкой)
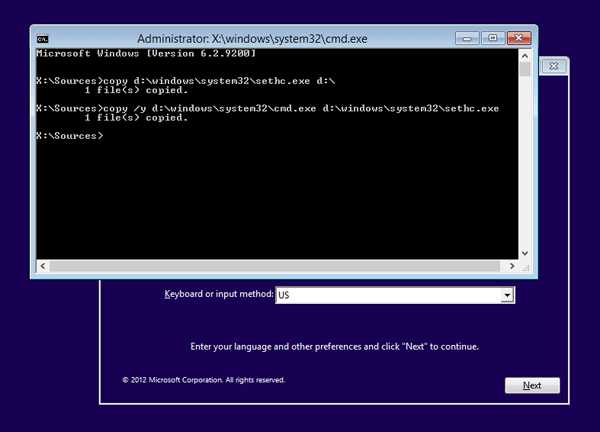 Будет выдан запрос подтверждения, пишите Y и жмите enter. Перезагружайте компьютер, загружайтесь с жесткого диска.
Будет выдан запрос подтверждения, пишите Y и жмите enter. Перезагружайте компьютер, загружайтесь с жесткого диска.
На экране выбора пользователя нажимайте клавишу shift пять раз. Откроется командная строка, в которой нужно ввести следующее:
net user пользователь пароль
Где пользователь — это имя вашего пользователя (если это администратор, тогда пишите admin. если имя пользователя русскими буквами, то так и пишите. если оно состоит из двух слов, то необходимо взять их в кавычки) Пароль — выберите Ваш новый пароль. (главное не забудьте :)) После того как все ввели, нажимайте enter и перезагружайтесь. Теперь Вам необходимо возвратить файл утилиты на место.
Загружайтесь с установочного диска, запускайте командную строку и вводите:
copy c:\sethc.exe c:\windows\system32\sethc.exe
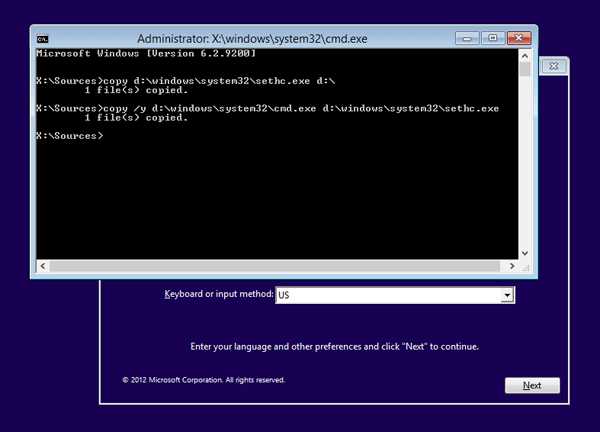 (возвращаете исполняемый файл на место) Для подтверждение введите Y, снова нажмите enter. Перезагружайтесь.
(возвращаете исполняемый файл на место) Для подтверждение введите Y, снова нажмите enter. Перезагружайтесь.
Вот и всё, вводите новый пароль, и вы в системе.
Второй способ
Данный способ подразумевает наличие другого компьютера, с которого вы сможете создать загрузочную флешку с утилитой сброса пароля. Создание загрузочной флешки с утилитой:
Скачайте утилиту под названием Offline NT Password and Registry editor (версия для флеш карты).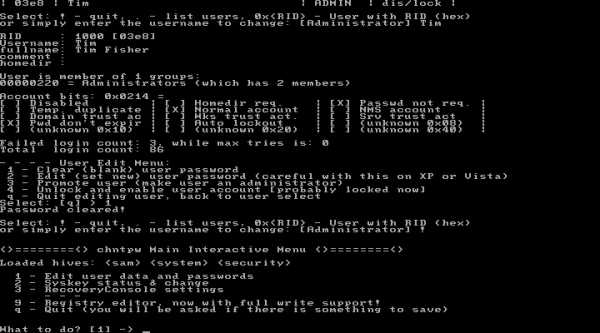
Введите следующее в командной строке:
E:\syslinux.exe -ma E:
E — это буква вашей флеш карты, если она другая замените её на нужную. (если выдаёт ошибку, уберите из команды буквы -ma) Сброс пароля:
Компьютер загрузите с флешки (F8 или F12 при загрузке — выбор носителя, с которого будет производится загрузка).
Запустится утилита, она не имеет графического интерфейса, вся информация выводится в виде текста. Нажимайте enter для ее запуска. Далее нужно выбрать раздел, в котором находится ваша операционная система. Введите соответствующую цифру и нажмите enter (обычно это 1). Дальше программа найдет путь к системной папке windows, подтвердите выбор нажатием enter. ( должно быть windows/System32/Config ) Среди предложенных утилитой вариантов выберите password reset — введите цифру 1 и нажмите enter. Далее выбирайте edit user data and passwords — цифра 1 и enter.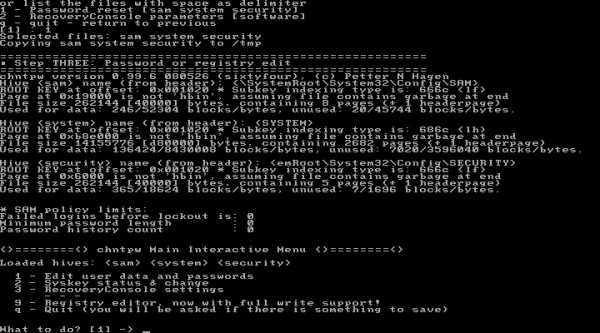
RID пользователя отображается напротив каждого пользователя, в отдельной колонке, расположенной слева от имени.
Пример: Имя пользователя — admin
RID — 0x03e8
(учётная запись администратора, в русской версии windows, имеет имя 4<8=8AB@0B>@ ; >ABL это гость ) Лучше будет ввести именно RID, так как при этом исключаются ошибки. Вводите нужное, жмите enter.
Утилита выдаст 4 варианта действий:
1) сброс пароля пользователя. 2) изменение пароля пользователя (не работает на Win7). 3) повысить права пользователя до администратора. 4) разблокировать пользователя.нужен первый — clear user password.
Опять же вводите цифру 1 и жмите enter. Программа выдаст сообщение password cleared, что означает пароль сброшен. Теперь введите на клавиатуре восклицательный знак ! и нажмите enter. Далее, для выхода из программы, нужно ввести букву q Снова enter Сохраните изменения введя букву Y Опять enter. Ну и, наконец, введите букву N Затем enterПерезагрузите компьютер клавишами ctrl+alt+del.
Пароль от Вашей учётной записи сброшен.Предлагаю посмотреть видео, где описывается более подробно и для всех версий windows.
Мой мир
Вконтакте
Одноклассники
Google+
xodex.ru
Как сбросить пароль в windows 7?
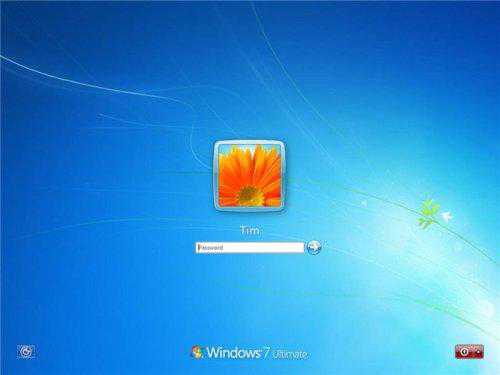 Пароли с использованием цифр и букв верхнего и нижнего регистра, несомненно, один из наиболее надёжных способов защитить информацию, но зачастую вспомнить такой пароль нелегко. Можно, конечно, записать его на листе бумаги, но тогда нет никакой гарантии, что кто-либо воспользуется паролем без ведома владельца аккаунта, так что лучше всё же запомнить эту, хоть и непростую, комбинацию букв и цифр.
Пароли с использованием цифр и букв верхнего и нижнего регистра, несомненно, один из наиболее надёжных способов защитить информацию, но зачастую вспомнить такой пароль нелегко. Можно, конечно, записать его на листе бумаги, но тогда нет никакой гарантии, что кто-либо воспользуется паролем без ведома владельца аккаунта, так что лучше всё же запомнить эту, хоть и непростую, комбинацию букв и цифр.
Три способа, как сбросить пароль в windows 7
Ну а если пароль вспомнить невозможно? Есть ли какие-то способы сбрасывания паролей в windows 7? Конечно есть, и даже не один, а целых три. Правда перед тем, как воспользоваться любым и них, стоит помнить, что подобные действия могут привести к потере гарантии на аппаратное обеспечение или даже к поломке компьютера. Так что в результате неправильных действий претензии предъявить будет некому. Но все же если вас это не испугало читайте далее, как сбросить пароль в windows 7.
Способ 1. Сброс пароля с помощью утилит
В операционной системе windows используется диспетчер учетных записей безопасности, который довольно надёжно защищает информацию. Если необходимо сбросить пароль и поменять его, а не пытаться восстановить уже существующий (что само по себе очень длительное и неблагодарное дело), то можно воспользоваться специально разработанными утилитами. Правда стоит проверить, что компьютер поддерживает загрузку файлов с CD или DVD дисков, а также с флешек, ведь работающая ОС, естественно, не позволит вторгаться в хранилище паролей.
В настоящее время существует около десятка таких утилит, но самой популярной является Offline NT Password and Registry editor. Работа начинается с загрузки необходимой версии утилиты и записи образа на диск или же с создания мультизагрузочной флешки. Созданный образ важно запустить на компьютере именно со съемного носителя. Данная программа не имеет графического интерфейса, но очень просто и понятна в использовании.
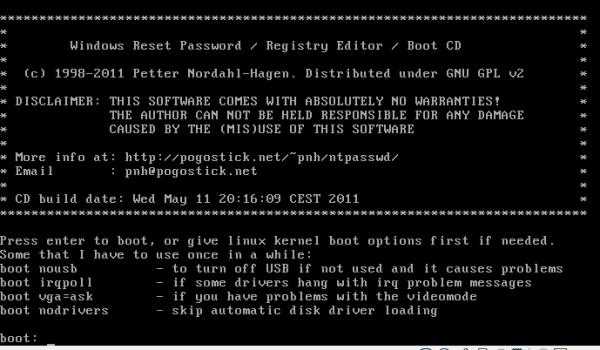
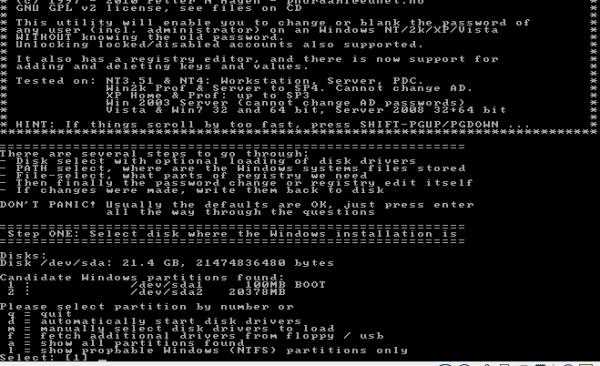
В основном эта процедура не требует никаких действий со стороны пользователя, нужно просто нажать Enter, но иногда всё же приходится выбирать дополнительные опции, которые помогут запустить утилиту. В таких случаях прежде всего выбирается номер раздела, на котором установлена windows 7. Ошибиться трудно, так как размер этого раздела самый большой, но даже если произошла ошибка, то можно просто отменить действия и проделать все действия сначала — на этом этапе утилита не вносит никаких существенных трансформаций в систему.
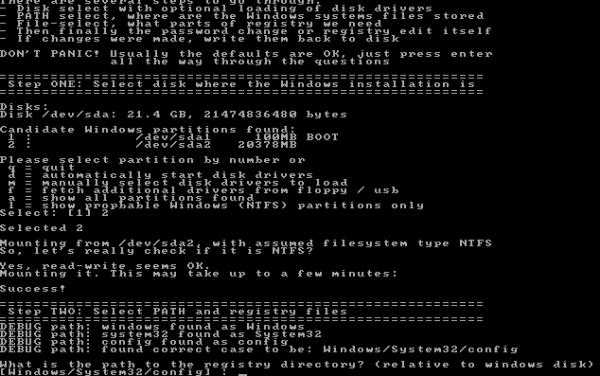
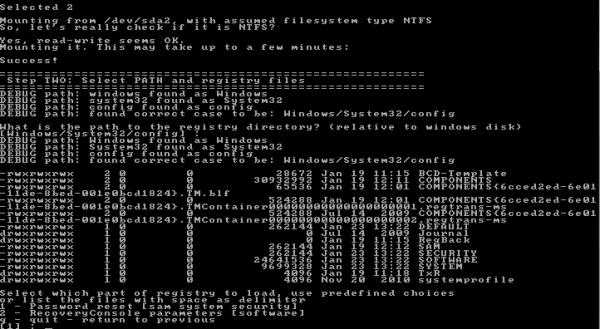
Возможно, придётся указать путь к папке (X:|windows|System32|config), где хранятся файлы диспетчера учетных файлов безопасности (SAM) и выбрать первый пункт Password reset, который позволяет сбросить пароли.
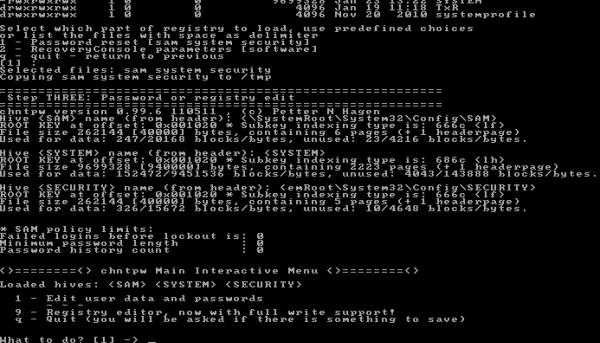
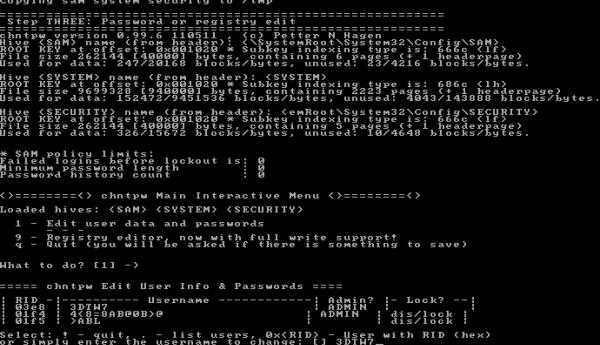
Затем снова необходимо выбрать первый подпункт Edit user data and password и выделить имя пользователя или же его идентификатор в формате 0xabcd, где abcd — это RID, который указанный в первом столбце. Последний (RID) необходим если имя пользователя написано кириллицей, которая не отображается в реестре.
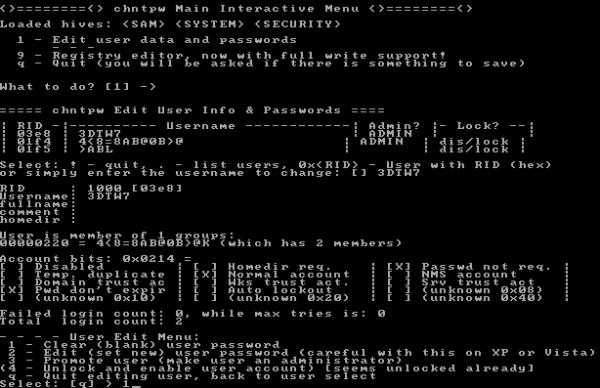
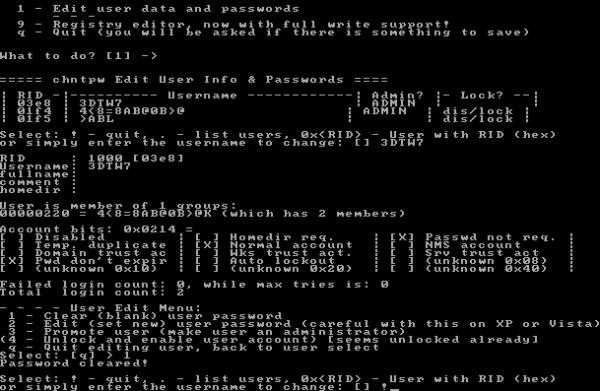
Предпоследний шаг — выбор действия, которое нужно совершить для данного пользователя — сброс (пункт 1) или замена пароля (пункт 2). Выйти из режима редактирования пароля совершается нажатием ! (восклицательный знак), и клавишу Enter.
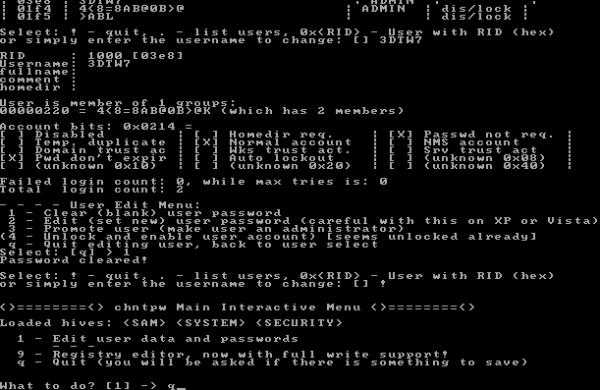
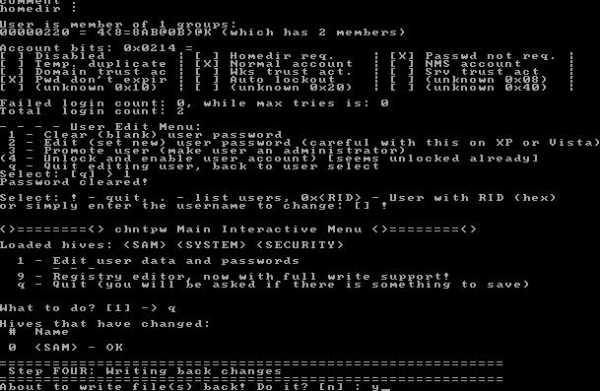
И последний — соглашение с внесением изменений. Для этого требуется нажать Q, затем Enter, Y и снова Enter. Далее производится отказ от дальнейших действий в утилите (клавиша N), извлекается внешний носитель и производится перезагрузка системы (комбинация Alt+Ctrl+Del).
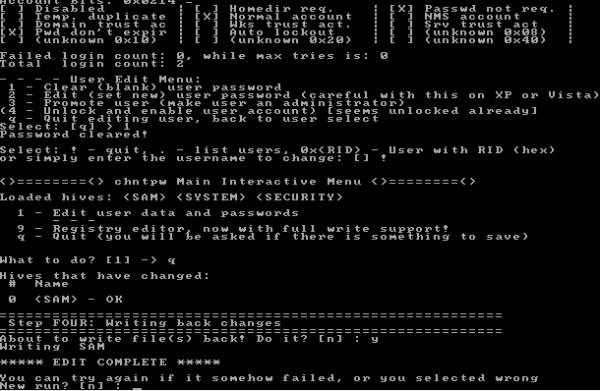
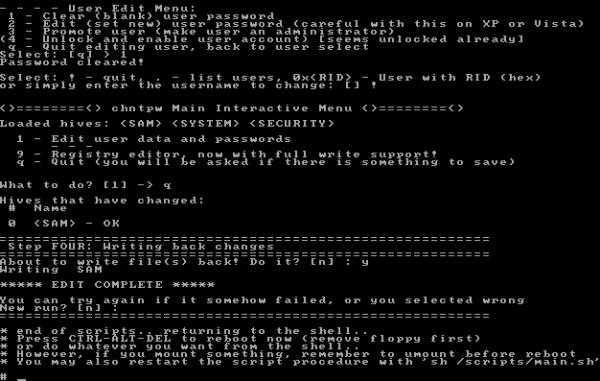
Это был первый и самой распространённый способ сброса пароля, в котором трудности могут появиться лишь в случае отсутствия подходящих драйверов для жестких дисков.
Способ 2. Включение скрытой учётной записи администратора
Есть и ещё два способа решения такой проблемы, как забытый пароль, причем, понадобится только загрузочный диск windows 7. Более сложный способ — правка реестра под скрытой в обычном режиме загрузки учетной записью администратора. По умолчанию на учетке администратора пароль не стоит, но зато администратор обладает широкими возможностями редактирования любых других аккаунтов операционной системы.
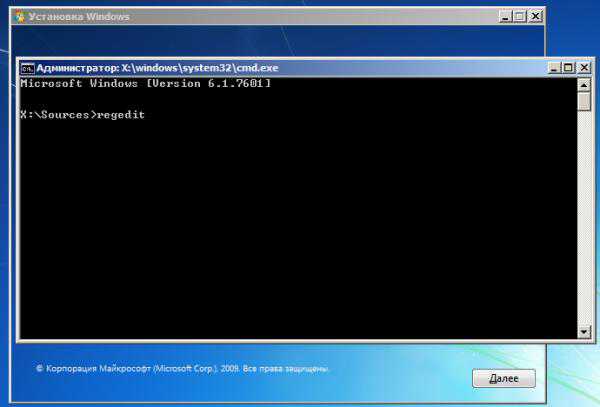
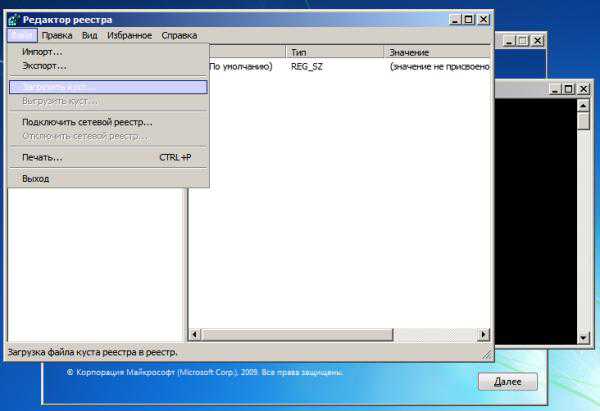
Для того, чтобы сбросить пароли таким образом, необходимо загрузиться с установочного диска и нажать комбинацию Shift+F10, которая вызывает командную строку. В строке нужно прописать regedit и нажать Enter, чтобы включить редактор реестра.
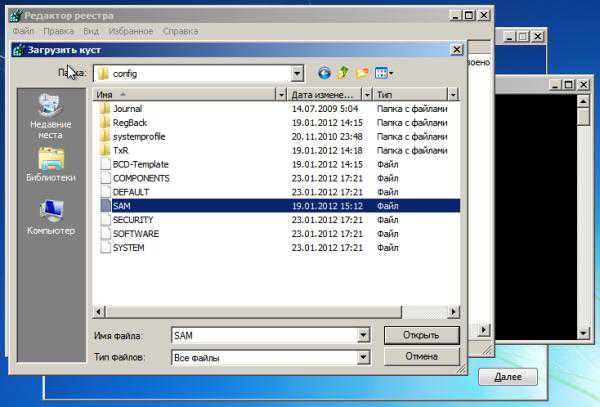
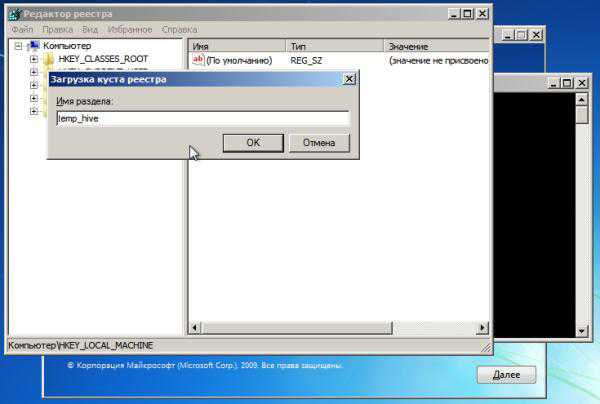
Далее следует такой алгоритм выполнения задачи: для начала запускается меню File и подменю Load hive, затем в папке |windows|System32|config в том разделе, где установлена windows 7, нужно открыть файл SAM (тот самый диспетчер учетных записей безопасности, о котором уже шла речь) и ввести название загружаемого куста (hive), его можно назвать как угодно.
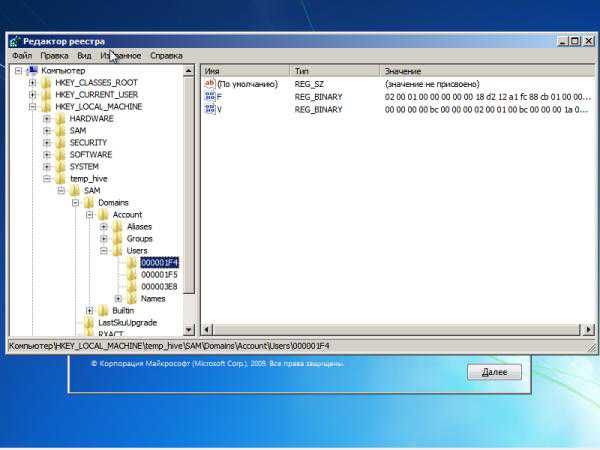
После этого необходимо выбрать раздел HKEY_LOCAL_MACHINE|имя_куста|SAM|Domains|Account|Users|000001F4 и дважды кликнуть мышкой по ключу F. Эти действия вызовут редактор, где в первом числе в строке 038 (это число 11), заменить на 10. Важно заменить только это число, ничего не изменяя как в других строках, так и в 38-ой.
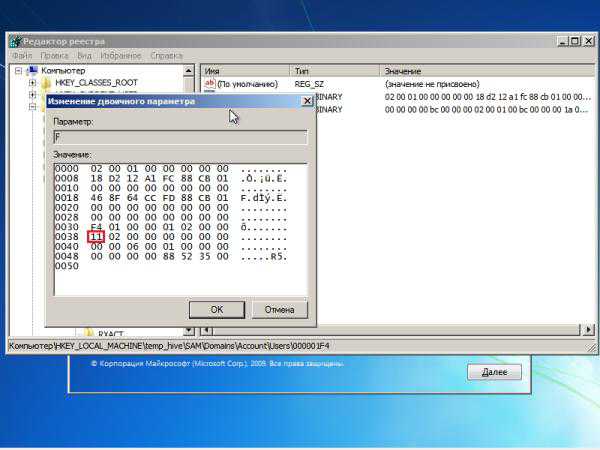
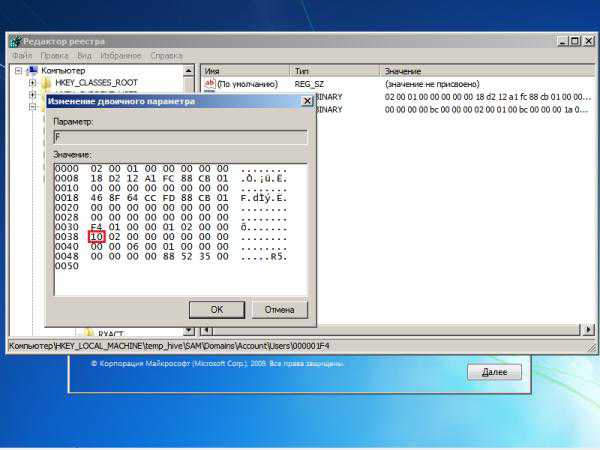
Далее тот же самый раздел HKEY_LOCAL_MACHINE|имя_куста|SAM|Domains|Account|Users|000001F4 нужно выделить, выбрав меню File, подменю Load hive и подтвердить выгрузку куста.
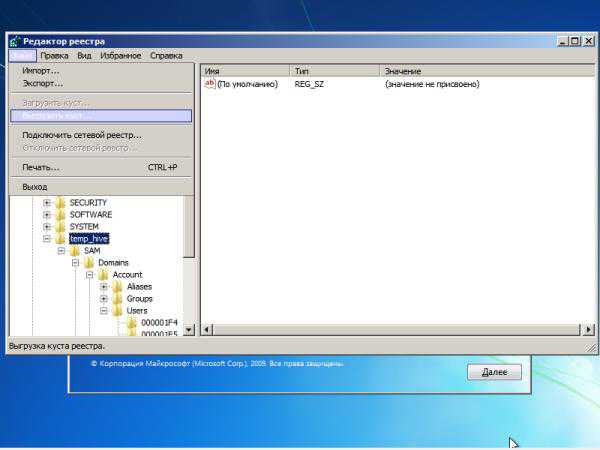
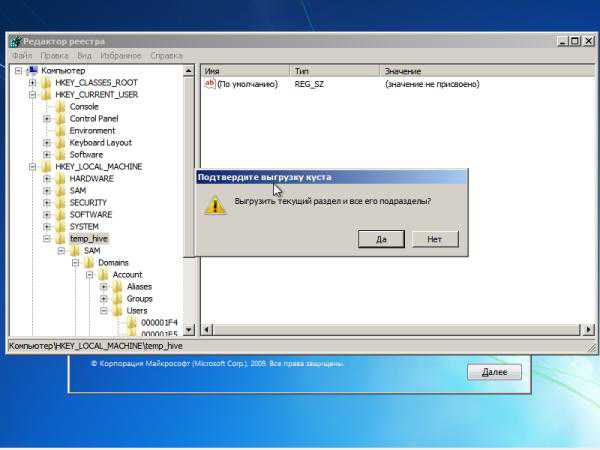
Теперь можно перезагружать компьютер и входить в систему под аккаунтом администратора. В разделе управление пользователями на панели управления windows можно менять настройки любой учетной записи, менять и сбрасывать пароли.

Способ 3. Подмена системных файлов
Ещё один способ — подмена системных файлов. К примеру, можно подменить файлы знакомой всем программы sethc.exe на другие, более полезные. Хотя заявление о том, что программа sethc.exe известна всем немного не правильное. О названии самой программы мало кто знает (программисты и администраторы не в счет), но вот её результат — окно залипания клавиш, которое появляется при быстром нажатии клавиши Shift более 5 раз, знакомо многим.
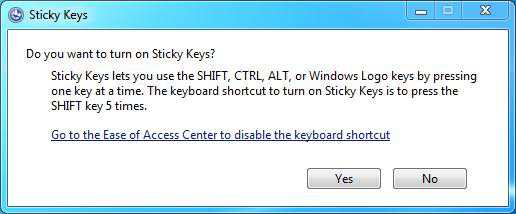
Файлы именно этой, практически не несущей никакой пользы, программы, можно заменить на файлы другой программы cmd. exe. Эта программа позволяет получить доступ к командной строке windows, правда, заменять файлы прямо в работающей операционной системы не получиться. Перед началом работы производится загрузка с установочного диска и нажимается комбинация клавиш Alt+F10.
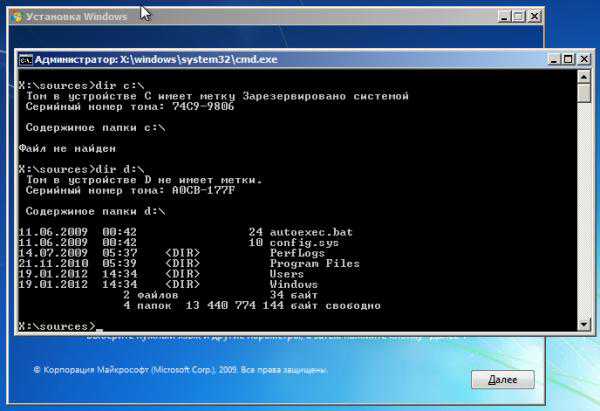
Затем нужно определить диск, на котором установлена операционная система windows 7. Наиболее лёгкий и быстрый способ сделать это — посмотреть содержание корня раздела системной командой dir, на котором диск С, наиболее вероятно будет показан как D, но так бывает не всегда.
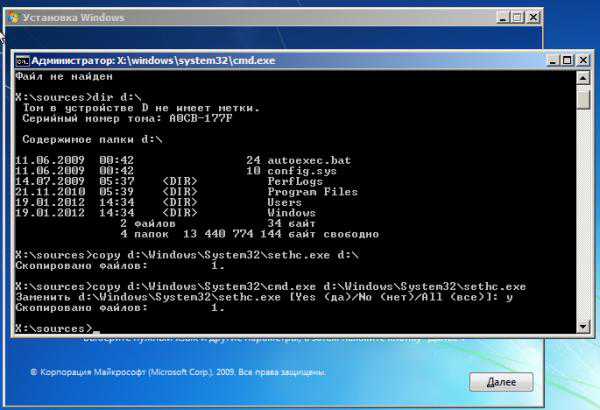
После того, как название диска определено, нужно заменить системные файлы. Вначале следует скопировать оригинальный системный файл sethc.exe, в корневой раздел диска или в любое другое место на диске, удалить его из командной строки, а на его место прописать файл cmd. exe.
Фактически это будет выглядеть так:
После подмены файлов происходит перезагрузка системы, причем нужно успеть вызвать командную строку именно в процессе загрузки windows 7. Сделать это можно быстрым и многократным нажатием любой из клавиш — Shift, Ctrl или Alt. Обычно все нажимают Shift, так как она самая большая, но всё зависит от индивидуальных предпочтений и привычек. В появившейся командной строке необходимо вписать имя пользователя, данные которого подлежат редактированию и новый пароль:
- net user имя_пользователя новый_пароль
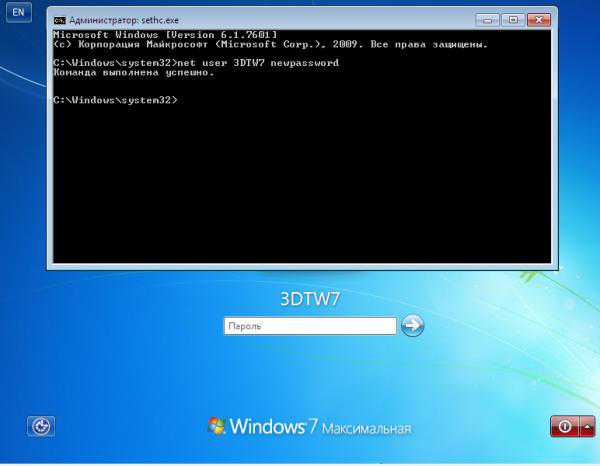
Интересно то, что в командной строке можно менять ещё много параметров, но делать это можно лишь после прочтения официальной справки от Microsoft, помня о том, что правка может вызвать необратимые действия и стать причиной поломки оборудования.
Если нужно обратно заменить файлы установленной по умолчанию программой sethc.exe, снова производится загрузка из CD, DVD диска или мульзагрузочной флешки, открывается консоль и в командной строке пишется следующее:
Хотя необходимость снова иметь работающую программу контроля залипания клавиш ничтожно мала. Так что лучше оставить под этими действиями вызов командной строки.
Теперь вы владеете информацией о том, как сбросить пароль в windows 7. Помимо вышеперечисленных способов обнуления паролей и замены их новыми, есть ещё несколько вариантов, но они всё же не так популярны и требуют наличие специальных знаний и навыков работы с программным обеспечением компьютера. Так что лучше выбрать один из этих трёх, а ещё лучше иметь надежные пароли, которые легко запоминаются или воспользоваться специальными программами-менеджерами паролей.
toprat.ru
Как сбросить пароль windows 7 если он забыт
Многие пользователи дабы обезопасить свою информацию от посторонних глаз, устанавливают пароль администратора для своей учетной записи в windows. Некоторые люди по разным причинам забывают установленный код защиты и чтобы сбросить пароль windows проводят процедуру переустановки всей системы. А как известно, на это дело уходит относительно много времени.
Так же могут возникнуть проблемы с сохранением нужных файлов, т.к войти в систему мы не можем, а при установке windows как мы знаем, локальный диск на который будет установлена операционная система, должен быть отформатирован. Ну конечно всегда можно найти более простое решение проблемы, как раз об этом пойдет речь в данной статье и вы узнаете как сбросить пароль windows не прибегая к переустановке.
Единственное осложнение в том, что нам понадобится установочный диск или флешка, для работы в командной строке. Если у вас нет под рукой ни того, ни другого, вы всегда можете воспользоваться компьютером соседа, чтобы скачать образ и записать его на диск или флешь накопитель.
Как сбросить пароль windows 7 если он забыт
Лазейкой для сброса парольной защиты в windows 7 оказался режим залипание клавиш, который вызывается пятикратным нажатием клавиши Shift, Как раз таки это и поможет обойти забытый нами код безопасности. Суть процедуры в том, что при вызове режима залипания, будет открываться окно командной строки в которой нам и потребуется поработать. А как это осуществить читаем ниже.

Для начало нужно загрузится с установочного диска или флешь накопителя. В первом окне жмем далее.
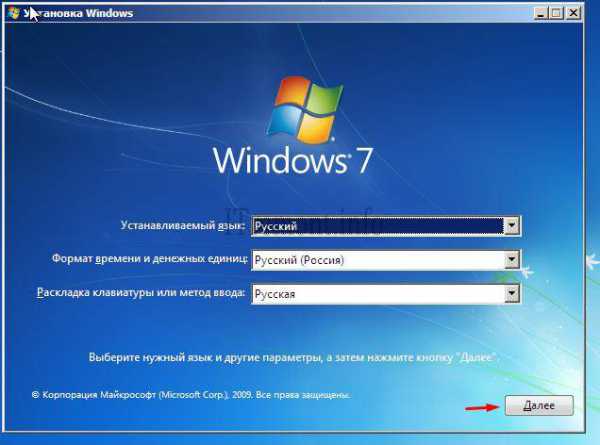
В следующем окне нас интересует пункт восстановление системы, нажимаем по нему.
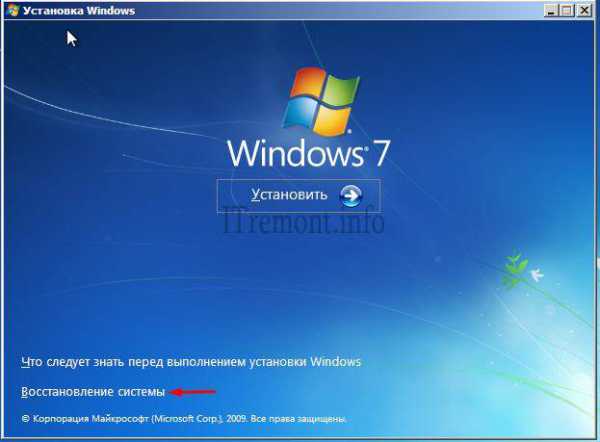
Если у вас установлено несколько операционных систем, в списке будут показаны все имеющиеся, выбираем нужную и идем дальше.
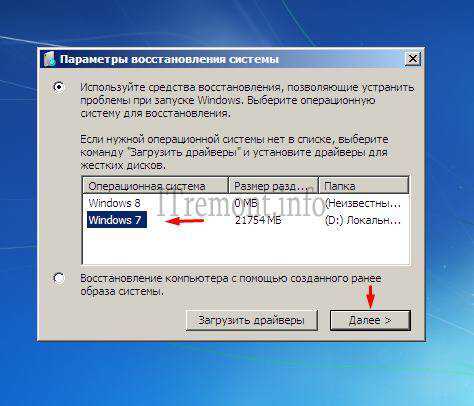
В окне параметров восстановления системы, открываем командную строку.
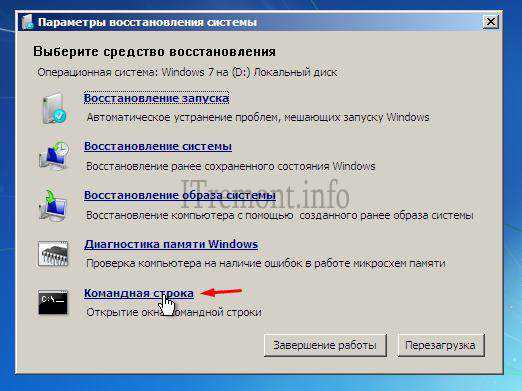
Вводим команду:
- copy D:\windows\System32\sethc.exe D:\ и жмем enter.
где,
sethc.exe - файл вызывающий режим залипания пятикратным нажатием клавиши shift.
C помощью этой команды осуществляется копирование данного файла в корень диска (D:\) (в системе является диском (C:\)).
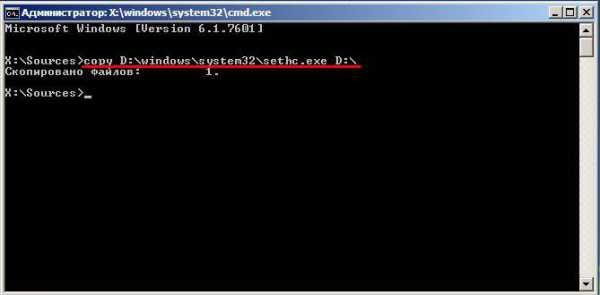
Далее потребуется ввести следующую команду, а именно:
- copy D:\windows\System32\cmd.exe D:\windows\System32\sethc.exe
где,
cmd.exe - файл отвечающий за вызов командной строки.
Данной командой мы заменяем файл sethc.exe на cmd.exe. Подтверждаем изменения вводом клавиши "y".
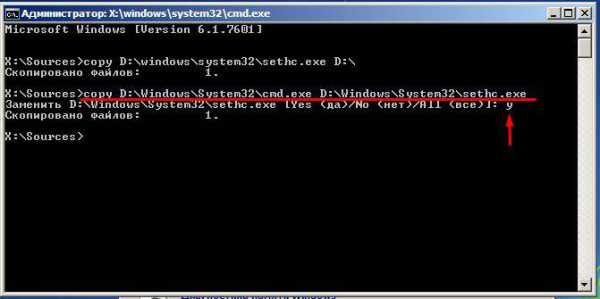
Жмем кнопку перезагрузка. Установочный диск можно вытащить, он нам больше не понадобится.
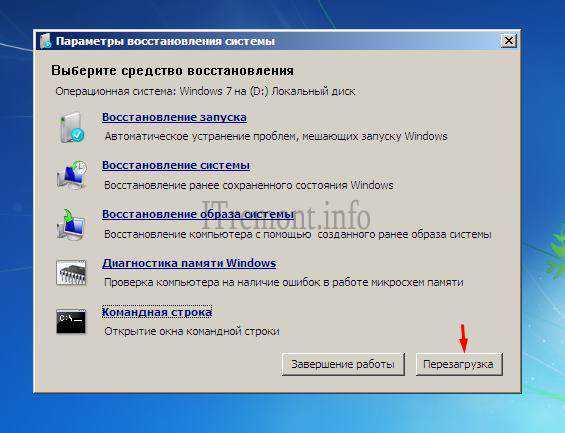
В окне ввода пароля вызываем командую строку пятикратным нажатием клавиши shift.
Вводим команду: net user Андрей 54321 и подтверждаем её нажатием enter.
где,
- net user - функция выбора пользователя.
- Андрей - имя учетной записи(вводим свое).
- 54321 - новый пароль.
После успешного прохождения процедуры, вводим измененный пароль и радуемся.
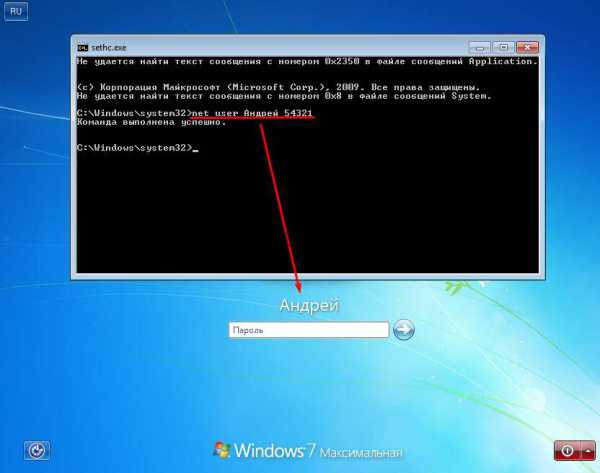
Заменяем обратно командную строку на залипание клавиш
Если вас не интересует режим залипание, то можете оставить все как есть. Для возврата вызова данного режима читаем дальше.
Как видно на картинке ниже, с помощью введенных выше команд, файл sethc.exe переехал в корень диска. А в системной папке system32, он был заменен на командную строку. Теперь нам следует переместить его обратно. Можете попробовать просто перенести его в system32 и удалить находящийся там ложный файл. Но возможно это сделать не получится, в связи с недостаточным количеством прав. Поэтому воспользуемся командой строкой.
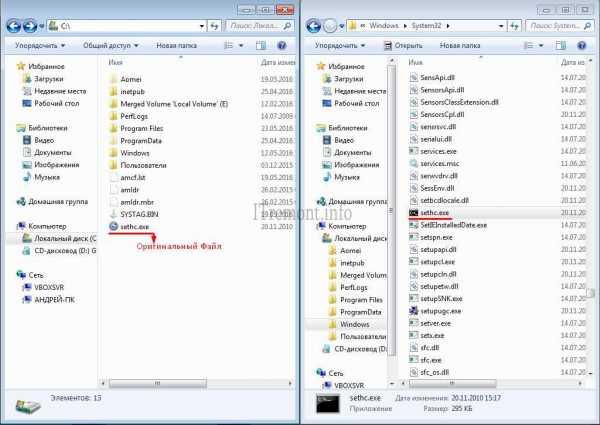
Открываем меню пуск, в поиске вводим cmd и запускаем найденный файл от имени администратора.
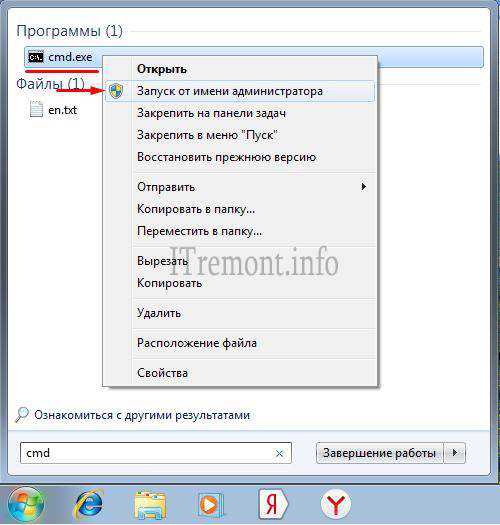
Вводим команду:
- copy C:\sethc.exe C:\windows\System32\sethc.exe
Жмем enter и подтверждаем клавишей "y". Если все сделали правильно при пятикратном нажатии клавиши shift опят же откроется режим залипание.
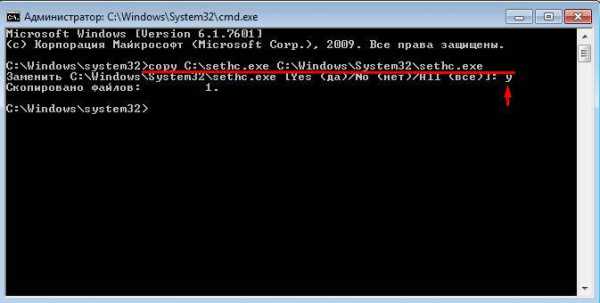
Оставляйте своё мнение о данной статье, ну и конечно же задавайте свои вопросы, если у вас что-то вдруг пошло не так.
ITremont.info
Как сбросить пароль на windows 7, windows 8 или 8.1, windows 10 + видео.
Для того, что бы защитить свой компьютер/ ноутбук от лишних глаз, многие используют пароль для своей учетной записи. При этом пароли подбираются как можно сложнее (иначе какой от них смысл), и казалось бы, никаким проблем, НО. Чем сложнее пароль тем легче его забыть и что делать если вы его забыли?! Удалять все и переустанавливать систему?! Вовсе не обязательно, достаточно сбросить пароль и зайти в систему. Этому и будет посвящена статья - как сбросить пароль в windows 7/ windows 8.1/ windows 10. Для экспериментов была использована операционная система windows 7, для ОС windows 8/ 8.1/ 10 шаги абсолютно одинаковые.
В windows для хранения паролей используется система SAM (Security Account Manager). Если вы захотите связаться напрямую с этой системой, то потратите кучу времени, особенно если пароль сложный (более восьми символов с использованием спец знаков). Есть более простой способ сбросить пароль, это загрузиться с другого носителя (USB флешки или DVD диска) и с них отредактировать необходимые файлы в операционной системе. Существует довольно много способов, утилит как это можно сделать. В этой статье я остановлюсь на наиболее, на мой взгляд, удобных:
1) Сбросить пароль в windows 7/ windows 8.1/ windows 10 с помощью стандартных средств windows;
2) Сбросить пароль в windows 7/ windows 8.1/ windows 10 с помощью утилиты Offline NT Password and Registry editor.
Сбросить пароль с помощью стандартных средств windows.
Этот способ подразумевает включение изначально выключенной учётной записи "Администратор" с помощью правки реестра из установочной среды windows. В дальнейшем можно будет войти в систему под учётной записью "Администратор" и отредактировать любой другой аккаунт в ОС.
Для этого способа вам понадобиться диск или загрузочная флешка с windows 7, windows 8.1, windows 10 (в зависимости от того какая операционная система установлена у вас). Загрузитесь с носителя и запустите командную строку нажав сочетание клавиш "Shift" + "F10" .

Далее необходимо загрузить реестр, для этого введите команду regedit. В реестре выделите раздел HKEY_LOCAL_MACHINE.
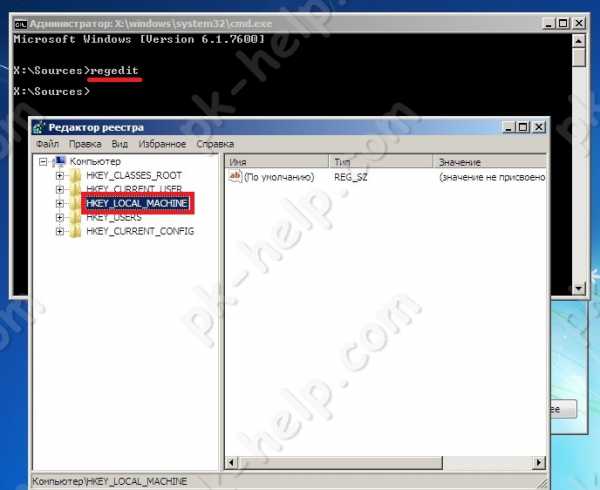
В редакторе реестра выберите "Файл" - "Загрузить куст...".
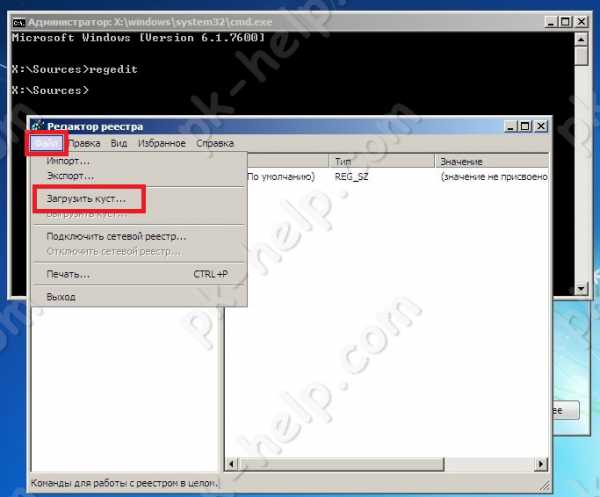
Далее необходимо выбрать файл SAM, который находится в папке windows\System32\config на том разделе, где установлена windows 7/ windows 8.1/ windows 10.
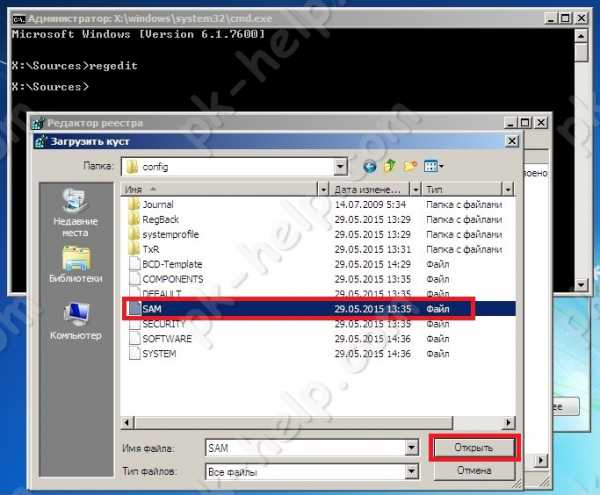
После чего задайте произвольное имя куста реестра, например 111.
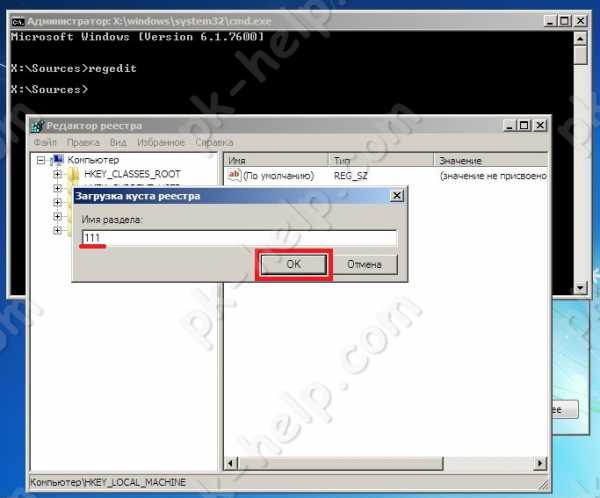
Потом надо выбрать раздел HKEY_LOCAL_MACHINE\имя_куста\SAM\Domains\Account\Users\000001F4 и дважды кликнуть по ключу F. Откроется редактор, в котором надо перейти к первому числу в строке 038 — это 11. Его надо изменить на 10.
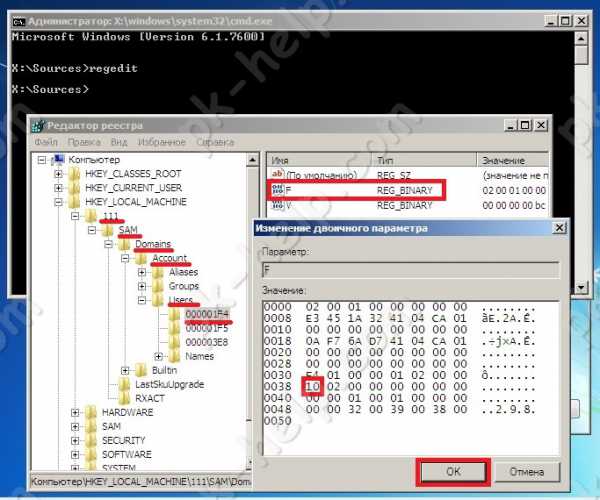
Затем выделите куст, который вы сделали ранее, напомню у меня это 111 и нажмите "Файл" - "Выгрузить куст...".
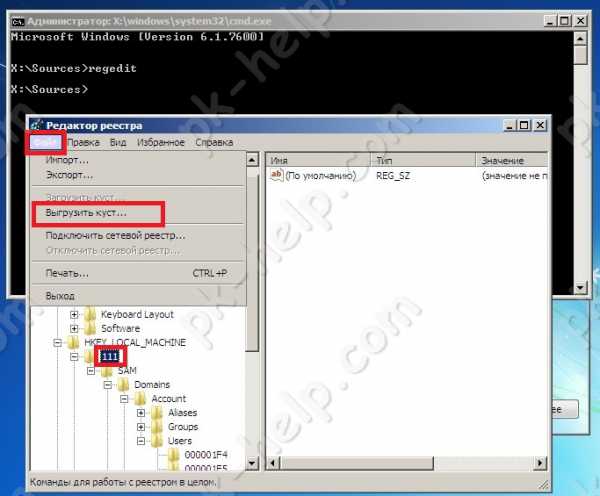
Подтверждаете выгрузку текущего раздела.

После этого закройте все окна, вытащите носитель и перезагрузите систему.

В результате загрузки вы увидите учетную запись "Администратор".

Зайдя под ней, вы сможете без проблем поменять пароль для нужной учетной записи. После этого учетную запись "Администратор" можно отключить, проделав обратную процедуру (поменять значение 10 на 11) или просто отключив ее в учетных записях windows.
Видео сброса пароля в windows 7, 8, 10.
Сбросить пароль с помощью утилиты Offline NT Password and Registry editor.
Еще один способ как можно сбросить пароль на windows 7/ windows 8.1/ windows 10 это воспользоваться бесплатной утилитой Offline NT Password and Registry editor. Для этого скачайте ее с официального сайта. Для скачивания доступно две версии:
1 для записи на CD, DVD диск;
2 для записи на USB носитель.
Первый вариант, традиционен: скачивайте архив, разархивируете его и полученный ISO образ записываете на CD или DVD диск.
Второй вариант: разархивируете скаченный архив, форматируете USB флешку, копируете все содержимое разархивированной папки на флешку (именно содержимое папки, не нужно создавать дополнительных папок на USB носителе).
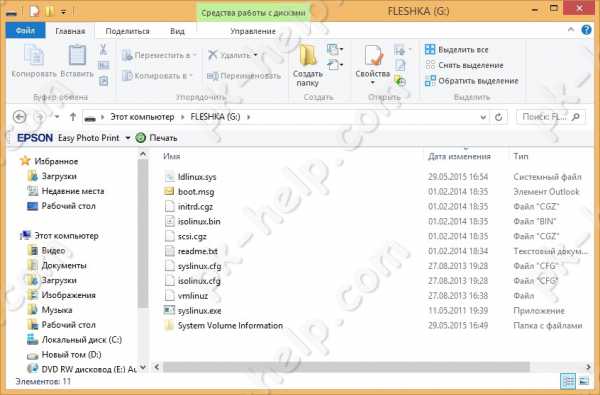
Затем запускаете командную строку с правами администратора (в windows 8.1 и 10 через правый клик по кнопке Пуск - командная строка (администратор), в windows 7 — отыскав командную строку в стандартных программах, далее через правый клик Запуск от имени Администратора). Вводите команду:
g:\syslinux.exe -ma g:
где g - буква вашей флешки и нажимаете Enter, может показаться, что ничего не произошло, но на самом деле теперь ваша USB флешка стала загрузочной.

Теперь необходимо загрузиться с CD/ DVD или USB флешки.
Утилита не имеет графического интерфейса, но не нужно пугаться большого количества информации, утилита довольно проста в применении, главное выполняйте все по пунктам и аккуратно.
На первом окне достаточно просто нажать Enter.
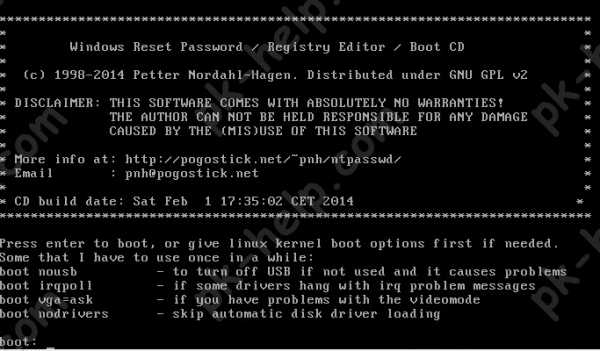
Далее утилита сканирует ваши разделы и находит установленные на них операционные системы windows 7/ 8.1/ 10. Вам остается только указать нужный, если у вас установлено несколько операционных систем. Для правильного выбора ориентируйтесь на размеры разделов. В данном примере выбирать не из чего, ввожу 1 и нажимаю Enter.
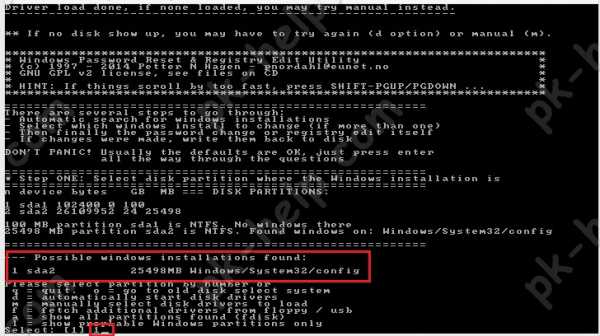
Далее программа убедится в наличии необходимых файлов в выбранной windows и возможности операций записи на жесткий диск, после чего будет предложено несколько вариантов, из которых нас интересует Password reset (сброс пароля), который и выбираем путем ввода 1 и нажатия клавиши Enter.
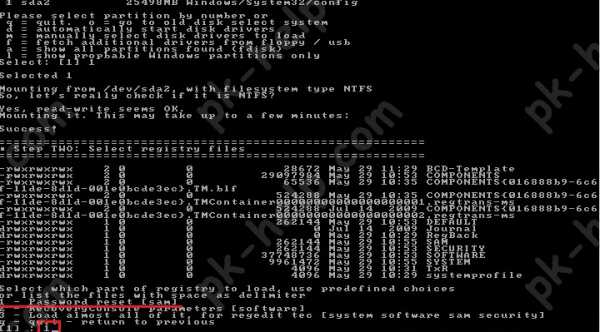
В следующем окне выбираем пункт номер 1 Edit user data and passwords (редактирование пользовательских данных и паролей).
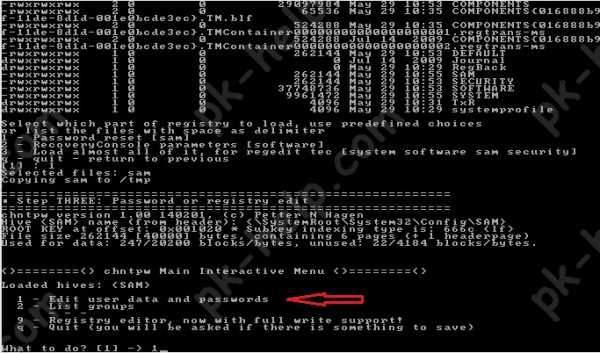
После этого вы увидите таблицу со всеми пользователями, которые используются в windows, правами которыми обладают (администраторы или нет) и включены они или выключены. Найдите пользователя, чей пароль хотите сбросить и посмотрите на самую правую колонку от него RID. Именно этот идентификатор и нужно ввести в следующей строке.
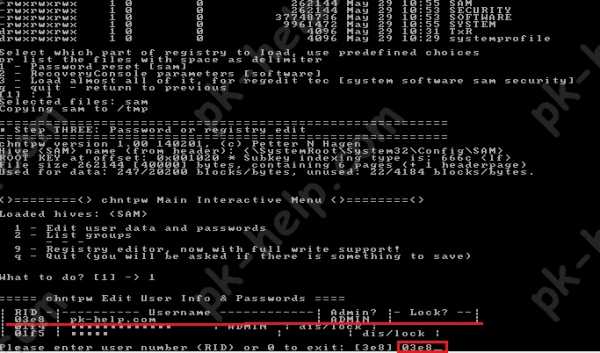
В следующем окне необходимо выбрать действие, которое мы хотим сделать над выбранной ранее учетной записью. Нас интересует - сброс пароля, поэтому необходимо выбрать первый пункт Clear (blank) user password Сбросить пароль выбранного пользователя.
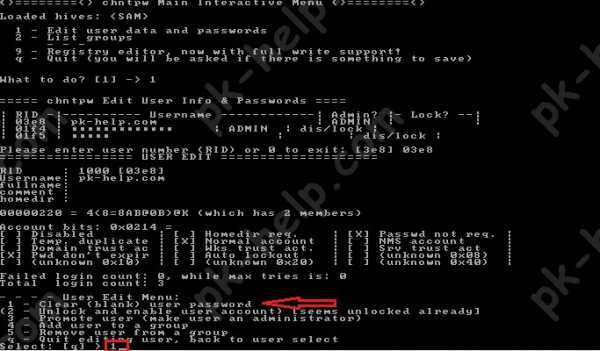
Если вы увидели строку "Password cleared!", поздравляю вас, пароль сброшен, теперь осталось только выйти, для этого нажмите клавишу q и Enter.
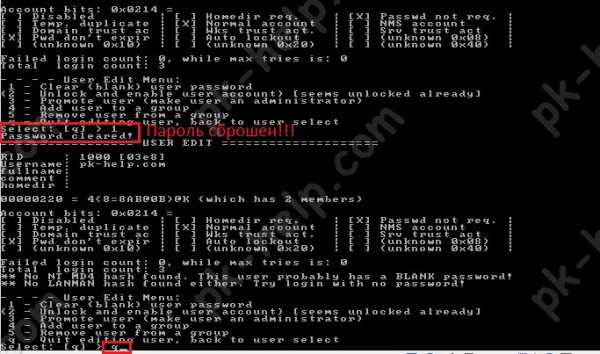
Затем еще раз q и Enter.
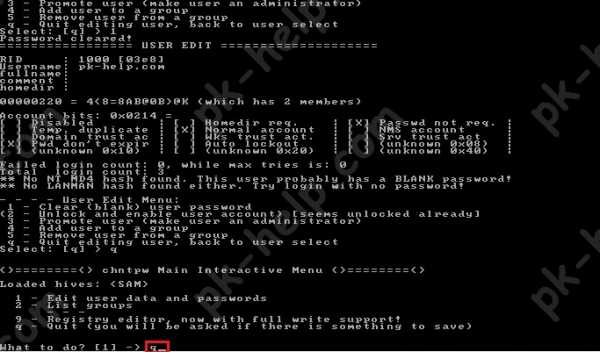
И в самом конце нажмите y и Enter.
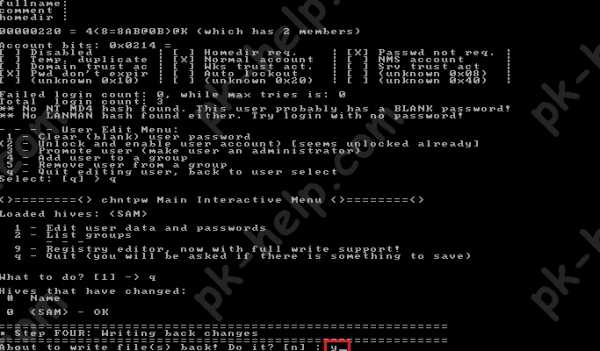
После этого носитель с утилитой Offline NT Password and Registry editor можно вынимать и перезагружать компьютер/ ноутбук. При загрузке вы войдете под учетной записью без пароля.
pk-help.com
Как сбросить пароль администратора windows 7
Я уже писал о том, как сбросить пароль в windows 7, но тогда я рассказывал о программах специально предназначенных для этого дела. В этот раз я расскажу, как сбросить пароль в windows без использования программ, то есть вручную, если можно так сказать, то средствами windows.
[ads2]
Если Вы не знаете, как сбросить пароль без специальных программ, то рекомендую прочитать пост и взять на «Вооружение» данный способ! Вдруг пароль будет забыт и под рукой не окажется флешки с нужной программой. Не очень приятная ситуация получится…
Каким образом сбрасывается пароль?
Скорее всего, слово «сбрасывается» тут не совсем уместно, будет правильно сказать «Заменяется»… Если, к примеру, у Вас был пароль «12345» и Вы его забыли, то данный пароль можно заменить, например на «111» и спокойно зайти в систему. На все дело уйдёт не больше 15-ти минут Вашего времени!
Как я уже позволил себе сказать выше, проблема решается «Средствами самой windows». Никаких программ не нужно, по этому, для работы потребуется загрузочная флешка с windowsили диск.
В чем заключается суть сброса пароля?
В windowsимеется такая возможность, как «Залипание клавиш» специально для тех пользователей, которым трудно удерживать несколько клавиш одновременно.
За это отвечает файл «sethc.exe» он находится в каталоге «System32». Казалось бы, при чем тут залипание клавиш и сброс пароля в windows? Все дело в том, что файл «sethc.exe» заменяется на «cmd.exe» и после замены, командную строку можно запустить, если нажать «Shift» 5 раз.
Таким образом, командную строку можно запустить в момент входа в систему, и уже в «cmd» сменить пароль пользователю.
Помимо смены пароля, можно создать ещё одного пользователя и наградить его правами администратора. Вы можете запускать любые утилиты и делать все, что Вам захочется, не входя в саму систему.
Командная строка запускается от системы «System» это происходит потому, что не один пользователь не авторизован.
Отсюда логичный вывод, в правах Вы не как не ограничены! И эту погрешность можно смело считать уязвимостью в операционной системе windows. Но для домашнего ПК совсем не страшно (В данном случае наоборот, полезно).
Как сбросить пароль администратора windows 7.
Загружаемся с загрузочной флешки с windowsи тут идём в «Восстановления системы»
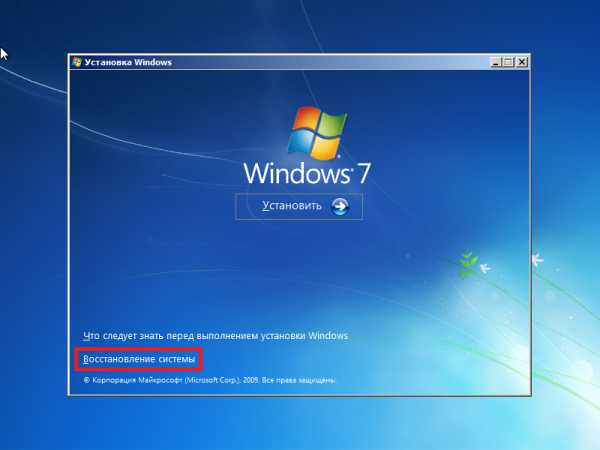
Нужно запомнить букву диска, эта информация понадобится при работе в командной строке. В моём случае это буква «D:\».
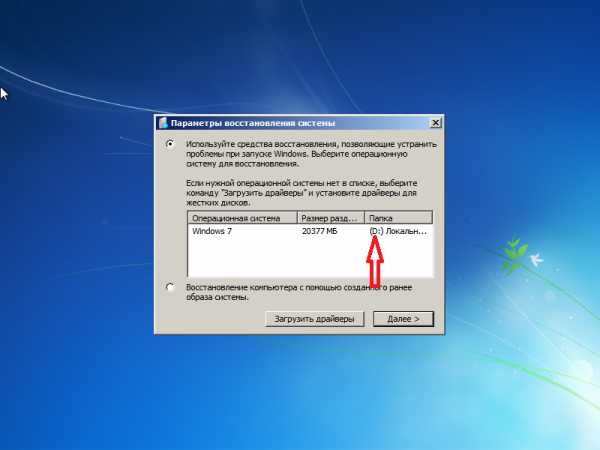
Теперь можно запустить командную строку сочетанием клавиш «Shift + F10» или нажать кнопку далее и в окне «Параметры восстановления системы» и запустить её оттуда.
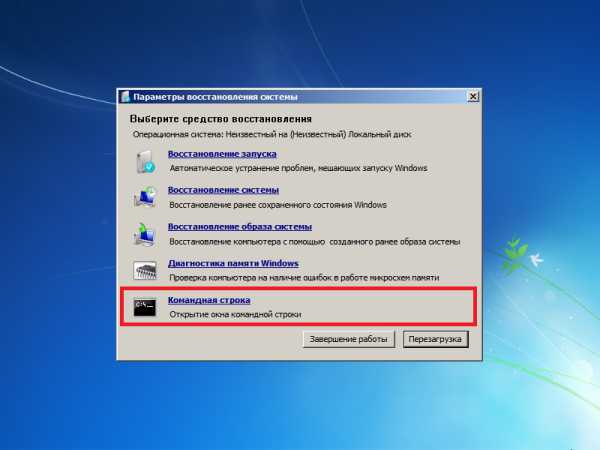
После запуска консоли будет не лишним сделать резервную копию файла «sethc.exe». Для этого нужно выполнить команду.
copy D:\windows\System32\sethc.exe D:\Помним, что система находится в разделе «D:\» и поэтому соответственно указываем букву «D»

Следующей командой заменим файл «sethc.exe» на файл командной строки «cmd.exe»
copy D:\windows\System32\cmd.exe D:\windows\System32\sethc.exeЕсли нужно подтвердить действия, укажите букву «Y»
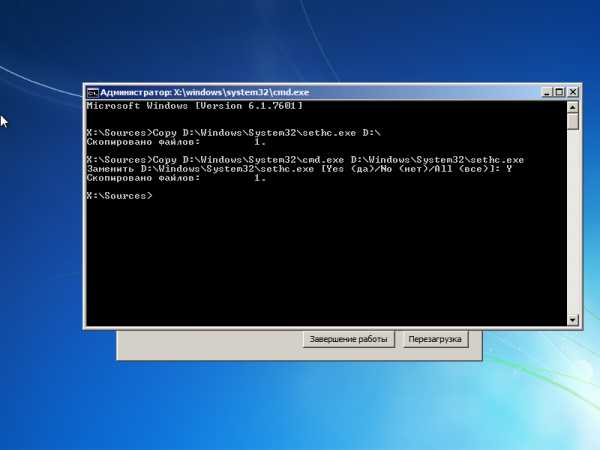
После этого можно перезагружать компьютер. Как только появится экран, где требуется ввести пароль пользователя, нажмите 5 раз клавишу «Shift» за места окна «залипание клавиш» появится командная строка.
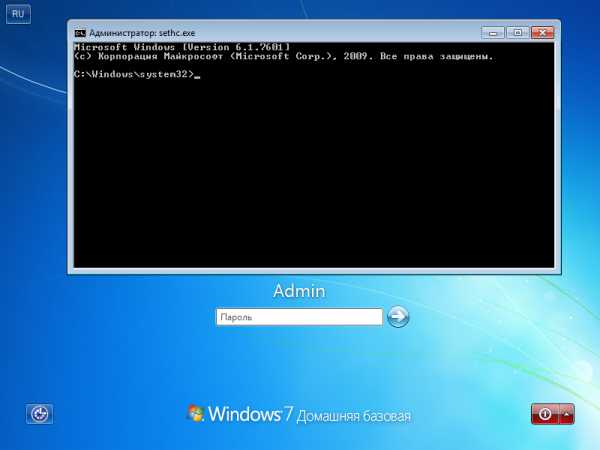
Как видна со скриншота, все идёт по плану, осталось выполнить последнею команду и заменить пароль для пользователя «Admin» Команда:
net user Admin 111Admin– Имя пользователя для которого меняется пароль. 111 – Это сам пароль который нужно установить для пользователя.
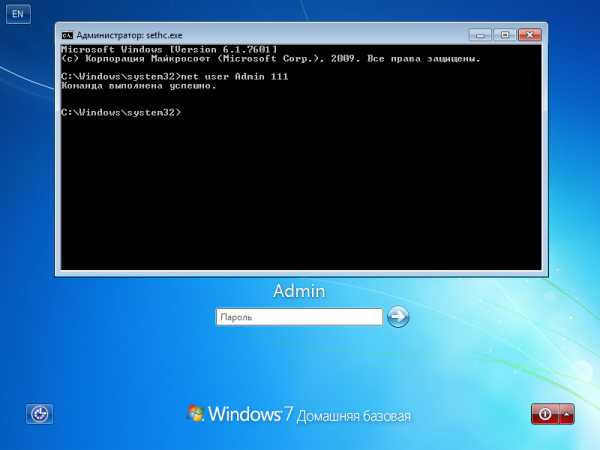
Теперь закрываем консоль и заходим в систему с новым паролем.

Теперь Вам известен ещё один способ, как сбросить пароль администратора windows 7, используя её же средства и не прибегая к помощи сторонних программ. Надеюсь, Вам не придётся пользоваться таким способом для сброса пароля и Вы его не когда не забудете.!!!
winkomp.ru